インターネットから動画をダウンロードする方法
公開: 2023-03-24- インターネットから動画をダウンロードすることは合法ですか?
- インターネットから動画をダウンロードする方法: 最良のオプション
- オプション 1: Auslogics Video Grabber でダウンロードする
- オプション 2: 画面を記録する
- オプション 3: ストリーミング サービスから直接ダウンロードする
- 結論
- よくある質問
- 最高のビデオダウンローダーとは?
- YouTube から動画をダウンロードする方法?
- Facebook からビデオをダウンロードする方法?
- Twitter から動画をダウンロードする方法?
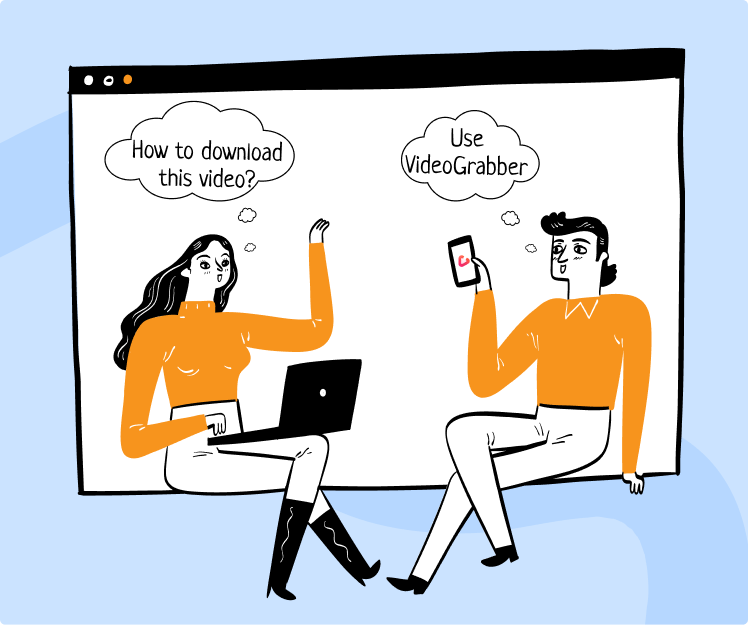
毎分 500 時間ものビデオ コンテンツが YouTube にアップロードされ、ユーザーは週に平均 17 時間をビデオに費やしており、世界のデジタル ビデオ コンテンツ業界は活況を呈しています。 特に就寝前や通勤中に、1 つか 2 つのビデオをストリーミングせずに 1 日を過ごすことなど考えられません。
残念ながら、荒野への旅行中など、ある時点でインターネットにアクセスできない場合があります。 または、モバイル データの使用量を減らしたいと思うかもしれません。 このような状況では、デバイスでビデオ コンテンツを利用できるようにして、オフラインで視聴できるようにする必要があります。 一部のオンライン プラットフォームでは簡単なダウンロード オプションを提供していますが、常にそうとは限りません。 インターネットから動画をダウンロードする方法は次のとおりです。
幸いなことに、この苦境に陥っているのはあなただけではありません。世界中の多くのユーザーがインターネットからビデオをダウンロードする方法を知りたがっているので、役立つソリューションがしばらくの間浮上していたのも不思議ではありません. この記事では、横に「保存」ボタンがない場合でも、インターネットからビデオをダウンロードする方法を学びます。
インターネットから動画をダウンロードすることは合法ですか?
ダウンロードのヒントと方法を詳しく説明する前に、問題の法的側面を明確にする必要があります。 では、ウェブサイトから動画を保存することは合法ですか? まあ、それは依存します。
たとえば、世界で最も人気のあるソーシャル メディア プラットフォームの 1 つである YouTube を見てみましょう。 YouTube の利用規約によると、会社自体が許可しない限り、プラットフォームから動画をダウンロードすることはできません。 これは威圧的に聞こえるかもしれませんが、心配する必要はありません。
まず、サードパーティのダウンローダーを使用して安全に画面録画またはダウンロードできる YouTube コンテンツの種類があります。 それらは次のとおりです。
- パブリック ドメイン– これらは、著作権が期限切れ、没収、権利放棄、または適用外の動画であり、所有者がいないことを意味します。
- クリエイティブ コモンズ– このコンテンツは著作権で保護されていますが、所有者は複製と配布を許可しています。
- コピーレフト– これらの動画は、派生コンテンツに同じ権利が適用される限り、複製、配布、および変更できます。
第二に、YouTube は動画をダウンロードするための合法的な方法を提供しています。YouTube Premiumと呼ばれるサブスクリプション ベースのサービスです。 制限なしでオフライン視聴用に動画をダウンロードできます。
少し掘り下げると、他のプラットフォームに関連する著作権規則を見つけることができます。 もう 1 つのアドバイスは、自国の著作権法を常に確認することです。 著作権で保護されたコンテンツのダウンロードは違法であり、場合によっては罰則が科される可能性があることに注意してください。 ダウンロードする権利がある動画のみをダウンロードし、ダウンロードしたコンテンツを責任を持って使用して、否定的な結果を避けることをお勧めします。
インターネットから動画をダウンロードする方法: 最良のオプション
オンライン コンテンツの量は年々劇的に増加しているため、最近のビデオ エンターテイメントに関しては、選択の余地がありません。 幸いなことに、お気に入りの動画をダウンロードしてオフラインで視聴できる簡単なオプションがあります。 以下に、最も便利なソリューションを示します。
ただし、飛び込む前に、少し注意が必要です。常に安全なソースからコンテンツをダウンロードするようにしてください。 インターネットには悪意のあるエンティティが殺到しているため、特に注意する必要があります。 特に大量のコンテンツをデバイスに保存する場合は、デバイスに強力な保護ソフトウェアをインストールすることが不可欠です。 たとえば、 Auslogics Anti-Malwareのようなツールは、ウイルスやその他の脅威を寄せ付けず、Windows PC に軍事レベルのセキュリティを提供し、当然のことながら安心感を得ることができます.
オプション 1: Auslogics Video Grabber でダウンロードする
Web サイトからビデオを保存するための簡単で手頃な方法を探しているなら、もう探す必要はありません。 Auslogics Video Grabberと呼ばれる便利なツールを使用すると、大量のビデオ コンテンツをどこからでもダウンロードして、いつでもどこでもオフラインで楽しむことができます。 さらに、この Windows アプリを使用すると、ダウンロードをスケジュールしたり、複数のダウンロードを同時に実行したり、ビデオの形式や解像度を変換したりすることもできます。 でも、一歩一歩踏み出しましょう。
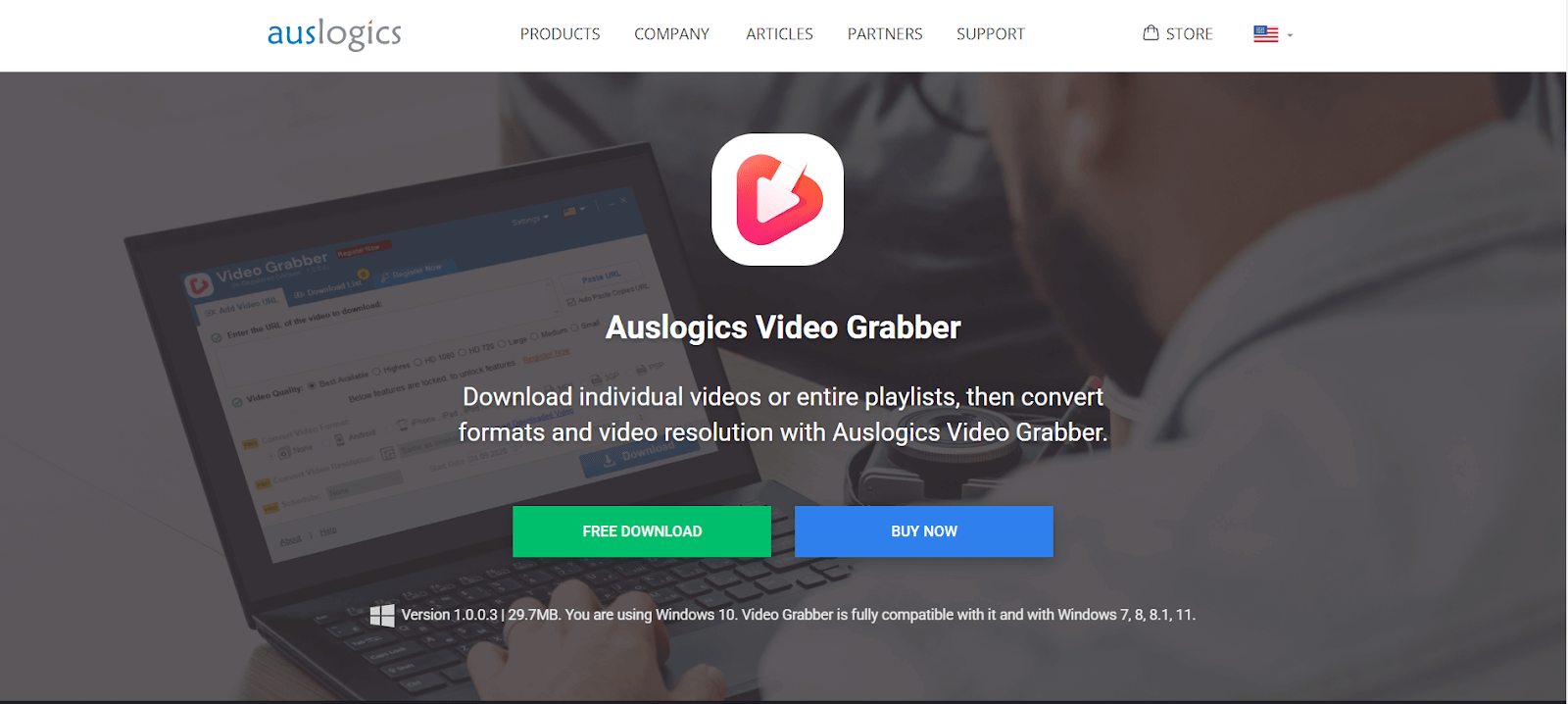
このツールが提供する最良のオプションの 1 つは、文字通りどこからでもビデオ コンテンツをダウンロードできることです。 YouTube から Vimeo、Facebook まで、これらのプラットフォームやその他の人気のあるプラットフォームでお気に入りのコンテンツを検索し、オフラインで使用するためにダウンロードできます。
それだけでなく、デスクトップ コンピューターだけでなく、 iPad、iPhone、Android フォン、PSP などのポータブル デバイスでも視聴できるように、複数の形式から選択してビデオを変換できます。
手がふさがっている場合は、Auslogics Video Grabber を使用してビデオのダウンロードをスケジュールすることができます: 業務に取り掛かるだけで、選択した時間にツールがビデオのダウンロードを開始します。
時間がない場合は、ツールの同時ダウンロード機能と自動貼り付け機能が非常に便利です。Auslogics Video Grabber は複数のビデオを同時にダウンロードし、コピーしたばかりのリンクを自動的に入力ボックス。
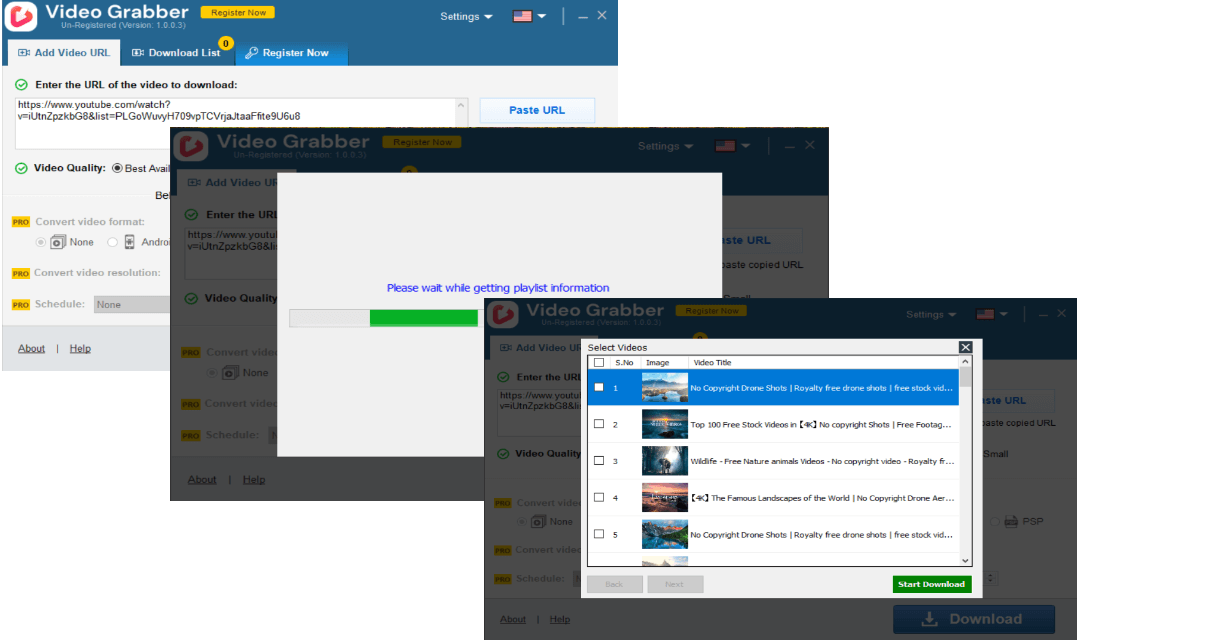
このツールは15 以上の言語で利用でき、ダウンロード速度を制限しないため、動画を最短時間でダウンロードできます。 また、プロキシを実行している場合、アプリはそれを使用してビデオをダウンロードできます.
Auslogics Video Grabber を使用してインターネットからビデオをダウンロードするには、次の手順を実行する必要があります。
- アイコンをダブルクリックして、Auslogics Video Grabber アプリを開きます。
- ダウンロードしてオフラインで表示するビデオを開き、リンクをコピーします。
- Auslogics Video Grabber の [Add Video URL] タブに移動します。 リンクは入力ボックスに自動的に表示されます。これが、ツールの便利な自動貼り付け機能のしくみです。
- ビデオの品質、フォーマット、解像度などのダウンロード パラメータを設定できるようになりました。
- 右下隅にある大きな青い「ダウンロード」ボタンをクリックします。
- [ダウンロード リスト] タブに移動します。 このタブでは、ダウンロードの進行状況を監視できます。
- ダウンロードプロセスが終了したら、 「フォルダーを開く」ボタンをクリックして、ダウンロードしたビデオを見つけます。 これで、オフラインで動画を楽しむことができます。
もう 1 つの重要なポイントは、Auslogics Video Grabber を使用すると、品質に妥協する必要がないことです。このツールを使用すると、8K の高解像度でビデオをダウンロードできるため、究極の視聴体験を楽しむことができます.

Auslogics Video Grabber の詳細については、次のガイドを参照してください: Auslogics Video Grabber – Video Downloader Review
オプション 2: 画面を記録する
インターネットからビデオをダウンロードする方法の問題に取り組むとき、役に立つと思われるオプションの 1 つは、画面を録画することです。 ダウンロードしたいビデオを再生し、適切なアプリを使用して画面を録画できます。 これは非常にエキサイティングに聞こえるかもしれませんが、この計画にはいくつかの欠点があります。
まず、有料ストリーミング サービスから保護されたビデオを録画すると、著作権または当該サービス プロバイダーの利用規約に違反する可能性があります。
第二に、それはあなたの国では違法である可能性があり、法的結果に直面する可能性があります.
第三に、ビデオを録画できるようにするには、有料ストリーミング サービスへのアクティブなサブスクリプションが必要です。
最後に、画面を記録すると、ビデオの再生中に発生する可能性のあるマウス カーソルの移動、ポップアップ、サウンド、およびバッファリングも記録されます。 したがって、保護されたビデオを録画することはお勧めしません。 それでもこの方法を続行し、責任を持ってビデオ録画にアプローチする場合は、以下の 2 つのオプションがあります。
Xbox Game Bar で画面を録画する
Windows オペレーティング システムを実行していて、インターネットからビデオをダウンロードする方法を知りたい場合は、コンピューターの Xbox Game Bar をこの目的に利用できます。 これは、ビデオを録画し、コンピューター ゲームをプレイするときにスクリーンショットを作成できるように設計された組み込みツールです。 また、ストリーミング サービスからのビデオのスクリーン キャプチャにも使用できます。 Game Bar を使用して Web サイトからビデオを保存するには、次の手順を実行する必要があります。
- コンピュータに Mozilla Firefox ブラウザをダウンロードします。 録画から保護されたビデオにアクセスするために必要になります。 ブラウザはこちらから入手できます。
- Mozilla Firefox を開き、オフライン再生用にダウンロードするビデオをホストするストリーミング Web サイトに移動します。
- 問題のストリーミング サービスにサインインします。
- キーボードの「Windows ロゴ キー + G」ショートカットを押して、コンピューターのゲーム バーを開きます。
- メニューの「キャプチャ」アイコンをクリックします。
- スクリーン キャプチャ コントロール メニューから、 [録画開始]オプション (円が内側にあるボタン) を選択します。
- 録画したいビデオを Firefox で再生します。
- ビデオが終了したら、ゲーム バーの[停止]ボタンをクリックしてビデオ録画を保存します。 「Videos」フォルダーの「Capture」フォルダー内にあるはずです。
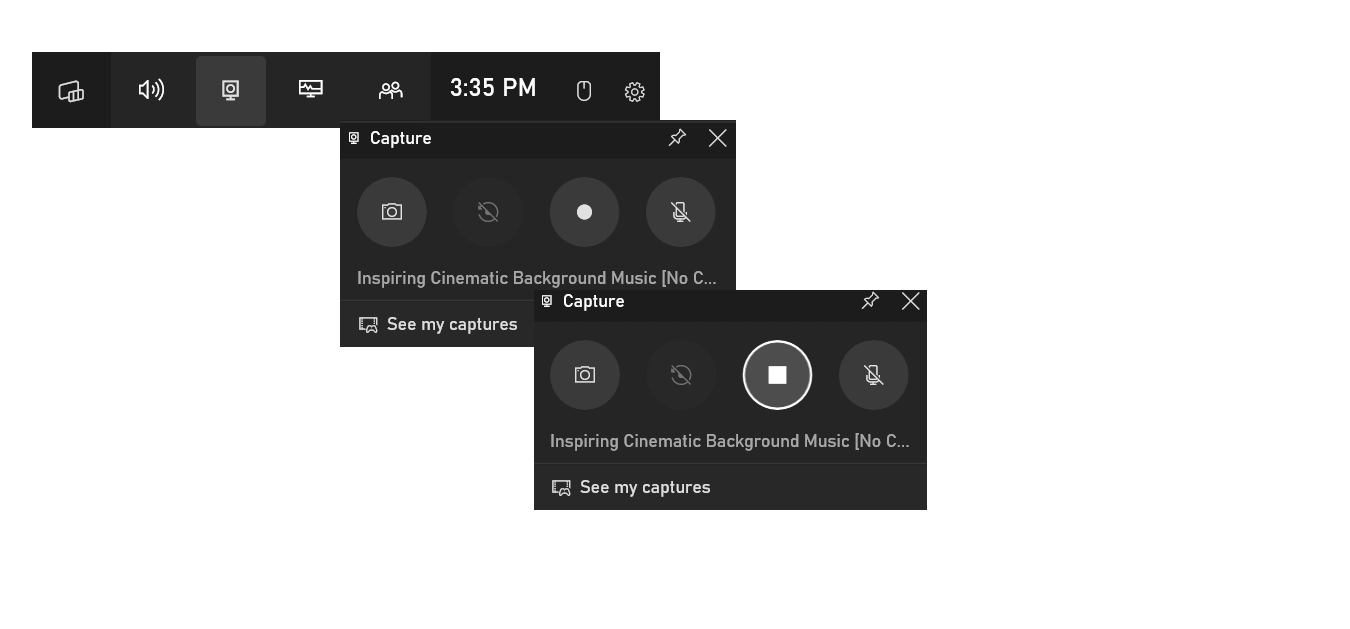 OBS Studio で画面を録画する
OBS Studio で画面を録画する
ストリーミング サービスからビデオを録画する最も簡単な方法の 1 つは、OBS (Open Broadcaster Software) Studio と呼ばれる無料のオープンソース ツールを使用することです。 このソフトウェアは、Windows と Mac の両方で使用できます。 この方法を機能させるには、Mozilla Firefox ブラウザーも必要です。
従うべき指示は次のとおりです。
- コンピュータに Mozilla Firefox をダウンロードしてインストールします。 ここから入手できます。
- 次に、OBS Studio ソフトウェアをダウンロードしてインストールします。 ここにリンクがあります。
- コンピューターで Firefox ブラウザーを開きます。
- ダウンロードするビデオをホストしているビデオ ストリーミング サービスにアクセスしてサインインします。
- デバイスで OBS Studio プログラムを開きます。 [次へ] を2 回クリックして続行し、 [設定の適用]をクリックします。
- 録画するビデオを開きます。
- OBS Studio で、 [ソース]パネルに移動し、 [+]ボタンをクリックします。
- [キャプチャ ソース] メニューで [ウィンドウ キャプチャ] を選択します。
- ソースの名前を入力します。
- [ウィンドウ] の横のメニューから、[Firefox]を選択します。
- [録画を開始] をクリックして、Firefox でビデオを再生します。
- ビデオ プレーヤーの下部に移動し、[フルスクリーン]アイコンをクリックします。
- 動画が終了したら、OBS Studio の[録画を停止]をクリックして録画を停止し、動画を保存します。
- 「ファイル」と「録画を表示」をクリックして、ビデオを見つけます。 デフォルトでは、ビデオ フォルダにあるはずです。
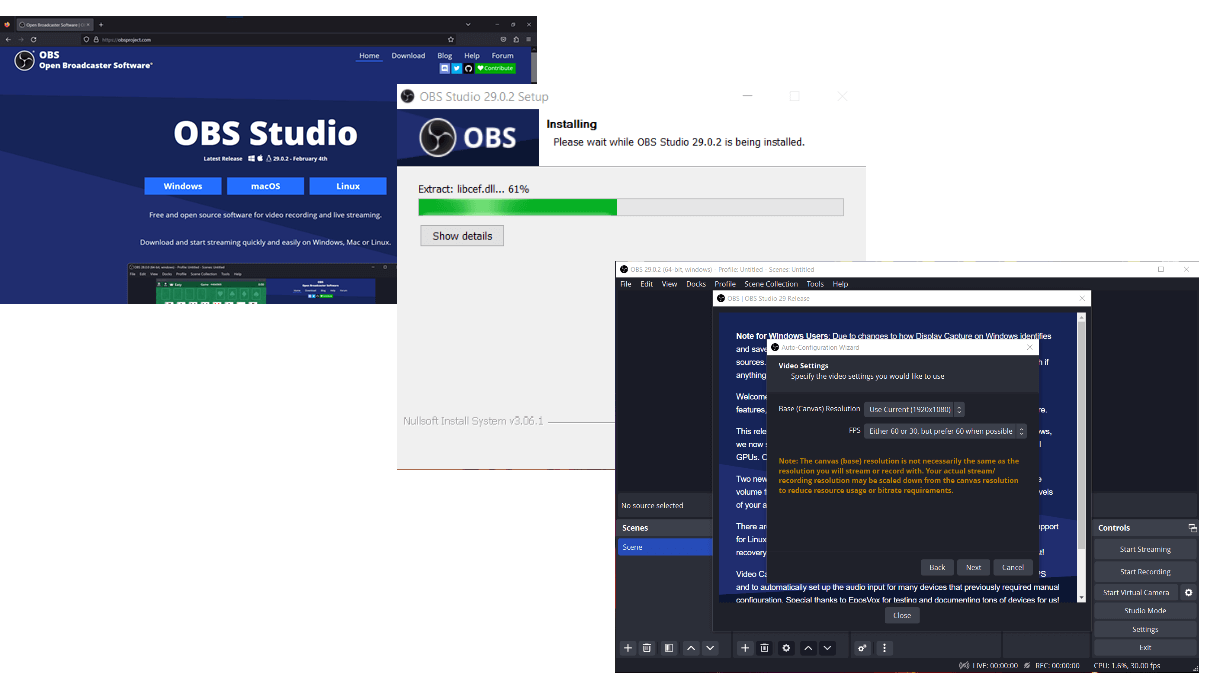
オプション 3: ストリーミング サービスから直接ダウンロードする
一部の動画ストリーミング サービスでは、動画をダウンロードしてオフラインで視聴できるアプリや有料サブスクリプションを提供しています。 たとえば、Netflix と Amazon Prime Video には専用のアプリがあり、デジタル ストアから電子デバイスにダウンロードして、好きなビデオにアクセスしてダウンロードするために使用できます。
YouTube の場合、状況はさらに簡単です。動画をデバイスに保存してオフラインで視聴できるようにするために必要なのは、YouTube プレミアム サブスクリプションを購入することだけです。 また、Vimeo からビデオ コンテンツをダウンロードする場合、料金を支払う必要はまったくありません。このプラットフォームでは、特定のサブスクリプション レベルのコンテンツ作成者は、ビデオをダウンロード可能にするオプションがあり、視聴者はそれらをオフラインで使用するために無料で保存できます。 . したがって、特定のサービスからビデオをダウンロードしたい場合は、有料か無料かにかかわらず、簡単な方法でダウンロードできるかどうかを確認してください。
結論
専用のダウンロード ボタンがあれば、インターネットから動画を簡単にダウンロードできます。 そうでない場合、動画コンテンツをオフラインで表示するために保存するのが難しい場合があります。 幸いなことに、ビデオ ダウンロード ソフトウェア、画面録画、サービス固有のアプリやサブスクリプションなど、それを可能にするオプションがあります。 この記事が、状況に最適なソリューションを選択するのに十分な助けになることを願っています.
よくある質問
最高のビデオダウンローダーとは?
Web サイトから動画を保存する場合、さまざまなソースからコンテンツをダウンロードしてさまざまな形式に変換できるツールが必要です。 最高のビデオダウンローダーでは、ダウンロードをスケジュールし、複数のビデオを同時にダウンロードして時間を節約することもできます. Auslogics Video Grabber はここですべてのボックスにチェックマークを付けているため、このツールをワンストップのダウンロード ソリューションとしてお勧めできます。 しかし、もっと知りたい場合は、 「トップ 5 ベスト ビデオ ダウンローダー」の記事を読むことをお勧めします。
YouTube から動画をダウンロードする方法?
YouTube から動画をダウンロードする最も簡単な方法は、YouTube Premium またはオールインワン ダウンローダーを使用することです。 コンピューターで YouTube コンテンツを再生しながら画面を録画することもできますが、これは最も便利なオプションではない可能性があります。 詳細については、 「YouTube ビデオを PC にダウンロードする方法」を参照してください。 記事にアクセスするか、 「TOP-5 ベスト YouTube ダウンローダー」の投稿に直接アクセスしてください。
Facebook からビデオをダウンロードする方法?
Facebook からのビデオの保存は、スクリーン レコーディングまたはサードパーティのビデオ ダウンローダーを使用して行うこともできます。 Facebook やその他のソースからコンテンツをダウンロードする際は、著作権法に違反していないことを確認してください。 このトピックの詳細については、 「Facebook ビデオをコンピューターにダウンロードする方法」を確認してください。 記事。
Twitter から動画をダウンロードする方法?
専用の Twitter ビデオ ダウンローダー、オールインワンのダウンロード ツール、または画面録画ソリューションを使用して、Twitter からビデオをダウンロードできます。 このトピックの詳細については、 「Twitter から動画をダウンロードする方法」を参照してください。 記事。
