Plex MediaServerからメディアをダウンロードして同期する方法オフライン表示
公開: 2022-01-29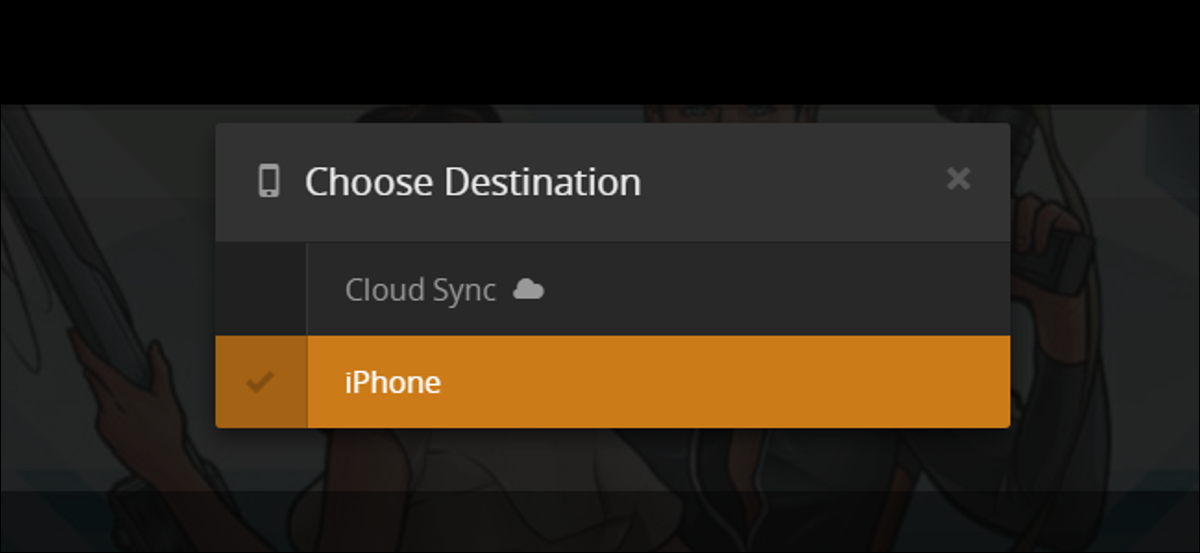
Plex Media Serverからのコンテンツのストリーミングは素晴らしいですが、オフラインになるときや旅行中にインターネットの速度が悪くなるときなど、クラウドではなくデバイスにメディアのコピーを保存する代わりに使用できない場合があります。 。 幸いなことに、メディアを入手して移動するのは簡単です。
ダウンロード、同期、およびプレミアムの違い
関連: Plex Media Serverへのリモートアクセスを有効にする(およびトラブルシューティングする)方法
Plexを使用する場合、この問題に対処する方法は2つあります。これは、無料のPlexユーザーであるかPlexPremiumユーザーであるかによって異なります。 無料ユーザーとプレミアムユーザーの両方がPlexMedia Serverからコンテンツをダウンロードできますが、このダウンロード機能は1)手動アクションのみです。 2)使用しているコンピューターまたはモバイルデバイスにメディアのコピーをダウンロードするだけです。 3)メディアを自動的にトランスコードしません(メディアをより小さく、よりモバイルストレージに適したものにするため)。
この手法の利点は、メディアのコピーを取得して、(友人に渡すなど)好きなことを実行できることと、そのコピーが元の品質であることです。 欠点は、自動的に同期されないことです。ファイルサイズを小さくしたい場合は手動でトランスコードする必要があり、サードパーティのプレーヤーにメディアをロードする必要があります(手動ダウンロード方法を使用してiPhoneに映画をダウンロードする場合など)。 、ムービーはPlexアプリには読み込まれませんが、再生可能なiPhone上のすべてのメディアプレーヤーに読み込まれます)。
Plex Passプレミアムサブスクライバーのみが使用できるもう1つの方法は、同期方法です。 ダウンロード方法は1回限りのダウンロード(空港に向かう前にラップトップにコピーするために映画を1つか2つ取得するなど)には最適かもしれませんが、同期方法は一貫した使用(最新のエピソードを保持するなど)には非常に優れています。お気に入りのテレビ番組が携帯電話に同期され、通勤電車で視聴できるようになります)。 同期方法の利点は、柔軟な同期ルールのおかげで、完全に自動化され、高度にカスタマイズできることです。 Plexサーバーから、Plex for iOS、Android、Windows Phone、Windowsデスクトップなど、Plexアカウントに登録されている任意のPlexアプリにファイルを同期できます。
テレビ番組Archerのシーズンをサンプルメディアとして使用して、コンテンツをダウンロードおよび同期する方法をそれぞれ見てみましょう。
Plex Media Serverからコンテンツをダウンロードする方法(無料またはプレミアム)
関連: Plexメディアライブラリを友達と共有する方法
Plex Media Serverから1回限りのビデオをいくつかダウンロードするには、Plexアカウントにログインして、Webインターフェイスにアクセスするだけです。 これは、インターネット接続が良好である限り、自宅にいるときでも、家から離れているときでも実行できます。 ダウンロードに関する唯一の実際の制限は、Plex Media Serverの所有者である必要があることです。つまり、自分のサーバーからすべてをダウンロードできますが、誰かが共有しているサーバーからコンテンツをダウンロードしたり、ダウンロードしたりすることはできません。あなたが彼らと共有するサーバーから。
そのWebインターフェイスから、コンテンツをダウンロードするのは非常に簡単です。 まず、興味のあるメディアに移動します。アーチャーのシーズン1からいくつかのエピソードを取得して家から離れて見ることに興味があるので、ここでそこに向かいます。 ここシーズン1のエントリでは、エピソード1を選択してから、以下に示すように「…」メニューアイコンをクリックする必要があります。
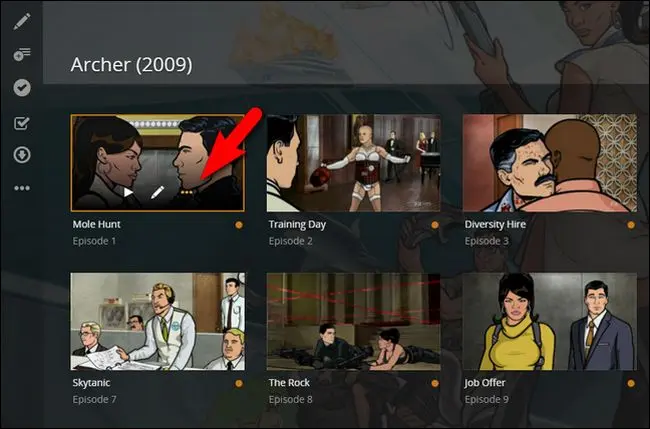
コンテキストメニューで、[ダウンロード]をクリックします。
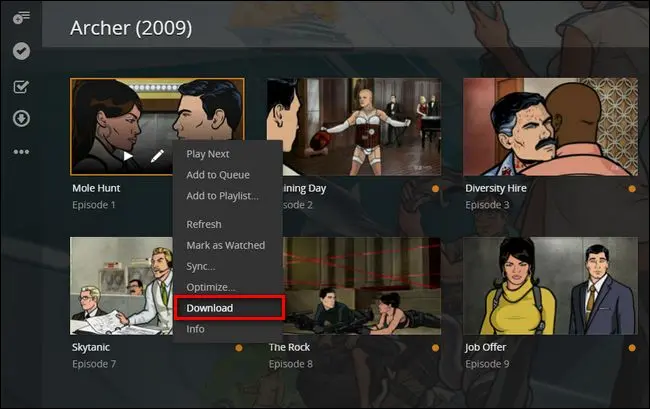
ファイルは、完全な元のファイルサイズと解像度で、コンピューターまたはモバイルデバイスにダウンロードされます。 さらに、任意のメディアアイテム(個々のTVエピソード、映画、音楽ライブラリの曲など)の完全な詳細エントリをクリックし、左側のナビゲーションバーの[…]メニューをクリックして[ダウンロード]を選択することもできます。 」。 テレビ番組のシーズン全体を一度にダウンロードすることはできません。転送するエピソードごとにこのプロセスを繰り返す必要があります。
前述したように、これはファイルをPlexのローカルインストールまたはモバイルPlexアプリに同期せず、ファイルのコピーをメディアサーバーからデバイスに転送するだけです。 この時点で、デバイスに適したメディアプレーヤー(VLCや別の優れたマルチフォーマットメディアプレーヤーなど)にファイルをロードするのはあなた次第です。
Plex Media Serverからコンテンツを同期する方法(プレミアムのみ)
Plex Media Serverからコンテンツを同期するには、2つの方法のいずれかでアプローチできます。 前のセクションで使用したのと同じWebベースのインターフェイスを使用できますが、Plex foriOSなどのモバイルアプリのインターフェイスを使用して同期することもできます。 繰り返しになりますが、フラストレーションを避けるために、同期機能を使用するには、プレミアムPlexPassアカウントが必要です。
まず、Webインターフェイスを使用して同期する方法を見てみましょう。 アーチャーシーズン1のチュートリアルの前のセクションで行ったのと同じ場所から始めて、同期アイコンをタップするだけです。 シーズン1でプロセスを開始していますが、同期機能は、番組全体(複数のシーズンにわたる)および個々のメディアで使用できます。
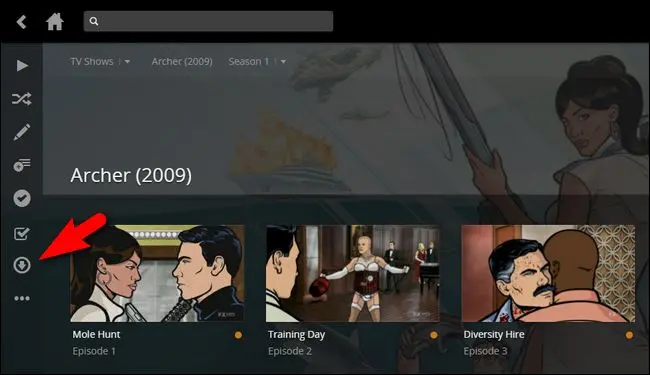
宛先を選択するように求められます。 以下にリストされている宛先は、特定のアカウントの有効な宛先です。 「iPhone」は私の個人用電話であり、現在モバイルPlexアプリがインストールされている唯一のデバイスです。 Plexアプリがインストールされているデバイスとその名前に応じて、「Carl's iPhone」、「Tim's Nexus 7」、「Win10」などの他のオプションがここに表示される場合があります。 (Cloud Syncは完全に独立した機能であり、コンテンツをクラウドベースのストレージプロバイダーに同期するように設計されています。現時点では無視します。)

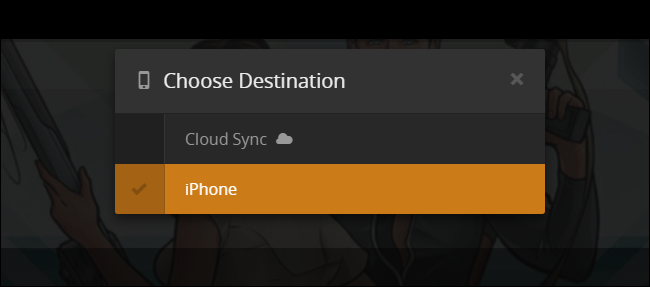
宛先デバイスの後で、以下に示すように、同期操作についていくつかの選択を行うように求められます。 選択の背後にある最大の力は、何よりもまず、デバイスで使用可能なストレージとその画面サイズです。 個々の選択がそれらのものによってどのように影響されるかを見てみましょう。
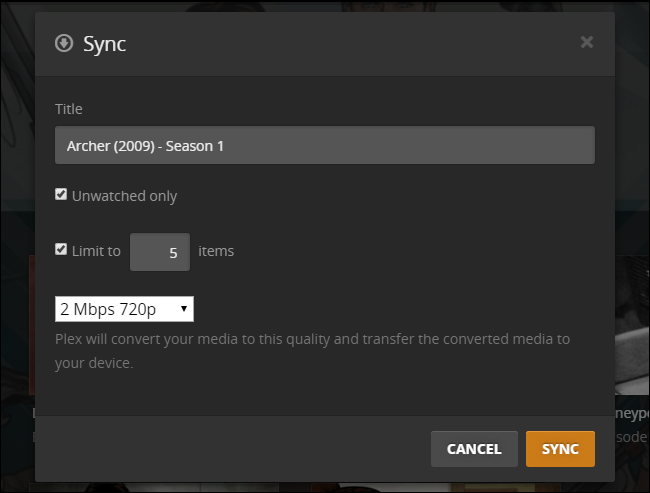
最初の選択肢は、同期に名前を付けることです(通常は、「TV Show – Season」のようにそのままにしておきますが、デバイスごとに複数の同期ルールを作成する場合は、「TV Show –Season」のように名前を付けることができます。 – iPad」は、設定がiPad用に最適化されていることを示します)。
また、「未視聴のみ」を指定して、すでに見たエピソードを同期しないようにすることもできます。また、アイテムの数をXに制限することもできます(たとえば、次の3、5、または任意の数のエピソードのみを同期します)。 これらの手法はどちらも、ストレージの需要を管理したい場合に役立ちます。
また、ここで「2 Mbps、720p」に設定されている再生品質設定も役立ちます。 ノートパソコンや素敵な大きなタブレットにファイルをコピーする場合は、スペースを犠牲にして高品質の1080p変換を行うことをお勧めしますが、携帯電話の画面でシットコムを見ている場合は、スペースを節約するために、品質を720pまたは480pにダイヤルバックする可能性があります。 選択したら、「同期」をクリックします。
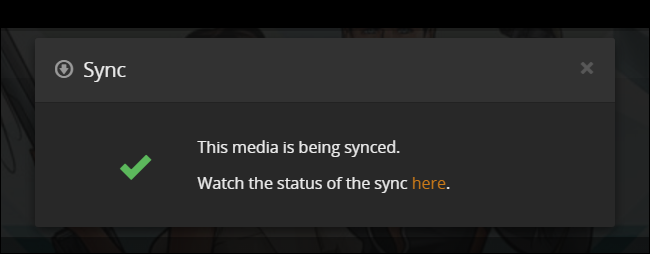
Plexは、同期プロセスが開始されたことを通知します。 「ここ」リンクをクリックすると、同期キューに移動し、トランスコーディングと同期プロセスの一般的な概要が表示されます。必要に応じて、または単にエントリをクリックすると、詳細が表示されます。それを待ちます。
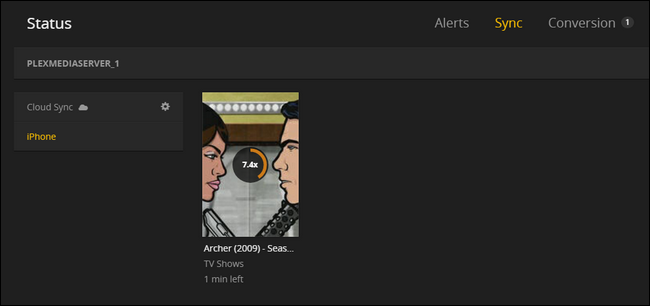
それがうまくいっている間に、モバイルアプリにポップオーバーして同期プロセスを開始しましょう。プロセスはほぼ完全に自動化されていますが、デバイスでアプリケーションを開かない限り、プロセスは実行されません。
お使いのデバイス(iPhoneを使用しています)で、アプリケーションを実行します。 デフォルトでは、デフォルトのメディアサーバーに接続されます(この場合は「plexmediaserver_1」です。これは、明らかにクリエイティブ名に才能があるためです)。 隅にあるメニューボタンをクリックします。
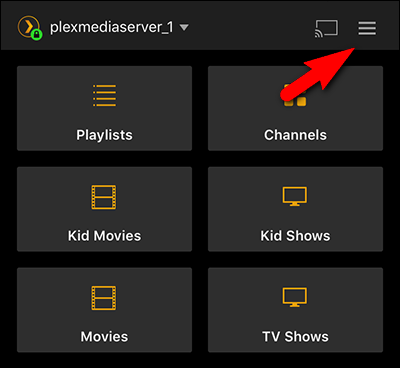
メニュー内で「同期」をクリックします。 ほとんどの場合、同期プロセスはアプリを開いた瞬間に自動的に実行されます(デバイスがすでに同期されていることがわかります)。 ただし、同期を開始できない場合は、ここに来て手動で開始できます。
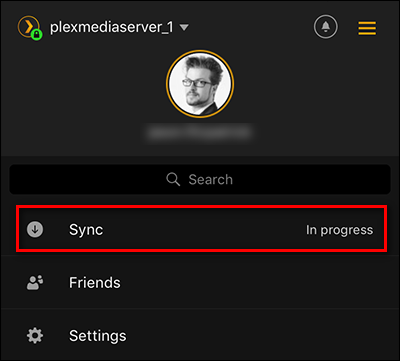
[同期]メニュー内で、同期はすでに開始されていますが、まだ進行中であることがわかります(まだ開始されていない場合は、灰色の[同期]ボタンをクリックして開始できます。ここで同期をクリックできますルール「アーチャー(2009)–シーズン1」は、進捗状況の確認と変更の両方を行います。
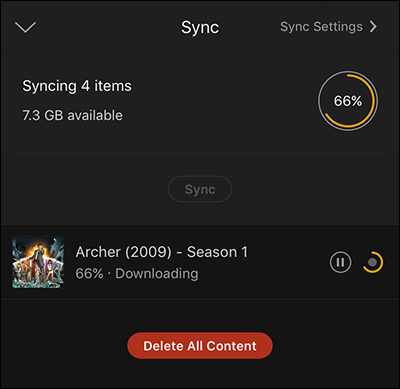
ここでは、サーバーで設定した同期オプション(ここで変更できます)だけでなく、どのエピソードがすでにデバイスに同期され、どのエピソードが進行中であるかについての概要も表示されます。
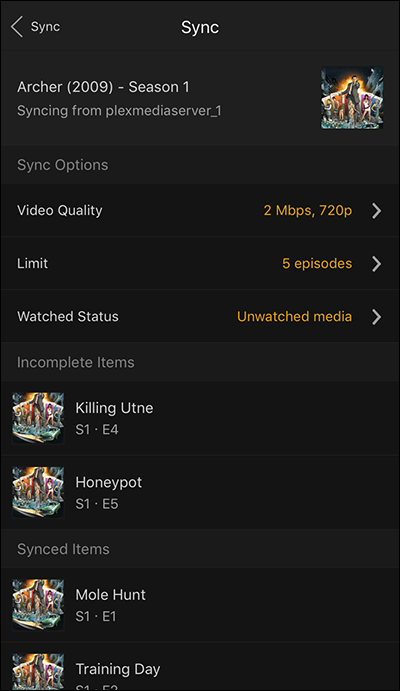
エピソード1はすでにデバイス上にあるので、同期されたメディアにアクセスする方法を示しましょう。 メニューを終了してメイン画面に戻り、上隅にあるサーバー名をタップして場所を切り替えます。
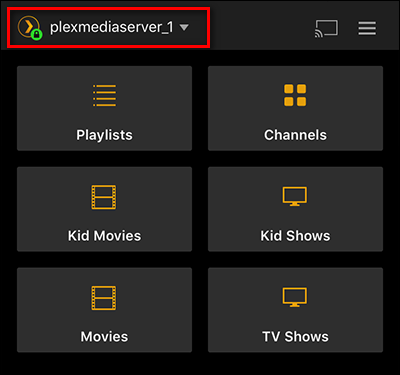
ローカルデバイス(この場合は「iPhone」)を選択します。
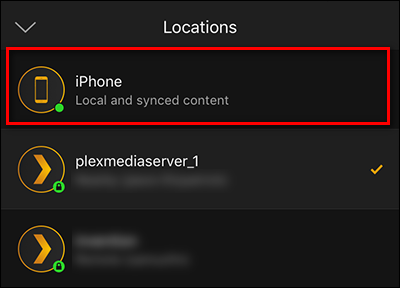
これで、サーバーではなくローカルデバイスを参照し、同期したメディア(この場合はテレビ番組、以下を参照)がメディアメニューに表示されます。
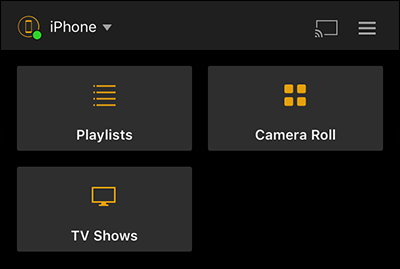
ホームサーバーに接続しているかのようにアプリケーション内を移動できます。メディアは同じレイアウト、同じメニュー、同じメタデータを持ちますが、デバイスに保存されているものとはわずかな(ただし重要な)違いがあります。サーバーの代わりに。
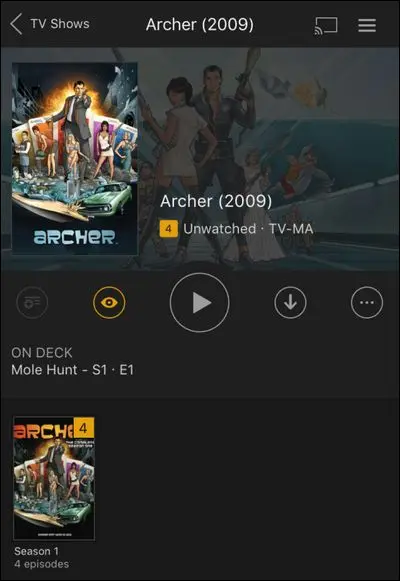
これですべてです。 古い学校のダウンロード機能を使用してリモートデバイス用に何かの完全なコピーを取得する場合でも、プレミアム同期機能の快適さを楽しんでいる場合でも、デバイスに新しいメディアを簡単に保存できるため、オフラインでの視聴を楽しむことができます君はどこにいても。
