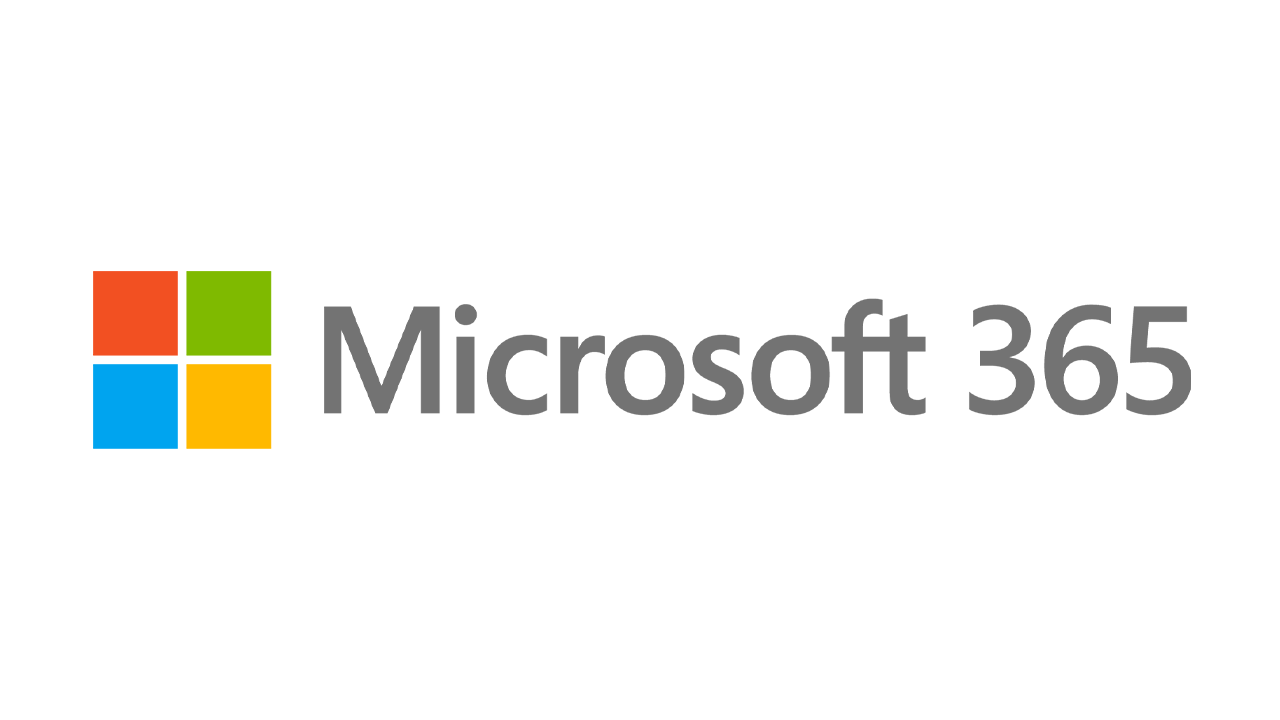ISOファイルからWindows11をダウンロードしてインストールする方法
公開: 2022-01-29Windows 11の現在のInsiderプレビューエディションをテストドライブに使用することに関心のある方は、ISOファイルを介して新しいオペレーティングシステムで簡単に作業できます。 このようなファイルがあると、専用PC、デュアルブートシステム、仮想マシンなど、好きな場所にOSを柔軟にインストールできます。 MicrosoftがついにWindows11 Insiders Preview用のISOファイルをリリースしたので、すぐにアクセスできるようにダウンロードして保存できます。 方法は次のとおりです。
Windows 11をインストールまたは実行しようとして問題が発生した場合は、Microsoftのシステム要件が上がっていることに注意してください。 新しいオペレーティングシステムを実行するには、コンピュータにTPMチップをインストールする必要があります。これにより、PCのBIOSを調べて電源を入れる必要がある場合とない場合があります。
WindowsInsiderプログラムに登録する
Windows 11 ISOファイルにアクセスするには、MicrosoftのWindows Insiderプログラムに参加している必要があるため、まだ登録していない場合は、登録する必要があります。 このプログラムに参加するには、Microsoftアカウントを使用する必要があります。 Windows Insiderページを開き、使用するMicrosoftアカウントでサインインします。
登録ページで、チェックボックスをオンにしてこの契約の条件に同意し、[今すぐ登録]をクリックします。 次のページで、[今すぐフライト]ボタンをクリックして、インサイダープログラムの詳細を確認してください。
ISOファイルをダウンロード
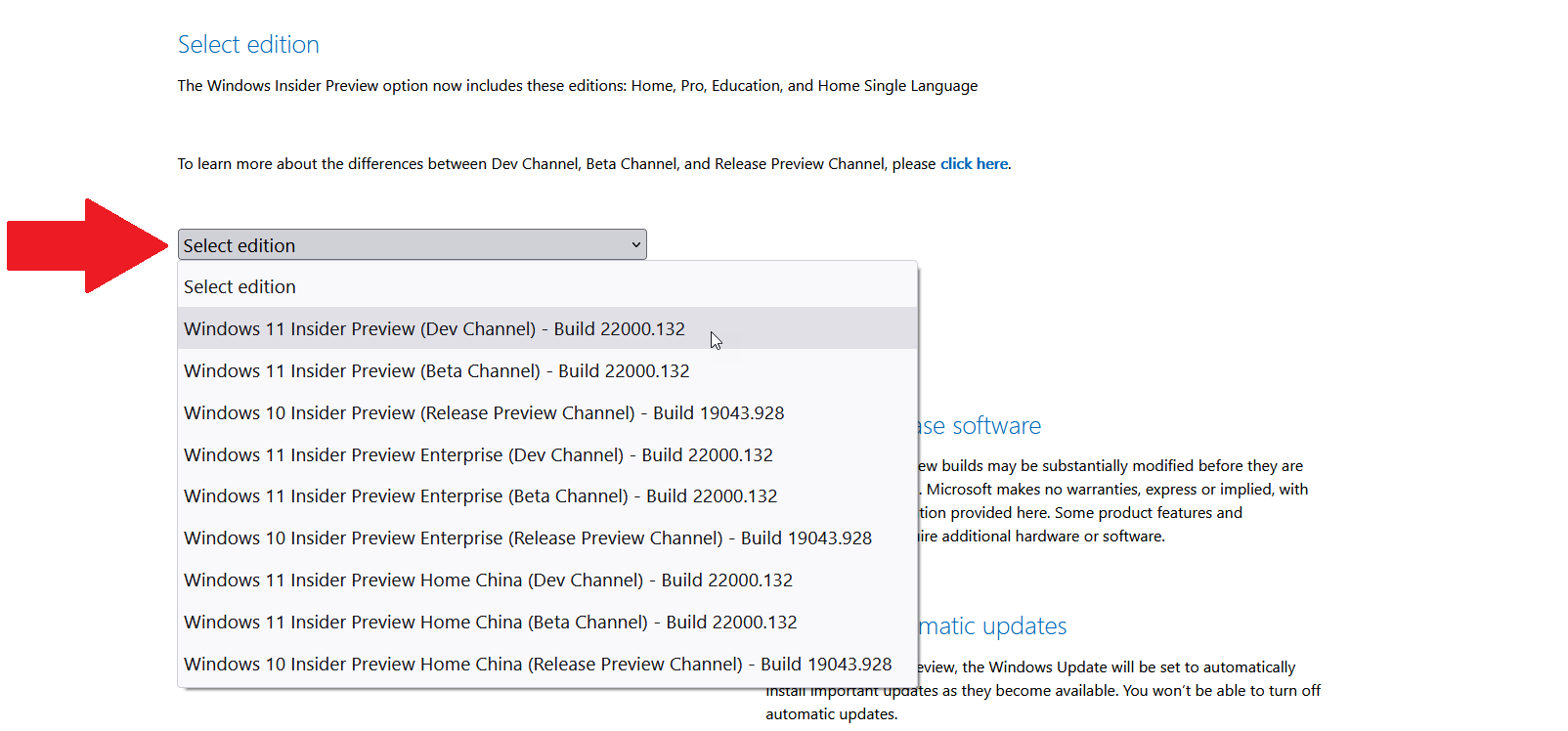
次のステップは、実際のISOファイルをダウンロードすることです。 Windows Insider Previewのダウンロードページを参照し、Insiderプログラムに使用したMicrosoftアカウントでサインインします。 [エディションの選択]セクションまで下にスクロールします。 [エディションの選択]のドロップダウンメニューをクリックします。
ここでは、Windows 11 Insider Preview(開発チャネル)またはWindows 11 Insider Preview(ベータチャネル)のいずれかを選択できます。 Devチャネルには、Windows 11の最新機能と更新プログラムが含まれていますが、より不安定な場合があります。 ベータチャネルには、Microsoftによってすでに洗練されており、より安定している機能と更新が含まれています。
テスト環境でWindows11を使用することを計画していて、最新の機能を取得したい場合、およびいくつかのバグを気にしない場合は、Devチャネルが最適です。 それ以外の場合は、ベータチャネルの方が適切な場合があります。 (ISOファイルの2つのコピーをダウンロードすることもできます。1つはDevチャネル用で、もう1つはBetaチャネル用です。両方を異なる環境で試してみたい場合。)どちらの場合も、目的のチャネルを選択して、[確認]をクリックします。
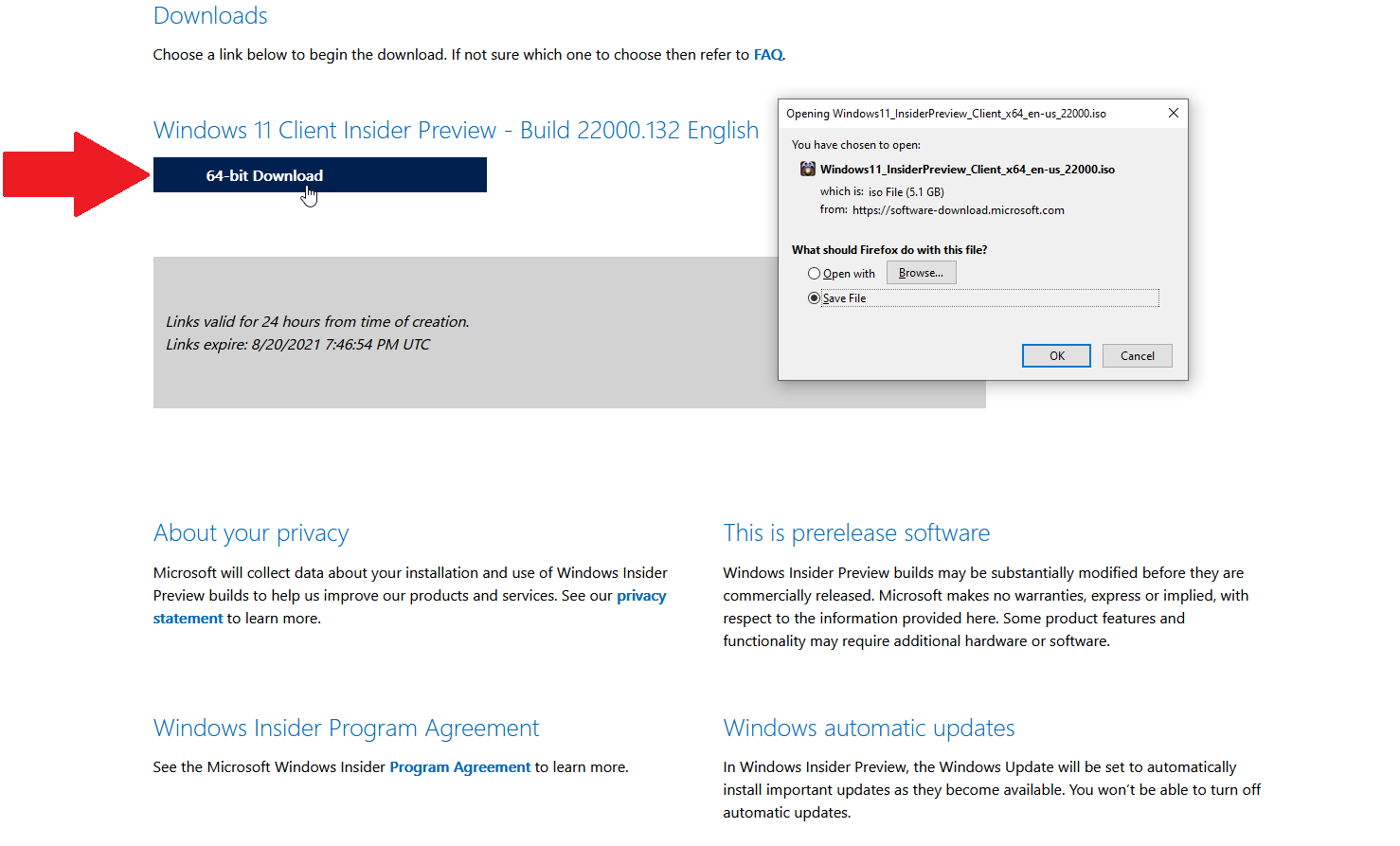
次に、製品の言語を選択し、[確認]をクリックします。 選択したビルドと言語の[ダウンロード]ボタンをクリックして、ファイルをPCに保存します。 ファイルがダウンロードされたら、ISOファイルをいくつかの異なる方法で操作できます。
PCMag-推奨されるWindows11アクセサリ
オプション1:仮想マシンをセットアップする
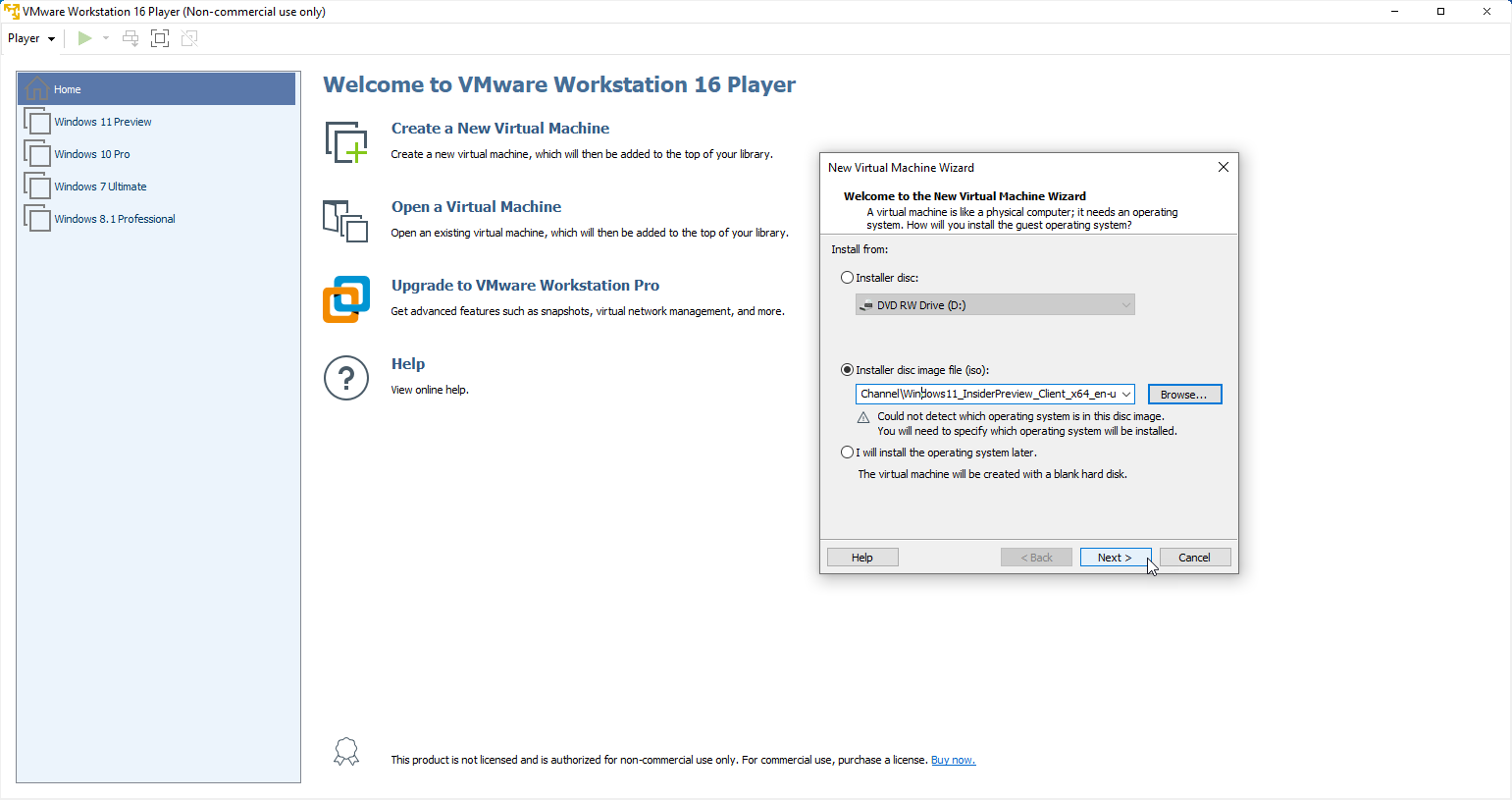
Windows 11を仮想マシンにインストールする場合は、ISOファイルを直接使用できます。 Windows 11で2つの無料のVM製品、VMware WorkstationPlayerとOracleVMVirtualBoxを試しました。 VMware Workstationは、問題なくWindows 11Previewエディションを受け入れました。 Oracle VM VirtualBoxにはいくつかの問題がありましたが、微調整を加えることで機能させることができました。 そのため、VMware WorkstationPlayerを使用するとすぐに使用できるエクスペリエンスが簡単になります。

仮想マシンを作成するときに、VMware WorkstationPlayerはインストーラディスクイメージファイルの場所と名前を要求します。 ダウンロードしたWindows11ISOファイルを参照して選択します。 [次へ]をクリックし、手順に従ってVMをセットアップしてWindows11をインストールします。
オプション2:ファイルを直接インストールする
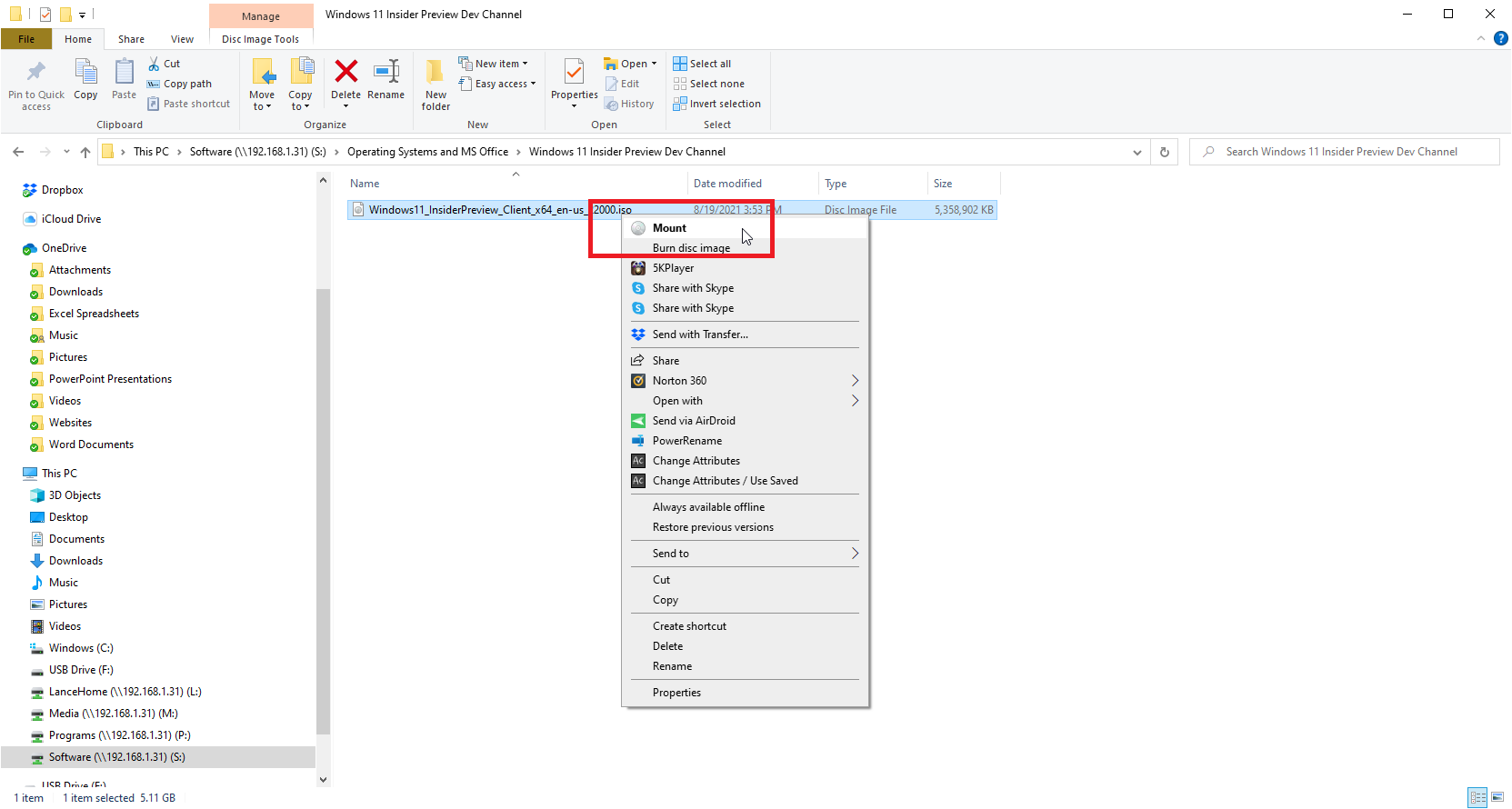
ISOファイルから現在のPCにWindows11を直接インストールする場合は、最初にファイルをマウントしてセットアップコマンドにアクセスする必要があります。 Windows 10または8.1でファイルエクスプローラーを開き、Windows 11 ISOファイルを右クリックして、ポップアップメニューから[マウント]を選択します。
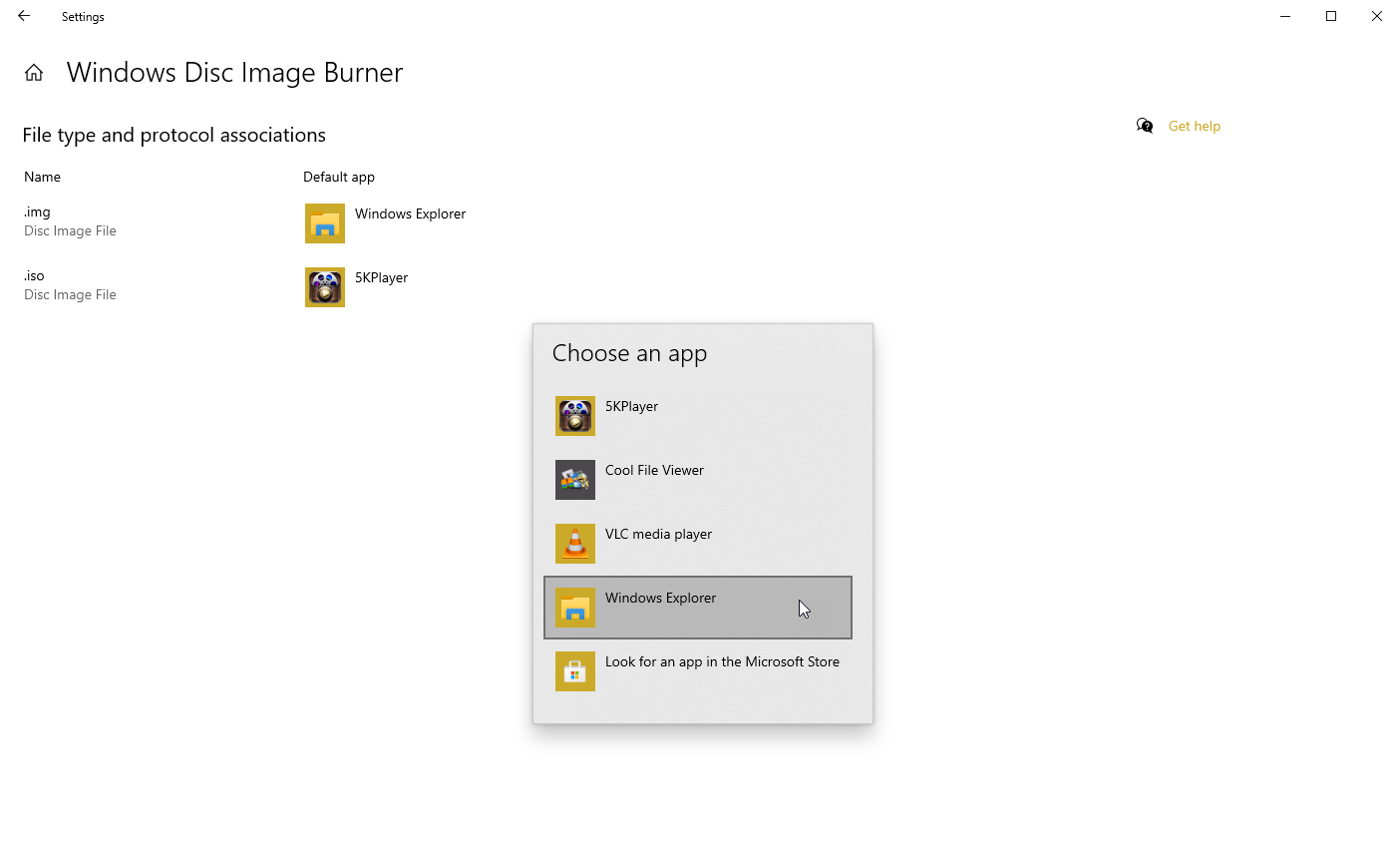
サードパーティのプログラムが組み込みのMountコマンドを無効にして、メニューに表示されない場合があります。 その場合、コマンドを復活させるためにデフォルトのプログラムをリセットする必要があります。 Windows 10では、 [設定]> [アプリ]> [既定のアプリ]に移動し、ページの一番下までスクロールします。 [アプリでデフォルトを設定]リンクをクリックします。 アプリのリストから、 Windowsディスクイメージバーナー用のアプリをクリックし、[管理]をクリックします。
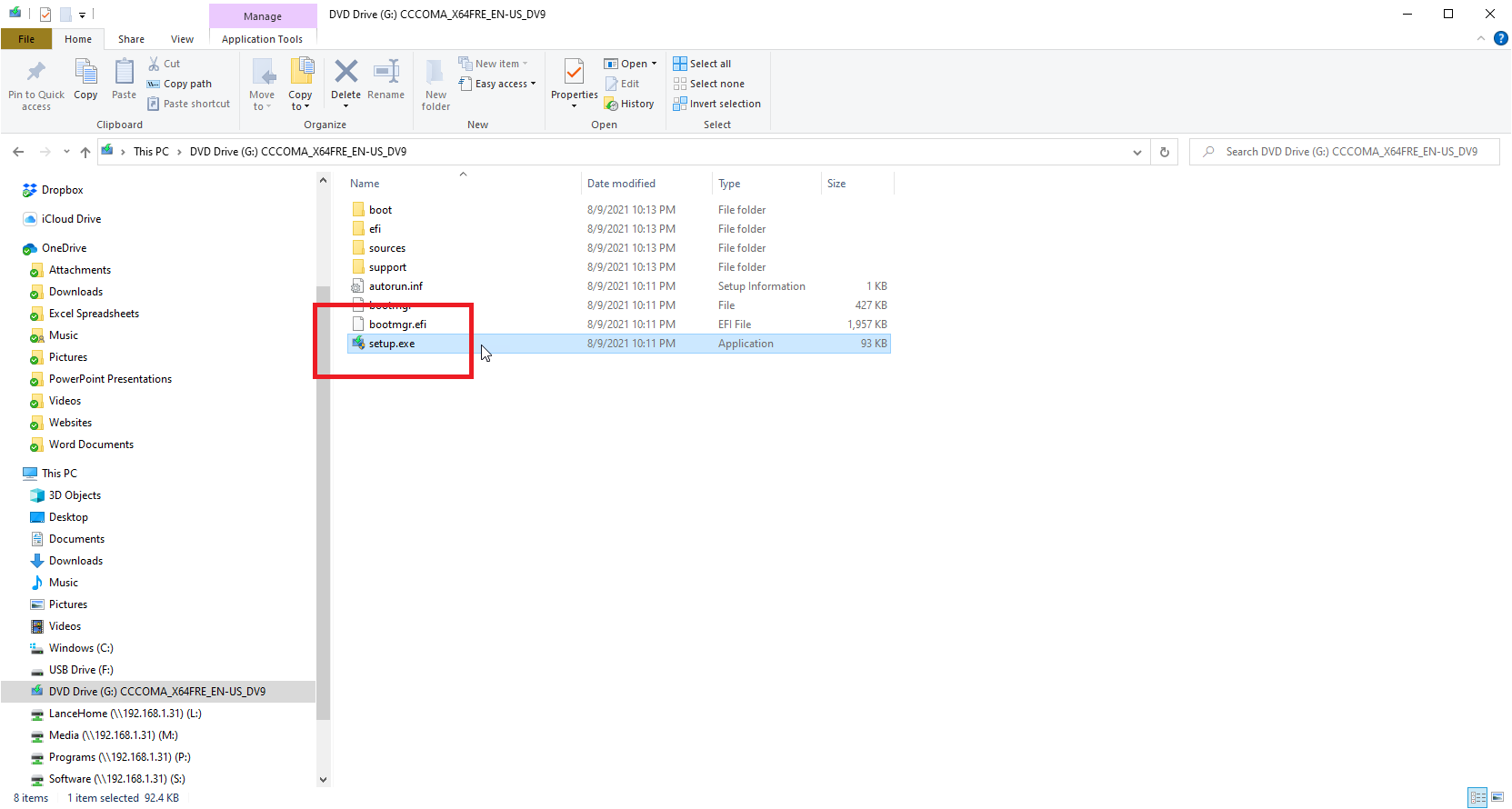
ファイルエクスプローラーに戻り、ISOファイルをもう一度右クリックします。 これで、[マウント]コマンドがメニューに表示されます。 [マウント]コマンドを実行すると、ファイルエクスプローラーのサイドバーに表示される仮想ドライブが開き、そこからソフトウェアをインストールできます。 その仮想ドライブには、setup.exeファイルが含まれています。
そのファイルをダブルクリックしてWindows11をインストールします。完了したら、仮想ドライブを右クリックして、 [取り出し]コマンドを選択します。 ISOファイルはそのまま残りますが、これにより仮想ドライブが削除されます。 .isoの現在のデフォルトアプリをクリックして、Windowsエクスプローラーに変更します。
オプション3:ISOファイルをディスクまたはUSBドライブに書き込む
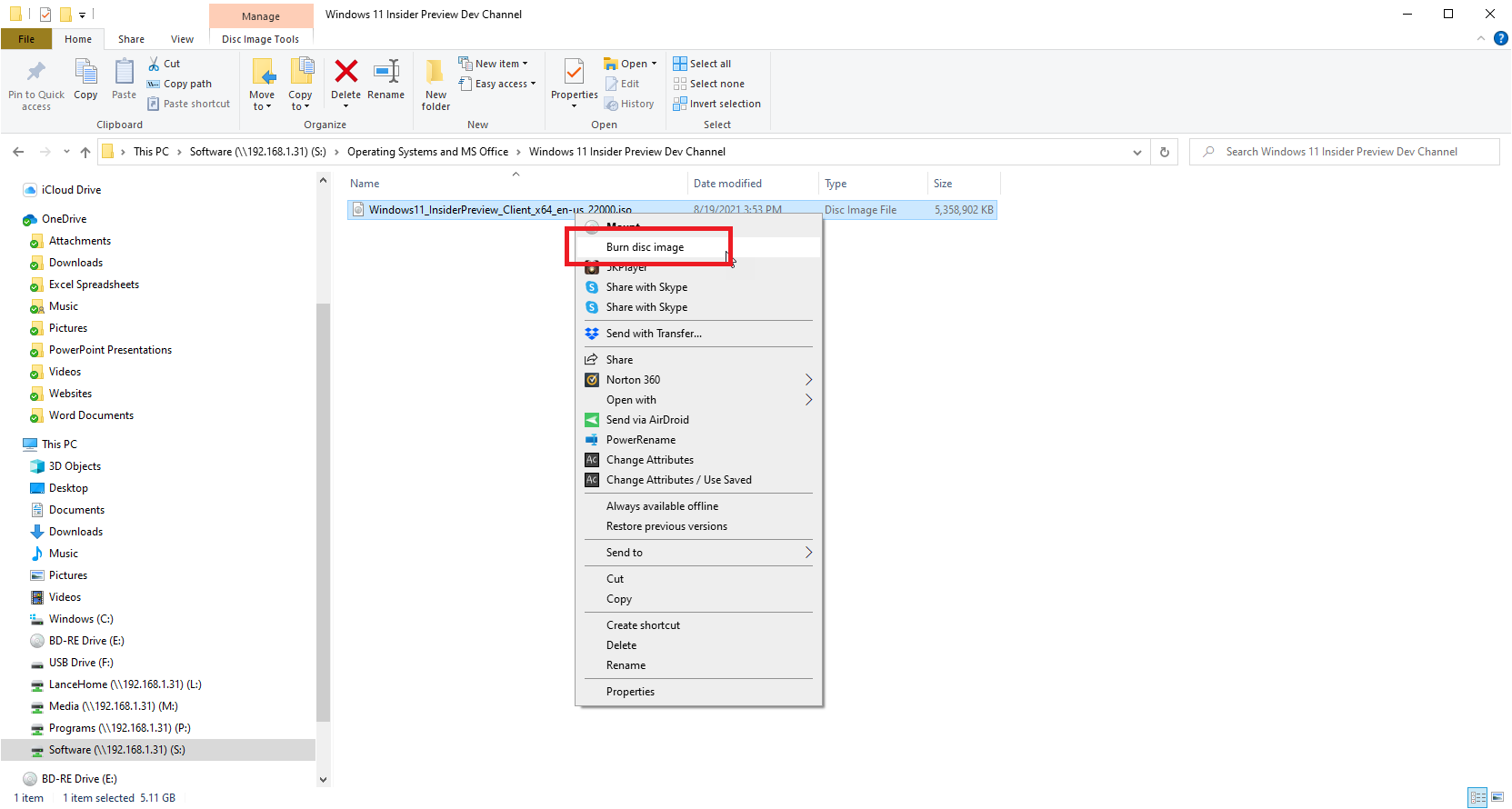
もう1つのオプションは、ISOファイルをディスクに書き込んで、任意のコンピューターにWindows11をインストールすることです。 ただし、Windows 11のISOファイルのサイズは5GBを超えるため、標準のDVDには収まりません。 代わりに、ドライブがこれらのタイプのディスクをサポートしている限り、8.5GBのデータを保存できる2層または2層(DL)DVDを使用する必要があります。 PCにBlu-rayドライブが搭載されている場合は、Blu-rayディスクを使用することもできます。
編集者からの推薦
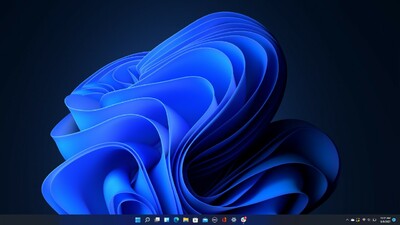
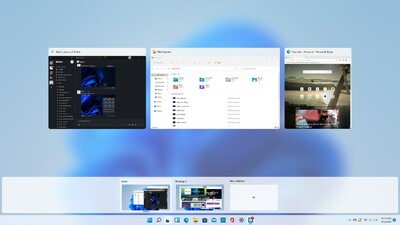
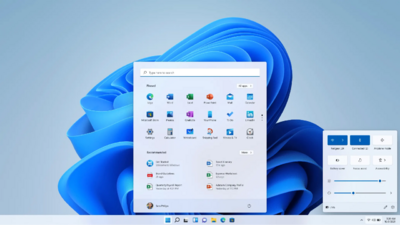
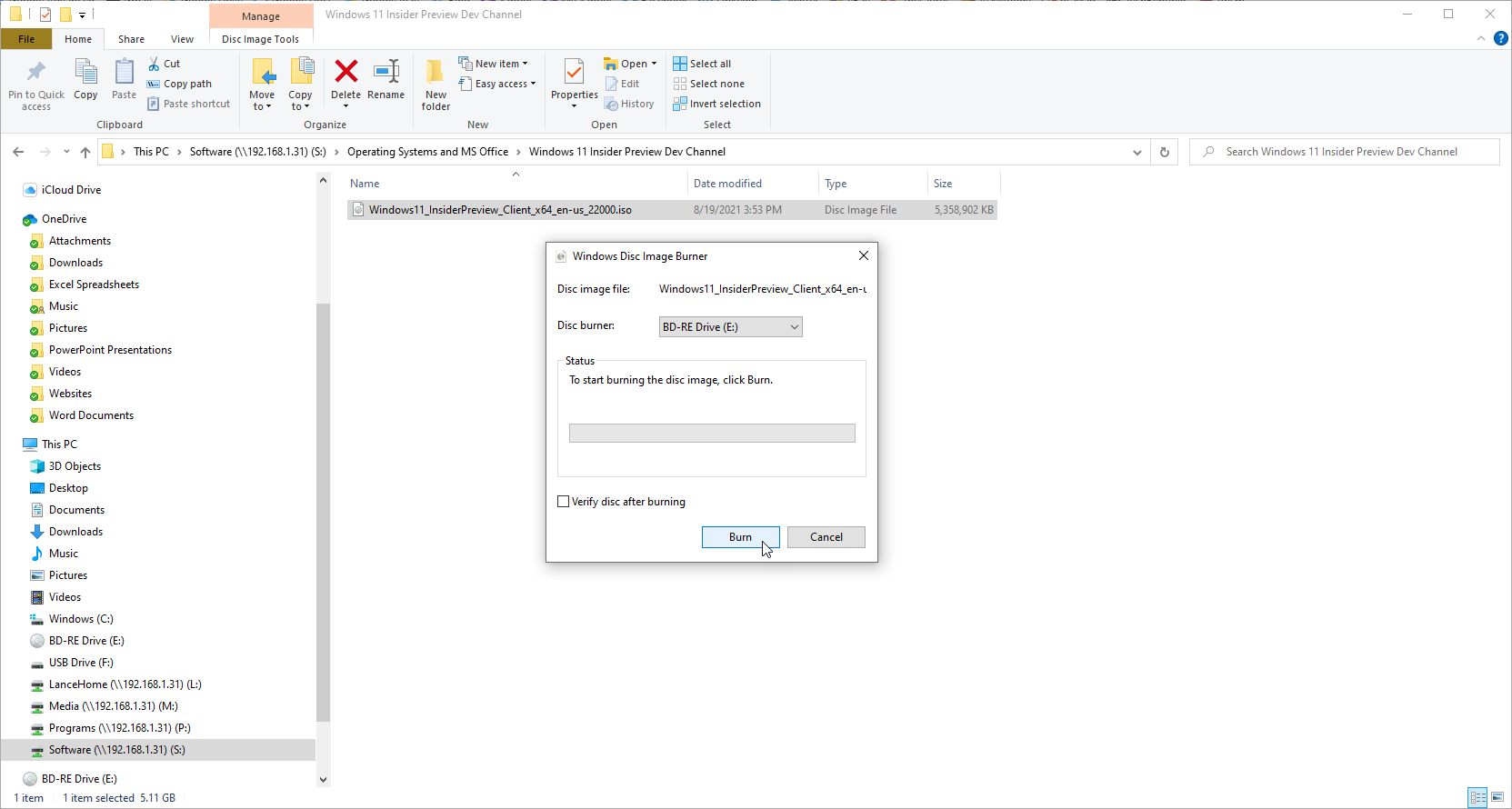
空のDVDまたはBlu-rayディスクをPCのディスクドライブに挿入します。 ファイルエクスプローラーを開き、ISOファイルを右クリックします。 ポップアップメニューから、[ディスクイメージの書き込み]コマンドを選択します。 Windowsディスクイメージバーナーツールがポップアップし、DVDまたはBlu-rayドライブを指す必要があります。 [書き込み]をクリックします。
インストール設定に応じて、プログラムをPCのドライブに配置するか、ファイルエクスプローラーに表示されるようにディスク上のセットアップファイルをダブルクリックすることにより、ディスクからプログラムを自動的にインストールできます。
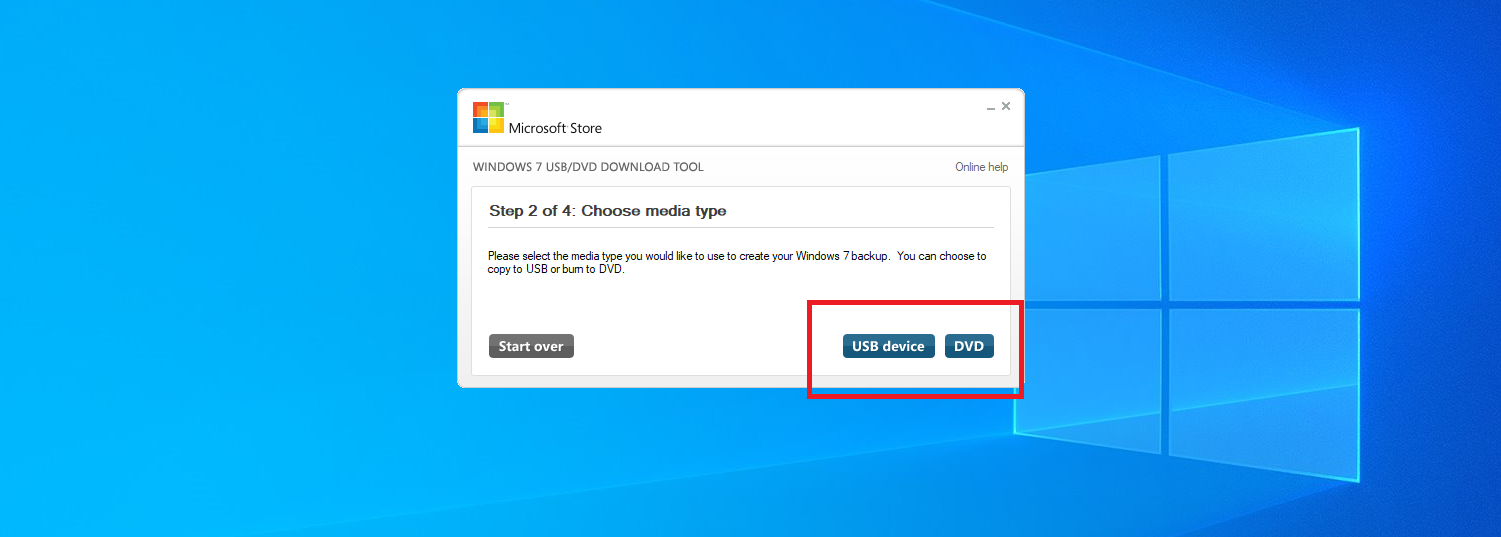
ISOをディスクに書き込んだり、USBにコピーしたりする効果的な方法は、Windows USB / DVDダウンロードツールと呼ばれる無料のMicrosoftツールを使用することです。 このプログラムは、ISOファイルの内容をディスクまたはUSBドライブにコピーし、それが起動可能になります。 この方法は、Windows 11をクリーンなコンピューターにインストールする場合、またはデュアルブートセットアップの一部としてインストールする場合に役立ちます。 Microsoftは、このユーティリティをWebサイトで提供しなくなりましたが、FileHippoやMajorGeeksなどの他のサイトで引き続き見つけることができます。
Windows7-USB-DVD-Download-Tool-Installer.exeファイルをダウンロードしたら、そのファイルを右クリックして、[管理者として実行]オプションを選択します。 インストールが完了したら、ツールを起動し、書き込みまたはコピーするISOファイルを参照して選択します。 [次へ]をクリックして、 USBデバイスまたはDVDのいずれかを選択します。
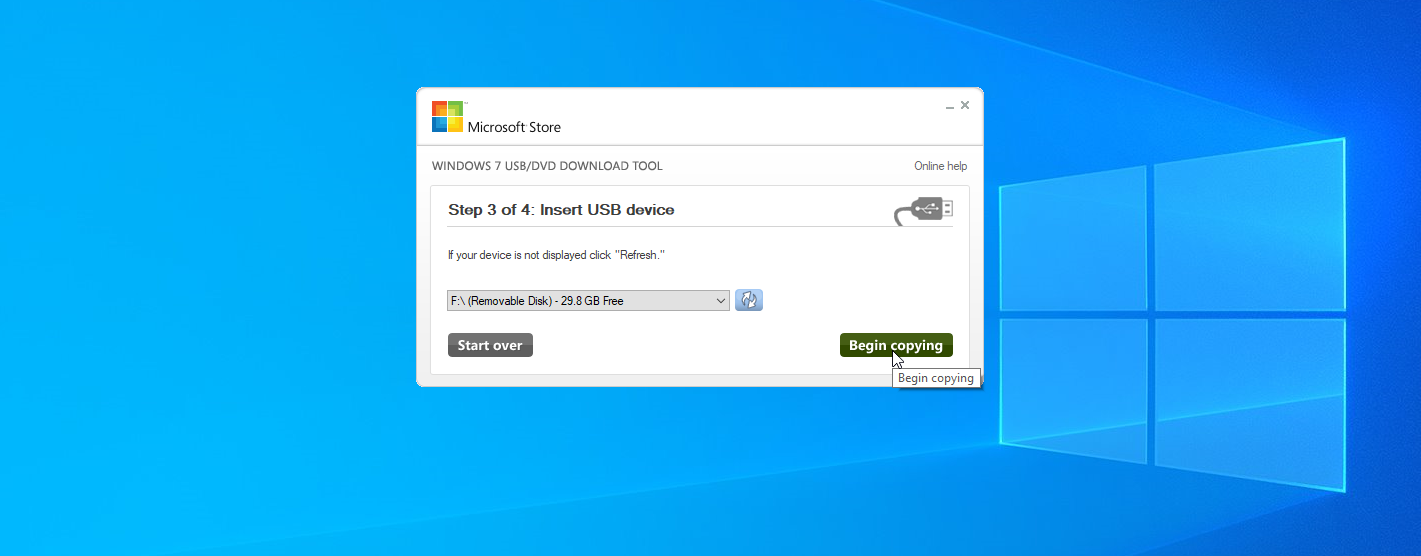
USBを選択した場合、次の画面でUSBメディアを挿入するように求められます。 PCに複数のUSBドライブが接続されている場合は、必ず正しいものを選択してください。 [コピーの開始]をクリックして、ファイルをドライブにコピーします。
USBドライブにまだデータが含まれている場合は、消去されます。 [ USBドライブの消去]をクリックして、Windowsファイル用のスペースを確保します。 ファイルがコピーされた後、ツールはブータブルUSBデバイスが正常に作成されたことを通知します。 その後、USBデバイスを使用してプログラムをインストールできます。
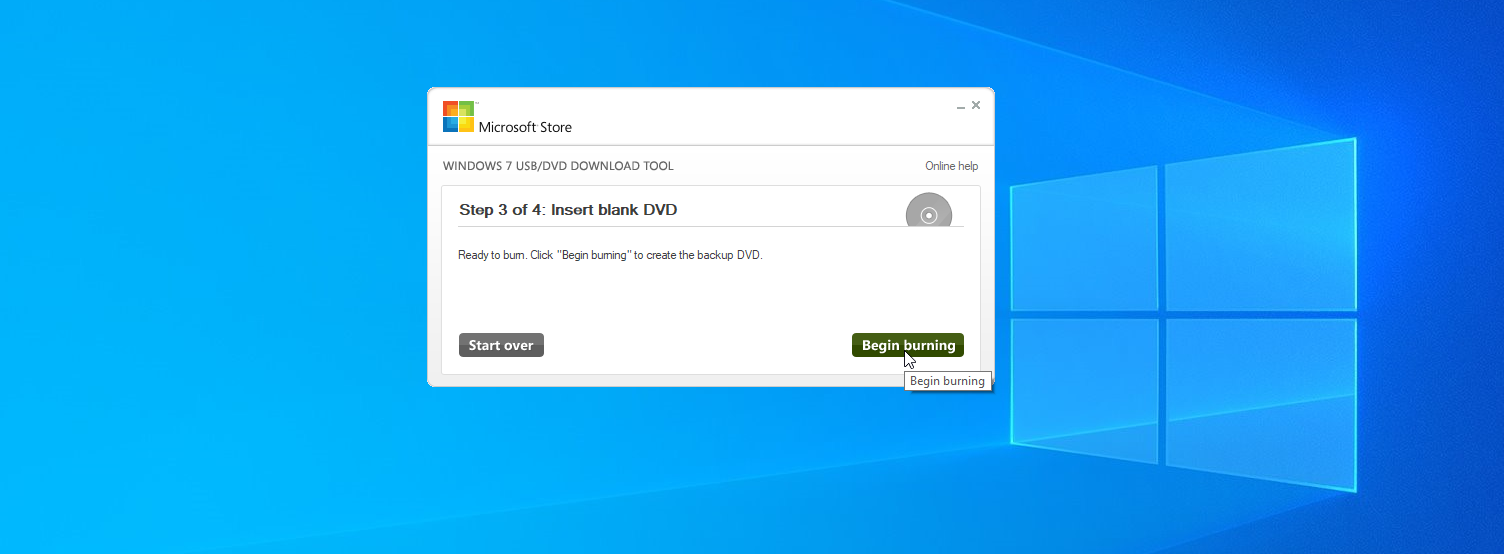
DVDを選択した場合は、空の2層/ 2層DVDまたはBlu-rayディスクをドライブに挿入し、[書き込みの開始]をクリックします。 DVDが正常に書き込まれると、ツールから通知されます。 これで、ブータブルDVDを使用してプログラムをインストールできます。