古いバージョンのmacOSをダウンロードしてインストールする方法
公開: 2022-01-29
古いMacを手に入れ、macOSを再インストールしたいですか? Macを現在インストールしているバージョンよりも前のバージョンのmacOSにロールバックしたい場合がありますか?
プロセスは非常に簡単ですが、macOSの古いリリースを手に入れるのはそれほど簡単ではありません。
始める前に
macOS(またはMac OS X)のすべてのバージョンがすべてのハードウェア構成で動作するわけではないことを理解することが重要です。 新しいmacOSリリースでは古いハードウェアのサポートが終了することがよくありますが、新しいMacモデルや古いソフトウェアでも同じことが言えます。
たとえば、Big Sur(2020年にリリース)より前のバージョンのmacOSを、M1を含むAppleシリコンチップを搭載したMacにインストールすることはできません。 古いバージョンはx86_64命令セットを使用するIntelチップ用に作成されましたが、新しいAppleSiliconチップはARM命令セットを使用します。
Macでサポートされている「最も初期の」バージョンのmacOSは、付属のバージョンです。 Macに付属しているものがわからない場合は、Appleサポートにアクセスして、正確なモデルを検索してください。 左上隅にあるAppleロゴをクリックし、[このMacについて]を選択すると、使用しているMacを確認でき、リリースの名前と年が表示されます。
![Macのモデル名と年式が[このMacについて]ウィンドウに表示されます。](/uploads/article/3111/bYkntyHPSl7GZtzO.jpg)
必要に応じて、Patched Surなどのツールを使用して、Macがサポートするよりも新しいバージョンのmacOSをインストールできます。 これを試した後、新しいリリースのハードウェアでのパフォーマンスが低すぎるという結論に達する可能性があります。その時点で、ロールバックする必要があります。
このガイドは、ほぼすべてのバージョンのmacOSにロールバックするのに役立ちます。 新しいバージョンのmacOSを試すことにし、バックアップをTime Machineに依存している場合は、目的の場所にあることが確実になるまでTimeMachineでのバックアップを控えてください。
古いバージョンのmacOSでは、後続のリリースで作成されたTimeMachineバックアップからの復元で問題が発生する可能性があります。 たとえば、Big Sur(2020年にリリース)で作成されたTime MachineバックアップをmacOSCatalina(2019年にリリース)で復元しようとすると、困難になる可能性があります。
これを回避するには、Carbon CopyClonerやChronoSyncなどのサードパーティのバックアップツールを使用します。 最後の手段として、重要なドキュメントやライブラリなどを手動で外部ドライブにバックアップすることができます。 コミットする前に、実験的なmacOSインストールをしばらく試運転することをお勧めします。
古いバージョンのmacOSをダウンロードする場所
Mac App Storeを使用するか、AppleのWebサイトへの直接リンクを使用して、ほとんどの古いバージョンのmacOSをダウンロードできます。 残念ながら、AppleはMac App Storeエントリのインデックスを作成していないため、アプリでそれらを検索できます。 それらを取得するには、以下にリストされている直接リンクをたどる必要があります。
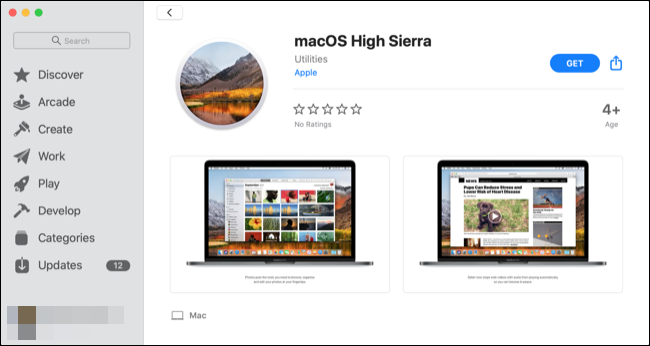
注:これらのリンクを機能させるのに問題がある場合は、まずSafariを使用していることを確認してから、Mac AppStoreを閉じてリンクをもう一度クリックしてみてください。
古いmacOSダウンロード用のMacAppStoreリンク
これらのダウンロードのいずれかが終了したら、インストーラーを開いてインストールを開始しないでください。 インストールアプリはアプリケーションフォルダに残します。
- macOSビッグサー(2020)
- macOS Catalina(2019)
- macOS Mojave(2018)
- macOS High Sierra(2017)
古いmacOSダウンロード用のダイレクトディスクイメージリンク
これらのダウンロードのいずれかが完了したら、.DMGファイルをマウントし、その中で.PKGインストーラーを実行します。 これにより、インストールアプリがアプリケーションフォルダーに配置されます。このフォルダーはそのままにしておく必要があります。
- macOS Sierra(2016)
- Mac OS X El Capitan(2015)
- Mac OS X Yosemite(2014)
さらに古いバージョンのOSXを入手する
有効なAppleDeveloperアカウントをお持ちの場合は、developer.apple.com / downloadsから古いバージョンをダウンロードできる可能性があります。 開発者以外の人は、AppleからOS X Mountain Lion($ 19.99)とOS X Lion($ 19.99)を直接購入できます。 Appleからロック解除コードがメールで送信されます。このコードはMacAppStoreで利用できます。
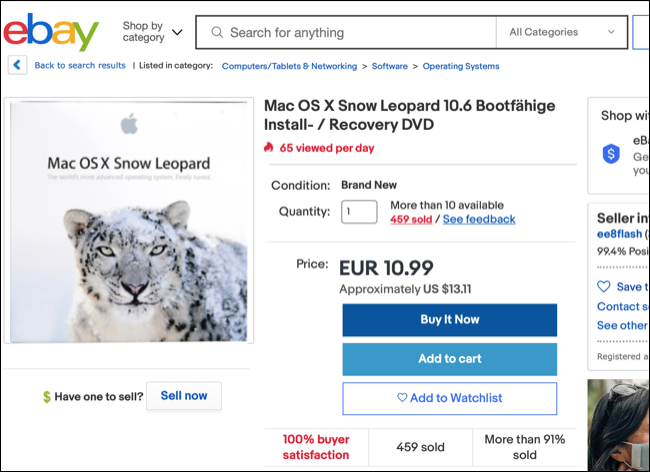
eBayのようなサイトでは、Lion、Mountain Lion、さらにはSnowLeopardの古いコピーが販売されている可能性があります。
一部のWebサイトでは、古いバージョンのOS Xをダウンロードできる場合がありますが、それらを避けることをお勧めします。 まず、インストーラーにマルウェアが含まれている可能性があります。 第二に、法的な懸念があります。OSXはまだ著作権で保護されたソフトウェアです。 ライセンスを所有している場合でも、管轄区域で合法的にダウンロードできない場合があります。 可能であれば、BitTorrentクライアントがダウンロードプロセス中にOS Xの一部を他の人にアップロードするため、BitTorrentを合法的に使用してダウンロードできない可能性があります。

古いバージョンのmacOSを再インストールする
古いバージョンのmacOSをインストールするには、起動可能なUSBスティックを作成する必要があります。 このドライブは、さまざまなマシンで複数回使用したり、次回のために引き出しに入れたり、完了したら消去して、再インストールするときに新しいドライブを作成したりできます。
USBドライブを準備する
Appleは、Mac OS拡張としてフォーマットされ、最新バージョンのmacOS用に14GBの空き容量があるUSBドライブを推奨しています。 過去に8GBドライブを使用してCatalina以前をインストールしたことがあるため、マイレージは異なる場合があります。
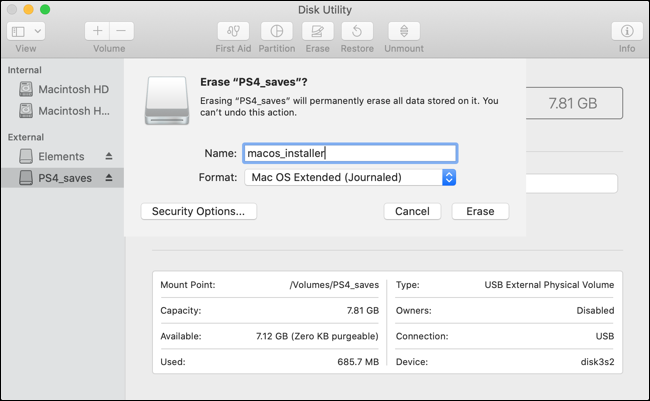
ドライブをフォーマットするには、ドライブをMacに接続してから、ディスクユーティリティを起動します(これを行うには、Spotlightを使用するか、[アプリケーション]> [ユーティリティ]フォルダでアプリを見つけます)。 サイドバーでドライブを見つけてクリックし、[消去]をクリックして名前を付けます。 ドロップダウンボックスで、「Mac OS拡張(ジャーナリング)」を選択し、「消去」をクリックしてプロセスを開始します。
ターミナルで起動可能なUSBを作成する
ターミナルを使用してUSBドライブを作成するので、Spotlightを介して起動するか、[アプリケーション]> [ユーティリティ]フォルダーでアプリを見つけます。 1つのコマンドを使用してインストールメディアを作成できますが、これはインストールしようとしているmacOSのバージョンによって異なります。
これは、Big Surをインストールしていること、ドライブに「macos_installer」というラベルが付いていること、および関連するmacOSインストーラーがアプリケーションフォルダーにあることを前提としています。
sudo /Applications/Install\ macOS\ Big\ Sur.app/Contents/Resources/createinstallmedia --volume /Volumes/macos_installer
このコマンドのさまざまな部分を自分の状況に合わせて変更できます。主な部分はインストーラーの名前です。 スペースの前には円記号を付ける必要があることに注意してください。 たとえば、このコンテキストでは、「Install macOS HighSierra.app」はInstall\ macOS\ High\ Sierra.appになります。
「MacOSインストーラー」という名前のドライブにmacOSHighSierraインストールUSBを作成する別の例を次に示します。
sudo /Applications/Install\ macOS\ High\ Sierra.app/Contents/Resources/createinstallmedia --volume /Volumes/MacOS\ Installer
lsコマンドを実行して、接続されているすべてのボリュームを一覧表示できます。これには、ラベルを確認する必要がある場合に備えて、USBインストールメディアが含まれます。
Enterキーを押したら、コマンドを承認するために管理者パスワードを入力し、キーボードの「Y」を押して、USBドライブの内容が上書きされても問題がないことを確認する必要があります。
ゼロからmacOSをインストールする
インストールファイルがコピーされたら、macOSを最初からインストールします。 すべてがスムーズに進むように、macOSをインストールする前に既存のパーティションを削除するという追加の手順を実行します。
まず、USBドライブを挿入し、Macの電源を切ります。 次の手順は、お使いのMacの種類によって異なります(方法は次のとおりです)。 それらは次のとおりです。
- Appleシリコン(M1チップ以降):起動オプションウィンドウが表示されるまで電源ボタンを押し続けてから、前に作成したUSBボリュームをクリックして、[続行]をクリックします。
- Intel搭載Mac:Macの電源を入れるときにOption(Alt)を押し続けます。 起動可能なボリュームのリストが表示されたら離し、作成したUSBスティックを選択して、上向きの矢印をクリックします。
macOSがロードされたら(最初に言語を選択する必要があるかもしれません)、[ユーティリティ]> [ディスクユーティリティ]をクリックします。 サイドバーでドライブ(通常は「MacintoshHD」というラベルが付いています)を選択し、[消去]をクリックします。
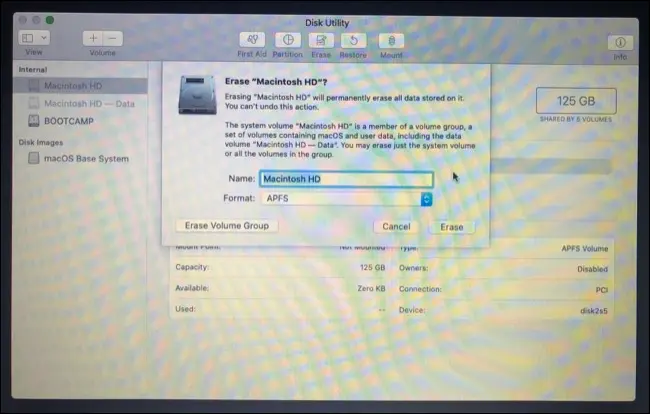
警告: Macのシステムボリュームの内容は次のステップで消去されるので、失いたくないデータをバックアップしたことを確認してください。
macOS Sierra以降をインストールする場合は、「APFS」を選択してください。 それ以外の場合は、ElCapitan以前の「MacOSExtended(Journaled)」にフォーマットする必要があります。 決定が確定したら、「消去」をクリックして確認します。
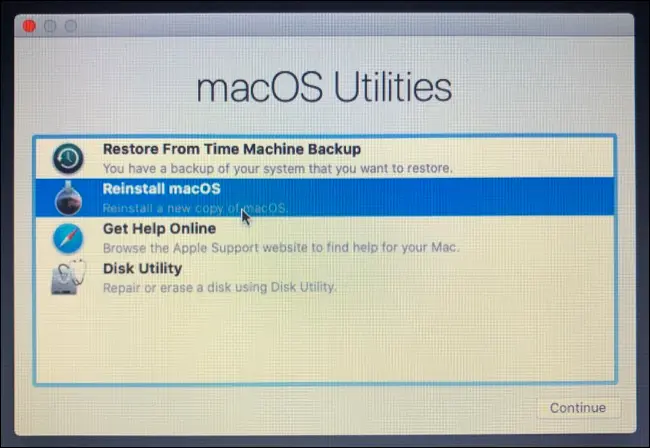
最後に、ディスクユーティリティを終了し、macOSユーティリティウィンドウから「macOSの再インストール」または「macOSのインストール」(または古いバージョンの場合はMac OS X)を選択します。 残りのプロンプトに従って、インストールを完了します。
古いアップルコンピュータに最適
最新バージョンのmacOSと互換性のない古いMacを使用している場合は、これを行うことに興味があるかもしれませんが、それでもきしむようなクリーンインストールの恩恵を受ける可能性があります。 これは、古いMacのパフォーマンスを向上させるために試すことができる数少ないことの1つです。
最後に、これで問題が解決した場合は、次回これを試したときに見つけにくい場合に備えて、優先する廃止バージョンのmacOSのコピーを予備のドライブに保存することを検討してください。
関連:古いMacをスピードアップして新しい生活を送る方法
