アンインストールせずに Android アプリをダウングレードする方法
公開: 2022-11-17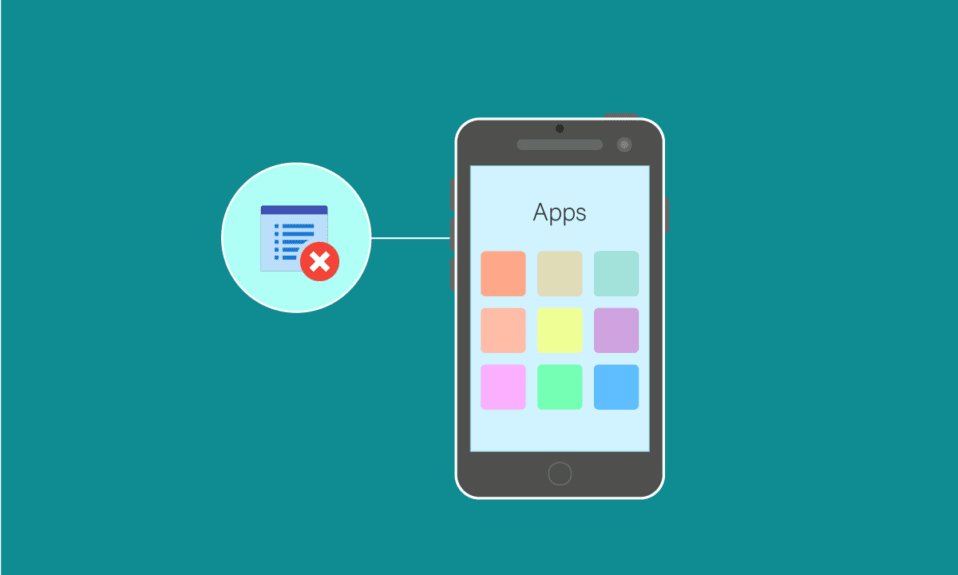
アプリを更新したときに、お気に入りの機能の 1 つがアプリケーションから消えてしまったことはありませんか。 この場合、残っている唯一のオプションは、アンインストールせずに Android ダウングレード アプリですが、その場合、すべてのデータが失われる可能性があります。 したがって、データを失うことなく Android アプリをダウングレードする手順を実行する必要があります。
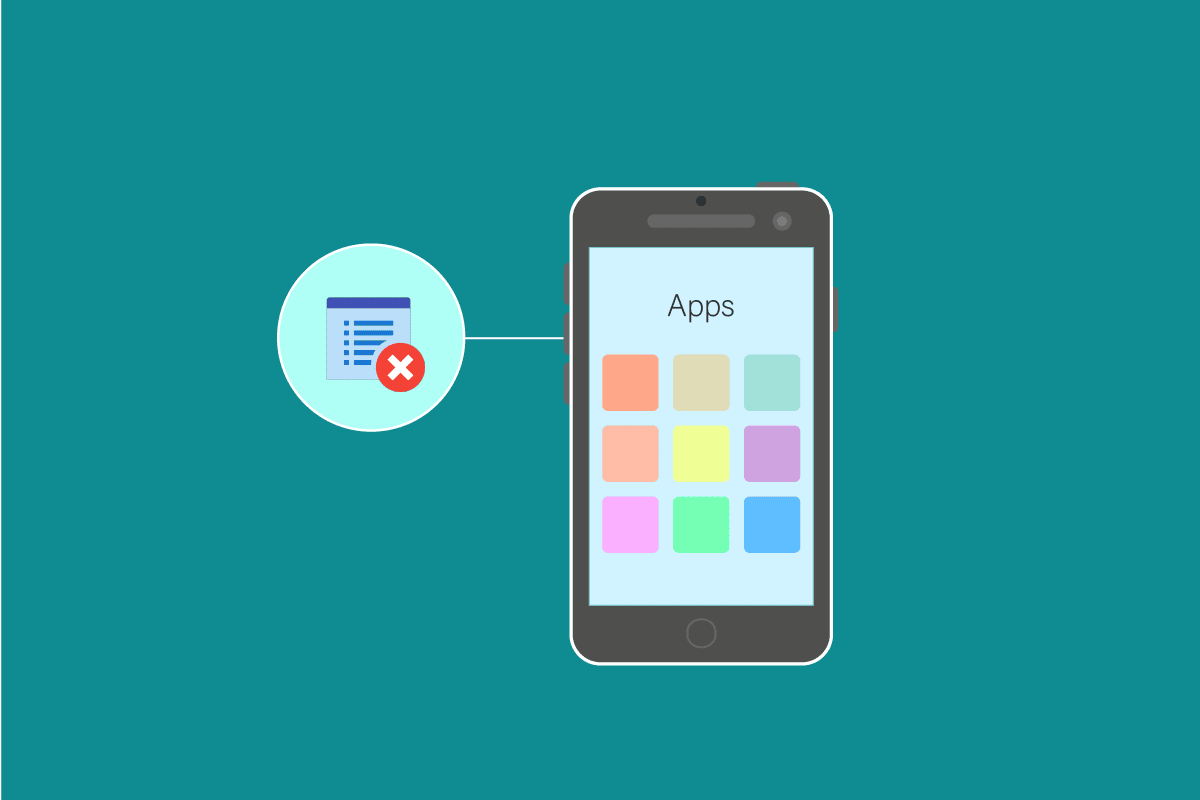
コンテンツ
- アンインストールせずに Android アプリをダウングレードする方法
- ADB を使用するための前提条件
- USBデバッグをオンにする方法
- Windows で ADB をダウンロードしてインストールする方法
- データを失うことなく Android アプリをダウングレードする方法
- Google Play サービスをダウングレードする方法
- Playストアでアプリをダウングレードする方法
アンインストールせずに Android アプリをダウングレードする方法
一部のアプリ機能がユーザーにとってどれほど重要であるかを知っており、更新されたアプリで何らかの方法で管理したり、アプリケーションをダウングレードするために余分な努力をしたりする必要がある場合、更新によって難しい立場に置かれる可能性があります. また、Google Play サービスとアプリの Play ストアをダウングレードする方法に関する追加のチュートリアルを追加しました。
ADB を使用するための前提条件
アンインストールせずに Android アプリをダウングレードする前に、スマートフォンとコンピューター システムをダウングレードできるようにするために、いくつかの手順を実行する必要があります。 最初のステップは、USB デバッグを有効にすることです。以下の方法を使用して、Android デバイスでこのステップを実行する必要があります。
USBデバッグをオンにする方法
1. [設定] を開き、[システム] オプションをクリックします。
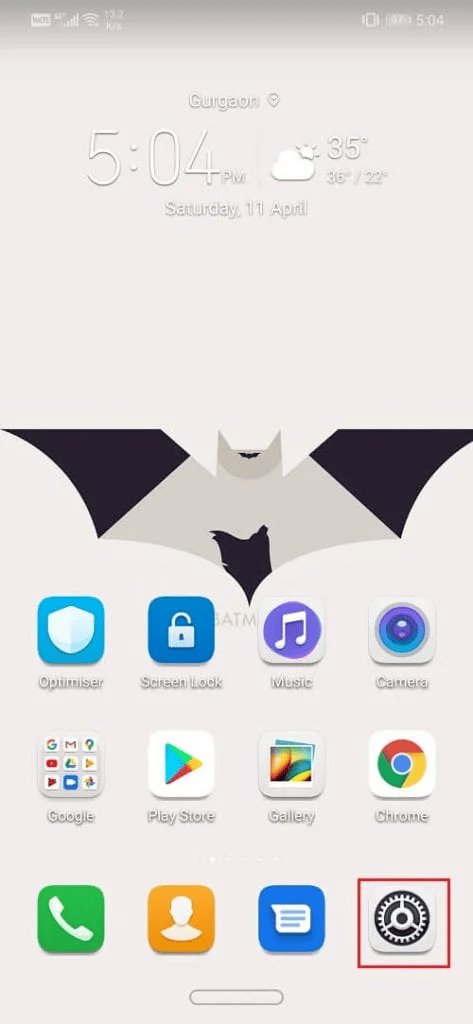
2. [システム] タブに移動し、タップして開きます
![[システム] タブに移動し、タップして開きます。アンインストールせずに Android アプリをダウングレードする方法](/uploads/article/6464/3fXf6Kxdyi48qVlG.png)
3. 次に、開発者向けオプションを 7 ~ 8 回タップします
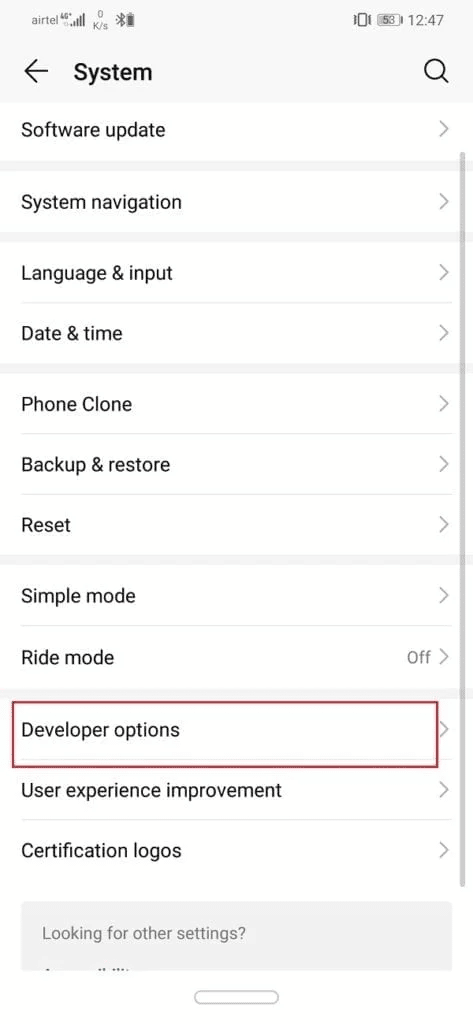
4. 開発者向けオプションで、[デバッグ]セクションまで下にスクロールします。
5. USBデバッグをオンにします
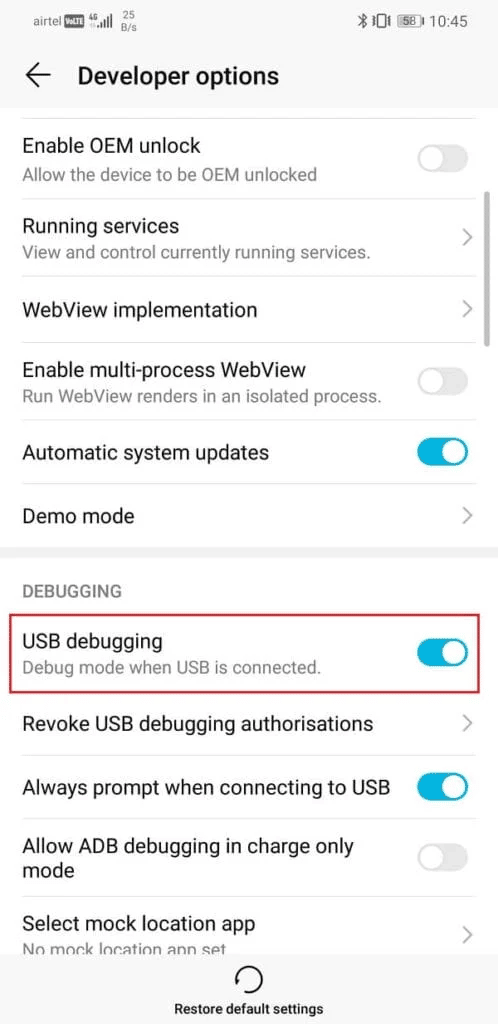
次のステップは、PC に ADB をダウンロードしてインストールすることです。 次のセクションの手順に従って、同じことを行います。
また読む:サーバーRPCから情報を取得する際のエラーを修正する
Windows で ADB をダウンロードしてインストールする方法
1. Android SDKのプラットフォーム ツールのダウンロード ページにアクセスします。
2. [ SDK Platform-Tools for Windows ] ボタンをクリックして続行します。 実行しているオペレーティング システムに応じて、他の選択肢から選択することもできます。
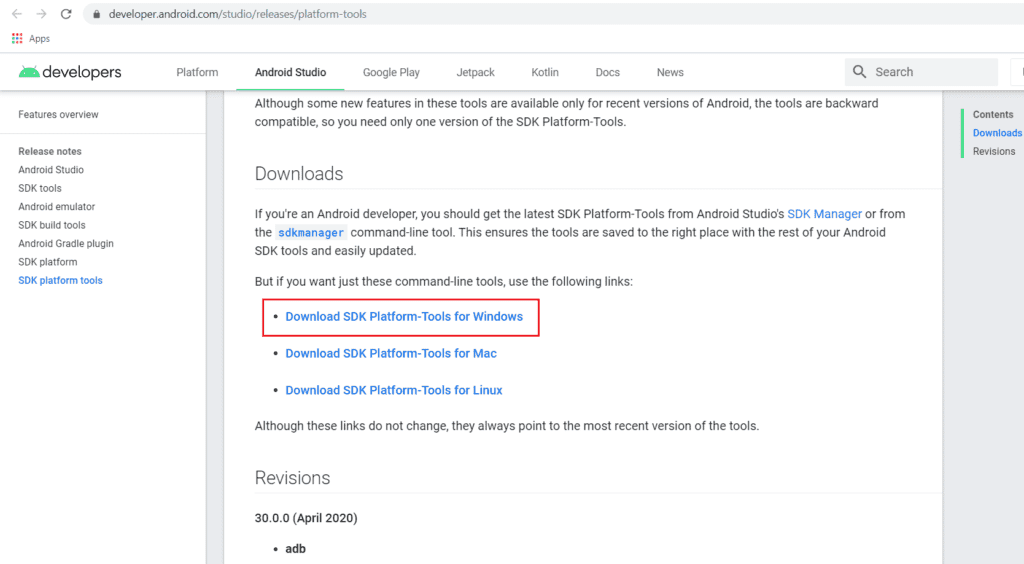
3. 利用規約に同意した後、[ダウンロード] ボタンをクリックします。
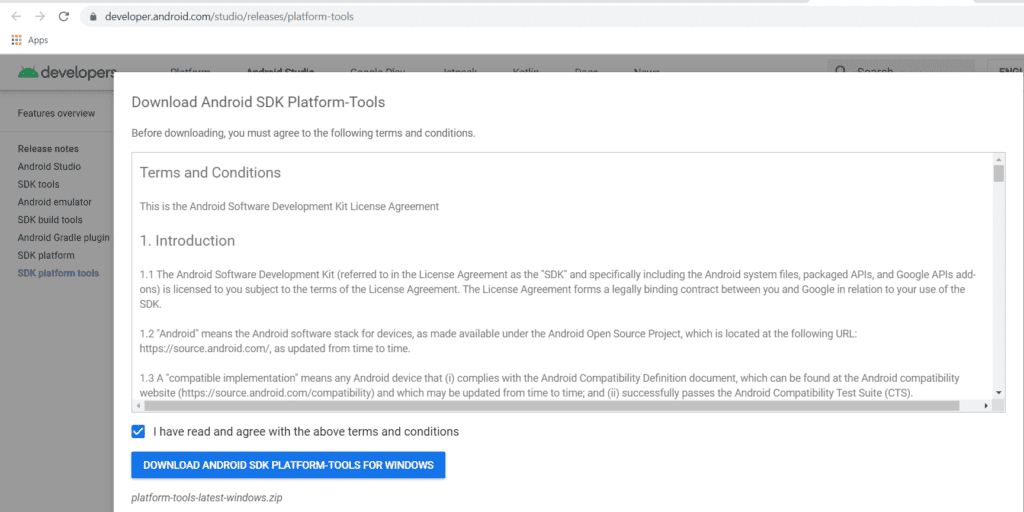
4. zip ファイルをダウンロードしたら、ツール キット ファイルを保存したい場所に解凍します。
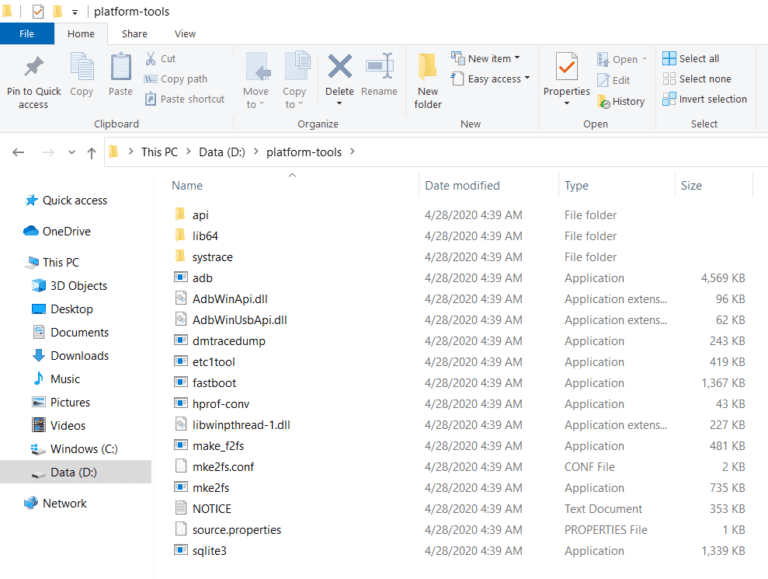
次に、手順の 3 番目と最後のステップを実行します。
データを失うことなく Android アプリをダウングレードする方法
データを失わずに Android アプリをダウングレードするには、ADB の指示に従って APK をインストールする前に、ADB が正しく構成され、接続されたデバイスが認識されていることを確認してください。
1. Androidスマートフォンをコンピューターに接続し、 SDK platform-toolsフォルダーを起動します。
2. ダウングレードするアプリのAPKバージョンをダウンロードします。 これは、 APKMirrorで検索することで実現できます。
3. ダウンロードした抽出済みのADB フォルダーに APK を貼り付けます。
4. このフォルダでShift キーを押しながら右クリックします。 メニューから[コマンド ウィンドウをここで開く] オプションを選択します。 コマンド ウィンドウを開くオプションが表示されない場合は、ここで [PowerShell ウィンドウを開く] をクリックします。

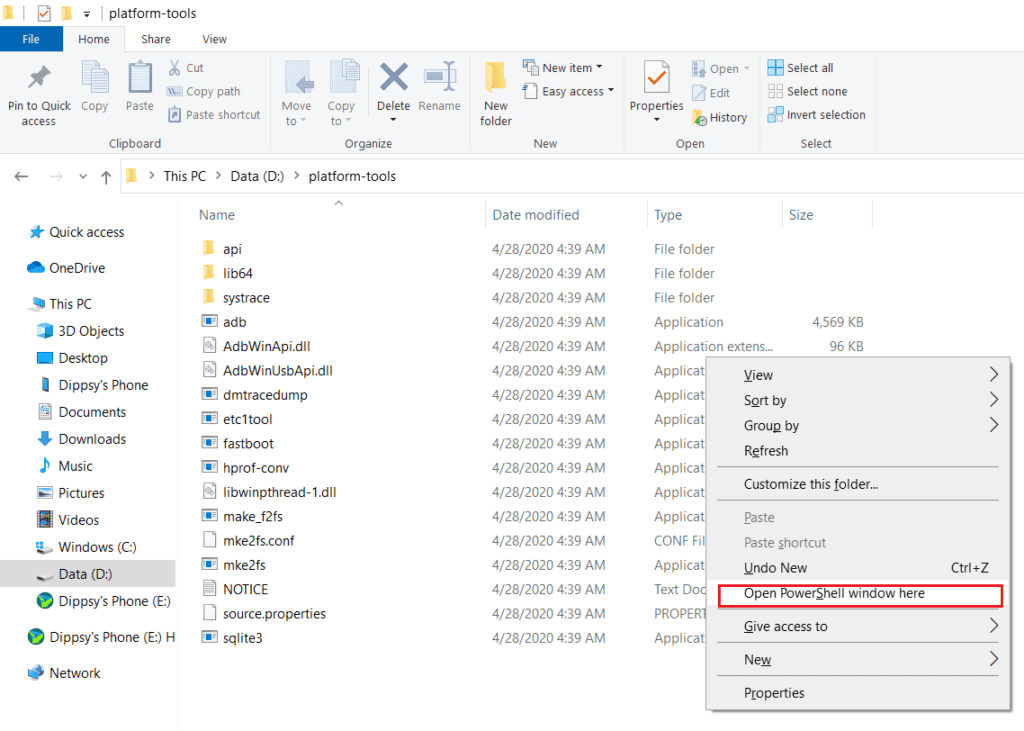
5. PowerShellウィンドウに次のコマンドを入力します。
adb Instagram.apk /sdcard/Insta.apk adb shell pm install -r -d /sdcard/Insta.apk
注:ここでは、ファイルの名前が次のように変更されています: Instagram.apk は元のファイルの名前で、Insta.apk は選択したダウングレード バージョンに付けられた新しい名前です。
また読む: Androidデバイスで現在ダウンロードできない問題を修正する12の方法
Google Play サービスをダウングレードする方法
Google Play サービスをダウングレードするプロセスは、アンインストールせずに Android ダウングレード アプリを実行するプロセスとは異なるため、以下の手順に従うことができる他のアプリのダウングレード プロセスと比較して非常に簡単です。
1.設定を開く
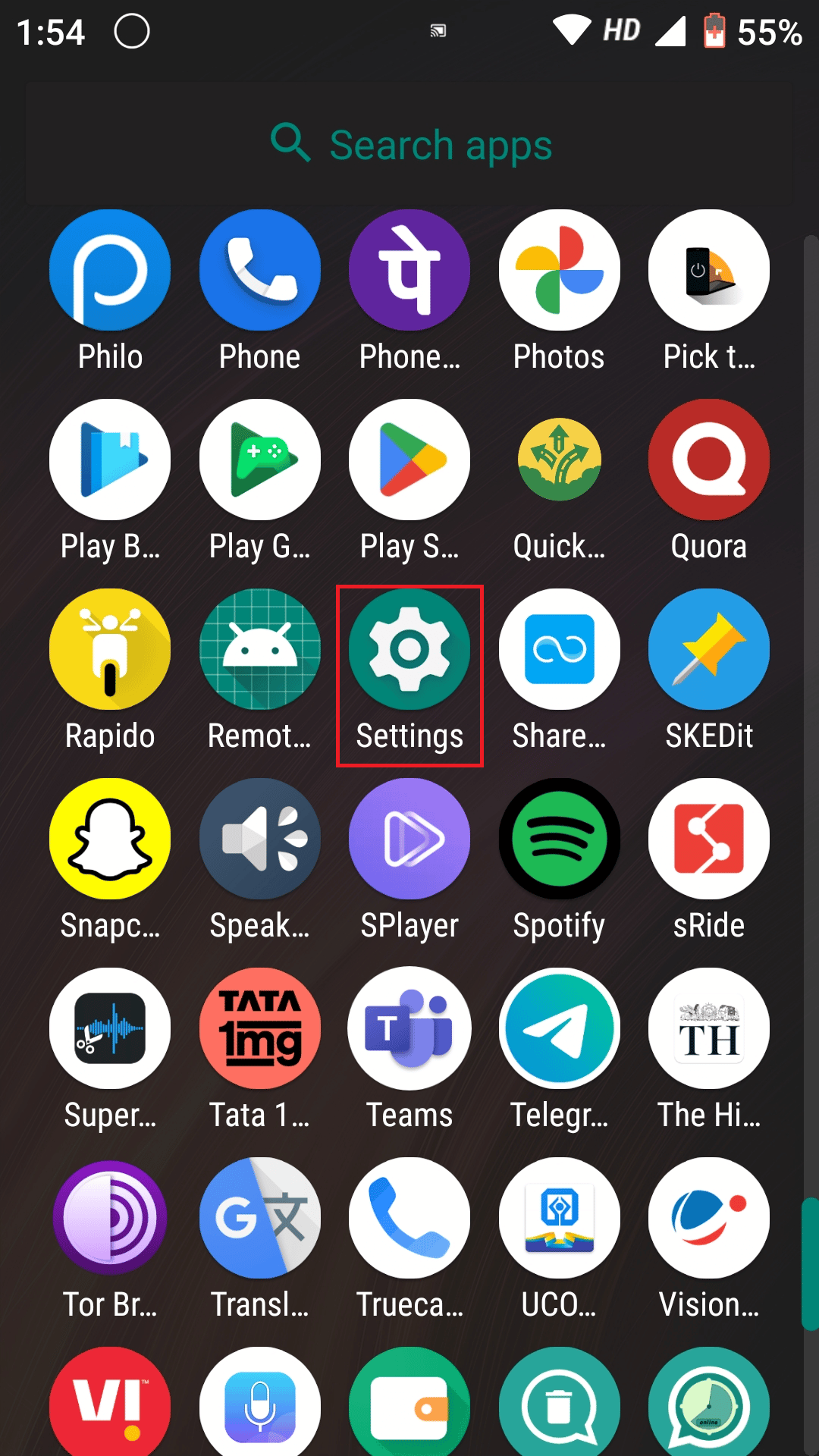
2. Device admin apps/device administratorと入力し、タップして開きます。
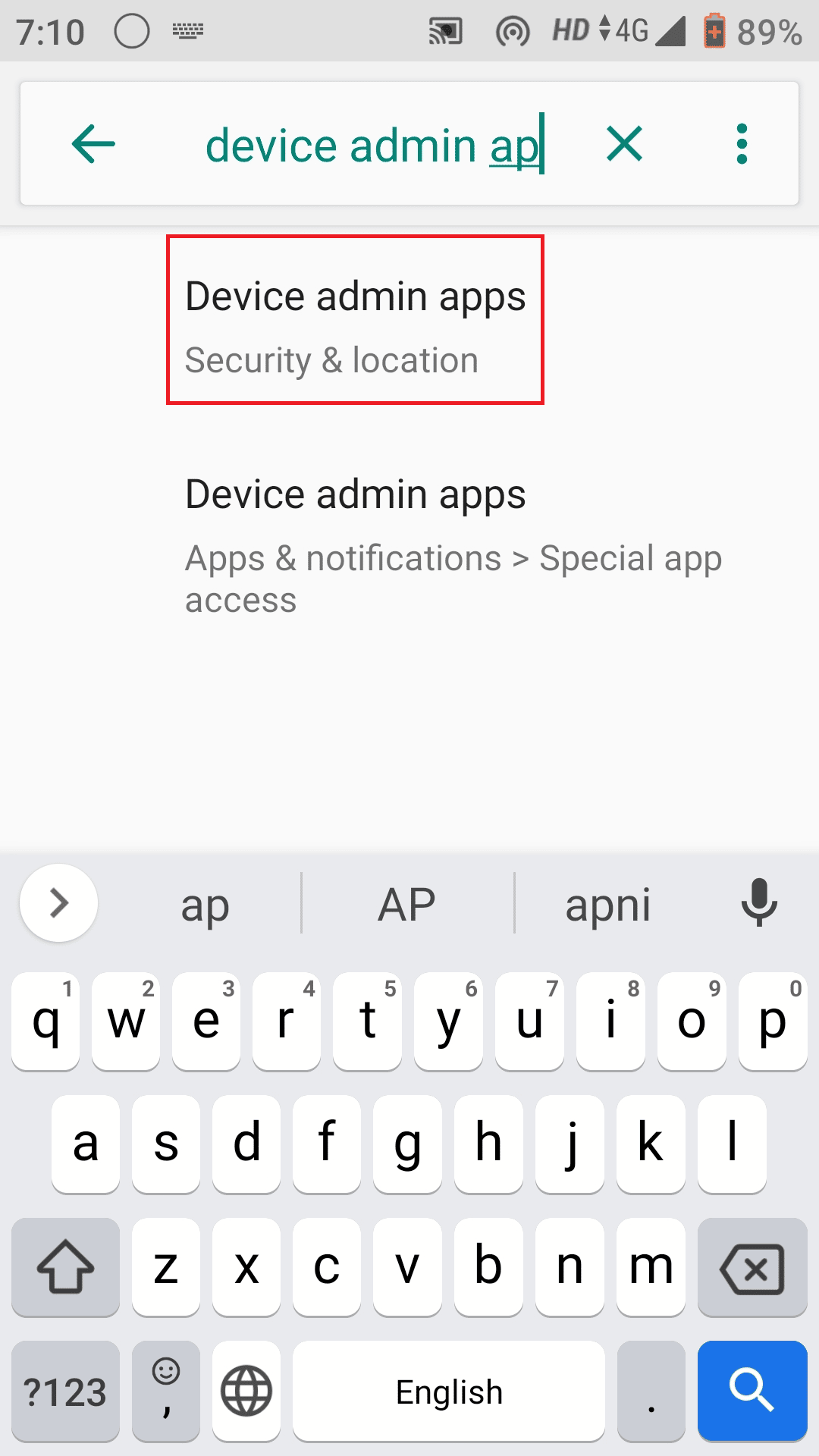
3. [デバイスを探す] をオフに切り替えます
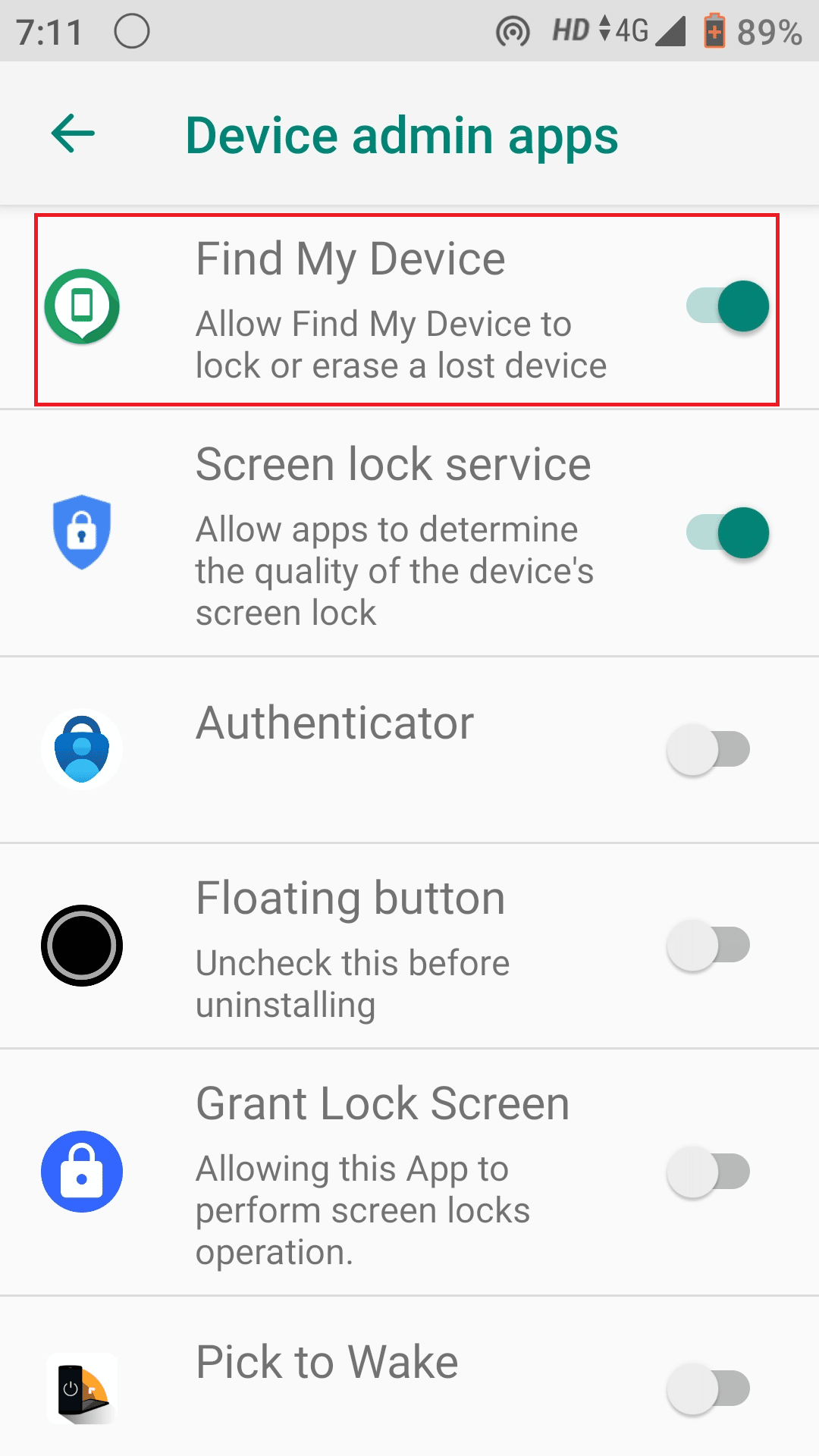
4. Google Play サービスの設定で検索します。 を開いて、右上隅にある3 つのドットをタップします
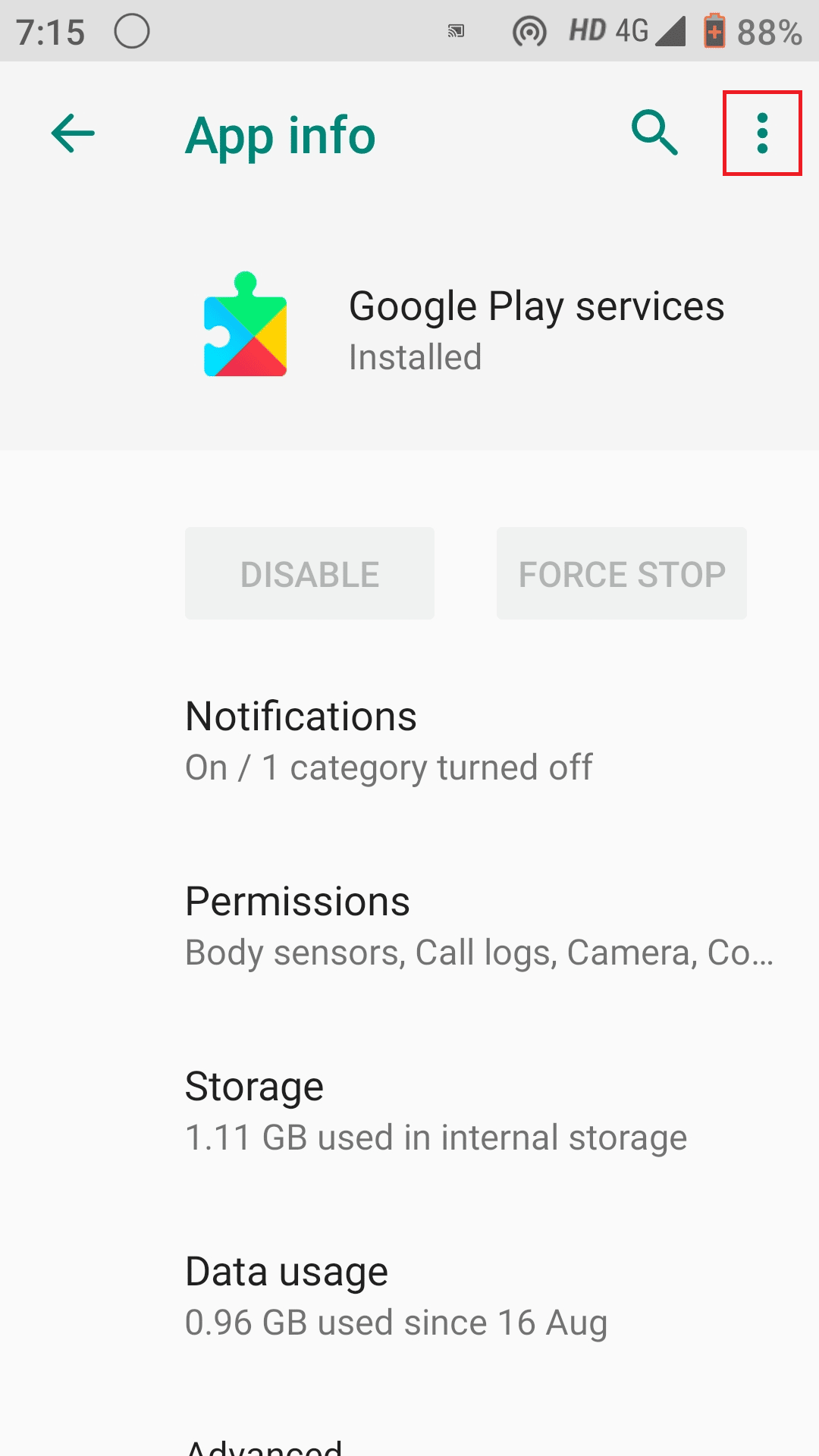
![[アップデートのアンインストール] をタップします。アンインストールせずに Android アプリをダウングレードする方法](/uploads/article/6464/YaOfMOJwxq1nrJli.png)
6. Google Play サービスで、データ使用セクションでバックグラウンドデータの使用をオフに切り替えます
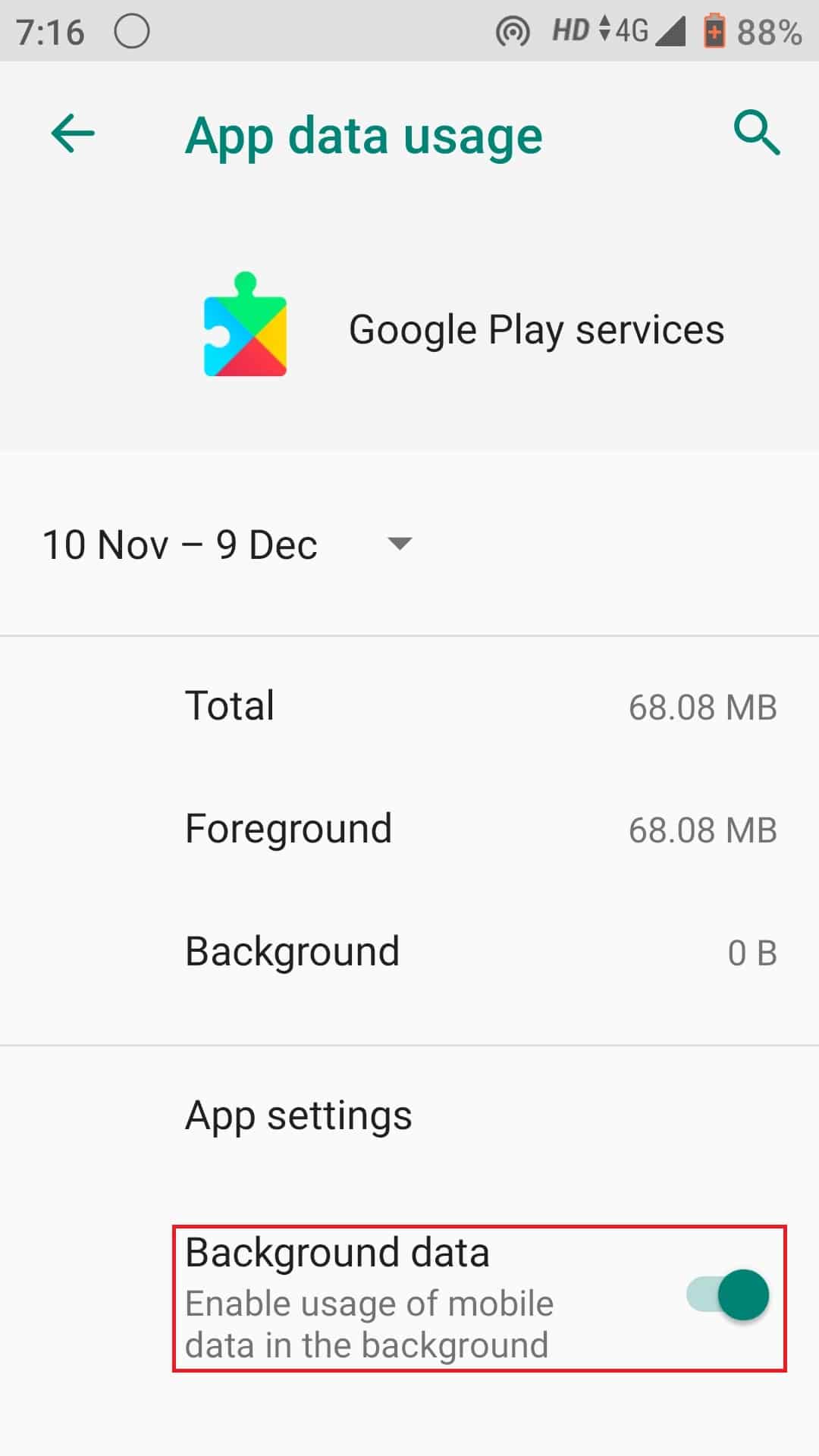
7. 最後に、 Android Phone を再起動します。
また読む:多くの未送信マルチメディアメッセージにメッセージを送信できない問題を修正する8つの方法
Playストアでアプリをダウングレードする方法
現在、アプリの Play ストアをダウングレードする方法はありません。 したがって、残っている唯一の方法は、Android アプリを個別にダウングレードすることです。
よくある質問 (FAQ)
Q1. Android アプリをダウングレードする理由
答え。 多くの場合、更新は通知なしで静かに行われます。 その結果、操作が複雑すぎる、バグが多すぎる、またはライフスタイルに不可欠な機能が不足しているソフトウェア バージョンを使用せざるを得なくなる可能性があります。 ダウングレードすると、アプリは以前のバージョンに戻ります。
Q2. Samsung でアプリをダウングレードする方法は?
回答、 Samsungの携帯電話を以前のバージョンにダウングレードするには、 APKファイルをダウンロードして、上記と同じ手順に従います。
Q3. Android のダウングレードは安全ですか?
答え。 ダウングレードは、メーカーが正式に推奨していない慣行です。 これを行うのは困難であり、デバイスの保証が無効になる可能性があります。 デバイスのソフトウェアを変更する事前の専門知識がない限り、これを試みるべきではありません。
Q4. Android で YouTube アプリをダウングレードするにはどうすればよいですか?
答え。 YouTubeアプリのダウングレードは、思ったより簡単です。 [設定]を開き、検索バーに「アプリと通知」と入力して、YouTube が見つかるまでスクロールします。 それを開き、右上隅にある 3 つのドットのアイコンをタップしてから、[アップデートのアンインストール] をタップします。
Q5. Android アプリをダウングレードする必要があるのはなぜですか?
答え。 ダウングレードは、メーカーが正式に推奨する慣行ではありません。 実行するのは難しく、保証が無効になる可能性があり、デバイスが壊れる可能性があります。 デバイスのソフトウェアを変更した経験がない限り、これを試みるべきではありません。
おすすめされた:
- データを失うことなく Fitbit Inspire 2 をリセットする方法
- Samsung Galaxy 5ボイスメールが機能しない問題を修正
- Androidのコマンドなしエラーを修正
- Playストアにないトップ27の違法なAndroidアプリ
このガイドの助けを借りて、アンインストールせずにアプリを Android にダウングレードする方法を学習できたことを願っています。 質問や提案がある場合は、下のコメント セクションに自由にドロップしてください。
