Windows 11 をクリーン インストールする方法
公開: 2023-03-08
- Microsoft の Web サイトから Media Creation Tool をダウンロードします。
- mediacreationtool.exe を実行し、必要な言語とエディションを選択します。
- 「USB フラッシュ ドライブ」オプションを選択し、Windows 11 を 8GB 以上のドライブに書き込みます。
- ターゲット PC で BIOS に入り、起動順序を変更して、リムーバブル デバイスが最初になるようにします。
- フラッシュ ドライブを接続して起動し、Windows 11 セットアップ プロンプトに従います。
Windows 11 のクリーン インストールを実行する方法を知っていると、多くの状況で役立ちます。特に、古いバージョンの OS からアップグレードする際の潜在的なエラーや競合を回避するために役立ちます。 クラッシュやメーカーのブロートウェアに悩まされている PC に新しい命を吹き込むことさえできます。
Windows 11 のクリーン インストールにはいくつかの方法がありますが、すべての方法がすべての状況に適しているわけではありません。 以下のクリーン インストール方法は、可能な出発点のすべてではないにしても、ほとんどをカバーするはずです。 これらの中で、USB フラッシュ ドライブにブータブル メディアを作成するのは最も複雑ですが、多くの異なるセットアップで機能する可能性が最も高い方法でもあります。
Windows 11 のクリーン インストールのための PC の準備
オプション 1: USB ドライブから Windows 11 をクリーン インストールする
オプション 2: ISO ファイルを使用して Windows 11 をクリーン インストールする
オプション 3: [この PC をリセット] を使用して Windows 11 をクリーン インストールする
オプション 4: Advanced Startup から Windows 11 をクリーンに再インストールする
Windows 11 のクリーン インストールのための PC の準備
適切な準備ができていて、必要なものがすべて手元にある場合は、通常、Windows 11 のクリーン インストールを実行してもストレスはありません。 プロセス全体は何年にもわたって徐々に合理化されているため、これまで Windows OS をインストールしたことがなくても、問題は最小限に抑えられるはずです。
PC の互換性を確認する
Windows 11 では、Microsoft はインストール可能なデバイスにかなり厳しい最小仕様を課しました。 これにより、多くの古いコンピューターが更新プログラムにアクセスできなくなりました。
無料の PC Health アプリを使用して、お使いの PC が Windows 11 と互換性があるかどうかを確認できます。このアプリは、2022 年 5 月に Windows 10 の KB5005463 更新プログラムに含まれていたため、[スタート] メニューで見つけることができる場合があります。 そうでない場合は、PC ヘルス チェック ページからダウンロードできます。
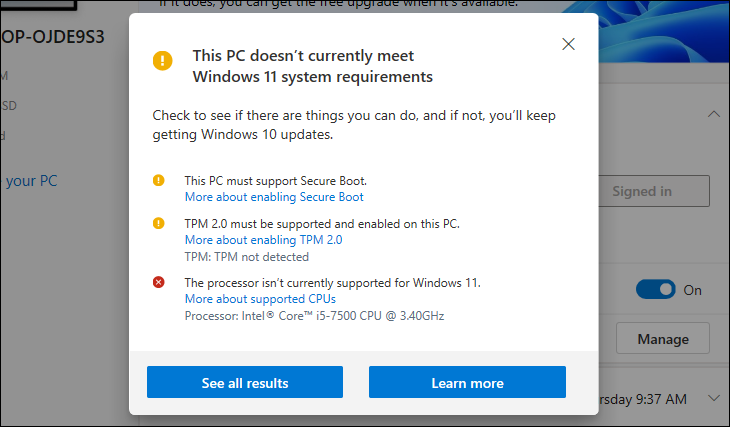
このアプリは使いやすいですが、ヘルプが必要な場合は、PC が Windows 11 を実行できるかどうかを確認するためのガイドで詳細に説明されています。 通常は簡単に修正できる最も一般的な問題は、TPM 2.0 とセキュア ブートが有効になっていないことです。
ファイルのバックアップ
多くの PC ユーザーが従うべきルールが 1 つあるとすれば、それは、常にバックアップすることです。 また、定期的にフル バックアップを実行しない場合は、少なくとも主要な更新やシステム変更の前に、重要なファイルを保護するようにしてください。 そして、それには明らかに、Windows 11 のクリーン インストールの前も含まれます。
ここではクラウド ストレージ ボールトが役に立ちますが、保存したいものすべてをリムーバブル USB フラッシュ ドライブにコピーすることもできます。 重要なファイルが別の場所に安全に保存されたら、Windows 11 のクリーン インストール方法を選択できます。
オプション 1: USB ドライブから Windows 11 をクリーン インストールする
新しく構築した PC や、使用可能なオペレーティング システム (OS) がインストールされていない PC を使用している場合は、リムーバブル USB ドライブから Windows 11 をインストールするのが最適な方法です。 また、OS が既に稼働している PC に Windows 11 をインストールするためにも使用できます。
USB ドライブにブータブル メディアを作成し (使用可能な OS が存在しない場合)、BIOS にアクセスして起動デバイスの順序を変更するには、別のコンピュータにアクセスする必要がある場合があります。
Windows 11 ブータブル メディアの作成
USB ドライブにブータブル メディアを作成するには、Microsoft Media Creation Tool、Rufus、さらに複雑にしたい場合はコマンド プロンプトなど、いくつかの方法があります。 ここではメディア作成ツールを使用します。
Microsoft の Web サイトからツールをダウンロードします。 「Windows 11 インストール メディアの作成」という見出しの下にあります。 ダウンロード後、ダウンロード フォルダに移動し、「mediacreationtool.exe」ファイルをダブルクリックして開きます。 条件に同意すると仮定して、プロンプトが表示されたら使用許諾契約に同意します。
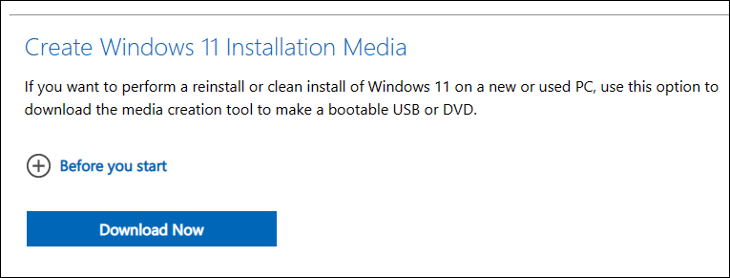
使用する言語と Windows エディションを選択します。 メディアの選択画面で、「USB フラッシュ ドライブ」を選択します。 PC の USB ポートに 8GB 以上の空きフラッシュ ドライブを挿入し、[次へ] をクリックします。
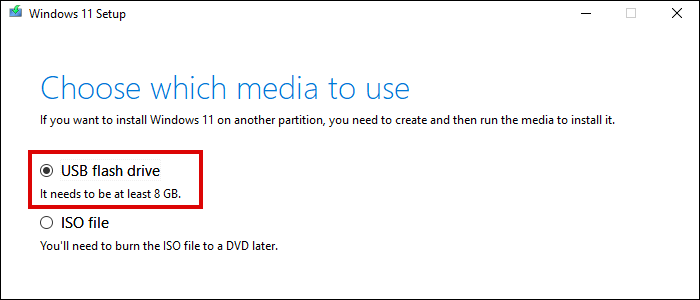
リストからフラッシュ ドライブを選択し、[次へ] をクリックします。 ツールが Windows 11 をダウンロードし、ブータブル メディアのセットアップが完了するまで待ちます。
USB ドライブからの起動
ブータブル メディアを挿入する前に、OS パーティションではなく USB からコンピューターを起動するように BIOS 設定を編集する必要があります。 新しく構築された PC では、USB が唯一の起動可能なデバイスである必要があるため、これは必要ない場合があります。
ブート中に特定のキー (通常は F1、F2、または F10) を押すことで、BIOS にアクセスできます。 これらのいずれも機能しない場合は、PC またはマザーボードの製造元の Web サイトを確認してください。
BIOS 設定で、「起動設定」に移動して、起動優先順位または起動順序リストを見つけます。 専用の起動設定メニューが表示されない場合は、「詳細オプション」を確認する必要があります。
リストで「リムーバブル デバイス」を選択し、一番上の位置に移動します。 これにより、PC はハード ドライブの前に USB ドライブから起動しようとします。
変更を保存して終了します。 次に、PC をシャットダウンし、USB ドライブを使用可能な USB ポートに挿入して、再起動します。 プロンプトが表示されたら任意のキーを押すと、コンピューターが Windows 11 セットアップ ツールで起動します。
注: Windows 11 のクリーン インストールが完了したら、この変更を BIOS に戻すことを忘れないでください。 そうしないと、PC は起動時に挿入された USB ドライブから起動しようとします。
USB ドライブから Windows 11 をインストールする
言語、通貨/時間、およびキーボード レイアウトについて、希望する地域設定を選択します。 「次へ」をクリックし、「今すぐインストール」をクリックします。
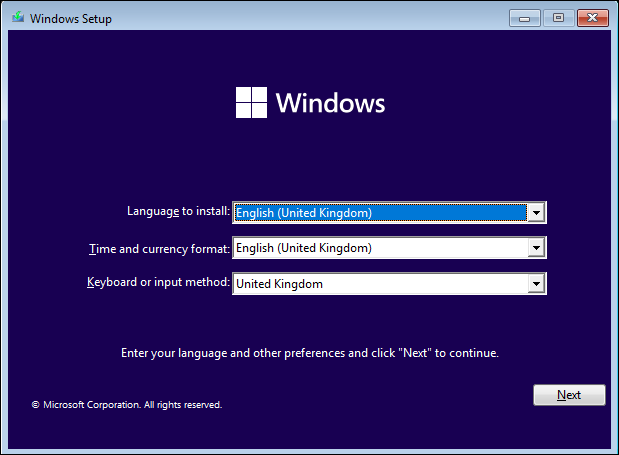
これが Windows 11 の完全な新規インストールである場合は、有効なプロダクト キーを入力してソフトウェアをアクティブ化する必要があります。 以前にライセンス認証した Windows 11 のコピーにインストールする場合は、[プロダクト キーを持っていません] をクリックします。 インストールが完了すると、再アクティブ化は自動的に処理されます。
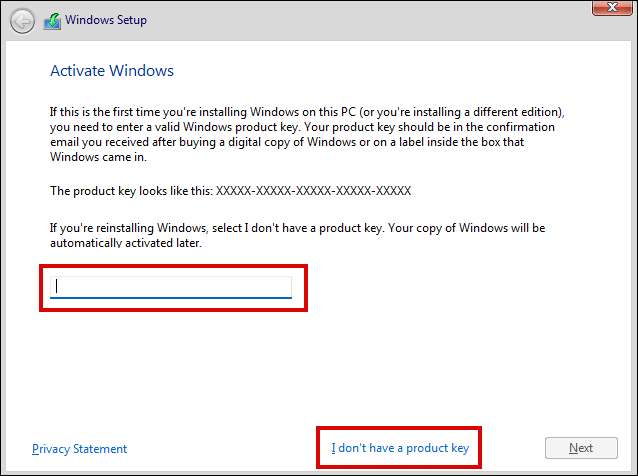
Home、Pro、Education、および Enterprise を含むリストから、インストールする Windows 11 のバージョンを選択します。 [次へ] をクリックして、使用許諾契約に同意します。
次の画面で、「カスタム: Windows のみをインストールする (詳細)」オプションを選択します。 これにより、Windows 11 のみがインストールされ、ファイル、設定、アプリは無視されます。これは、真のクリーン インストールに必要なものです。
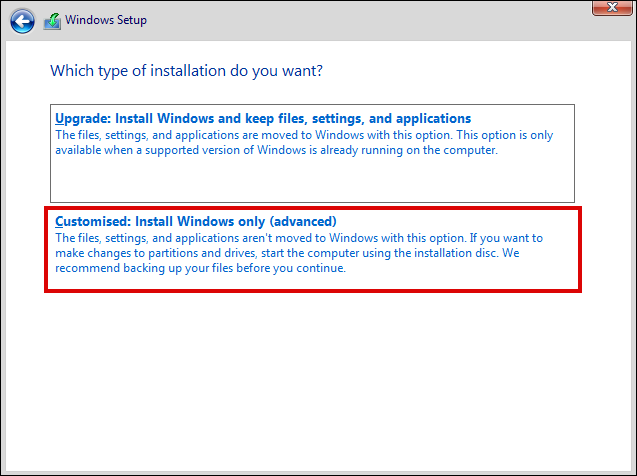
最後に、Windows 11 をインストールする場所を選択します。 Windows ファイルは、最も一般的にドライブ 0 の未割り当て領域にインストールされます。 ハード ドライブに複数のパーティションが含まれている場合は、すべてのパーティションがここに表示されます。 インストール場所を選択する前に、不要になったものを削除してください。
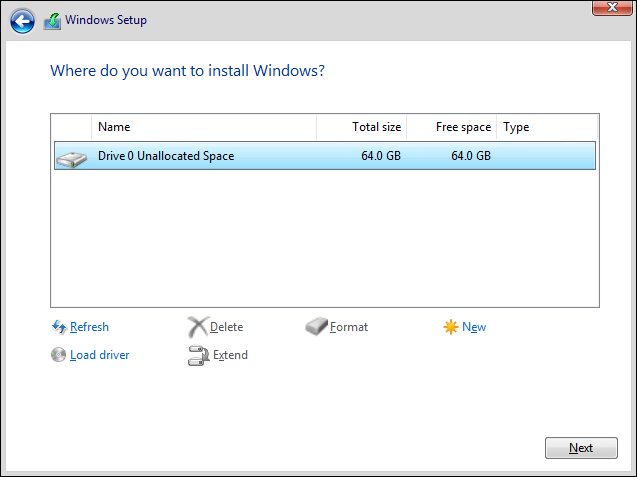
インストールが開始されます。 システム ファイルがインストールされたら、Out-of-the-box Experience (OOBE) を使用して、デバイス名、言語、ログイン オプションなどを選択する必要があります。 また、Microsoft アカウントにサインインする必要があります (ただし、アカウント ログインをバイパスできる場合もあります)。
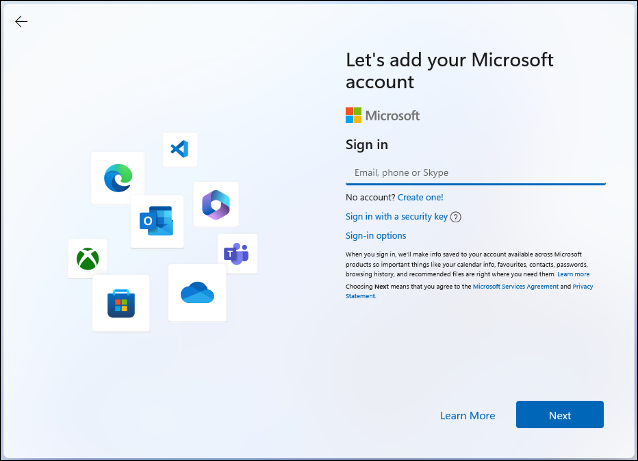
これが完了したら、Windows 11 のクリーン インストールとフレッシュ インストールを実行する必要があります。
オプション 2: ISO ファイルを使用して Windows 11 をクリーン インストールする
既に Windows 10 または 11 がインストールされており、コンピューターで動作している場合は、USB ドライブからインストールするよりも、ISO ファイルを使用する方がよい場合があります。 USB で起動可能なメディアを作成する必要がなくなり、BIOS で起動順序を変更する必要がなくなります。
この方法は、インプレース アップグレードではなくクリーン インストールであるため、Windows 7 または 8/8.1 を実行しているコンピューターで使用できます。 ただし、ハードウェアの互換性を再確認し、ソフトウェアの競合を避けるために、すべてのアプリとファイルを削除するように細心の注意を払う必要があります。
Windows 11 ISO ファイルのダウンロード
Windows 11 ディスク イメージ (ISO) は、Microsoft の Web サイトからダウンロードできます。 サイトで、ドロップダウン メニューを使用して [Windows 11 (Multi-edition ISO)] を選択し、[ダウンロード] をクリックします。 ご希望の言語を選択し、「確認」をクリックしてください。

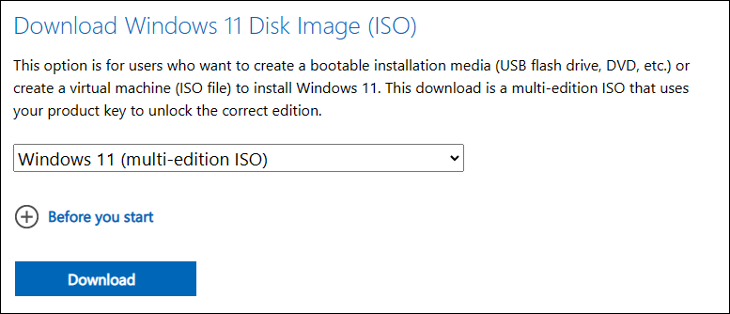
「64 ビット ダウンロード」ボタンをクリックして、ISO ファイルのダウンロードを開始します。 ISO ファイルのサイズはバージョンによって異なりますが、少なくとも 4 ~ 5 GB になります。
ISOファイルからのWindows 11のインストール
エクスプローラーを開き、ISO ファイルのダウンロード場所に移動します。 ファイルを右クリックし、コンテキスト メニューから [マウント] を選択します。
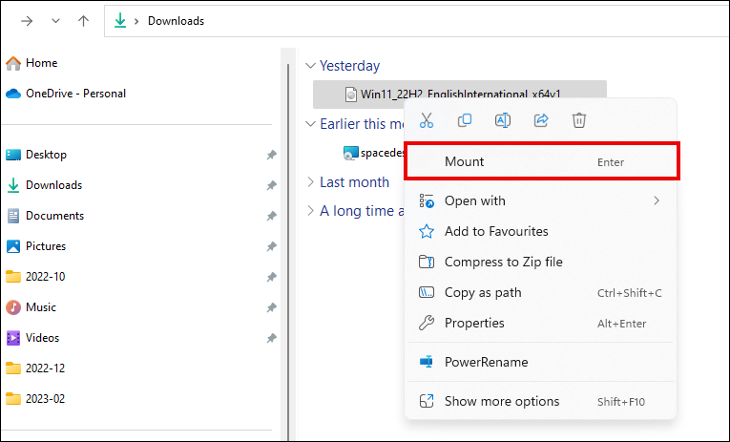
これにより、ディスク イメージ用の仮想ドライブが作成され、ファイル エクスプローラーのナビゲーション パネルに表示されます。 仮想ドライブを選択し、「Setup.exe」をダブルクリックしてプロセスを開始します。
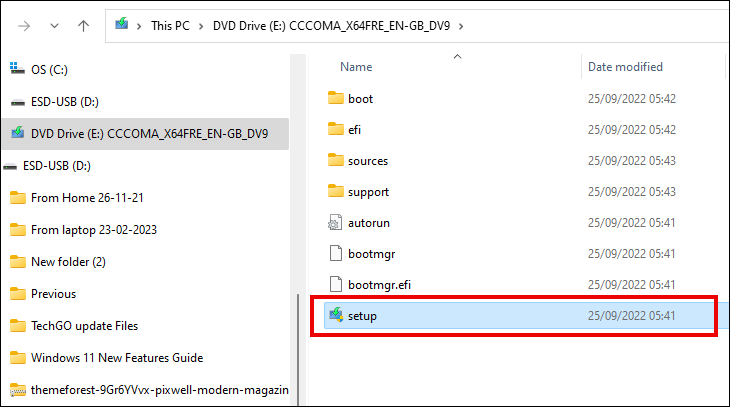
既定では、Windows 11 セットアップはオンラインになり、更新プログラム、ドライバー、および一部のオプション機能を取得します。 これにより、再インストールがよりスムーズに進みますが、時間がかかります。 OS のインストールが完了するまで更新プログラムの追加などを延期する場合は、[セットアップが更新プログラムをダウンロードする方法を変更する] をクリックし、[今は行わない] を選択します。
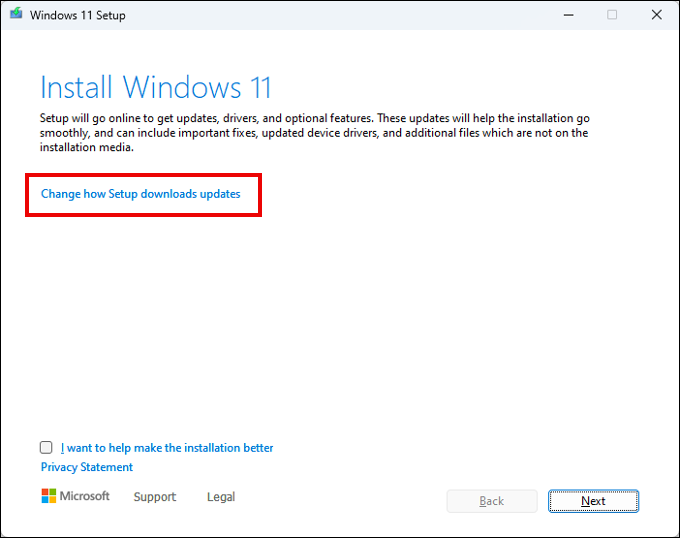
[インストールの準備完了] 画面が表示されるまで、セットアップ手順に従います。 ここで、「保持するものを変更する」をクリックし、「何もしない」を選択します。
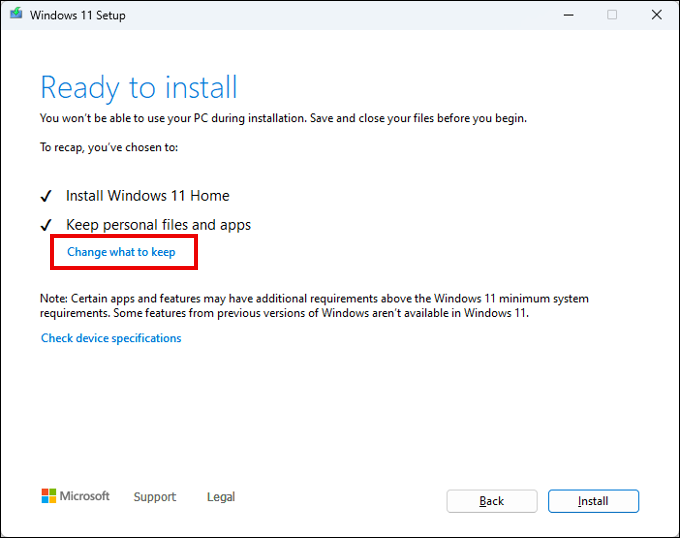
それが完了したら、「次へ」をクリックしてから「インストール」をクリックします。 システム ファイルがインストールされると、すぐに使えるエクスペリエンスが表示されます。 さまざまなオプション画面をクリックして、必要な Windows 11 の設定を選択します。
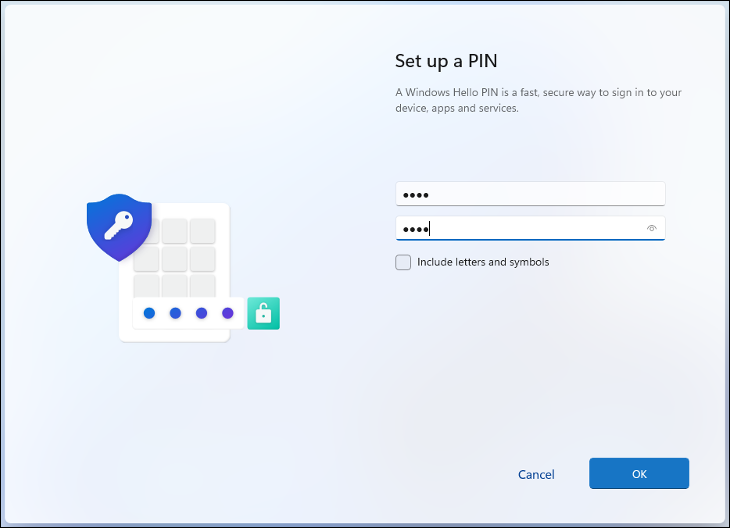
オプション 3: [この PC をリセット] を使用して Windows 11 をクリーン インストールする
工場出荷時設定へのリセットとも呼ばれる [この PC をリセット] オプションを使用して、Windows 11 の新規インストールを開始することもできます。 この方法は、既に同じ OS を実行している PC に Windows 11 をクリーンに再インストールする場合にのみ使用できるため、USB または ISO ファイルからのインストールとは異なります。 ただし、必要なのは設定メニューだけなので、他のソリューションよりも簡単です。
[設定] > [システム] > [回復] に移動し、[回復オプション] セクションを探します。 [PC のリセット] ボタンをクリックして、再インストール プロセスを開始します。
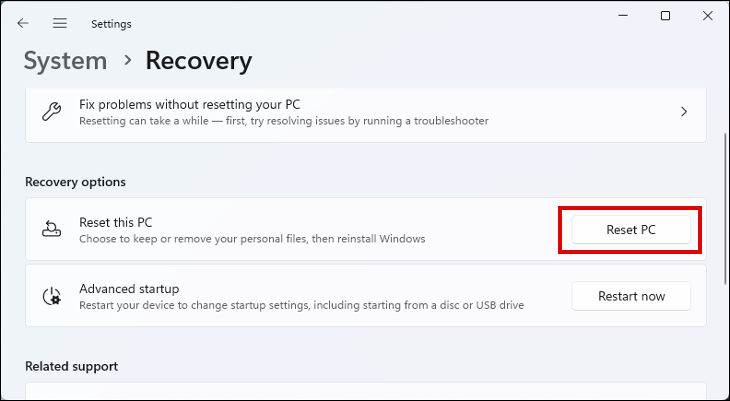
「Keep My Files」オプションがありますが、クリーンな再インストールの場合は、2 番目のオプション「Remove Everything」を選択してください。 これにより、すべてのファイル、インストール済みアプリ、以前に変更した設定が削除されます。
![[この PC をリセットする] のワイプ オプション](/uploads/article/7755/Z0hDF8bQVLDYKwjC.png)
ここで Windows 11 を再インストールするには、2 つのオプションがあります。 ローカル再インストールでは、コンピューターに既にある元の Windows 11 インストール ファイルを再利用します。 クラウド ダウンロードは、必要なインストール ファイルを Microsoft サーバーから取得します。 それぞれの方法の選択には、長所と短所があります。
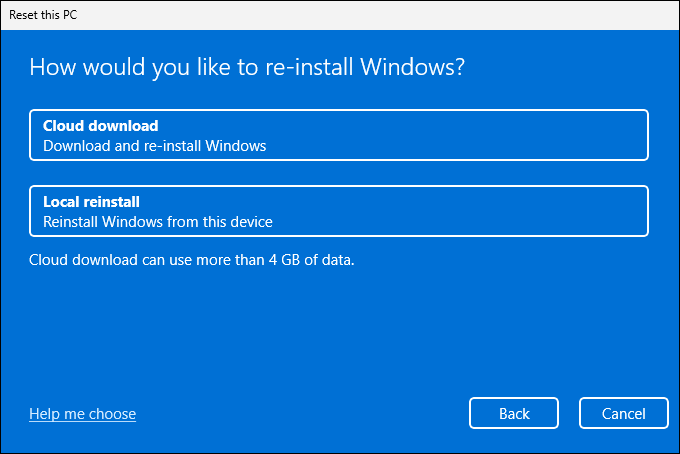
ローカル再インストールを使用する必要がありますか?
特にインターネット接続が遅い場合は、ローカル再インストールが最も便利な選択肢です。 必要なすべてのファイルを見つけて、それらを新しい Windows インストールに再アセンブルする必要があるため、まだ時間がかかる場合があります。
システム エラー、クラッシュ、BSOD が発生したために Windows を再インストールしている場合、同じファイルを再利用すると、同じ問題が再利用され、問題の修正に失敗する可能性があります。 既存のファイルが何らかの形で破損している場合は、ローカルでの再インストールさえできない場合があります。
クラウド ダウンロードを使用する必要がありますか?
インターネット接続が良好な場合は、多くの場合、クラウド ダウンロードの方が適しています。 クリーン インストールを確実に実行するのに役立ちます。 インストール ファイルは約 4 GB になる可能性があります。これは、従量制接続を使用している場合に知っておく価値があります。
クラウド オプションを選択することの欠点は、追加の Microsoft ソフトウェアを含めることができることです。 それはほとんどの人にとって契約を破るものではありませんが、必要のない、または必要のない追加機能が追加されるとイライラする可能性があります.
リセットする準備をする
最適なオプションを選択すると、現在のリセット設定の概要が表示されます。 この下に、[設定の変更] へのリンクがあります。 これをクリックして、必要に応じて設定を変更します。
![[この PC をリセット] の設定を変更する](/uploads/article/7755/TQ9NDZfkjMNKpoiO.png)
- 「Clean Data」が有効になっている場合、ドライブのより安全なワイプが行われます。 これには時間がかかる場合がありますが、販売または譲渡する予定のデバイスをリセットする場合に役立ちます。
- [Windows のダウンロード] を有効にすると、前の手順で [ローカル再インストール] を選択した場合でも、ファイルは Microsoft サーバーからダウンロードされます。
- コンピューターに複数のハード ドライブがある場合は、[すべてのドライブからファイルを削除する] オプションも表示されます。 これを有効にすると、インストール ドライブだけでなく、インストールされているすべてのドライブがワイプされます。
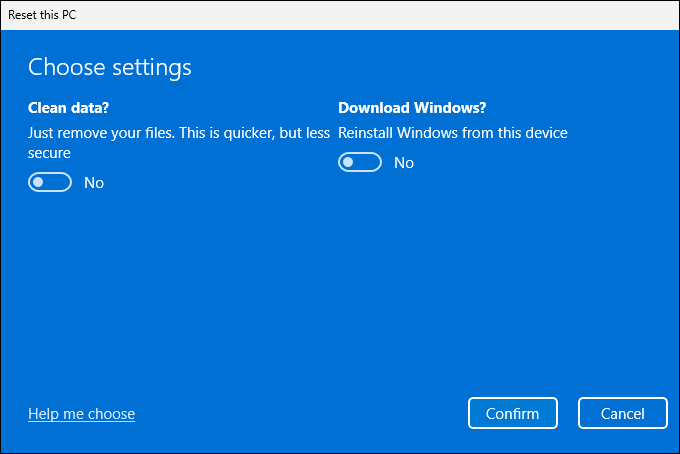
「確認」をクリックして、リセットプロセスが完了するのを待ちます。 その後、Windows 11 のクリーン インストールのさまざまなパラメーターを設定できる Out-of-the-box Experience が表示されます。
オプション 4: Advanced Startup から Windows 11 をクリーンに再インストールする
Advanced Startup オプションは、いくつかの復元、修復、およびインストール オプションを含む基本的にブート メニューの一部です。 これらのオプションの 1 つは、OS のリセットとクリーン インストールです。
この方法は、既に Windows 11 を使用している場合にのみ、Windows 11 をクリーン インストールするために使用できます。Windows 7、8、または 10 などの古いバージョンからインストールする場合は、上記のいずれかの方法を使用してください。
高度な起動オプションへのアクセス
Windows 11 では、技術的には Windows 回復環境または WinRE と呼ばれる高度なスタートアップ オプションに、いくつかの異なる方法でアクセスできます。
メニューにアクセスする最も簡単な方法は、[設定] > [回復] を使用することです。 [回復オプション] の見出しの下で、[高度なスタートアップ] の横にある [今すぐ再起動] ボタンをクリックします。 PC は、WinRE メニューで直接再起動する必要があります。
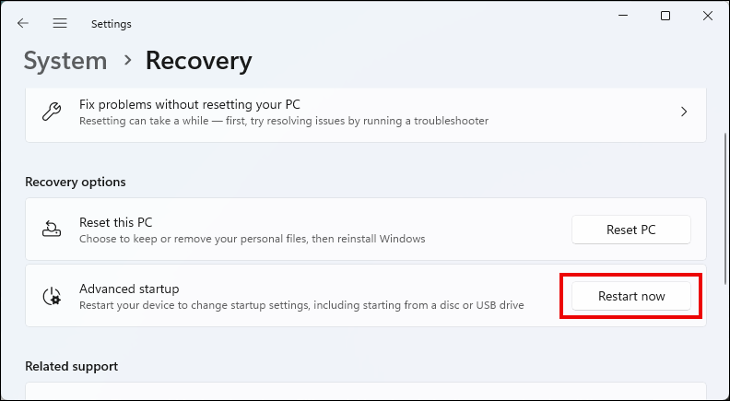
何らかの理由で設定にアクセスできない場合は、PC を強制的に WinRE で起動できます。 PC をシャットダウンし、電源ボタンを押します。 POST ビープ音が聞こえたらすぐに、電源ボタンをもう一度押して PC の電源をオフにします。 これを3回繰り返します。 3 回目の再起動後、コンピューターは WinRE で起動するはずです。
高度なスタートアップから Windows 11 を再インストールする
Advanced Startup メニューが表示されたので、クリーン インストール プロセスを開始できます。
「トラブルシューティング」オプションを選択してから、「このPCをリセット」を選択します。 次に、「ファイルを保持する」または「すべてを削除する」という 2 つのオプションがあります。 これはクリーン インストールであるため、2 番目のオプションを選択します。
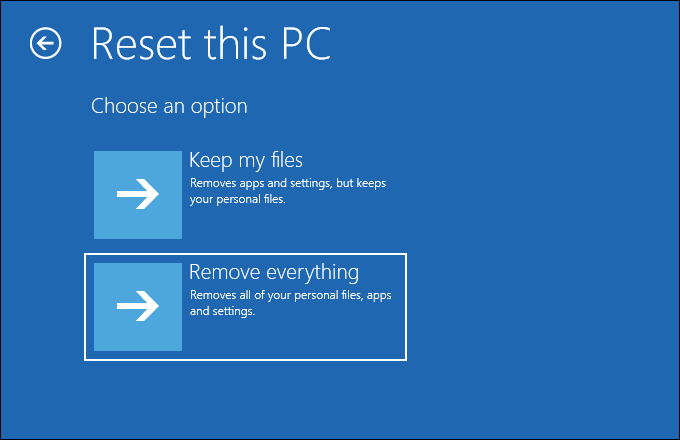
次に、インストール ファイルの場所を選択する必要があります。 「クラウド ダウンロード」を選択すると、Microsoft サーバーから Windows 11 ISO が取得され、「ローカル再インストール」はコンピューター上の必要なファイルが検索されます。
インターネット接続がかなり高速な場合は、クラウド ダウンロードを選択することをお勧めします。 これは、Windows 11 システム ファイルの問題を修正するためにクリーン インストールを実行している場合に特に当てはまります。
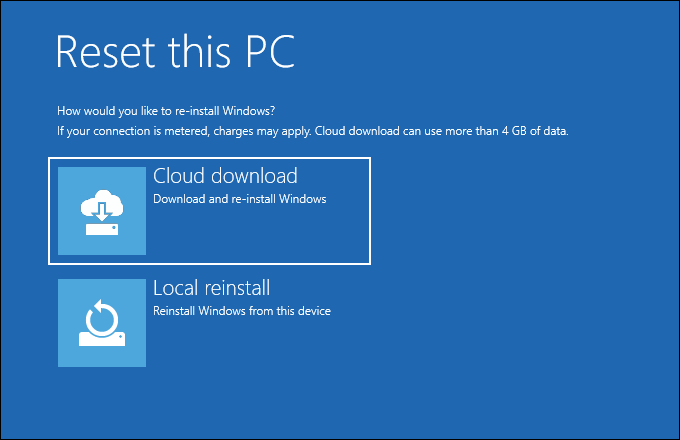
次に、インストールされているすべてのドライブを消去するか、OS がインストールされているドライブのみを消去するかを決定します。 通常、Windows 11 の再インストール後に PC を使用する場合は、すべてのドライブを消去する必要はありません。コンピューターにハード ドライブが 1 つしかない場合、この手順は表示されません。
最後から 2 番目のステップは、「ドライブを完全にクリーニング」するかどうかを決定することです。 これは、クリーン インストール後に PC を売却または譲渡する予定がある場合に最適なオプションです。 そうでない場合は、「ファイルを削除するだけ」を選択するだけで十分です。
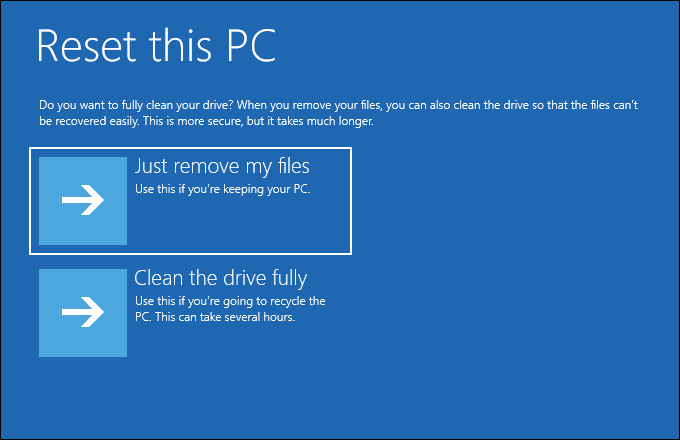
最後に、「リセット」ボタンをクリックして、インストールが完了するのを待ちます。 しばらくお待ちください。 クリーン インストールであるため、Out-of-the-box Experience (OOBE) を使用して、言語、キーボード、レイアウト、MS アカウントなどを設定する必要があります。
Windows 11 の新規インストールの準備ができたら、Windows 11 が提供するすべての機能を利用する準備が整いました。 Windows 11 の最高の機能、または Windows 11 のタスク バーを最大限に活用する方法を学びます。 Windows の組み込みアプリのお気に入りの選択肢もチェックしてください。
