Web通知を無効にする方法
公開: 2022-01-29あなたは今まであなたが読んでいるサイトからの「最新のニュースとアップデート」を約束する通知によって中断されるだけで、インターネット上であなた自身のビジネスを気にかけていましたか? [許可]をクリックするだけです。 特に頻繁にアクセスするWebサイトの場合は、魅力的に聞こえますが、これはどういう意味ですか?
Webサイトがソーシャルメディアで記事を共有できるのと同じように、プッシュ通知を介してコンテンツをブラウザに直接送信することもできます。 これらのタイプの通知の通過を許可すると、そのWebサイトが更新を送信するたびにpingが送信されることを意味します。 これらの通知には(適度に)用途がありますが、興味がない場合は、すぐに迷惑になる可能性があります。
Webサイトが現在地を使用しようとしたとき、またはカメラやマイクにアクセスしたいときの通知もあります。 これらの通知のいずれかが提供するものが必要になるとは思わない場合は、通知を無効にするか、侵襲性を低くする方法があります。 これらのポップアップをチェックするために知っておくべきことは次のとおりです。
クロム
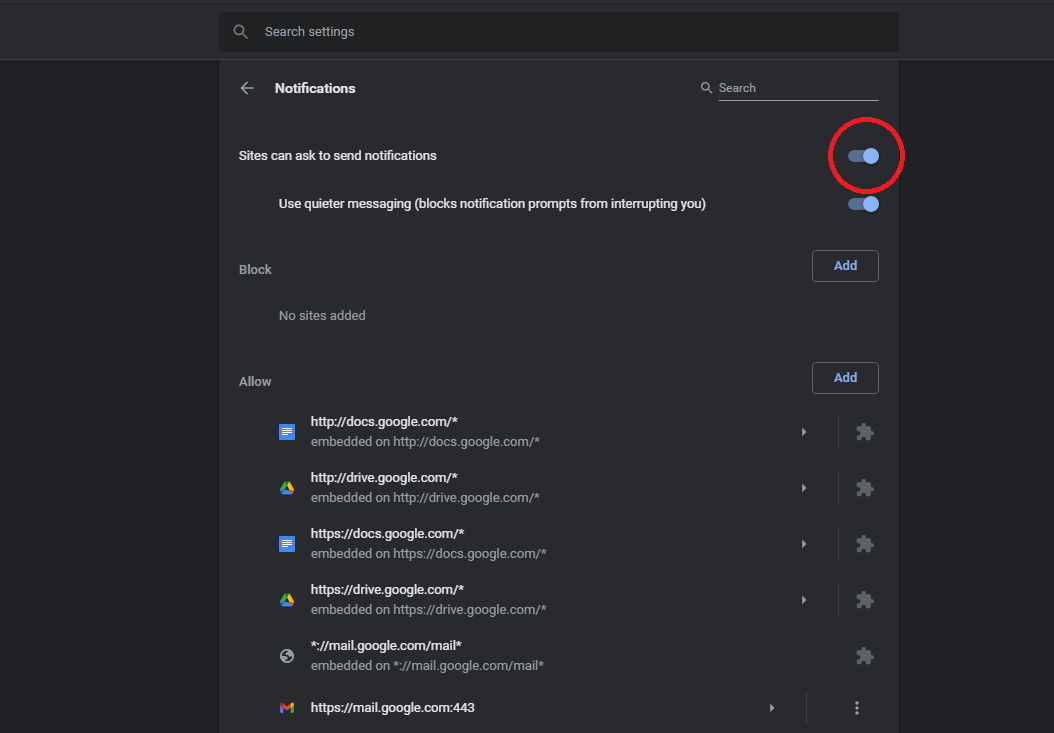
Chromeを使用すると、Web通知を完全にオフにしたり、ミュートしたりして、侵襲性を低くすることができます。 通知は、 [設定]> [プライバシーとセキュリティ]> [サイト設定]> [Web上の通知]または[設定]> [サイト設定]> [Androidデバイス上の通知]で管理できます。 iPhoneユーザーは、 [コンテンツ設定]でポップアップをオフにするだけです。
デフォルトでは通知が有効になっていますが、プッシュ通知を送信するWebサイトに移動するたびに、承認を求めるポップアップメッセージが表示されます。 Web通知を完全にオフにする場合は、このスイッチをオフにします。
ただし、GmailやGoogle Meetからの生産性関連の通知も含まれるため、通知をまったく受信しないことが最善の解決策ではない場合があります。 この場合、通知をソフトブロックするか、個々のWebサイトをブロックしてホワイトリストに登録することができます。
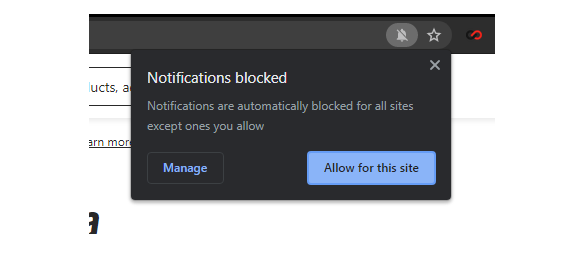
Chromeでは、通知設定ページで[静かなメッセージを使用する]をオンにして、通知を保持しながら、閲覧中の侵襲性を低くすることもできます。 この設定をオンにすると、メッセージがブロックされたときにベルのアイコンがURLバーに表示されます。 アイコンをクリックして、現在のWebサイトの通知を許可します。
迷惑な通知を停止したい特定のサイトがある場合は、それらをブロックリストに追加するか、すべてをブロックしたままにして、少数のWebサイトのみにメッセージの送信を許可します。 [ブロック]または[許可]セクションの下にある[追加]ボタンをクリックし、問題のURLを入力して、[通知]でこれを行います。 Webサイトについて気が変わった場合は、3つのドットのメニューをクリックして、リストから削除してください。
場所、カメラ、マイクなど、独自の通知を生成する可能性のあるものなど、権限をより細かく制御したい場合は、サイト設定に戻って、すべてのWebサイトの権限を制御できます。
これがすべて複雑すぎると感じた場合は、スキップしてシークレットモードで閲覧できます。シークレットモードではデフォルトで通知がブロックされます。
Firefox
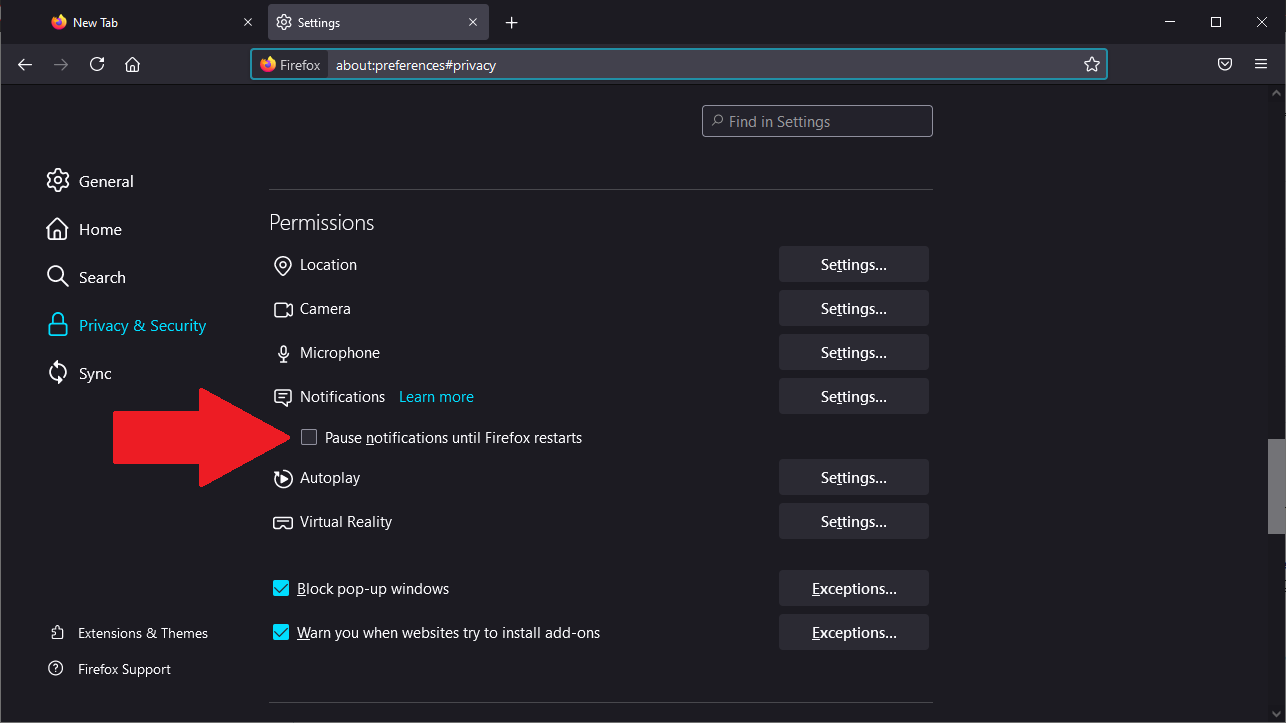
Firefoxは、ユーザーがポップアップ通知を嫌うことを知っているので、何らかの方法でページを操作した場合にのみWebサイトに許可を求めることを許可することで、Firefoxについて何かを行います。 それ以外の場合は、アドレスバーの小さな通知で通知を許可またはブロックできます。 通知を管理する方法も複数あります。
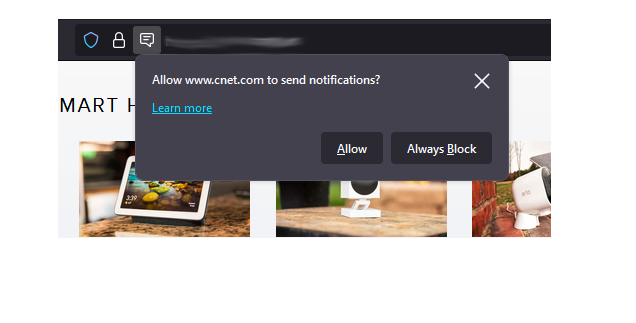
単一のWebサイトの通知を制御するには、アドレスバーの鍵のアイコンをクリックし、[接続の保護]> [詳細情報]を選択して、[ページ情報]ウィンドウを開きます。 [権限]タブをクリックし、[通知を送信]まで下にスクロールします。 通知設定を変更する場合は、[デフォルトを使用]のチェックを外し、[常に確認]、[許可]、[ブロック]のいずれかを選択します。
はるかに簡単な方法は、ブラウザのハンバーガーメニューを開き、 [設定]> [プライバシーとセキュリティ]に移動して、[権限]セクションまでスクロールダウンすることです。 ここでは、Webサイトに位置データとコンピューターの周辺機器へのアクセスを許可したり、通知を受信したりできます。
Firefoxが再起動するまで通知の一時停止を有効にすると、次のブラウジングセッションまですべての通知がオフになります。 より永続的なものについては、[通知]の横にある[設定]をクリックしてください。
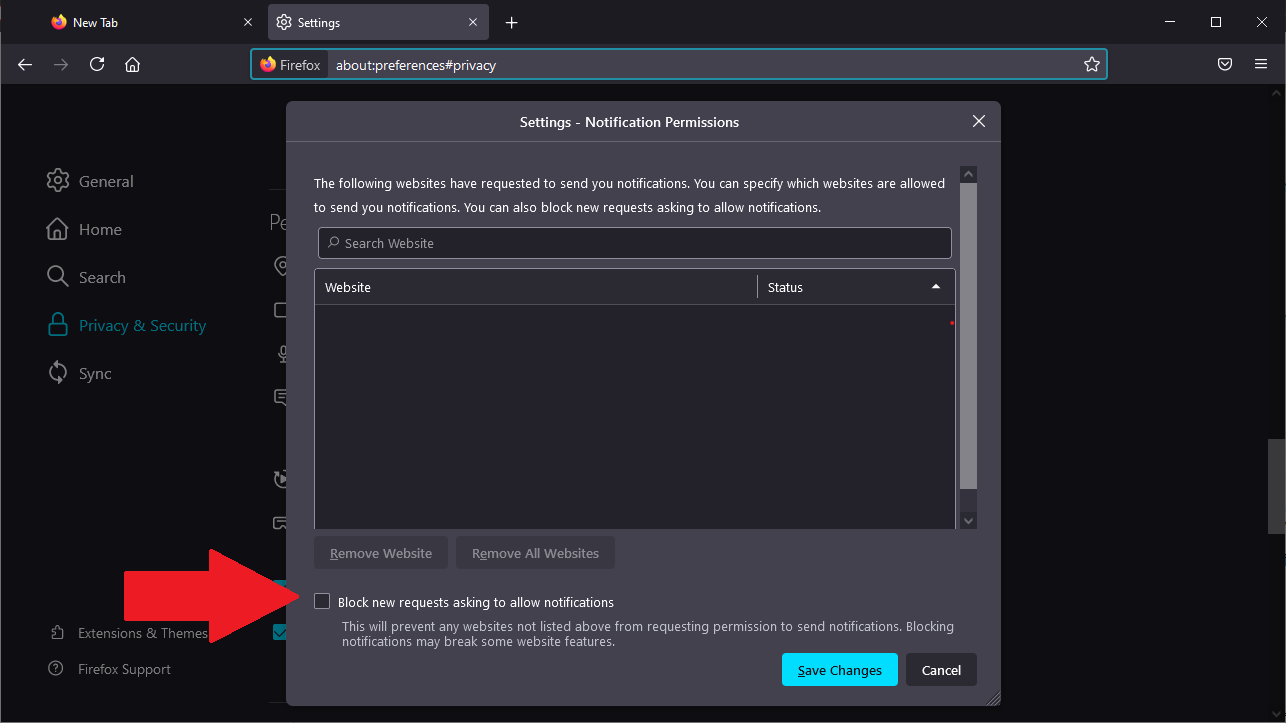
メニューには、以前にブロックしたか、通知プロンプトから直接許可したWebサイトのリストが表示されます。 リストに変更したい項目がある場合は、ドロップダウンメニューを使用して[ブロック]と[許可]を切り替えるか、リストから完全に削除することができます。

メニューの下部にある[新しいリクエストをブロックする]の横にあるチェックボックスをオンにして、通知が今後のすべての新しい通知リクエストをブロックできるようにします。
サファリ
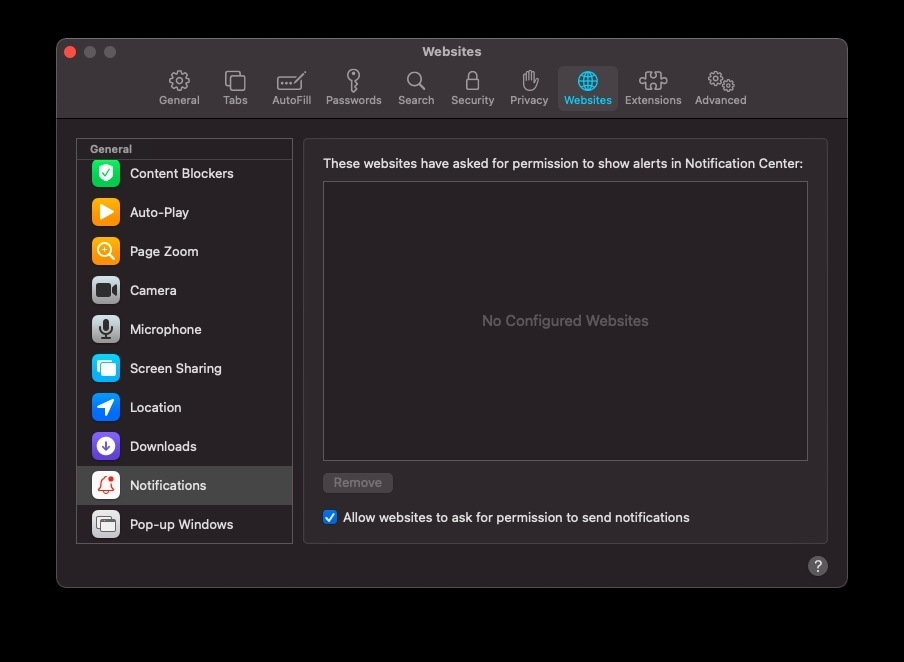
SafariはApple製品であるため、ブラウザ設定とシステム環境設定の両方で通知を管理できます。 Safariを開いた状態で、macOSのトップメニューから移動し、[ Safari]> [設定]> [Webサイト]> [通知]を選択して、通知のアクセス許可を許可または拒否したすべてのWebサイトを表示します。
各エントリのドロップダウンメニューを使用して権限を変更するか、Webサイトを強調表示して[削除]をクリックして完全に削除します。 ポップアップ通知を完全に停止する場合は、[Webサイトに許可を求めることを許可する]の横のチェックボックスをオフにすることもできます。
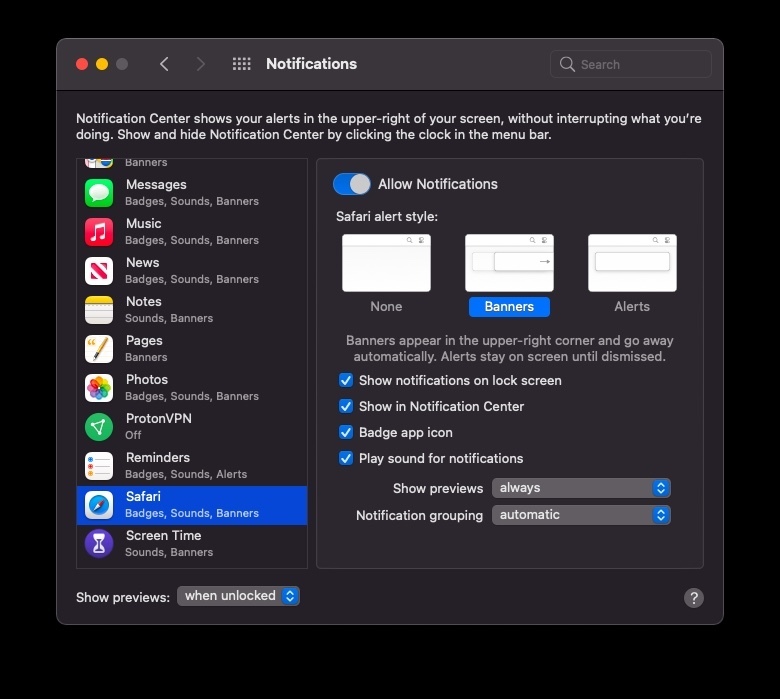
通知は、オペレーティングシステムレベルで管理することもできます。 [システム環境設定]> [通知]> [Safari]に移動し、 [通知を許可]をオフにして完全に無効にします。 通知の煩わしさを軽減したいだけの場合は、通知の表示方法をカスタマイズしてください。
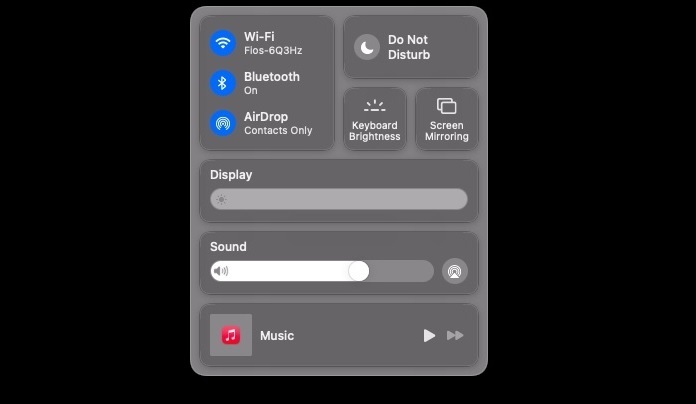
Macユーザーが利用できるもう1つのオプションは、サイレントモードです。これは、一定時間すべての通知をオフにします。 これがどのように機能するかをカスタマイズするには、 [システム環境設定]> [通知]> [サイレント]に移動します。 トップメニューの[コントロールセンター]アイコンをクリックし、[サイレント]を選択して、いつでもすばやくオンにします。
iPhoneでの通知はまったく別の動物です。 設定画面またはサイレントモードで処理できます。
角
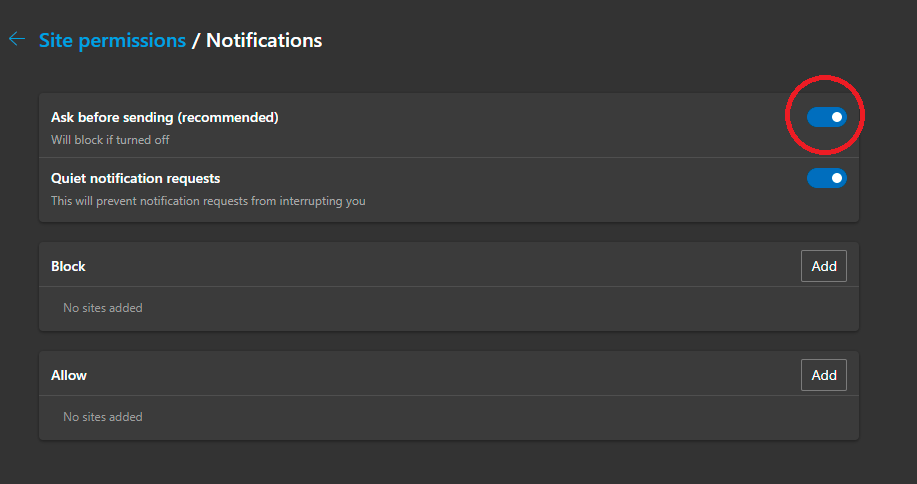
MicrosoftのEdgeブラウザはChromeによく似ているため、Web通知を管理する方法があります。 右上隅にある3つのドットのメニューをクリックし、[設定]> [Cookieとサイトのアクセス許可]を選択します。 ここで、カメラとマイクへのアクセス、位置情報、通知などの権限を制御できます。
Chromeが提供するものと同様のページを見つけるには、[通知]を選択します。 デフォルトでは、通知は「送信する前に確認する」に設定されています。これが、最初にここに到達した理由です。 これをオフにして通知を完全に削除するか、ポップアップがブラウジングを中断しないように静かな通知要求をオンのままにすることができます。
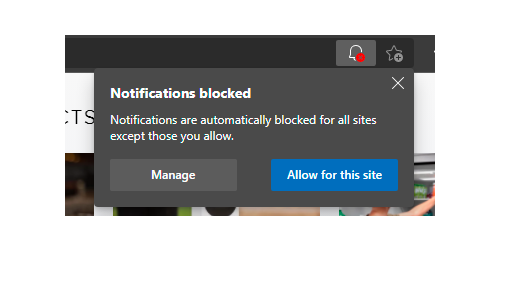
静かな通知を選択した場合、リクエストを送信しようとするWebサイトは、アドレスバーにベルのアイコンを表示します。 このアイコンをクリックしてから、[このサイトに通知を受け取ることを許可する]をクリックするか、 [管理]をクリックして[設定]の[通知]ページを開きます。
[追加]ボタンをクリックしてURLを入力することにより、個々のWebサイトを[ブロック]リストまたは[許可]リストに追加することもできます。 アドレスバーの鍵のアイコンをクリックして[このサイトのアクセス許可]を選択することにより、通知を含む特定のWebサイトのアクセス許可を設定することもできます。 次に、権限をAsk、Allow、またはBlockに設定できます。
