Windows10で最初のサインインアニメーションを無効にする方法
公開: 2022-01-29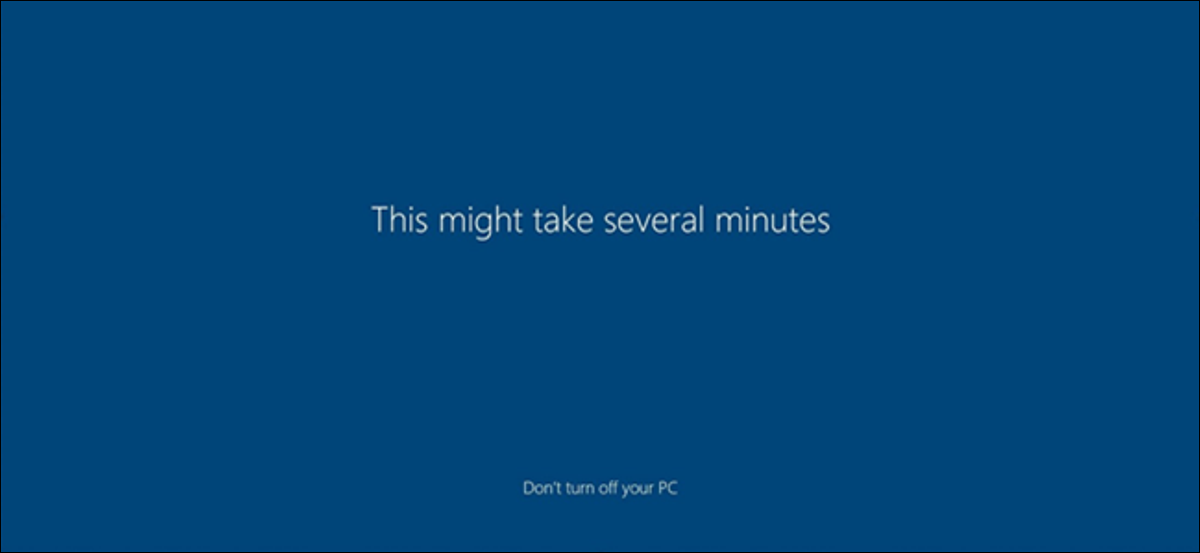
メジャーアップグレードをインストールするか、新しいユーザーを作成するたびに、最初にサインインすると、最初のサインインアニメーションが表示されます。 ウェルカムメッセージが表示されなくなった場合に無効にする方法は次のとおりです。
最初のサインインアニメーションは、メジャーアップデート後、バージョン変更後、または新しいユーザーアカウントの場合に、サインインするときに画面に表示される一連のメッセージです。 メッセージには、「こんにちは」、「準備中です」、「PCのアップデートがあります」、「これには数分かかる場合があります」などがあります。
しかし、アニメーションを無効にすることのポイントは何ですか? アニメーションが有効でなくなったときに、新しいアカウントにサインインする速度は速くなりますか?
それが本当に速いかどうかを調べるために、先に進んで、10人の新規ユーザーの小さなサンプルサイズを作成しました。5人はアニメーションをオンにしてサインインし、5人はアニメーションなしでサインインしました。
アニメーションを5回有効にしてサインインした後、Windowsがサービスのオプトインプロンプトに到達するまでにかかった平均時間は33.5秒でした。 アニメーションなしでサインインすると、平均セットアップ時間は23.5秒になりました。 これは、アニメーションなしで10秒速くなります。
これはかなり小さいサンプルサイズですが、特に初めてサインインする新規ユーザーの場合のみですが、アニメーションを完全に無効にすると、新規ユーザーの時間を大幅に節約できるようです。
ホームユーザー:レジストリを介して最初のサインインアニメーションを無効にする
Windows 10 Homeを使用している場合は、これらの変更を行うためにWindowsレジストリを編集する必要があります。 Windows 10 ProfessionalまたはEnterpriseを使用している場合も、この方法で実行できますが、グループポリシーエディターではなく、レジストリでの作業がより快適になります。 (ただし、ProまたはEnterpriseを使用している場合は、次のセクションで説明するように、より簡単なグループポリシーエディターを使用することをお勧めします。)
標準の警告:レジストリエディタは強力なツールであり、誤用するとシステムが不安定になったり、動作しなくなったりする可能性があります。 これは非常に単純なハックであり、指示に固執する限り、問題は発生しないはずです。 とはいえ、これまでに使用したことがない場合は、開始する前にレジストリエディタの使用方法について読むことを検討してください。 そして、変更を加える前に、レジストリ(およびコンピュータ!)を確実にバックアップしてください。
関連: Windowsレジストリをバックアップおよび復元する方法
続行する前に、システムの復元ポイントも作成する必要があります。 アニバーサリーアップデートをインストールすると、Windowsはおそらくこれを自動的に実行しますが、手動で作成しても問題はありません。そうすれば、問題が発生した場合でもいつでもロールバックできます。
次に、キーボードのWindows + Rを押し、ボックスに「regedit」と入力して、Enterキーを押して、レジストリエディタを開きます。
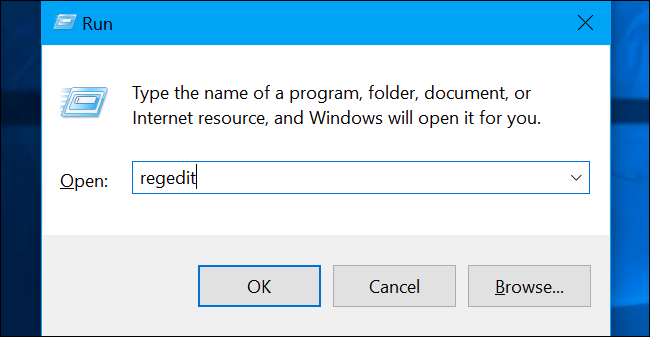
左側のサイドバーで次のキーに移動します。
HKEY_LOCAL_MACHINE \ SOFTWARE \ Microsoft \ Windows NT \ CurrentVersion \ Winlogon
CurrentVersionフォルダーの下に「Winlogon」キー(フォルダー)が表示されない場合は、CurrentVersionフォルダーを右クリックして、[新規]> [キー]を選択します。 「Winlogon」という名前を付けます。
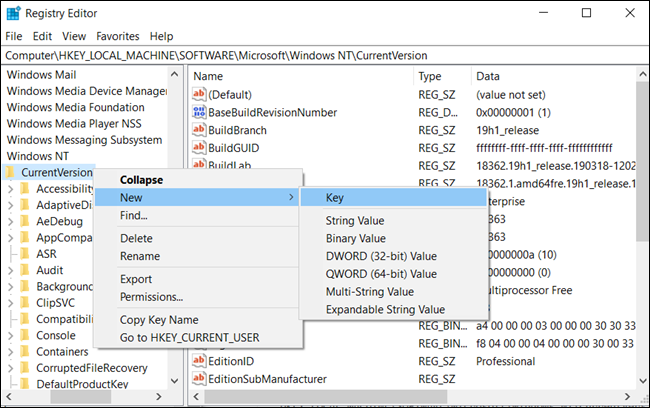
左側のペインで「Winlogon」キー(フォルダ)を右クリックし、[新規]> [DWORD(32ビット)値]を選択します。
![新しいキーを右クリックし、[新規]> [DWORD(32ビット)値]をクリックします。](/uploads/article/2933/aMB47HQH9uc9gvaK.png)

値に「EnableFirstLogonAnimation」という名前を付けます。 それをダブルクリックして、値を「0」に設定します。

これで、レジストリエディタを閉じることができます。 変更を有効にするためにコンピューターをサインアウトまたは再起動する必要はありませんが、サインインを待機している新しいユーザーアカウントが必要になります。
変更を元に戻し、最初のサインインアニメーションを引き続き表示するには、ここに戻り、「EnableFirstLogonAnimation」値を見つけて「1」に戻します。
ワンクリックレジストリハックをダウンロード
レジストリを自分で編集するのではなく、Disable First LogonAnimationレジストリハックをダウンロードできます。 ダウンロードした.zipファイルを開き、「Disable First Logon Animation.reg」ファイルをダブルクリックして、レジストリに情報を追加することに同意します。 再度有効にする場合は、「EnableFirstLogonAnimation.reg」も含まれています。
これらの.regファイルは、上記で概説したのと同じレジストリ設定を変更するだけです。 実行する前に、このファイルまたは他の.regファイルの動作を確認したい場合は、ファイル.regを右クリックし、[編集]を選択してメモ帳で開きます。 独自のレジストリハックを簡単に作成できます。
![レジストリ編集をコンピュータのレジストリに追加するように求められたら、[はい]をクリックします。](/uploads/article/2933/7qmmnDYLLZZX1MOU.png)
プロおよびエンタープライズユーザー:グループポリシーを介して最初のログオンアニメーションを無効にする
Windows 10 ProfessionalまたはEnterpriseを使用している場合、ログオンアニメーションを無効にする最も簡単な方法は、ローカルグループポリシーエディターを使用することです。 これは非常に強力なツールなので、これまで使用したことがない場合は、時間をかけて何ができるかを学ぶ価値があります。 また、会社のネットワークを使用している場合は、全員に好意を示し、最初に管理者に確認してください。 仕事用のコンピューターがドメインの一部である場合は、いずれにせよ、ローカルグループポリシーに優先するドメイングループポリシーの一部である可能性もあります。
続行する前に、システムの復元ポイントも作成する必要があります。 アニバーサリーアップデートをインストールすると、Windowsはおそらくこれを自動的に実行します。 それでも、手動で作成しても問題はありません。そうすれば、問題が発生した場合でも、いつでもロールバックできます。
関連:グループポリシーエディターを使用してPCを微調整する
まず、Windows + Rを押し、ボックスに「gpedit.msc」と入力し、Enterキーを押して、グループポリシーエディターを起動します。

[コンピューターの構成]> [管理用テンプレート]> [システム]> [ログオン]に移動します。
右ペインで「最初のサインインアニメーションを表示」設定を見つけてダブルクリックします。

「最初のサインインアニメーションを表示」オプションを「無効」に設定し、「OK」をクリックして変更を保存します。
![[無効]オプションをクリックし、[OK]をクリックして変更を保存します。](/uploads/article/2933/hGU5OrieveGFAsCk.png)
これで、グループポリシーエディターを閉じることができます。 すべての変更が保存され、すぐに有効になります。 アニメーションを無効にする前にPCを再起動する必要はありません。
アニメーションを再度有効にするには、ここに戻り、[最初のサインインアニメーションを表示する]設定をダブルクリックして、[未構成]または[有効]に変更します。
