Steam でシェーダーの事前キャッシュを無効にする方法
公開: 2022-12-01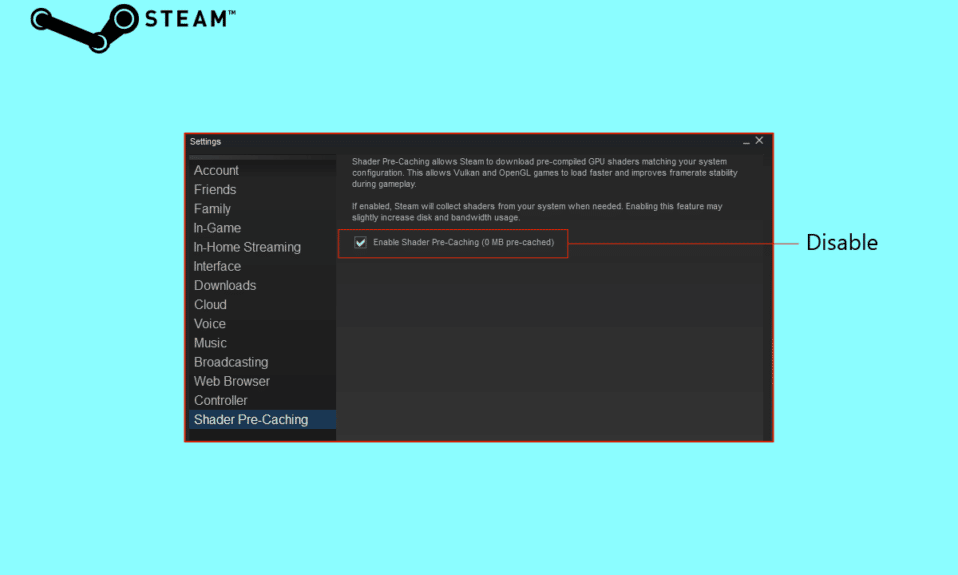
Shader Pre-Caching は、お気づきの Steam の機能の 1 つですが、説明が非常に簡潔で、必ずしも把握しやすいとは限りません。 Shader Pre-Caching により、機能の説明に従って、Steam はシステム設定と互換性のあるコンパイル済みの GPU シェーダーをダウンロードできます。 これにより、Vulkan および OpenGL ゲームの読み込みプロセスが高速化され、プレイ中のフレームレートの安定性が向上します。 このオプションが有効になっていると、Steam は必要に応じてシステムからシェーダーをプルします。 このガイドでは、Steam シェーダーの事前キャッシュを無効にする方法について学習します。 また、Steam のシェーダー プリキャッシュと、Steam シェーダー キャッシュの削除方法について簡単に説明します。

コンテンツ
- Steam でシェーダーの事前キャッシュを無効にする方法
- Shader Pre-Caching Steam とは?
- シェーダーの事前キャッシュを無効にする方法
- Steam シェーダーのキャッシュを削除しても安全ですか?
- Steam シェーダー キャッシュを削除する方法
- Vulkan シェーダーのバックグラウンド処理を許可する必要がありますか?
Steam でシェーダーの事前キャッシュを無効にする方法
シェーダーの事前キャッシュは、説明がほとんどまたはまったくない機能の 1 つであり、場合によっては非常に混乱する可能性があります。 ゲーマーはゲームプレイにおけるシェーダーの重要性を理解していますが、ゲームに慣れていない場合は、Steam シェーダーのプリキャッシュを無効にする前に、まずシェーダーのプリキャッシュとは何かを理解する必要があります。 読み続けて調べてください。
Shader Pre-Caching Steam とは?
シェーダーの事前キャッシュは、ユーザーがゲーム セッションを改善して高速化できるようにする新しい機能です。 ネイティブにアクティブ化され、キャッシュとして使用されているハード ドライブの量をユーザーに通知します。 Steam は、ハードウェアとグラフィックス ドライバーのサポートに応じて、ビルド済みのシェーダーをダウンロードできます。 これにより、Vulkan API と OpenGL がサポートされているハードウェアに基づくゲームの早期開始時の読み込み時間とゲーム内のカクつきを減らすことができます。
これにはマイナス面もあります。シェーダーの事前キャッシュがストレージ スペースを使い果たし、望ましくないストレージの問題が発生する可能性があるからです。 スペース要件を満たすために、Steam シェーダーの事前キャッシュを無効にする方法を学びましょう。
シェーダーの事前キャッシュを無効にする方法
Steam でシェーダーの事前キャッシュを無効にすると、データの上限が厳しい場合やストレージの問題に直面している場合に非常に役立ちます。 前述のように、シェーダーの事前キャッシュはネイティブで有効になっており、手動で無効にする必要があります。 シェーダーの事前キャッシュを無効にするのに役立つ手順をリストしました。 それを見てください。
1. まず、Steam アプリを開きます。
2.左隅にある [Steam] をクリックします。

3. ドロップダウン メニューで [設定]を選択します。

4. [設定] ページで [ Shader Pre-Caching ] を選択し、右側で [ Enable Shader Pre-Caching ] オプションのチェックを外します。

5. [ OK]をクリックして、無効化を確認します。
Steam シェーダーのキャッシュを削除しても安全ですか?
はい、Steam シェーダー キャッシュを削除しても安全です。 ファイルが大きすぎる、または破損している可能性があると思われる場合は、その特定のフォルダーを一度完全に削除できますが、シェーダー キャッシュは再生成されて再びいっぱいになります。 Steam シェーダー キャッシュを削除する方法については、読み続けてください。
また読む: Garry's ModのNo Steam User Steamエラーを修正
Steam シェーダー キャッシュを削除する方法
Steam シェーダーの事前キャッシュを無効にする方法がわかったので、適切な手順を実行して Steam シェーダーのキャッシュをクリアすることをお勧めします。 Steam アプリケーションでシェーダーの事前キャッシュをクリアする方法を見つけている場合は、アプリを終了する必要があります。 Steam シェーダー キャッシュを削除するには、指定された手順に従うだけです。

オプション I: ファイル マネージャーから
1. Steam アプリがインストールされているドライブを開きます。
2. steamapps の Steam フォルダを選択してスクロールします。

3. shadercacheを右クリックし、[削除]を選択します。

これを使用して、PC 上の Steam シェーダー キャッシュを見つけて削除できます。 ただし、シェーダー キャッシュをクリアする方法はこれだけではありません。
オプション II: ディスク クリーンアップの使用
シェーダー キャッシュをクリアするための別のガイドを用意しました。
1. まず、 Windows の検索ボックスに「ディスク クリーンアップ」と入力し、[開く] をクリックします。

2. クリーンアップするドライブを選択します。
3. [ OK]をクリックして続行します。

4. [ DirectX シェーダー キャッシュ]を選択します。

5. 最後に、[ OK ] をクリックしてシェーダー キャッシュを削除します。

また読む: Steamがゲームをダウンロードしない問題を修正する方法.
Vulkan シェーダーのバックグラウンド処理を許可する必要がありますか?
この記事では、Steam シェーダーの事前キャッシュを無効にする方法について説明しました。無効にする場合、 Vulkan シェーダーのバックグラウンド処理を許可するオプションを選択する別のオプションがありました。 しかし、Vulkan シェーダーのバックグラウンド処理を許可する必要がありますか?
Vulkan シェーダーが無効になっている場合、シェーダーは実行時にコンパイルされ、すべてのコンピューターの能力を使用して可能な限り迅速に実行されます。 これにはかなりの時間がかかる可能性があり、プロセス中に PC が非常に熱くなりますが、それは望ましくありません。 そのため、Vulkan シェーダーをバックグラウンドで処理できるようにする必要があります。
許可すると、Steam は、Steam が起動した瞬間にすべてを少しゆっくりと穏やかにコンパイルします。 シェーダーを待ちたくない場合は、いつでもオフにすることができます。 Steam が遅い場合は、Windows 10 で Steam が遅い問題の修正に関する記事をご覧ください。
よくある質問 (FAQ)
Q1. Vulkan シェーダーをスキップできますか?
答え。 はい、いつでも Vulkan シェーダーをスキップできますが、プロセスをスキップすると、ゲームプレイ中にフレームがドロップする可能性があります。
Q2. シェーダーはパフォーマンスを向上させますか?
答え。 はい。シェーダーを使用すると、CPU だけに頼るのではなく、グラフィックス カードとプロセッサ ユニットの処理能力を利用できるため、シェーダーを使用するとパフォーマンスが向上します。
Q3. シェーダーは遅れますか?
答え。 ユーザーがノッチのコンピューターを持っていない場合、またはモッズ、シェーダー、ゲーム パックなどがすべて同時に有効になっている場合、シェーダーが遅れる可能性があります。 これは、ゲームプレイ中に非常にイライラする可能性があります。
おすすめされた:
- TextNow で通話が拒否されたと表示されるのはなぜですか?
- Windows 10でのDiscord 1006エラーに対する7つの最良の修正
- Garry's Mod の No Steam User Steam エラーを修正
- Steam で AppHangB1 エラーを修正
これが、 Steam シェーダーの事前キャッシュを無効にする手順です。 この記事が、Steam のシェーダー プリキャッシュについて詳しく学び、指定された手順を実装するのに十分役立つことを願っています。 皆様からのご意見をお待ちしておりますので、遠慮なくご提案をお寄せください。 以下のコメント欄で疑問点をお気軽にお尋ねください。
