Androidで通知を無効にする方法
公開: 2022-01-29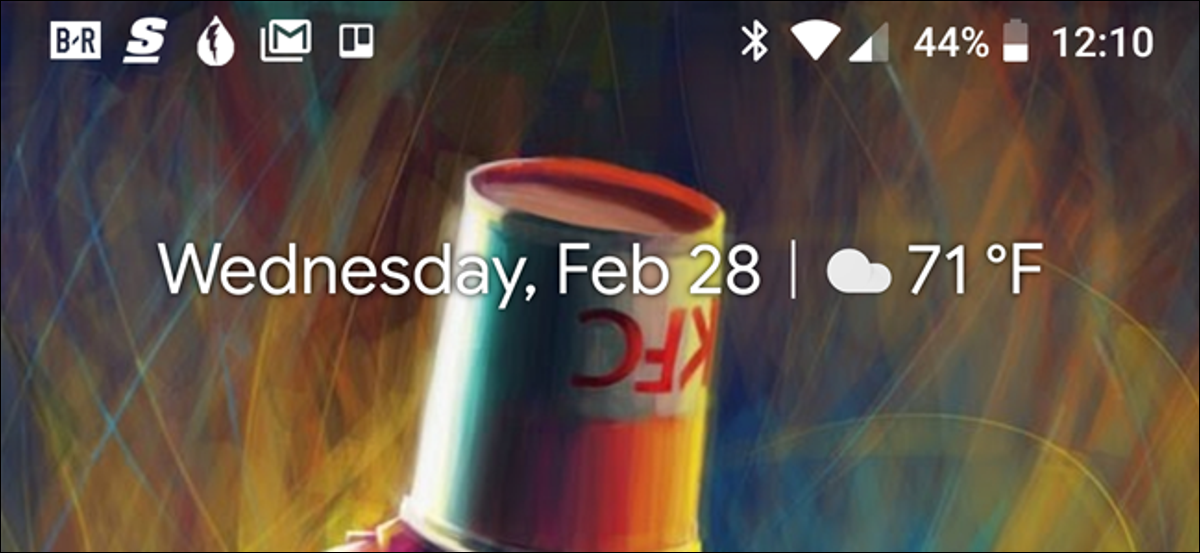
通知は素晴らしいです、そしてAndroidの通知システムは間違いなくそこに最高です。 ただし、これらすべての通知が必要ない場合は、次の方法で通知をシャットダウンします。
Androidはメーカーが無料でダウンロードしてカスタマイズできるため、通知設定の調整は、OSのさまざまなバージョンやメーカーのビルドによって若干異なる場合があります。 そのため、通知を無効にすることについての説明を、最も人気のあるデバイスに基づいていくつかのカテゴリに分類し、そこに構築します。 ただし、最初に、サイレント機能を使用して通知を一時的に消音する方法を見てみましょう。この機能は、ビルド間でかなり一貫しています。
通知を一時的に消音するには、サイレントを使用します
Androidのサイレントモードに関しては、これらの設定から何が期待できるかが常に明確であるとは限りません。 幸いなことに、OSの最新バージョンの時点で、Googleは機能に落ち着いているようです。
要点は基本的にこれです。サイレントモード(多くの場合、単にDNDと略されます)を有効にすると、通知は届きますが、音は出ません。 ここでの例外は、優先モードに設定したアプリです。 それらはまだ音を出すことができます。
関連: Androidの紛らわしい「邪魔しない」設定、説明
同様に、特定の連絡先を「スター付き」として設定し、それらの連絡先からのメッセージまたは通話がサイレント制限をバイパスできるようにすることができます。 これを行うには、連絡先アプリで連絡先の名前の横にあるスターをタップするだけです。
次に、[設定]> [音]> [サイレント]> [優先度のみ許可]メニュー(Samsungデバイスでは[例外を許可]というラベルが付いています)で、[メッセージと通話]オプションを[スター付きの連絡先からのみ](または[お気に入りの連絡先のみ]]に設定します。サムスン)。
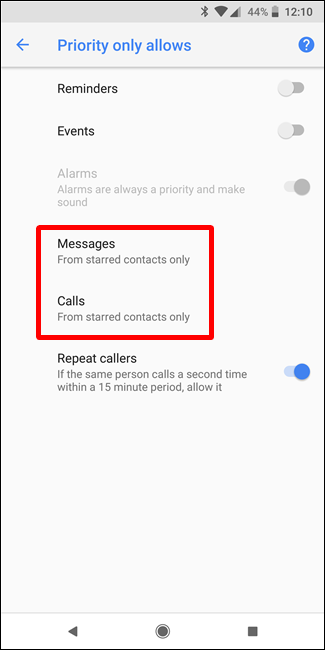
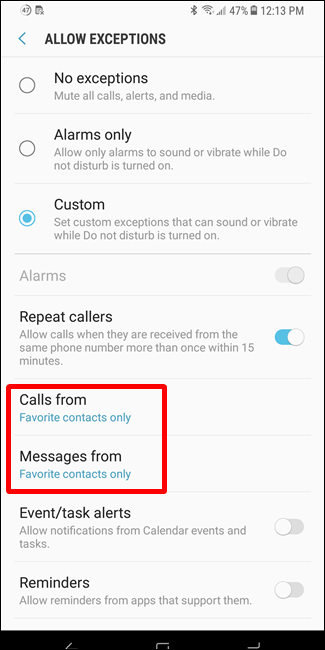
夜間に最適な自動サイレント時間を設定することもできます。
ストックAndroidで通知を無効にする
在庫のAndroidは、NexusやPixelの携帯電話(とりわけ)に見られるものと同様に、入手可能なAndroidの最も純粋なバージョンです。 Googleが意図したAndroidです。
関連: AndroidOreoの新しい通知チャネルを使用して超粒状通知をカスタマイズする方法
とはいえ、通知の調整はさまざまなバージョンで異なります。特に、OSの最新バージョンであるAndroid 8.x(Oreo)の場合はそうです。 Oreoは、通知管理システム全体の大幅な見直しを受けたため、以前のシステムとは大幅に異なります。 この投稿では、通知を無効にする方法のみに焦点を当てていますが、Oreoの通知チャネルを使用してよりきめ細かく制御する方法についても詳しく説明しています。
Android 8.x(Oreo)で通知を無効にする
在庫のAndroidOreoでアプリの通知をオフにするには、通知シェードをプルダウンし、歯車のアイコンをタップして[設定]メニューにアクセスします。 そこから、「アプリと通知」設定を選択します。
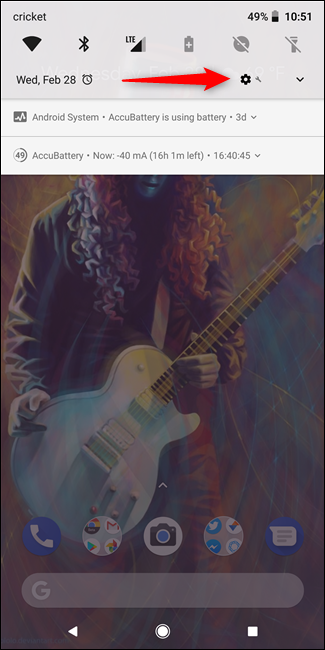
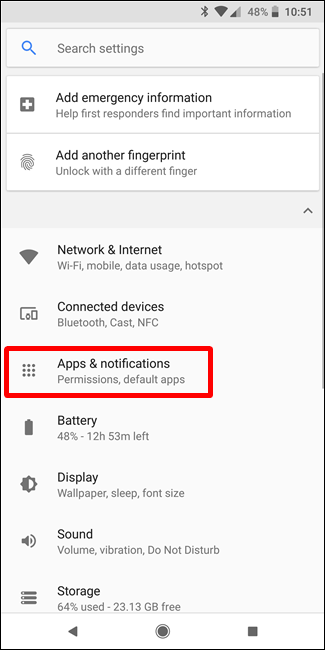
「通知」オプションを選択します。
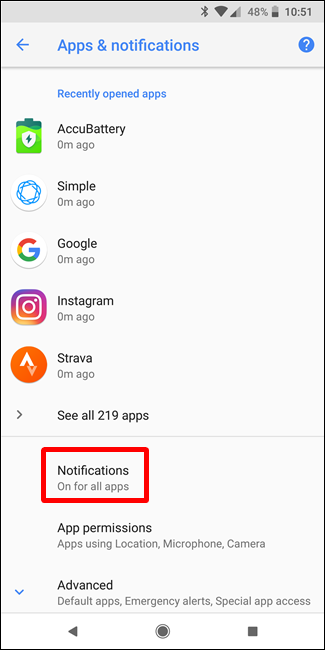
ここの一番上のエントリは、通知が「すべてのアプリでオン」になっていることを示している可能性があります。これがデフォルトです。 これをタップすると、携帯電話にインストールされているすべてのアプリのリストと、各アプリの通知設定にアクセスできます。
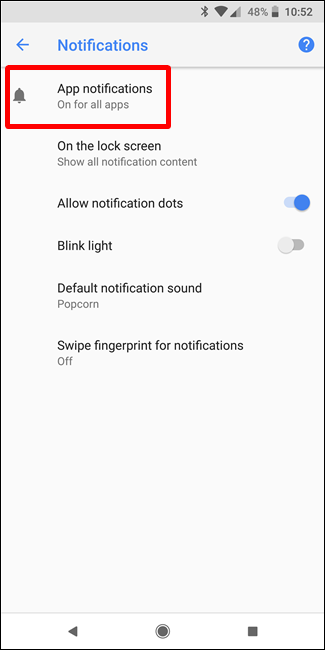
各アプリには独自の通知オプションがあるため、制御するアプリをタップしてから、[オン]スライダーをオフの位置に切り替えます。 これにより、その特定のアプリのすべての通知が完全に無効になります。
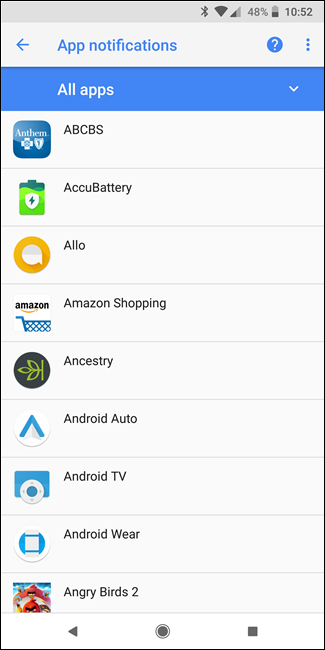
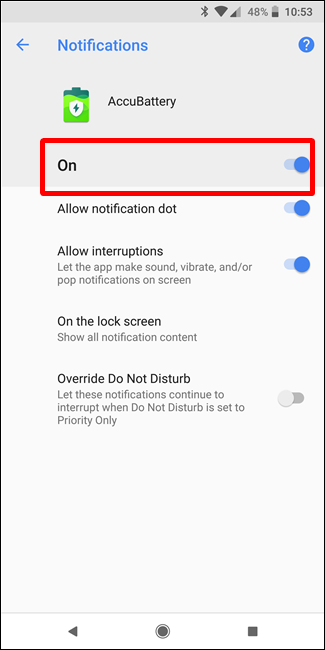
通知をオフにするすべてのアプリでこれを繰り返すだけです。
Android 7.x(Nougat)で通知を無効にする方法
通知シェードをプルダウンし、歯車アイコンをタップして[設定]メニューにアクセスします。 そこから下にスクロールして、「通知」設定を選択します。
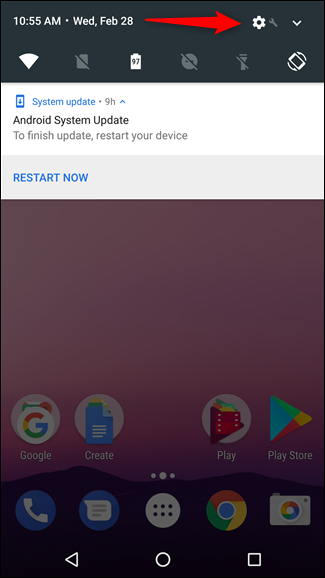
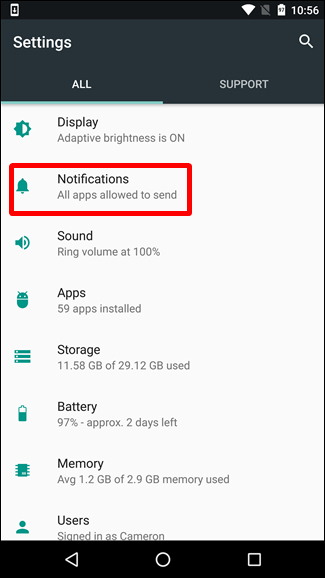
関連: Android Nougatで通知を管理、カスタマイズ、ブロックする方法
この時点から、各アプリエントリをタップするだけで、通知オプションを微調整できます。 アプリの通知を完全に無効にするには、[すべてブロック]オプションをオンの位置に切り替えます。
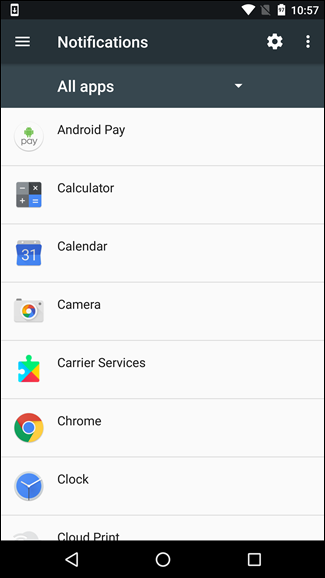
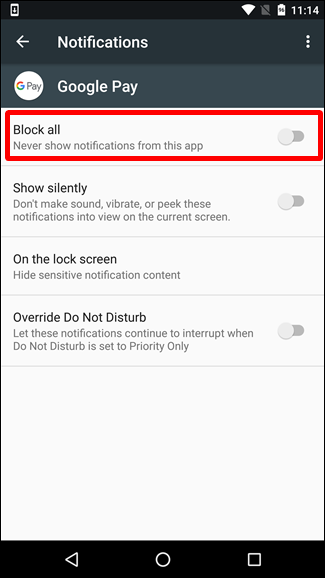

通知を無効にするすべてのアプリでこれを繰り返します。
Android 6.x(Marshmallow)で通知を無効にする方法
マシュマロデバイスでは、通知シェードを2回引き下げて歯車ボタンを表示する必要があります。このボタンをタップすると、[設定]メニューに移動できます。
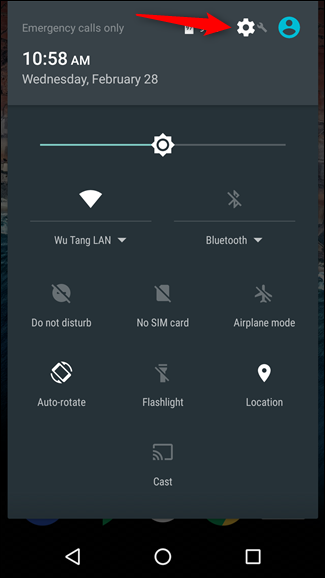
[設定]メニューで[サウンドと通知]オプションをタップし、[アプリの通知]エントリが表示されるまで下にスクロールします。 それをタップします。
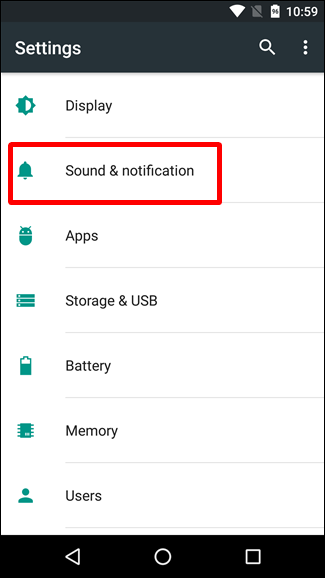
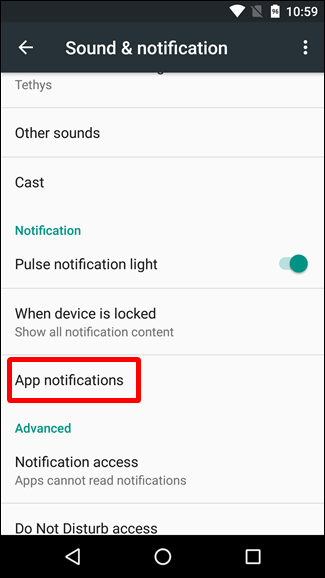
各アプリをタップして、通知オプションを表示します。 アプリの通知を無効にするには、「すべてブロック」をオンの位置に切り替えます。
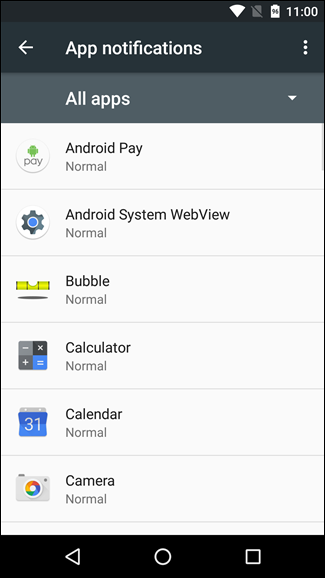
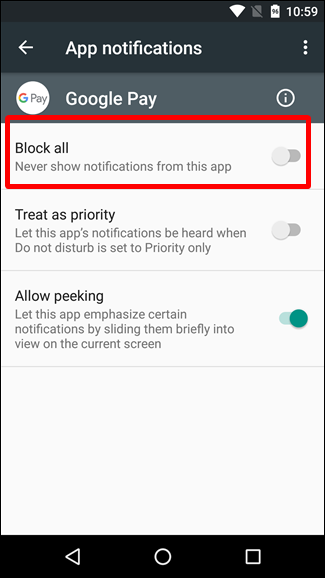
完了しました。通知の受信を停止するすべてのアプリでこれを実行します。
SamsungGalaxyデバイスで通知を無効にする
Samsungは、通知設定を標準のAndroidデバイスとは少し異なる方法で処理します。これは主に、SamsungがOSのすべてを変更して、ブランドに合うようにするためです。
この投稿では、SamsungのAndroid 7.xビルド(Nougat)のみを取り上げます。これは、GalaxyS7およびS8バリアントで現在利用可能です。
通知シェードをプルダウンして、歯車のアイコンをタップします。 「設定」メニューで、「通知」エントリをタップします。
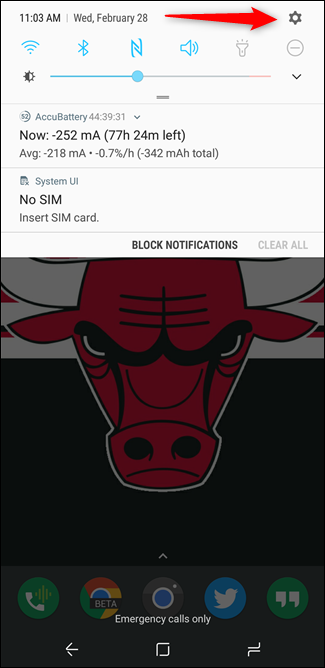
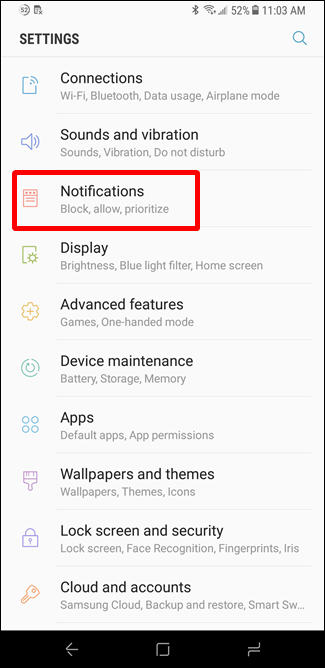
これがSamsungが正しいことです。このデバイスで通知をまったく必要としない場合は、[すべてのアプリ]トグルをオフにするだけです。 ブーム-すべての通知が無効になります。 他のAndroidバージョンには注意が必要です。
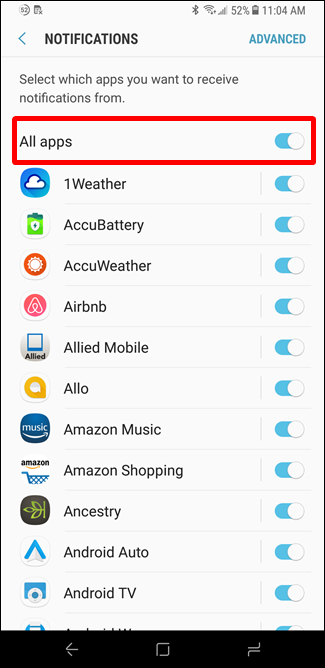
すべてのアプリの通知をオフにした後、通知するアプリを確認して有効にすることができます。 アプリのトグルをオンの位置にスライドするだけで、通知が有効になります。
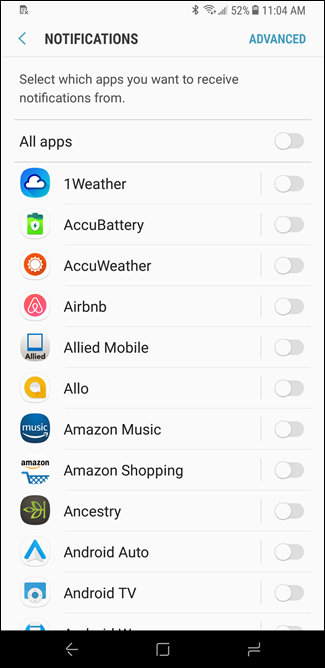
私がこれを言うのを聞くのはこれが唯一の時かもしれません、しかし私はサムスンが実際にこれを在庫のAndroidの上に正しく持っていたと思います。 正直なところ、彼らは他のすべてのOSの通知設定にもそれを正しく適用しました。 すべてのアプリを一度にオフに切り替えることは素晴らしいことですが、すべてのアプリをオフにして、必要なアプリだけを有効にすることもできれば、大幅な時間の節約になります。
よりきめ細かい通知制御のヒント
関連: AndroidOreoの新しい通知チャネルを使用して超粒状通知をカスタマイズする方法
前述のように、ストックAndroid Oreoでは、通知チャネルと呼ばれる新機能を使用して、ほとんどのアプリで非常にきめ細かい通知制御を行うことができます。これにより、開発者は基本的にアプリ内で通知の種類をグループ化できます。 次に、これらの通知グループにさまざまな重要度レベルを設定できます。
ただし、Marshmallow / NougatやSamsung電話など、Oreo以前のビルドを使用している場合は、電話の通知設定をより適切に制御するためにできることがいくつかあります。
各アプリの通知ページにアクセスするときは、ブロック機能以外のオプションに特に注意してください。 ここには、通知をさらに活用できる貴重なアセットがいくつかあります。
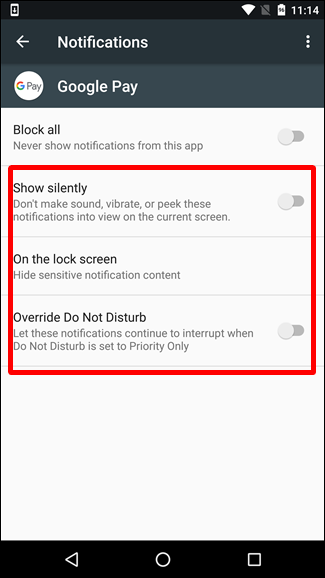
関連: Androidのロック画面で機密性の高い通知を非表示にする方法
そして、ここでの朗報は、これらのオプションはAndroidのバージョンとメーカーのビルド(ここでもOreoを除く)でほぼ同じであり、いくつかのクールなオプションがあります。
- サイレントに表示:これにより、通知は引き続き送信されますが、可聴音は鳴りません。
- ロック画面:特定のアプリのコンテンツをすべて、一部、またはまったく表示しないオプション。
- 上書き禁止/優先度として設定:これは、すべてのサイレント設定をバイパスし、通知が届いたときにアプリに音を出して画面をオンにするように「強制」します。これは、最も重要なアプリに使用します。
迷惑なメッセージや電話を止める方法
スパムメッセージや電話で問題が発生した場合は、それらのアプリの通知をブロックする必要はありません。 代わりにできることがいくつかあります。
迷惑なテキストや電話だけを取り除きたい場合は、これらの番号を手動で簡単にブロックできます。 それが私が始めるところです。
関連: Androidで特定の番号からのテキストメッセージをブロックする方法
ただし、スパムに問題がある場合は、他にもいくつかの選択肢があります。 在庫のAndroidのダイヤラは、潜在的なスパム通話を自動的に検出して警告します。 このオプションは、[設定]> [発信者IDとスパム]で有効にできます。 そのオプションをオンに切り替えるだけです。
別の電話を使用している場合、またはさらに詳細な制御が必要な場合は、評判の高いスパムブロックアプリであるMr.Numberを使用することをお勧めします。
前に述べたように、Androidの通知システムは簡単にその最も強力な機能の1つです。 これらの調整により、特定の状況に合わせてそれを最大限に活用できます。 とてもかっこいいもの。
