Windows 10/11 で休止状態を無効および有効にする方法
公開: 2022-12-29- ハイバネーションとは?
- ハイバネーションとスリープモードの違い
- Windows 10/11 で休止状態を有効にする方法
- 1.コントロールパネルからWindowsを休止状態にする
- 2.コマンドプロンプトからWindowsを休止状態にする
- 3. レジストリ エディタを使用して Windows を休止状態にする
- Windows 10/11 を休止状態にする方法
- 休止状態の Windows 10/11 を無効にする方法?
- スリープモードを無効にする方法 Windows 10/11?

PC が登場して以来、最も根強い問題の 1 つは、ラップトップのバッテリ寿命を延ばす方法です。 Windows の休止機能またはスリープ モードを使用することは、この目的を達成するための一般的な提案です。 ただし、これらの機能をアクティブにすることは、必ずしも簡単なプロセスではありません。 また、Windows 10/11 の休止状態モードを有効または無効にする方法を十分に理解した後でも、いずれかを選択した場合の影響を認識しておく必要があります。
この記事では、Windows の休止状態について説明します。コンピュータがどのように休止状態になるか、Windows 10/11 の休止状態をオフにする方法、さらにはスリープ モードについても少し説明します。 しかし、最初に、Windows の休止状態とは何かを見てみましょう。
ハイバネーションとは?
ハイバネーションは、実際に電源を切らずにコンピュータを強制的に移行できる「オフ」状態のオプションの 1 つです。 コンピュータの電源を切ることについての一般的な理解は、コンピュータをシャットダウンする必要があるということです。 したがって、コンピューターをシャットダウンすることは、コンピューターをオンにしたくないときにオフにする最も基本的な機能です。 ハイバネーションは、コンピューターの電源を完全にオフにしたり、実際にシャットダウンしたりしないことを除けば、そのようなものです。 代わりに、次にコンピューターの電源を入れたときにすぐに起動できるように、一種のスリープ状態にします。
より技術的に言えば、ハイバネーションはシャットダウン機能またはスリープ モードに代わるものです。 有効にする直前のコンピューターの状態をキャプチャし、その「スナップショット」を保存して、コンピューターの電源を入れ直したときにすぐにコンピューターを復元できるようにします。 これが意味することは、休止状態は、コンピューターが非常に迅速に起動できるようなスリープ状態に陥るのに役立つということです。 これは、そもそもコンピュータが実際にシャットダウンすることがないためです。 ハイバネーション機能が取得した「スナップショット」に戻すだけなので、ハード ドライブからファイルを呼び出す必要はありませんでした。
休止状態は、平均的な PC ユーザーに対して 2 つの異なることを達成することが知られています。 これらの最初のものは、私たちが引用したものです。これは、コンピューターが通常よりもはるかに速くウェイクアップするのに役立ちます. 2 つ目は、PC が「半分スリープして半分起きている」状態であっても、バッテリ寿命を節約するのに役立つことです。 したがって、PC を使用していて、すぐに使用したい場合は、休止状態の Windows 10/11 を有効にするだけです。 1 つ目は、そうすると PC の起動が速くなります。 そして第二に、わずかなバッテリー寿命しか使用されなかったでしょう.
ハイバネーションとスリープモードの違い
ハイバネーションとスリープ モードは、どちらも「半分眠っている半分起きている」コンピューターの状態であるという意味で、似ていると見なされることがよくあります。 はい、どちらもコンピュータを完全にシャットダウンせずにシャットダウンするための機能です。 しかし、それらは互いに異なっています。
Windows 10/11 の休止状態とスリープ モードの最大の違いの 1 つは、休止状態がコンピューターをより深い非アクティブ状態にすることです。 アクティブにすると、コンピューターの電源がほぼ完全にオフになるため、バッテリーの消費がほとんどありません。 ただし、スリープ モードは基本的に Windows コンピュータの「スタンバイ」モードであり、PC を深いスリープ状態に陥らせるのではなく、少し休ませることができます。
Windows 10/11 のハイバネーション モードとスリープ モードの 2 番目の顕著な違いは、ハイバネーションがコンピュータの状態のスナップショットをハードディスクに保存することです。 一方、スリープ モードでは、スナップショットが RAM に保存されます。 これが、スリープ モードを有効にするよりも休止状態にすると、コンピューターの電力使用量が少なくなる主な理由です。 スリープ モード中にコンピュータの電源がオフになっているように見えても、RAM を実行し続けるために電力を少し消費しています。
また、通常のコンピュータは、使用していないときは電力を節約するためにスリープ モードになるように配線されています。 一方、Windows 10/11 で有効にする前に、休止モードを有効にする必要があります。
そのため、何か他のことをしている間にコンピュータを少し休ませる必要がある場合は、スリープ モードを使用できます。 ただし、しばらく休止したままにして、すぐに起動したい場合は、ハイバネーションを使用できます。
Windows 10/11 で休止状態を有効にする方法
Windows 10/11 で休止状態機能を定義し、スリープ モードと区別したところで、どのようにアクティブ化しますか?
すべての Windows コンピュータで休止状態がデフォルトで有効になっているわけではないことに注意してください。 この機能がデフォルトで有効になっているコンピュータでは、シャットダウン オプションを確認するだけで、再起動およびスリープ モード機能と一緒に見つけることができます。 ただし、ほとんどの PC では、休止状態機能を自分で有効にする必要があります。その後、Windows シャットダウン オプションと一緒に含まれます。
Windows 10/11 コンピューターを休止状態にする方法は複数あります。 この記事では、これらの方法のうち 3 つを取り上げます。
1.コントロールパネルからWindowsを休止状態にする
コントロール パネルは、休止状態機能を有効にする最も一般的な方法です。 この方法では、実際に Windows PC の電源オプションが表示され、利用可能なオプションを使用して休止状態機能をオンにする方法を決定できます。 これらのオプションのいくつかを試してみましょう。
Start Control Panel : キーボードで Windows + R の組み合わせを使用して Run プログラムを起動し、バーにコントロールを入力します。
電源オプションの検索: [コントロール パネル] ページが表示されたら、[コントロール パネルの検索]オプションを使用して [電源オプション] を検索します。 [電源オプション] サブメニューの下に表示されるオプションのリストから、 [電源ボタンの動作を変更する] を選択します。
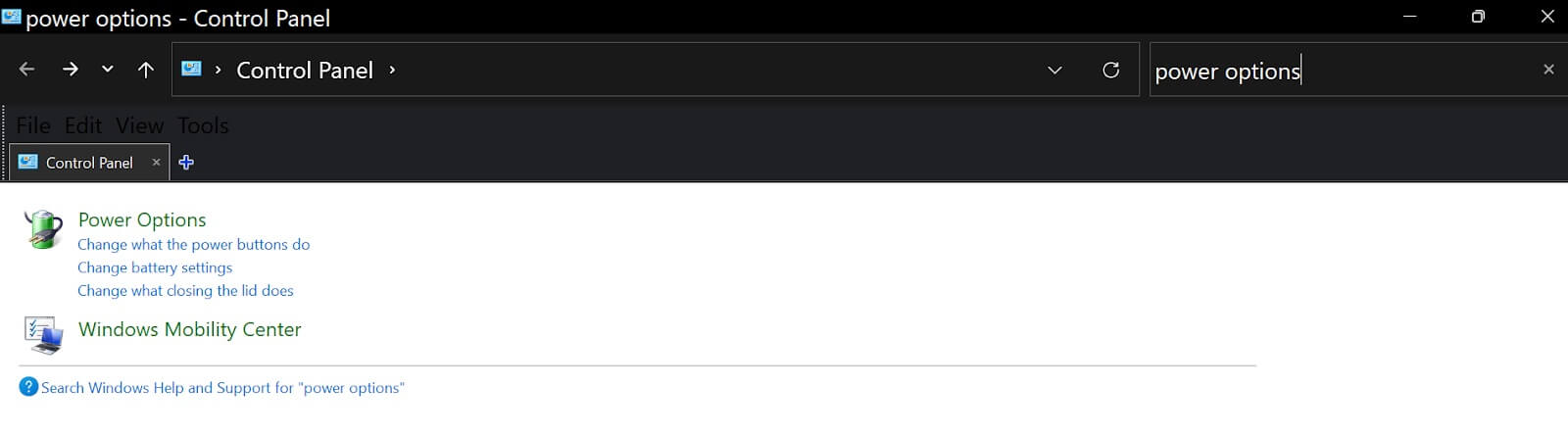 現在使用できない設定を変更する: [電源ボタンを定義してパスワード保護を有効にする] メニューの下で、現在使用できない設定を変更するというオプションをクリックします。
現在使用できない設定を変更する: [電源ボタンを定義してパスワード保護を有効にする] メニューの下で、現在使用できない設定を変更するというオプションをクリックします。
電源メニューに休止状態を含める:現在使用できない設定を有効にしたら、カーソルを[シャットダウン設定]サブメニューに移動して、[休止状態(電源メニューに表示)] オプションを有効にできます。 次に、変更を保存します。

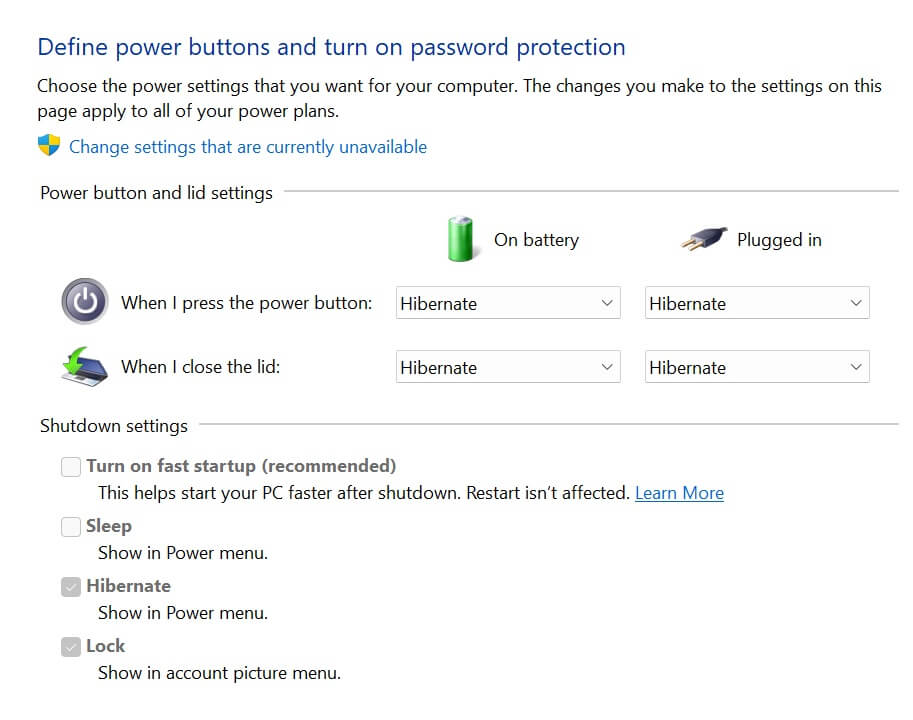 おまけとして、PC のふたを閉じるか、電源ボタンを押すたびに、休止状態オプションを有効にすることも選択できます。 また、これらのオプションは、PC がバッテリー ジュースで動作している場合、または電源に接続されている場合に使用できます。 これらの設定は、シャットダウン設定のすぐ上にある電源ボタンと蓋の設定の下で利用できます。
おまけとして、PC のふたを閉じるか、電源ボタンを押すたびに、休止状態オプションを有効にすることも選択できます。 また、これらのオプションは、PC がバッテリー ジュースで動作している場合、または電源に接続されている場合に使用できます。 これらの設定は、シャットダウン設定のすぐ上にある電源ボタンと蓋の設定の下で利用できます。
2.コマンドプロンプトからWindowsを休止状態にする
Windows で休止状態機能を有効にする 2 つ目の方法は、コマンド プロンプトを使用する方法です。 ここで必要なのは、Windows 10/11 のコマンド プロンプト プログラムへの管理者アクセスだけです。
Windows 10/11 でコマンド プロンプトから休止状態機能を有効にするには、
コマンド プロンプトを起動します (管理者アクセス) : Windows キーをタップして、Windows 10/11 の [スタート] メニューを表示します。 CMDまたはコマンド プロンプトを検索し、右クリックしてサブメニューを表示します。 次のオプションから、[管理者として実行] を選択し、[ユーザー アカウント制御] プロンプトに対して [はい] と答えます。 コマンド プロンプトを起動するより速い方法は、キーボードで Windows キー + X をクリックし、[コマンド プロンプト (管理者)] を選択することです。 これは、 Windows Terminal (Admin)として表示される場合があります。
ハイバネーション オン機能に入る:コマンド プロンプトがオンになったら、次の機能を入力します: powercfg.exe /hibernate on。 コードが正しく入力されていることを確認したら、キーボードの Enter キーをタップします。
コマンドプロンプトから休止状態機能を有効にするのが最も簡単な方法です。 ただし、何が起こっているのかは表示されません。そのため、平均的な PC ユーザーにとっては、コントロール パネルを使用する方法が適しています。
3. レジストリ エディタを使用して Windows を休止状態にする
レジストリ エディターは、Windows PC の「神聖な」デリケートな場所の 1 つです。 通常、Windows ユーザーは、パワー ユーザーでない限り近づかないことをお勧めします。 ただし、特に他のオプションが何らかの理由で機能しない場合は、このエディターを使用して PC で休止状態を有効にすることができます。
レジストリ エディターを介して Windows 10/11 で休止状態機能を有効にするには、
レジストリ エディタの起動:ファイル名を指定して実行プログラムを起動し、regedit と入力して、レジストリ エディタ プログラムを開きます。 [スタート] メニューからレジストリ エディターを検索することもできます。
HKEY_LOCAL_MACHINE の下にある System サブフォルダーを見つけます。レジストリ エディターが起動したら、HKEY_LOCAL_MACHINE フォルダーをダブルクリックし、System サブフォルダーを見つけます。
コントロール フォルダの下にある Power サブフォルダを見つけます。System サブフォルダをダブルクリックして、Power サブフォルダを見つけます。
HibernateEnabled キーの変更: Power サブフォルダーをクリック (ダブルクリックではない) し、右側のペインで HibernateEnabled を検索します。 HibernateEnabled ファイルをダブルクリックし、値のデータを 0 から 1 に変更します。その後、[OK] をクリックします。
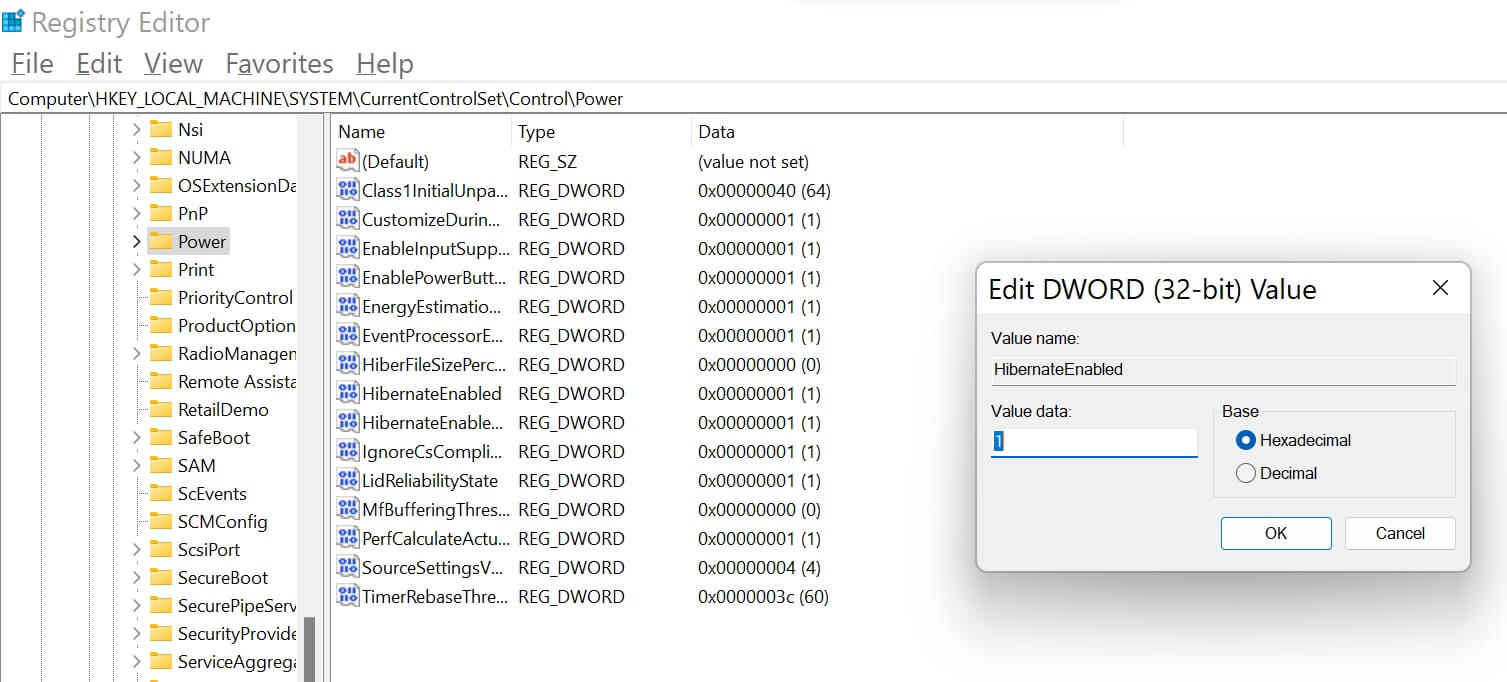
したがって、レジストリ エディターのナビゲート バーには、 Computer\HKEY_LOCAL_MACHINE\SYSTEM\CurrentControlSet\Control\Power が表示されます。 また、変更するのはこれだけであることを確認してください。
これら 3 つの方法のいずれかを使用した後、PC はいつでも PC を休止状態にするオプションを提供します。
Windows 10/11 を休止状態にする方法
Windows PC を休止状態にする主な方法は 3 つあります。
電源ボタン: Windows 10/11 で休止状態を有効にする方法のセクションから、コントロール パネル (電源オプション) を介して休止状態を有効にする方法を説明しました。 そこで、 When I press the power button のHibernate を選択できます。
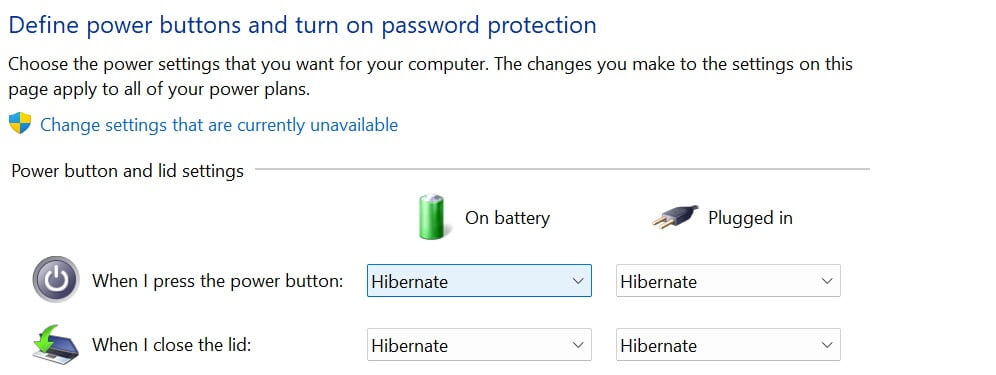
PC のふたを閉じる:電源ボタンの方法について引用したのと同じページで、ふたを閉じたときの休止状態を選択できます。
キーボード ショートカットの使用:多くの PC には、F3 ファンクション キーに接続されたスリープ モードがあります。 有効にするには、fn + F3 キーの組み合わせを使用する必要があり、PC が休止状態になります。 ただし、このオプションは一部のコンピューター モデルでのみ使用できます。
休止状態の Windows 10/11 を無効にする方法?
Windows 10/11 で休止状態を無効にすることは、単に有効にすることの逆です。 つまり、この記事で説明したアクティベーション プロセスごとに、元に戻すだけで済みます。
たとえば、コマンド プロンプトの休止状態のアクティブ化の場合、 powercfg.exe / hibernate onの代わりにpowercfg.exe / hibernate offと入力できます。 同様に、レジストリ エディター オプションの場合、HibernateEnabled の値のデータを変更する場合は、1 ではなく 0 を入力して休止状態をオフにします。
スリープモードを無効にする方法 Windows 10/11?
前述のように、スリープ モードは通常、PC スタンバイの既定のモードです。 ただし、PC がこのスタンバイ モードにならないようにオフにしたい場合は、次の手順を実行するだけです。
Windows の [スタート] メニューで電源プランの編集を検索します。
[プランの設定を変更する] サブメニューの下で、カーソルを [コンピュータをスリープ状態にする] オプションに移動し、オプションから [しない] を選択します。
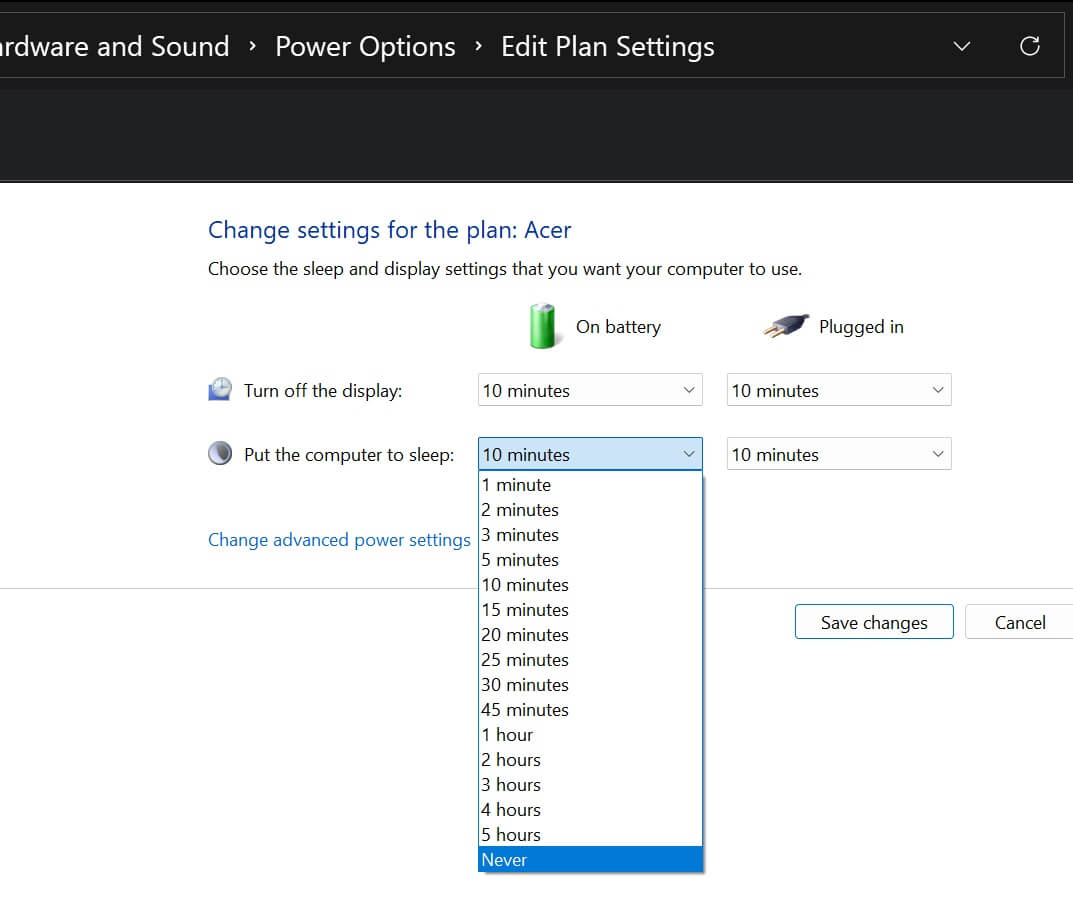
結論として、Windows 10/11 で休止状態機能を有効にして使用すると、PC のバッテリーを節約するのに役立ちます。 ただし、すでに有効になっており、不要な場合は無効にすることができます。
