Chromebook 読み取り専用で画像を削除する方法
公開: 2022-12-09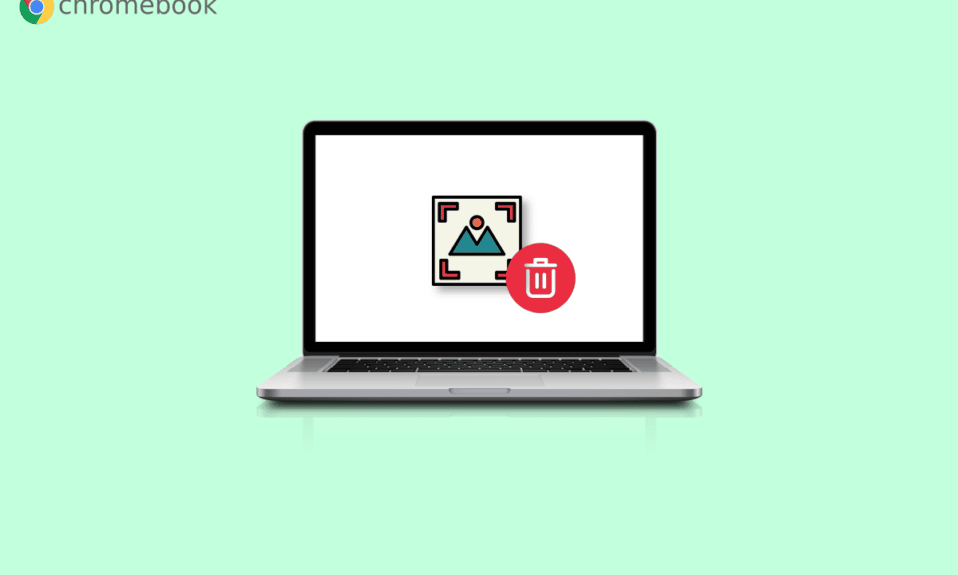
役に立たない画像、ファイル、ビデオを PC に残しておきたくないという方もいらっしゃると思います。 その理由は簡単です。 余分なスペースが必要です。 PC またはラップトップをお持ちの場合は、キーボードに削除オプションがあり、画像やファイルを削除するために使用できます。 ただし、Chromebook を所有している場合は、キーボードで削除オプションを使用できません。 Chromebook の読み取り専用で画像を削除する方法について説明するので、心配する必要はありません。 また、Chromebook でファイルを削除する方法と、Chromebook で壁紙画像を削除する方法についてもご案内します。
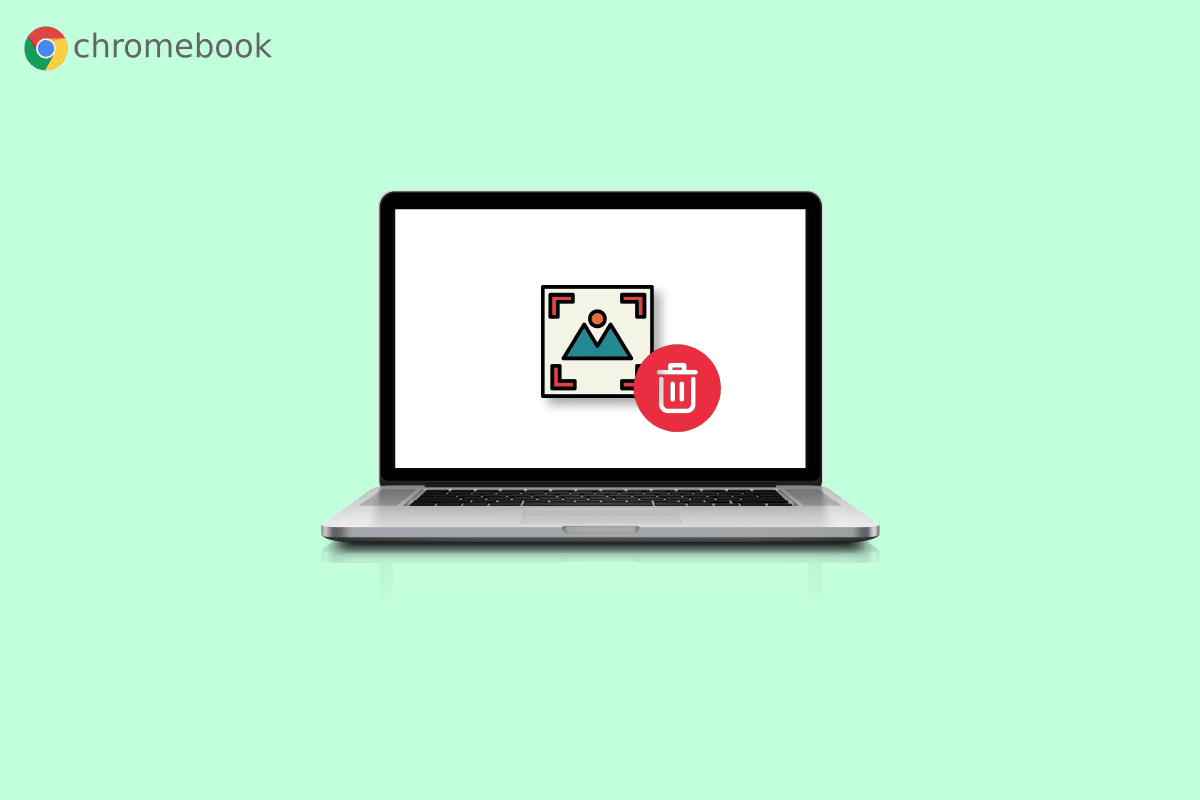
コンテンツ
- Chromebook 読み取り専用で画像を削除する方法
- Chromebook で読み取り専用とはどういう意味ですか?
- Chromebook で写真を削除する方法
- Chromebook 読み取り専用で画像を削除する方法?
- Chromebook でファイルを削除する方法
- Chromebook で壁紙画像を削除する方法
- 背景の壁紙の選び方
- Chromebook にファイルを保存する方法
- Chromebook でファイルを圧縮する方法
- Chromebook でファイルを解凍する方法
Chromebook 読み取り専用で画像を削除する方法
この記事を最後まで読んで、理解を深めるために写真を使用して詳細な方法で Chromebook 読み取り専用で画像を削除する方法を示す手順を学びます. しかしその前に、まず読み取り専用モードとは何かを理解しましょう。
Chromebook で読み取り専用とはどういう意味ですか?
読み取り専用の名前が示すように、このモードでのみファイルを開くか読み取ることができます。 ファイルの削除やファイルの変更など、ファイルに対して他のアクションを実行することはできません。 読み取り専用モードでのみ画像を表示できるため、画像にも同じことが当てはまります。
Chromebook で写真を削除する方法
Windows のようにごみ箱がないため、Chromebook で写真を削除すると永久に残ります。 そのため、削除するイメージが不要であることを確認してください。 Chromebook には削除キーが含まれていませんが、キーを使用して画像を削除することは可能です。 Chromebook で写真を削除するには、以下の手順に従います。
1. 画面の左下隅にあるランチャーアイコンを選択します。

2. 次に、 [ファイル]オプションを開きます。
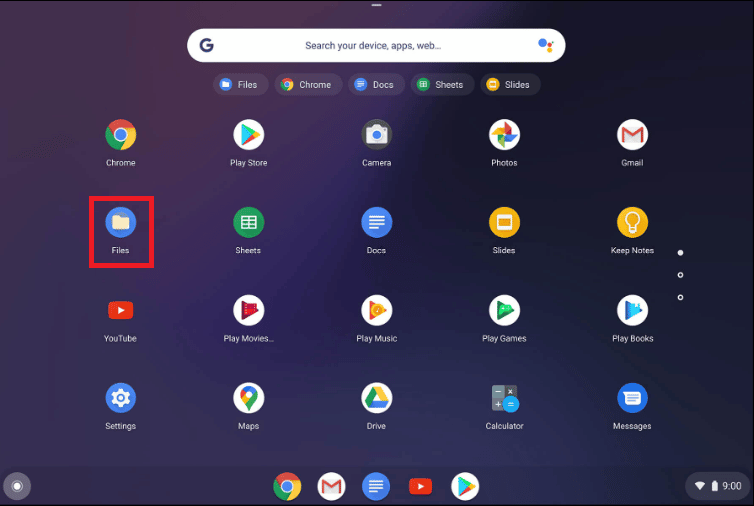
3. 次に、目的のフォルダに移動します。 デモ用に、 [マイ ファイル] > [ダウンロード]フォルダーに移動しました。
4A。 削除したい画像を右クリックし、 [削除]をクリックします。
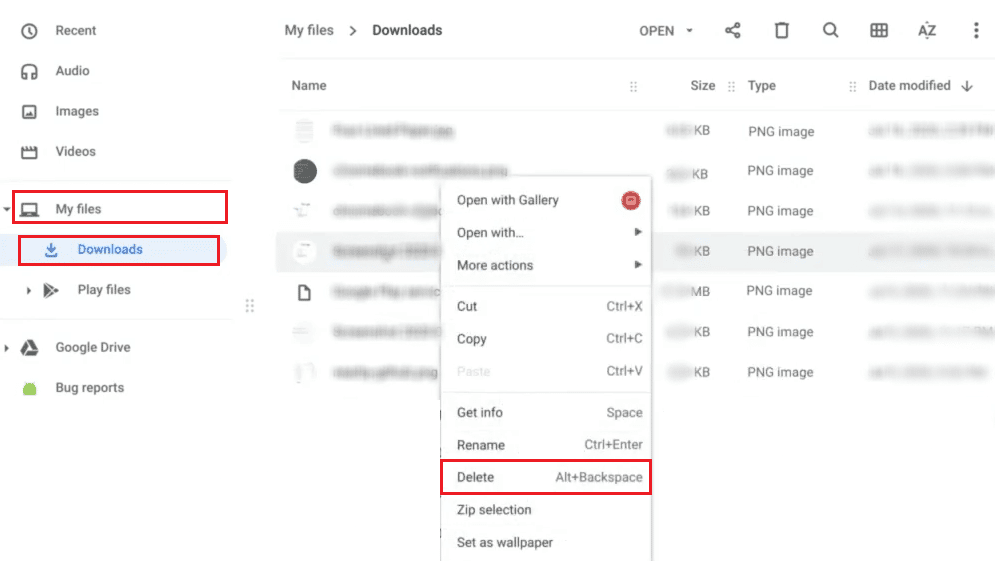
4B. または、 alt + バックスペースキーの組み合わせを押して、選択した写真を削除します。
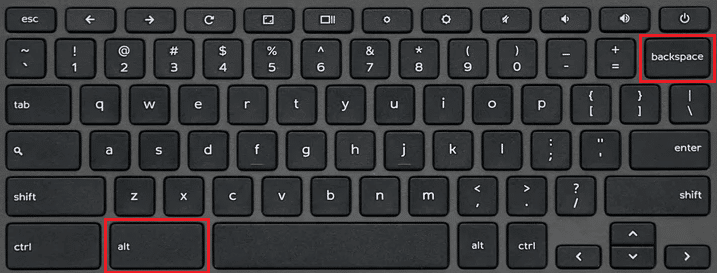
また読む:Chromebookキーボードが機能しないための16の最善の修正
Chromebook 読み取り専用で画像を削除する方法?
読み取り専用モードで画像を削除することはできません。 そのため、画像を削除する場合は、以下の方法に従う必要があります。
1. Chromebook でファイルアプリケーションを開きます。
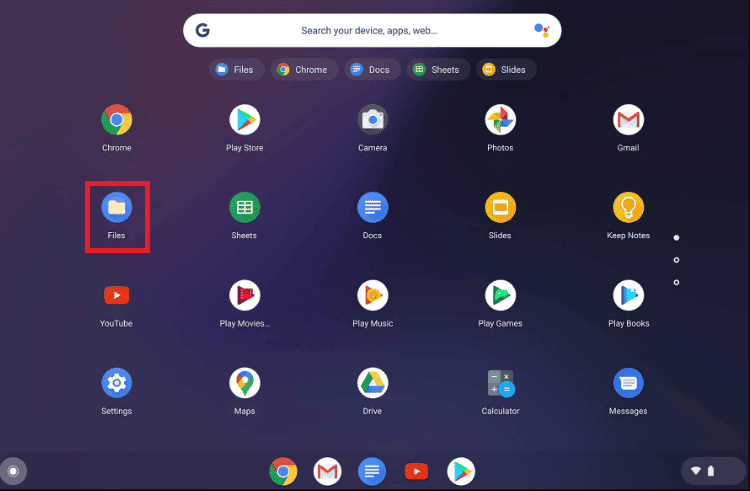
2. 画像がある目的のフォルダーに移動します。
3. Ctrlキーを押しながら、削除したい画像をクリックします。
4. ここで、 alt + バックスペースキーの組み合わせを押して、選択した画像を削除します。
Chromebook でファイルを削除する方法
上記の手順に従って、Chromebook のファイルを削除できます。
Chromebook で壁紙画像を削除する方法
Chromebook の壁紙画像を削除するには、上記の方法でChromebook の画像を削除する必要があります。
背景の壁紙の選び方
背景の壁紙を選択するには、次の手順に従います。
1.クイック設定パネルから、設定歯車アイコンをクリックします。
![[クイック設定] パネルから、[設定] 歯車アイコンをクリックします | Chromebook 読み取り専用で画像を削除する方法](/uploads/article/6739/JFbUAUXuT6GKnUJP.png)
2. 次に、左側のペインから[パーソナライズ]をクリックします。
![左側のペインから [パーソナライズ] をクリックします](/uploads/article/6739/38dHUPgj4ZPqi27t.png)
3. 上部にある[壁紙とスタイルの設定]をクリックします。

![上部にある [壁紙とスタイルの設定] をクリックします。](/uploads/article/6739/43C6JsV0EM2N1gyh.png)
4. [壁紙]タブをクリックします。
![[壁紙] タブをクリックします。 Chromebook 読み取り専用で画像を削除する方法](/uploads/article/6739/jtgCpT1VZr7oWzdg.png)
5. 利用可能な壁紙から目的の壁紙を選択します。
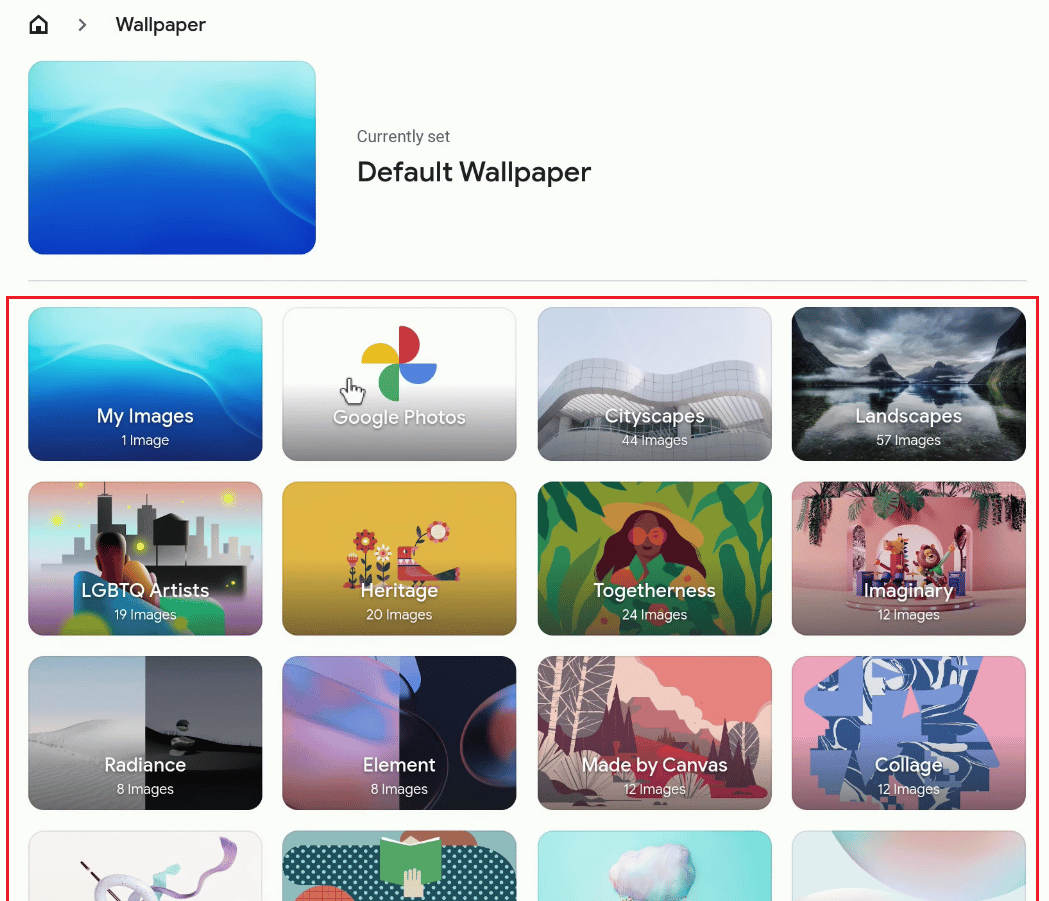
選択した壁紙は、すぐにデスクトップの壁紙として適用されます。
また読む:Windows 10でGIFを壁紙として設定する方法
Chromebook にファイルを保存する方法
現在作業中のファイルを保存するには、以下の手順に従います。
1. Chromeブラウザーから画像を保存する場合は、目的の画像を右クリックします。
2. [画像を名前を付けて保存] をクリックします。
![[名前を付けて画像を保存...] をクリックします。](/uploads/article/6739/eky7FtcIJpkmshbM.png)
3.目的のフォルダを選択し、 [保存]をクリックします。
![目的のフォルダーを選択し、[保存] をクリックします。 Chromebook 読み取り専用で画像を削除する方法](/uploads/article/6739/H9c06xn6Niu4Lj5s.png)
Chromebook でファイルを圧縮する方法
ファイルを圧縮すると、すべての重要なファイルを 1 か所にまとめやすくなり、Chromebook のスペースが少なくて済みます。 以下の手順に従って、Chromebook でファイルを圧縮します。
1. デスクトップ画面からランチャーアイコンをクリックします。

2.ファイルを開きます。
3.目的のファイルを選択します。
4. 次に、選択したファイルを右クリックし、コンテキスト メニューから[Zip Selection]オプションをクリックします。
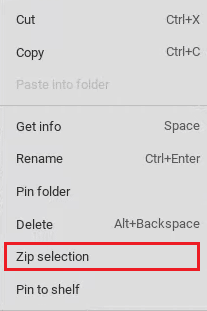
Chromebook 読み取り専用で画像を削除する方法については、この記事を最初からお読みください。
また読む:学校のChromebookで管理者をバイパスする方法
Chromebook でファイルを解凍する方法
ファイルを解凍するには、次の手順に従います。
1. 解凍したい Zip ファイルをChromebook で開きます。
2. ctrl + aキーを同時に押して、Zip フォルダーからすべてのファイルを選択します。
3.ファイルを右クリックし、コンテキスト メニューから[コピー]をクリックします。
![ファイルを右クリックし、コンテキスト メニューから [コピー] をクリックします。 Chromebook 読み取り専用で画像を削除する方法](/uploads/article/6739/CHLA56iim9Am94aj.png)
4. 次に、ファイルを Chromebook の目的のフォルダーに貼り付けて、Zip ファイルを正常に解凍します。
よくある質問 (FAQ)
Q1. Chromebook とラップトップの違いは何ですか?
答え。 Chromebook はインターネットに接続していることを前提としていますが、Windows と Mac のラップトップはオフラインで動作するように設計されています。 違いは実際にはややぼんやりしています。 現在、Windows と Macのユーザーはほとんどの時間をオンラインでウェブ アプリを使用していますが、 Chromebook では Chrome OS と Android アプリの両方をオフラインで実行できます。
Q2. Chromebook の主な目的は何ですか?
答え。 Chromebook と呼ばれる新しい種類のコンピュータは、タスクをより効率的にすることを目的としています。 彼らは、組み込みのクラウド ストレージを備えたオペレーティング システムである ChromeOS、最高の Google、および多数のセキュリティ対策を使用しています。
Q3 . Chromebook で Netflix を視聴できますか?
答え。 はい、Chromebook で Netflix を視聴できます。 NetflixのウェブサイトまたはNetflixアプリで視聴できます。
Q4 . Chromebook でリーダー モードをオフにする方法
答え。 Chromebook でリーダー モードをオフにするには、Ctrl + Alt + Zキーの組み合わせを押す必要があります。
Q5 . Chromebook で画像が読み取り専用になるのはなぜですか?
答え。 Chromebook の画像は読み取り専用オプションになっています。これは、これらの画像を [最近の画像] フォルダーと [画像] フォルダーの下で開いた可能性があるためです。
推奨:
- TikTokから誰かのメールアドレスを見つける方法
- Androidでビンファイルを開く方法
- Chromebook に Windows をインストールする方法
- Chromebook からアカウントを削除する方法
読み取り専用の Chromebook で画像を削除する方法と、Chromebook でファイルを削除する方法について学習していただければ幸いです。 以下のコメントセクションから、ご質問やご提案をお気軽にお寄せください。 また、次に学びたいことを教えてください。
