MicrosoftOneDriveでファイルとフォルダーを削除する方法
公開: 2022-01-29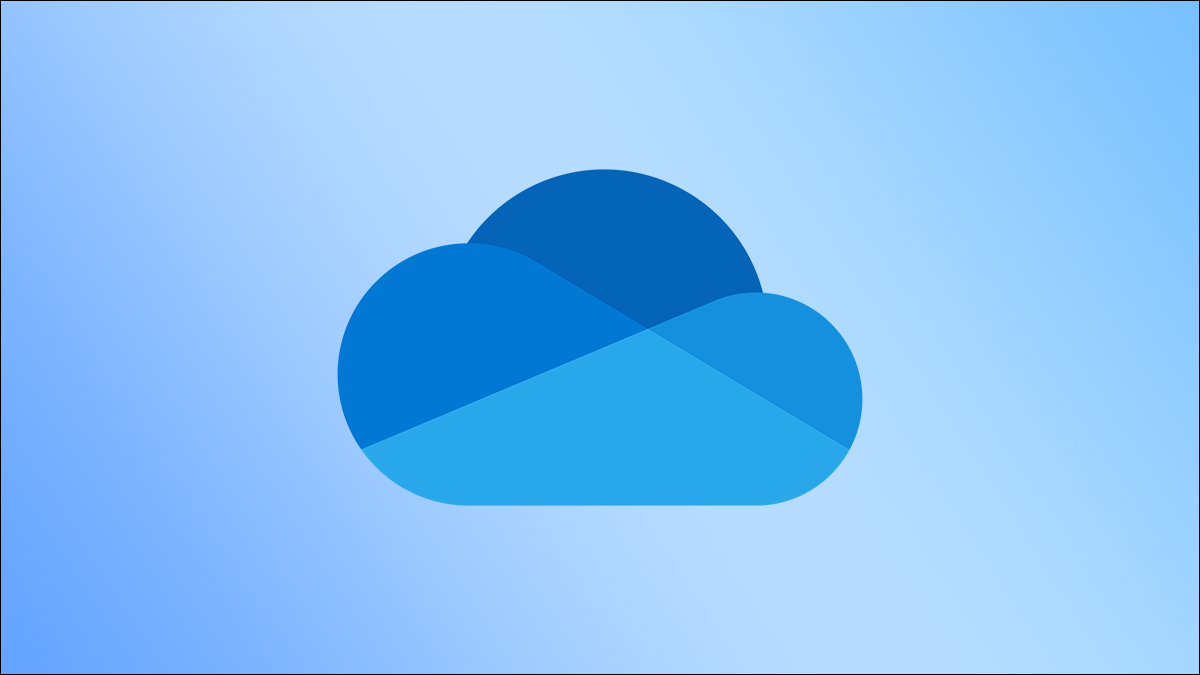
ストレージスペースが閉じ始めたとき、またはちょっとしたハウスキーピングを行う必要がある場合は、MicrosoftOneDriveで不要になったファイルとフォルダーを削除できます。 知っておくべきことは次のとおりです。
OneDriveでファイルとフォルダーを削除するとどうなりますか?
複数のデバイスをOneDriveアカウントに同期できます。これにより、これらの各デバイスからクラウドに保存されているファイルやフォルダーにアクセスできます。 1つのデバイスからOneDriveに新しいファイルまたはフォルダーをアップロードするときはいつでも、同期されたすべてのデバイスからアクセスできます。 同様に、OneDriveからファイルまたはフォルダーを削除すると、どのデバイスからもアクセスできなくなります。 これは、複数のデバイスからファイルにアクセスできても、ファイル自体がクラウドに存在するためです。
関連: WindowsフォルダーをOneDriveに自動的にバックアップする方法
1つの例外は、携帯電話のフォトアルバムをOneDriveに同期してから、OneDriveアカウントのアルバムから画像を削除しても、携帯電話に保存されている画像は影響を受けないことです。 つまり、写真をOneDriveにアップロードすると、その写真のコピーが1つだけではなく、2つになります。1つは携帯電話に、もう1つはクラウドにあります。
OneDriveのファイルとフォルダーを削除する
OneDrive内のファイルとフォルダーは、PCまたはスマートフォンのいずれかを使用して削除できます。 両方を行う方法は次のとおりです。
PCを使用してファイルとフォルダを削除する
OneDriveからファイルとフォルダーを削除するには、PCでブラウザーを開き、OneDrive Webサイトにアクセスして、アカウントにログインします。
ログインすると、アカウントの[マイファイル]タブが表示されます。 ここで、削除するファイルまたはフォルダをマウスでクリックして選択します。 Ctrlキー(Macの場合はCommand)を押しながらファイル/フォルダーをクリックすると、複数のファイルとフォルダーを選択できます。 選択したファイルとフォルダは、右上隅に青いチェックマークが付いた灰色のボックスに表示されます。
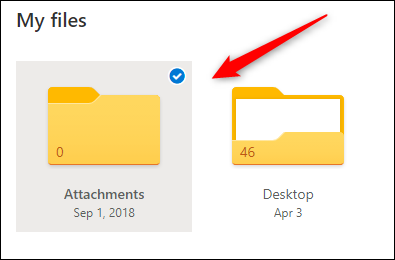
ファイルまたはフォルダを選択すると、メニューバーに「削除」オプションが表示されます。 クリックすると、選択したファイルとフォルダが削除されます。
![メニューバーの[削除]ボタンをクリックします。](/uploads/article/3136/lPQrpucBDjssPmA6.png)
OneDriveに保存されているファイルまたはフォルダーをPCから削除することもできます。 デスクトップツールバーのOneDriveアイコンをクリックし、[フォルダーを開く]をクリックして、ファイルエクスプローラーでOneDriveフォルダーをすばやく開きます。
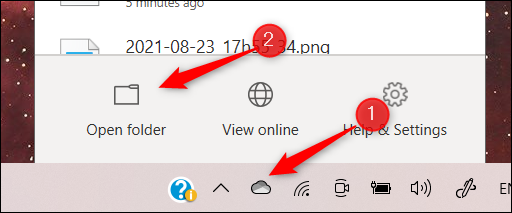
ファイルエクスプローラーのOneDriveフォルダーに移動したら、削除するファイルまたはフォルダーを選択して、Deleteキーを押します。 または、ファイルまたはフォルダを右クリックして、コンテキストメニューから[削除]をクリックします。
![ファイルを右クリックして、[削除]をクリックします。](/uploads/article/3136/Vir80AhVMziEUT0M.png)
スマートフォンを使用してファイルとフォルダを削除する
モバイルデバイスを使用してOneDriveファイルとフォルダーを削除するには、iOSまたはAndroid用のOneDriveアプリをダウンロードする必要があります。 インストールしたら、アプリアイコンをタップして起動します。
アプリを開くと、「ホーム」画面が表示されます。 削除するファイルまたはフォルダの名前がわかっている場合は、上部の検索バーをタップしてから、ファイルまたはフォルダの名前を入力します。
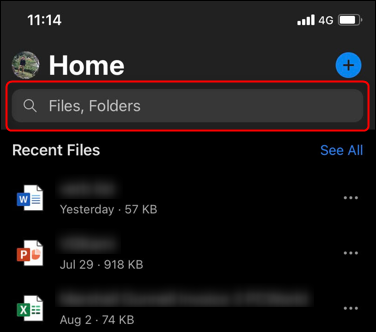
最近のファイルもホーム画面に表示されます。 削除したいファイルがない場合は、最近のファイルの右側にある「すべて表示」をタップできます。
![[すべて表示]をタップします。](/uploads/article/3136/0ojtNe3Phx8zFmyU.png)
ただし、これは実際のファイルのみを表示します。 ファイルとフォルダの両方を表示するには、下部のメニューの[ファイル]をタップします。
![[ファイル]をタップします。](/uploads/article/3136/uYfAzwzmiDYEYByW.png)

削除するファイルまたはフォルダが見つかったら、ファイルまたはフォルダ名の右側にある3つのドットをタップします。
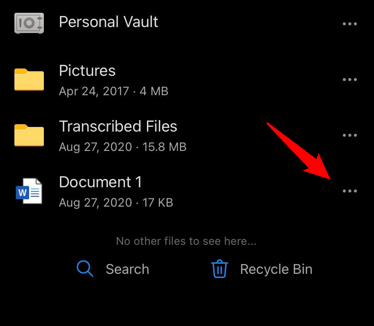
表示されたウィンドウで、「削除」をタップします。
![[削除]をタップして、ファイルをごみ箱に移動します。](/uploads/article/3136/HMk65jfxVTA2BOWQ.png)
そのアイテムを削除するかどうかを確認するポップアップメニューが表示されます。 もう一度「削除」ボタンをタップします。
![[削除]をタップします。](/uploads/article/3136/pJwtS9gka3krp02o.png)
これで、ファイルまたはフォルダーが削除されます。
ごみ箱を空にする
何かが削除されると、OneDrive Webサイト、PC上のOneDriveフォルダー、またはモバイルアプリから削除されても、ごみ箱に移動されます。 すべてを完全に削除するには、ごみ箱を空にする必要があります。
PCを使用してごみ箱を空にする
PCを使用してごみ箱を空にするには、OneDrive Webサイトに戻り、左側のウィンドウで[ごみ箱]をクリックします。
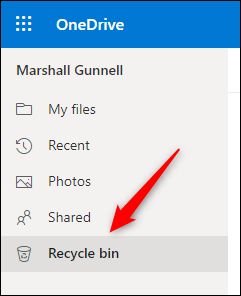
次に、完全に削除するアイテムをクリックします。 または、リストの上部にある[名前]の横にあるバブルをクリックして、ごみ箱内のすべてのアイテムをすばやく選択します。
![[名前]の横のドットをクリックして、すべてのアイテムを選択します。](/uploads/article/3136/MYes0J2DPCvxYLwM.png)
選択すると、ヘッダーメニューで選択したアイテムを削除するオプションが表示されます。 ごみ箱内のすべてのアイテムを選択した場合、このオプションには「ごみ箱が空です」と表示されます。 それ以外の場合は、「削除」と表示されます。
![[ごみ箱を空にする]をクリックします。](/uploads/article/3136/b48lfy5bVUW2xKEt.png)
本当にすべてのアイテムを削除するかどうかを確認するメッセージが表示されます。 よろしければ「はい」をクリックしてください。
警告:ごみ箱を空にすると、ファイルやフォルダを復元できなくなります。 ファイルやフォルダが不要になることが確実な場合にのみ、ごみ箱を空にしてください。
![すべてのアイテムを完全に削除するには、[はい]をクリックします。](/uploads/article/3136/clhoxs3N1cXy3D24.png)
これで、ファイルとフォルダーがOneDriveから完全に削除されます。
スマートフォンを使用してごみ箱を空にします
スマートフォンを使用してごみ箱を空にするには、アプリを開き、画面の下部にある[ファイル]をタップします。
![[ファイル]をタップします。](/uploads/article/3136/uYfAzwzmiDYEYByW.png)
次に、画面右下の「ごみ箱」をタップします。
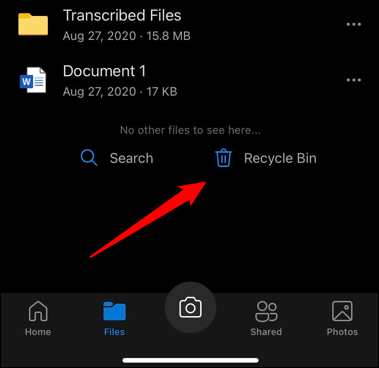
ごみ箱から削除するアイテムを選択するには、アイテムを指で押し続けます。 その横に青いバブルが表示され、そのアイテムが選択されていることを示します。 複数のアイテムを選択するには、その横にあるバブルをタップします。 選択したアイテムを削除するには、画面の右上隅にあるゴミ箱アイコンをタップします。
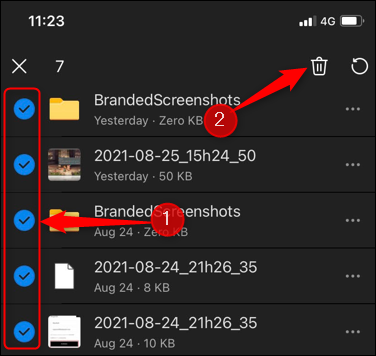
選択したアイテムをOneDriveから完全に削除することを確認するポップアップメッセージが表示されます。 「削除」をタップします。
警告:ごみ箱から削除されたアイテムは復元できません。 削除する前に、ファイルまたはフォルダが不要になっていることを確認してください。
![[削除]をタップします。](/uploads/article/3136/SDWcQFOWnZcRlNKk.png)
選択したファイルとフォルダーがOneDriveから完全に削除されます。
ファイルを複数の場所にバックアップしておくことをお勧めします。 つまり、データが3つの異なる場所にバックアップされていない場合、そのデータは存在しません。 とはいえ、ファイルをクラウドに保持することにはプライバシー上の懸念がいくつかあります。 これらの懸念事項がある場合は、OneDriveを無効にして、ファイルエクスプローラーから削除できます。
関連:コンピュータをバックアップするための最良の方法は何ですか?
