Windows 11 でアイコンをカスタマイズする方法
公開: 2022-09-11
Windows の優れている点の 1 つは、ユーザー エクスペリエンスを自由にカスタマイズできることです。 ユーザー インターフェイスを変更するために使用できるプログラムは多数あります。 ここでは、Windows の既定のオプションといくつかのサードパーティ ツールを使用してアイコンをカスタマイズする方法をいくつか紹介します。
アイコンはどこにありますか?
独自のアイコンを作成できます
Windows 11 でデスクトップ アイコンを変更する方法
個々のフォルダまたはショートカットのアイコンを変更する方法
フォルダのアイコンを変更する方法
ショートカットのアイコンを変更する方法
アイコンを選択してフォルダまたはショートカットに適用する方法
ファイルの種類ごとにアイコンを変更する方法
アイコンはどこにありますか?
インターネット上には無数のアイコンが無料で公開されています。 いくつかの注意を払ってください。多くのサイトは、アイコン パックなどを探している人々を食い物にし、機会があればマルウェアや不要と思われるプログラム (PUP) をインストールします。
警告:アイコンやアイコン パッケージが、アイコンをダウンロードするためだけにソフトウェアをコンピュータにインストールする理由はありません。 アイコンをダウンロードして、EXE や MSI ファイル、またはその他のインストーラーや実行可能ファイルを見ていることに気付いた場合は、作業を中止して削除してください。
関連:基本的なコンピューター セキュリティ: ウイルス、ハッカー、泥棒から身を守る方法
個々のアイコンは、Windows で使用するように設計されている場合、通常は ICO ファイルになります。 とはいえ、アイコンが複数のオペレーティング システムで動作するように設計されている場合、PNG、SVG、ICNS などの別の画像形式でアイコンをダウンロードすることは珍しくありません。 PNG と SVG は、あらゆるオペレーティング システムのアイコンに簡単に変換できるため、特に用途が広いです。
アイコン パッケージは、ZIP、RAR、または 7Z ファイルなど、何らかのアーカイブ ファイルで提供されることを期待する必要があります。 アーカイブ ファイルには、一般的なアイコン形式が含まれている必要があります。 前と同じように、実行可能ファイルまたはそのようなものを見つけた場合は、近づかないようにしてください。
アイコンをダウンロードできる大きなサイトがいくつかあります。
- アイコンアーカイブ
- DeviantArt
- アイコンファインダー
ファンダムや特定のスタイルに固有のアイコンなど、より具体的なアイコンを探している場合は、そのトピック専用の Facebook、Twitter、または Reddit のソーシャル メディア グループを試してください。 勇敢なアーティストが、あなたが探しているものをすでに作成していることに気付くかもしれません。
気に入ったアイコン (複数可) が見つからない場合でも、心配する必要はありません。自分で作成できます。
独自のアイコンを作成できます
インターネットからアイコンまたはアイコン パックをダウンロードしたくない場合は、いつでも独自のカスタム アイコンを作成できます。 あなたの想像力を除いて、ここでできることに制限はありません。GIMP や Inkscape などの無料のツールで十分です。
必要に応じて、画像からアイコンを作成することもできます。必要なのは、GIMP と少しの空き時間だけです。
関連: Windows 10 または 11 のアイコンを任意の画像から作成する方法
Windows 11 でデスクトップ アイコンを変更する方法
「この PC」、「ごみ箱」、「ネットワーク」などの主要なデスクトップ アイコンは、最も簡単に変更できるアイコンです。 Windows 11 には、まさにそれを行うためのオプションが組み込まれています。
関連: Windows 11の設定アプリは次のようになります
デスクトップの空きスペースを右クリックし、「個人設定」をクリックします。
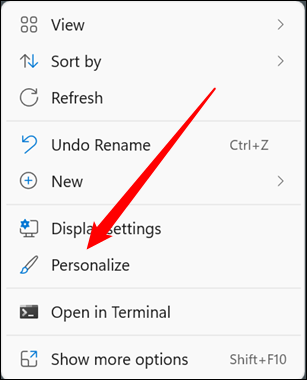
少し下にスクロールして、「テーマ」を選択します。
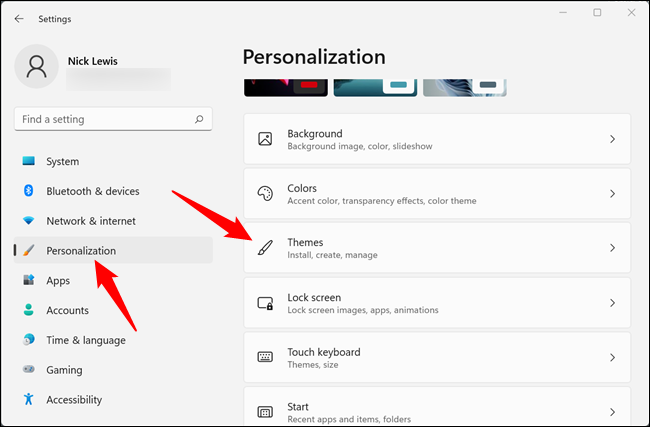
もう一度下にスクロールし、[デスクトップ アイコンの設定] をクリックします。
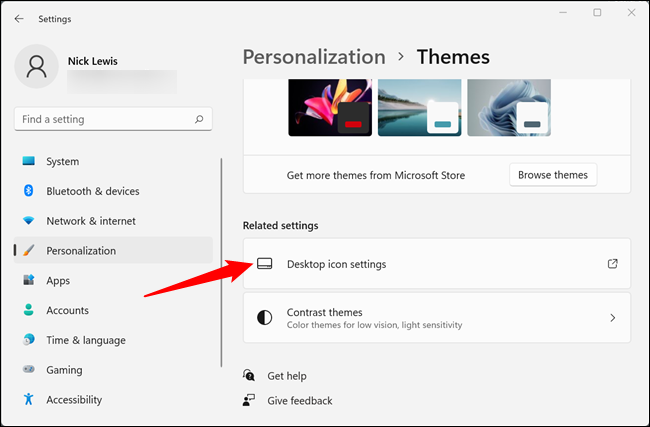
変更したいアイコンを選択し、「アイコンの変更」をクリックします。 この例では、「この PC」アイコンを置き換えます。
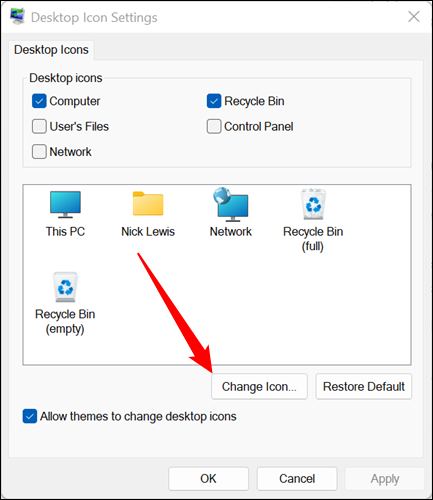
[アイコンの変更] をクリックすると、おなじみの Windows アイコンがたくさん表示されます。 数百の既定の Windows アイコンを含む Imageres.dll の内容を表示しています。 必要に応じてそれらのいずれかを選択するか、[参照] をクリックして他のアイコンを読み込むことができます。
関連: DLL ファイルとは何ですか? PC に DLL ファイルがないのはなぜですか?
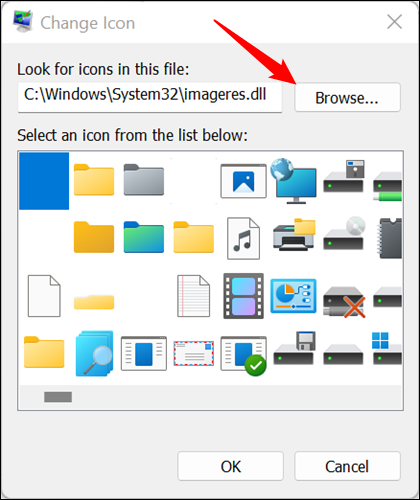
アイコンを保存した場所に移動してクリックし、[OK] をクリックします。
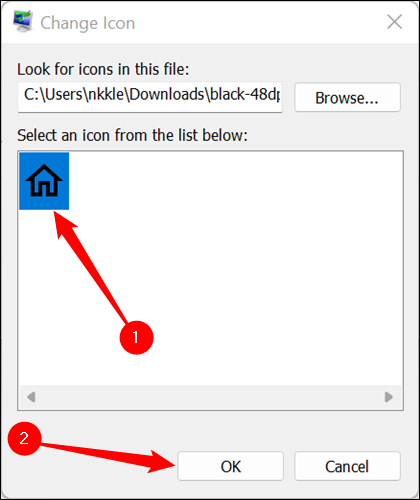
[OK] をクリックすると、アイコンがどのように表示されるかを示すプレビューが表示されます。 変更がよければ、「適用」をクリックします。 それ以外の場合は、[デフォルトに戻す] をクリックします。
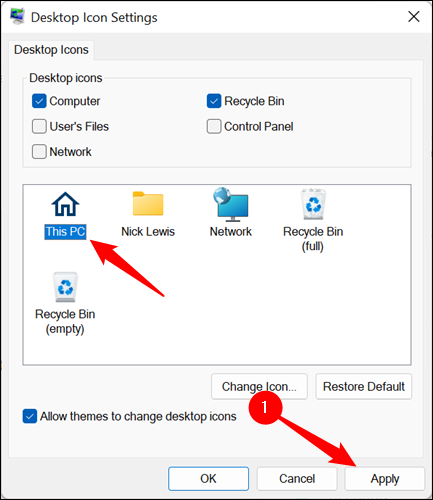
それだけです — アイコンがすぐに変わるはずです。 表示されない場合は、デスクトップの空きスペースを右クリックして [更新] をクリックするか、コンピューターを再起動します。 いつでもデスクトップ アイコン設定ウィンドウに戻り、[デフォルトに戻す] をクリックしてカスタマイズを元に戻すことができます。
個々のフォルダまたはショートカットのアイコンを変更する方法
主要なデスクトップ アイコンの 1 つを変更したくない場合があります。 特定のプログラムのショートカット、作成したショートカットのアイコン、または所有するフォルダーのアイコンを変更したい場合があります。 幸運なことに、これらの種類のアイコンは、デスクトップ アイコンよりも簡単に変更できます。
注:ショートカットとフォルダーには小さな違いがあります。 あらゆる種類のショートカットには [ショートカット] タブを使用し、フォルダーには [カスタマイズ] タブを使用します。
目的のフォルダーまたはショートカットを見つけて右クリックし、右クリック コンテキスト メニューの [プロパティ] をクリックします。

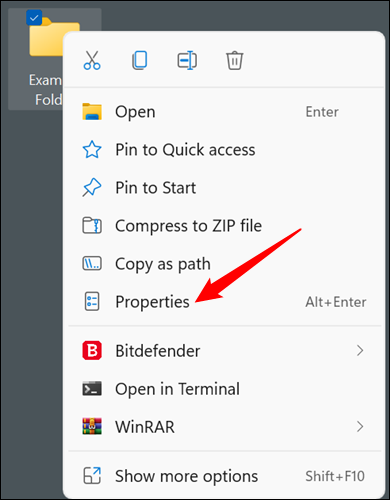
フォルダのアイコンを変更する方法
フォルダのアイコンを変更する場合は、上部にある [カスタマイズ] タブを選択し、[アイコンの変更] をクリックします。
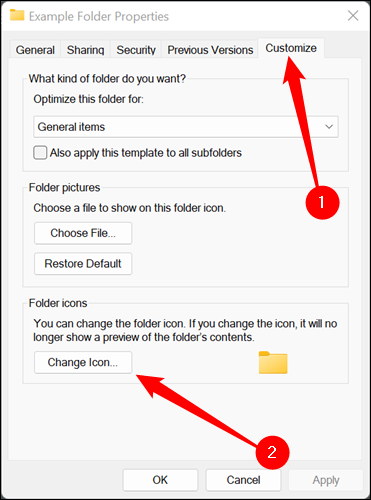
ショートカットのアイコンを変更する方法
ショートカットのアイコンを変更する場合は、代わりに [ショートカット] タブをクリックし、[アイコンの変更] をクリックする必要があります。 他のすべての手順は同じです。
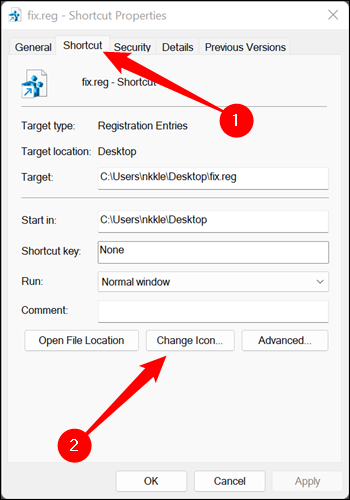
アイコンを選択してフォルダまたはショートカットに適用する方法
ポップアップは、現在のアイコンが含まれているフォルダー、DLL、または EXE に対して開きます。 デフォルトの Windows アイコンを変更する場合、おそらく shell32.dll または imageres.dll になります。 特定のプログラムのアイコンを変更する場合、ほとんどの場合、そのプログラムの実行可能ファイルになります。
関連: DLL ファイルとは何ですか? PC に DLL ファイルがないのはなぜですか?
[参照] をクリックして目的のアイコンに移動し、目的のアイコンを選択して [OK] をクリックします。
注:この場合、imageres.dll にある緑青のフォルダー アイコンを使用しました。 代替品がこれらのアイコンの 1 つでなければならない理由はありません。
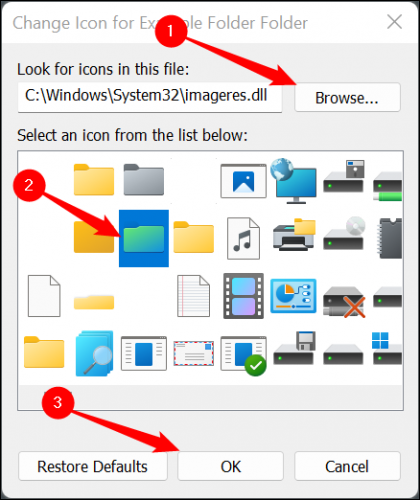
[OK] をクリックすると、選択した新しいアイコンが [プロパティ] フォルダーに表示されます。 [適用] をクリックして変更をコミットし、[プロパティ] ウィンドウを閉じます。
注:ショートカットをカスタマイズしている場合、これは少し異なるように見えますが、心配する必要はありません。 ステップは同じです。 「適用」をクリックするだけです。
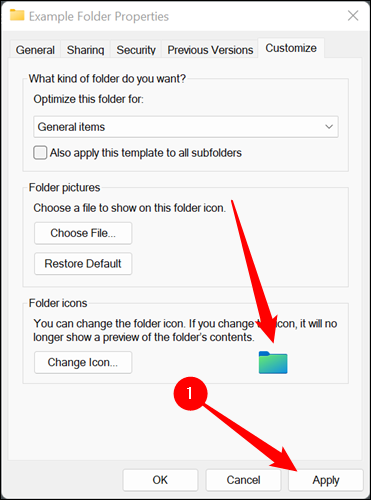
警告:新しいアイコンを壊さずにフォルダのアイコンを変更するために使用された ICO ファイルを別の場所に移動することはできません。 これを行うと、自動的に古いものに戻ります。 アイコンは、無期限に保持できる場所に配置してください。 メインの C:\ ディレクトリにある隠しフォルダが適切な場所かもしれません。
変更はすぐに適用されます。 表示されない場合は、デスクトップの空きスペースを右クリックし、[更新] をクリックします。 PCを再起動することもできます。
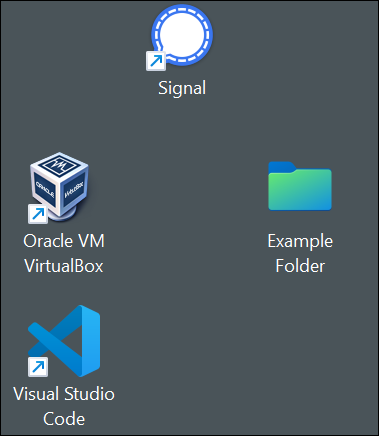
ファイルの種類ごとにアイコンを変更する方法
メインのデスクトップ アイコンを変更する方法と、特定のアプリケーション、ショートカット、またはフォルダーのアイコンを変更する方法について説明しました。 特定の種類のすべてのファイルを表すために使用されるアイコンを変更したい場合はどうすればよいでしょうか?
関連: Windows レジストリの解明: Windows レジストリでできること
Windows 11 に組み込まれている便利な方法はありませんが、Nirsoft の FileTypesMan ツールを使用すると簡単に実行できます。 すべての Windows 11 インストールは 64 ビットであるため、必ず 64 ビット バージョンのプログラムを入手してください。 ダウンロードには、「x64」や「64 ビット」などの特別な名前またはラベルが付けられます。
警告:インターネットから奇妙なプログラムをダウンロードすることには常に警戒する必要があります。 ただし、この場合は心配する必要はありません。 Nirsoft は、Windows とほぼ同じくらい長い間存在しており、そのプログラムは信頼できます。
FileTypesMan を ZIP ファイルから好きな場所に解凍します。 インストールはしませんし、どこから実行してもかまいません。 「filetypesman.exe」をダブルクリックするだけです。
関連: Windows 11 でファイルを圧縮および解凍する方法
FileTypesMan が起動するとすぐに、PC が「認識している」すべてのファイル タイプのリストが表示されます。
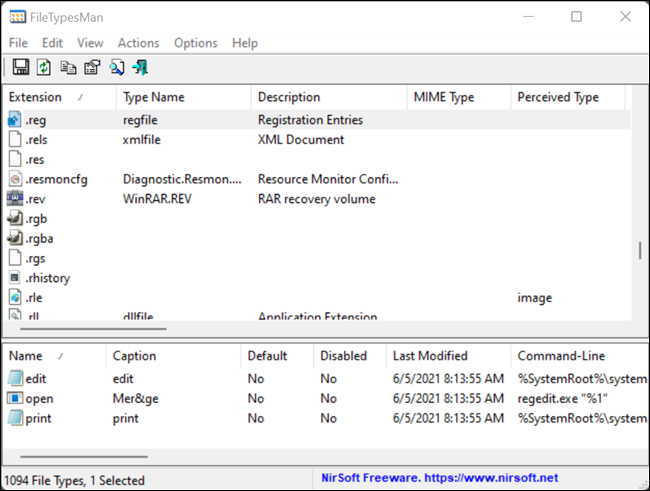
目的のファイル タイプが見つかるまで、リストを下にスクロールします。 ファイル拡張子を右クリックし、[選択したファイルの種類を編集] をクリックします。 この例では、デフォルトの REG ファイル アイコンを、GIMP で行った簡単な緑色の色に置き換えます。
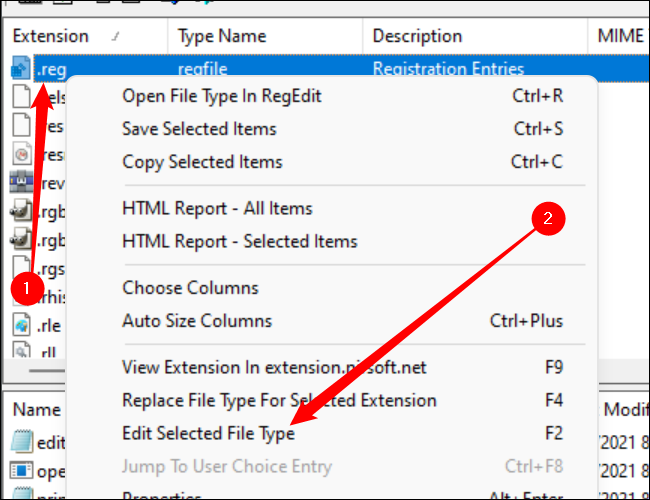
警告:元のアイコンがどこに保存されているかを確認してください。 自動的に修正する簡単な「デフォルトにリセット」ボタンはありません。 変更して気に入らないと判断した場合は、自分で元のアイコンに戻す必要があります。
「デフォルト アイコン」というタイトルの行を探し、ウィンドウの右端にある 3 点ボタンをクリックします。
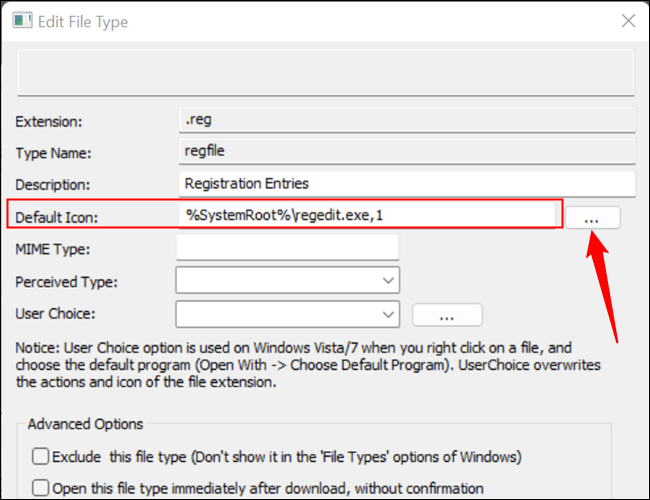
ポップアップの隅にある [参照] をクリックし、新しいアイコンに移動してクリックし、[OK] をクリックします。
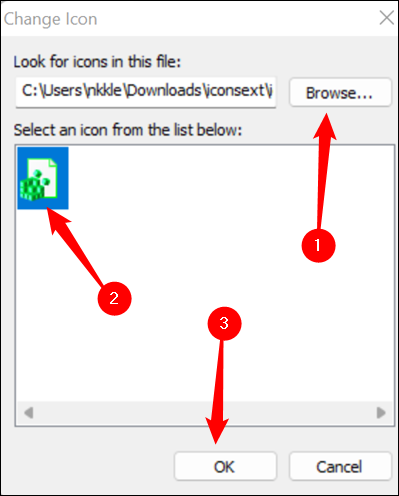
最後に、[ファイル タイプの編集] ウィンドウの下部にある [OK] をクリックすると、完了です。そのファイル タイプのすべてのアイコンが変更されます。
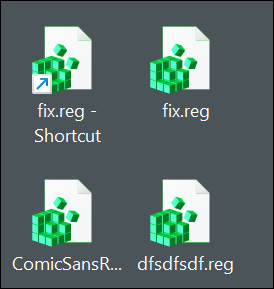
新しいアイコンを移動または削除すると、そのアイコンのすべてのインスタンスが、選択した新しいアイコンまたは元のアイコンではなく、一般的な白い四角形に置き換えられます。 カスタム アイコンをインストールする場合は、誤って削除しないような場所に配置してください。 メインの C:\ ディレクトリにある隠しフォルダが適切な場所かもしれません。
関連:追加のソフトウェアなしでWindowsで超隠しフォルダーを作成する
