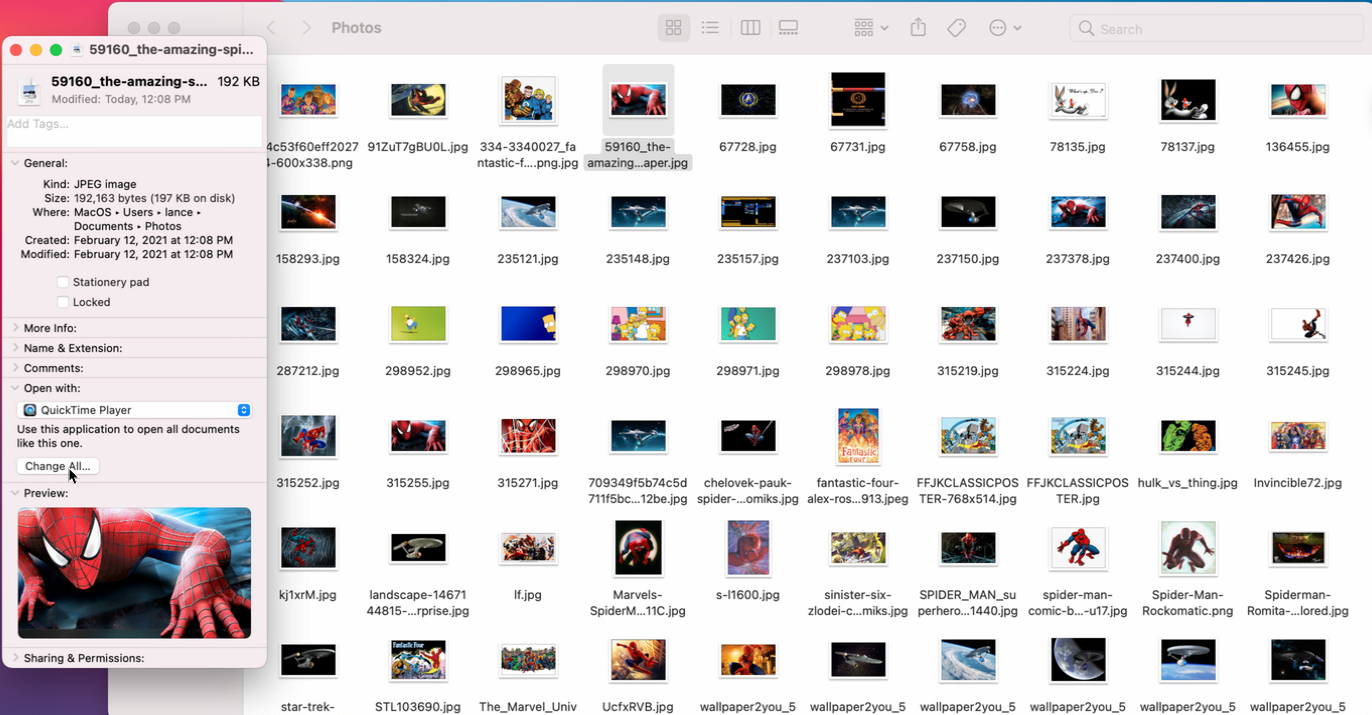WindowsとmacOSでデフォルトのアプリをカスタマイズする方法
公開: 2022-01-29コンピュータでファイルを開くと、デフォルトのプログラムとして設定されているアプリケーションでファイルが起動します。 テキストファイルがメモ帳またはワードパッドで開きます。 写真はプレビューまたは写真で表示できます。 曲は、Windows MediaPlayerまたはAppleのミュージックアプリで再生できます。 ハイパーリンクをクリックすると、MicrosoftEdgeまたはSafariのいずれかでWebページが開きます。
ただし、別の方法を考えている場合は、デフォルトのアプリを変更できます。 テキストファイルは、WordやPagesなどのワードプロセッサで開くことができます。 写真はAdobePhotoshopで表示できます。 曲はVLCMediaPlayerなどのサードパーティアプリで再生できます。 Webページは、Chrome、Firefox、または別のブラウザで開くことができます。
WindowsまたはmacOSのどちらを使用する場合でも、特定のファイルタイプのデフォルトのアプリケーションを別の優先プログラムに変更できます。 これらの異なるプラットフォーム間でこれがどのように機能するかを見てみましょう。
ウィンドウズ10
Windows 10では、特定のファイルのデフォルトアプリをいくつかの異なる方法で変更できます。 ファイルエクスプローラーを開き、開きたいファイルを右クリックします。 ポップアップメニューから、[プログラムから開く]を選択します。 特定のアプリでファイルを1回だけ開くには、アプリの名前をクリックします。 特定のアプリケーションでこのファイルタイプを常に開くには、[別のアプリを選択]をクリックします。 メニューから、Microsoft Storeを検索して、ファイルを開くことができる別のアプリを見つけてインストールすることもできます。
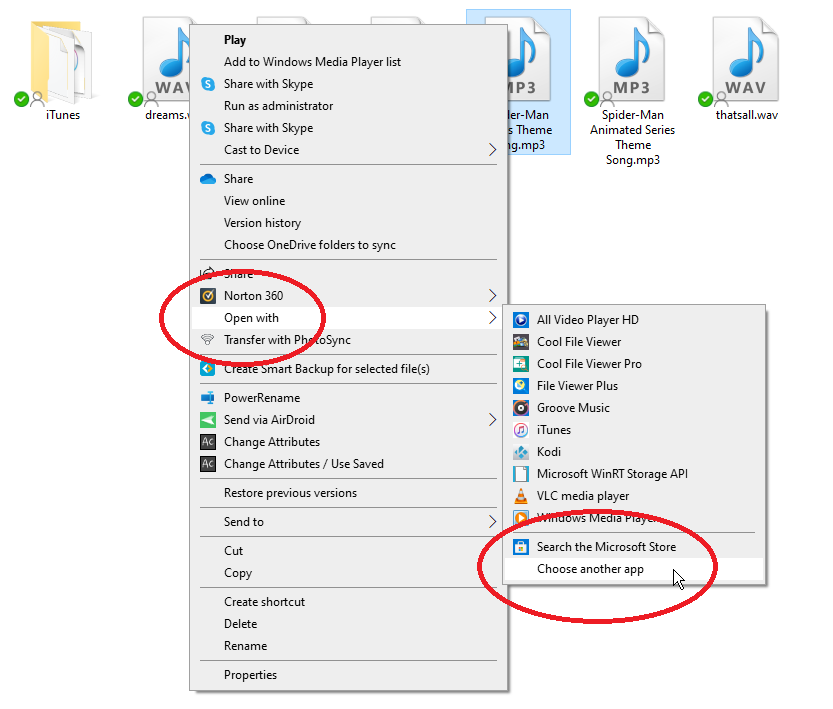
新しいデフォルトとして設定するアプリケーションを選択します。 [常にこのアプリを使用する]の横のチェックボックスをオンにして、[OK]をクリックします。 同じタイプまたは拡張子のファイルが、選択したアプリで開きます。
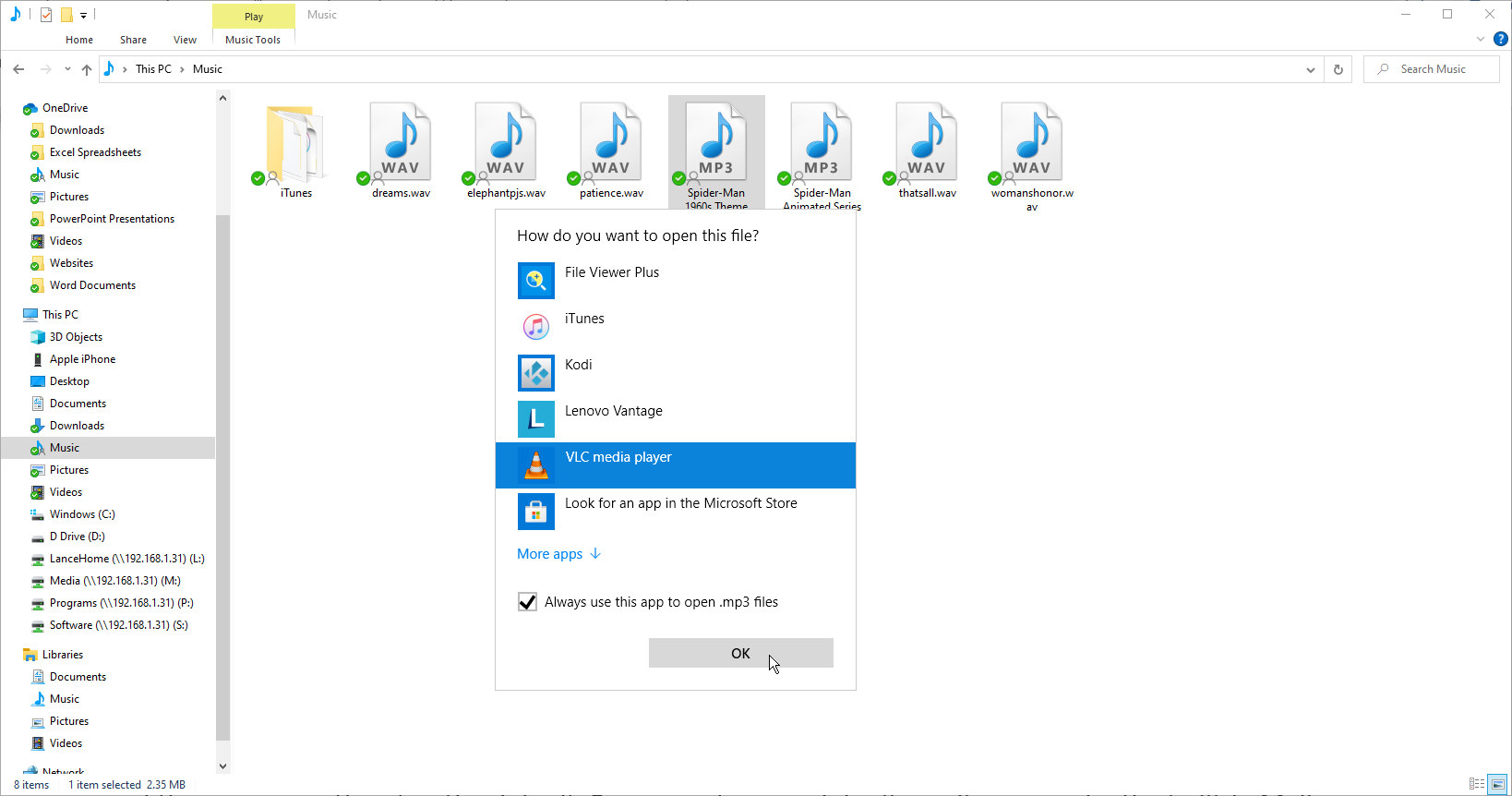
[設定]> [アプリ]> [デフォルトのアプリ]からデフォルトのアプリを設定することもできます。 メイン画面には、メール、マップ、ミュージックプレーヤー、フォトビューア、ビデオプレーヤー、およびWebブラウザが表示されます。 いずれかをクリックして、新しいデフォルトのアプリを選択します。 変更が有効になるまで数秒待ちます。
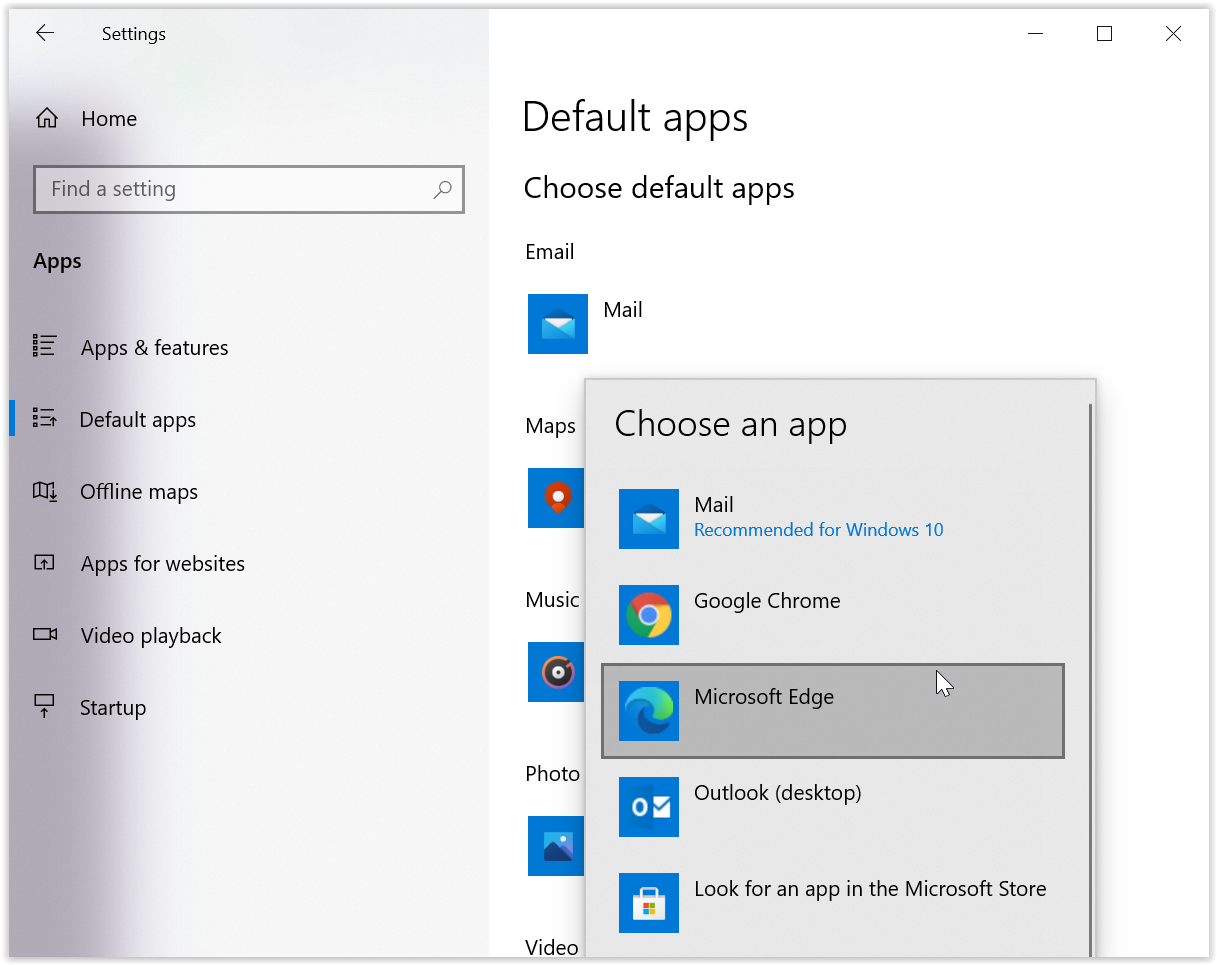
ファイルタイプでデフォルトのアプリを選択
場合によっては、同じ種類のファイルのさまざまなサブセットをさまざまなアプリケーションで開くことができます。たとえば、1つのアプリでJPGファイルを開き、別のアプリでPNGファイルを開きます。 これを設定するには、[デフォルトのアプリ]メニューを下にスクロールし、[ファイルの種類でデフォルトのアプリを選択]をクリックします。 デフォルトのアプリを設定する特定の拡張子まで下にスクロールします。 それをクリックして、お好みのアプリを選択します。
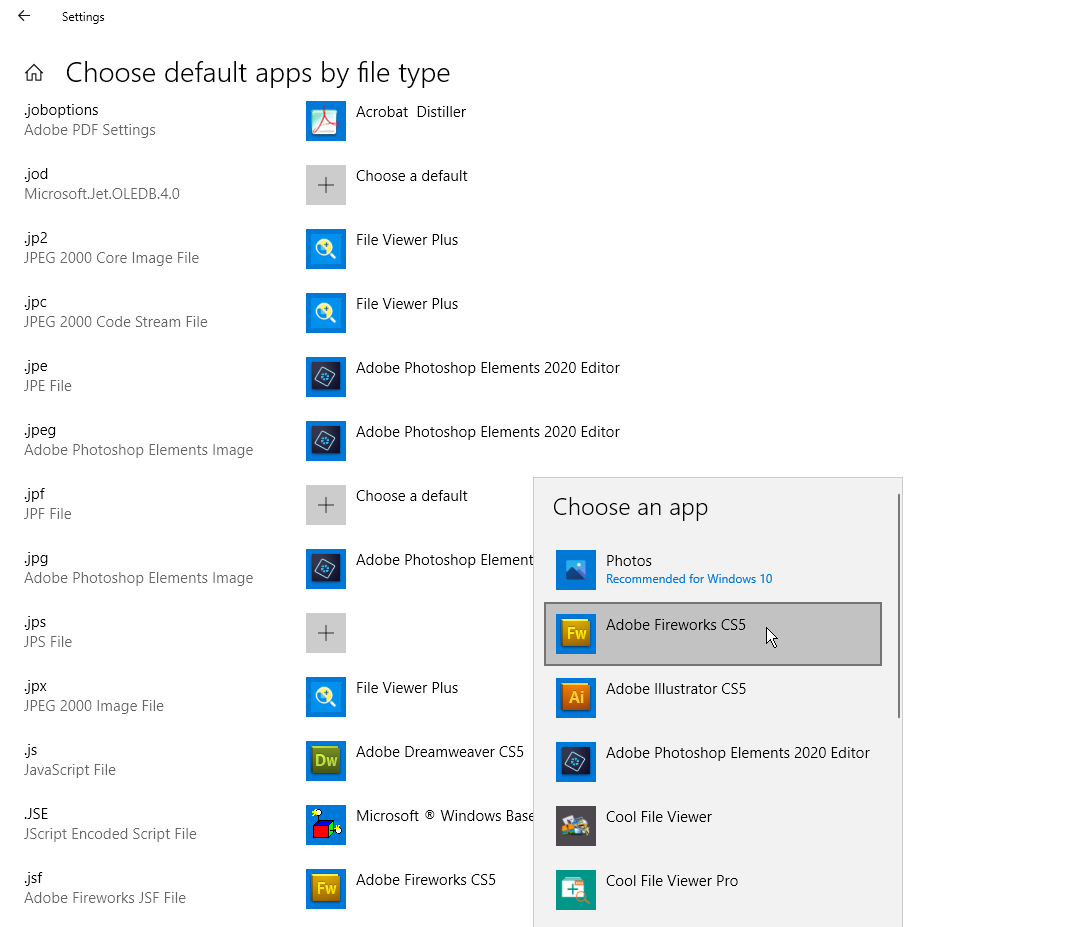
プロトコルによるデフォルトアプリの選択
もう1つのオプションは、ファイルのプロトコルに基づいてデフォルトのアプリを設定することです。 たとえば、Adobe ReaderでAcrobatプロトコルを開き、MailまたはMicrosoft OutlookでMailToプロトコルを開き、ZoomアプリでZoom電話プロトコルを開くようにWindowsに指示できます。 これを行うには、[デフォルトアプリ]メニューの下部にある[プロトコルでデフォルトアプリを選択]リンクをクリックします。 設定したいアプリを選択し、お好みのアプリに変更してください。
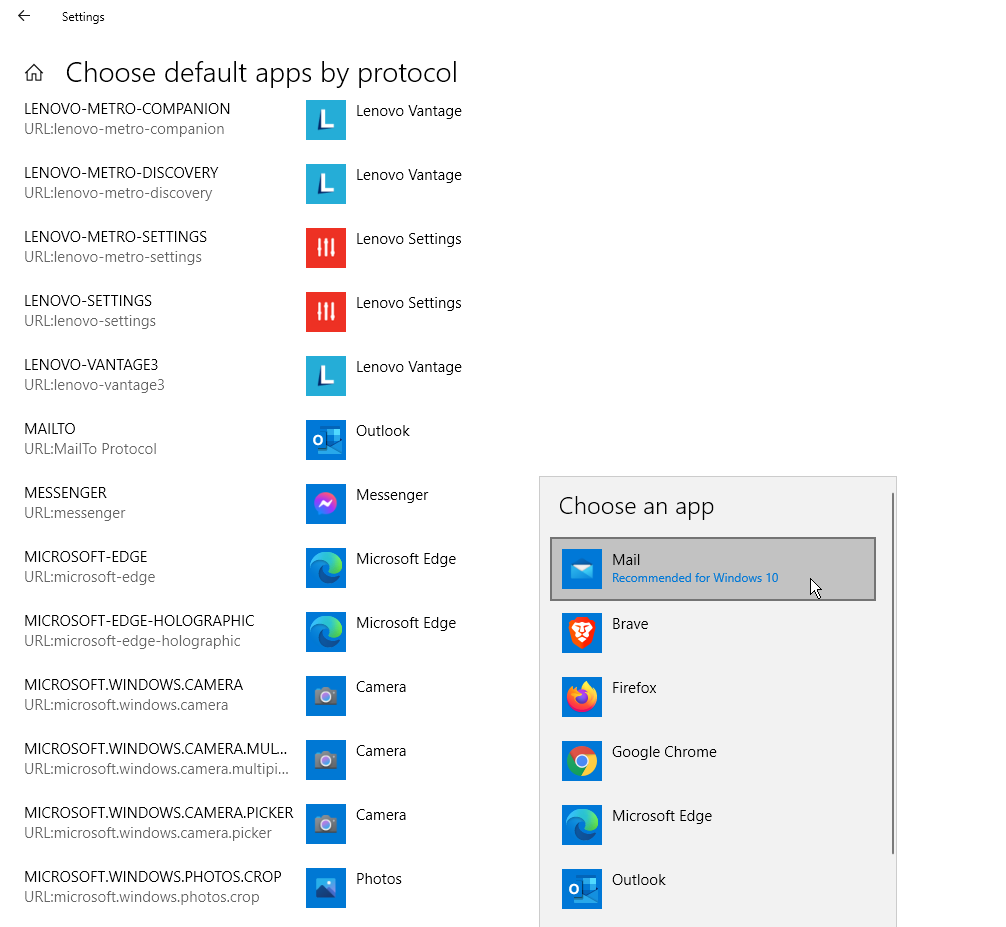
アプリによるデフォルトの設定
もう1つのオプションは、ファイルやプロトコルの種類ではなく、アプリごとにデフォルトを設定することです。 たとえば、Firefoxを使用してHTTPリンクを開き、Chromeを使用してHTMLドキュメントを開くことができます。 [デフォルトのアプリ]メニューの下部にある[アプリごとにデフォルトを設定]リンクをクリックします。 制御するアプリを選択し、[管理]ボタンをクリックします。 次に、そのアプリに割り当てるプロトコルを選択します。
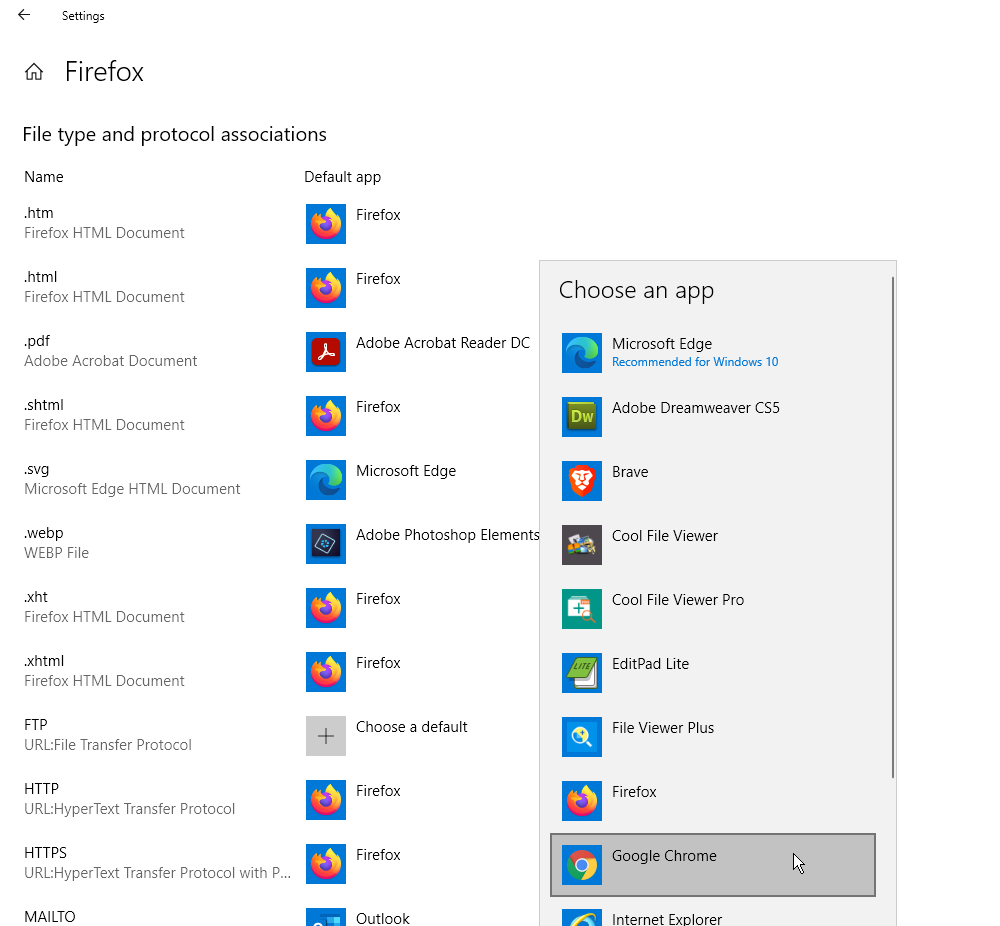
Windows 8.1
Windows 8.1のデフォルトのアプリは、ファイルエクスプローラー、設定、またはコントロールパネルから変更できます。
ファイルエクスプローラーを使用するには、制御するファイルの種類を右クリックして、ポップアップメニューから[開く]を選択します。 [デフォルトのプログラムを使用]コマンドをクリックして、デフォルトとして設定するプログラムを選択します。 [すべての.xxxファイルにこのアプリを使用する]の横にあるチェックボックスがオンになっていることを確認します。 その他のオプションのリンクをクリックして、選択できるさらに多くのプログラムを表示します。
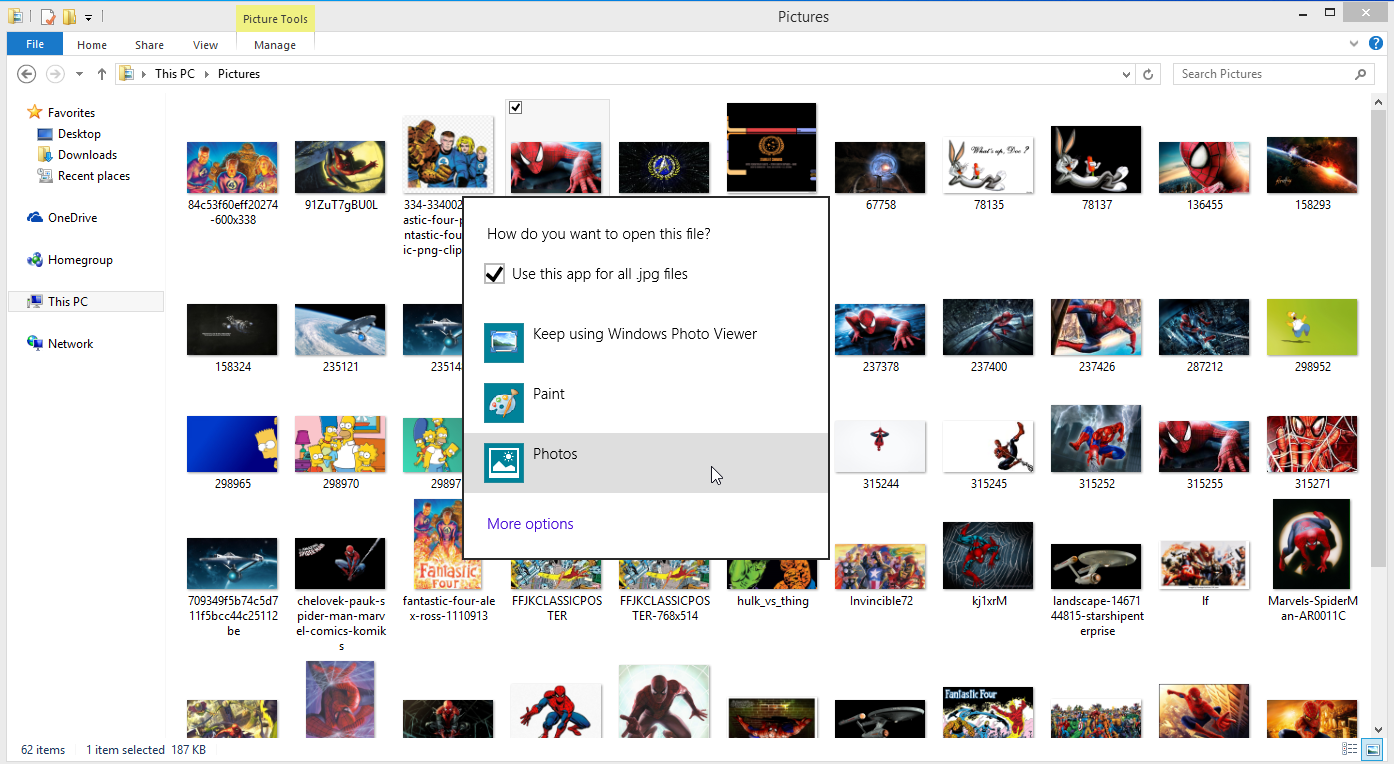
[設定]を使用するには、チャームバーを開き、[設定]を選択して、[ PC設定の変更]をクリックします。 [PC設定]画面で、[検索とアプリ]の設定をクリックし、[デフォルト]をクリックします。 ここでは、デフォルトのアプリを変更するプロセスはWindows 10の場合と同じです。ファイルの種類やプロトコルによって、デフォルトを変更することもできます。
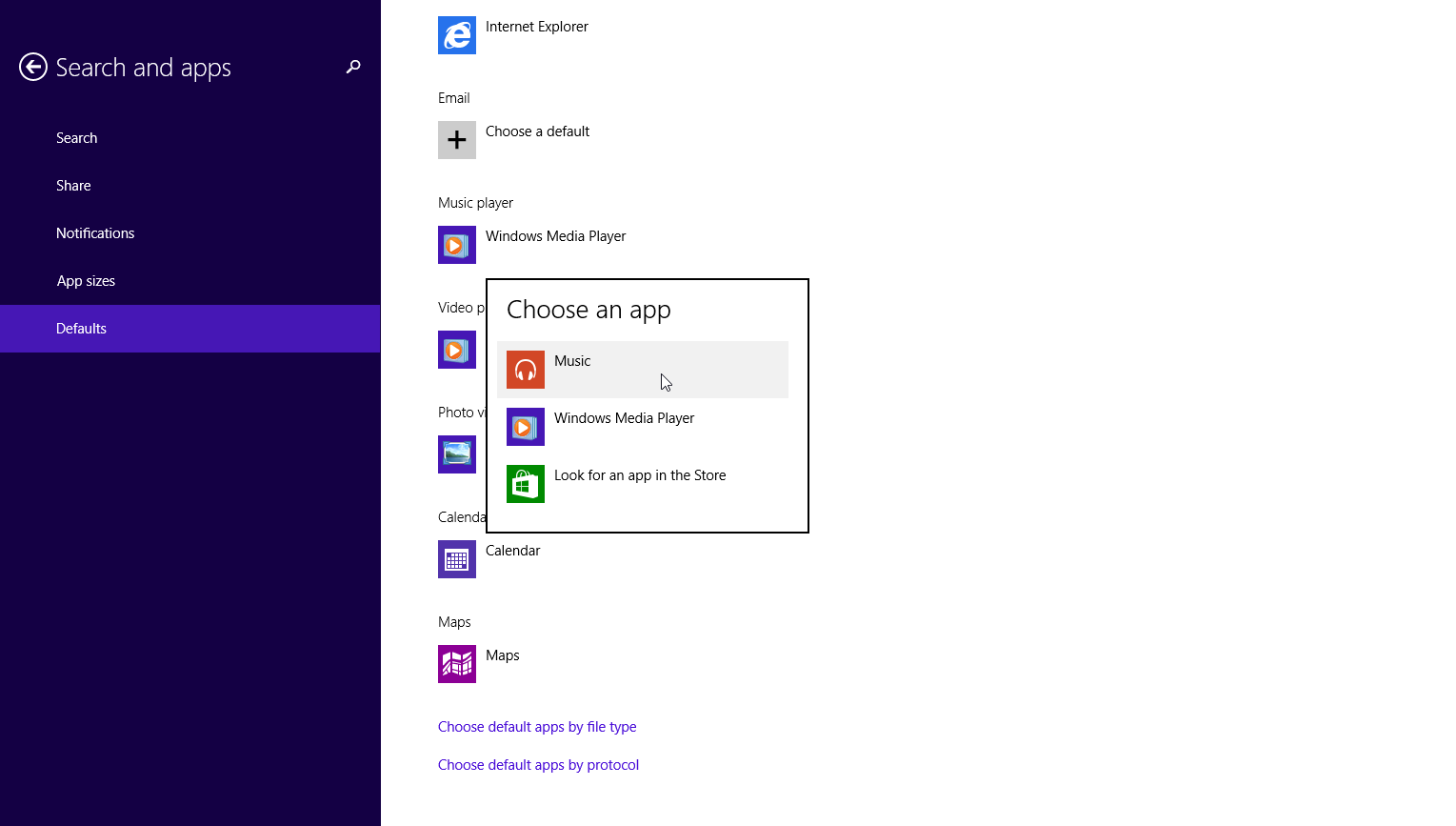
コントロールパネルからデフォルトを変更するには、[スタート]ボタンを右クリックし、メニューから[コントロールパネル]を選択します。 [プログラム]> [デフォルトプログラム]> [デフォルトプログラムの設定]をクリックしてから、Webブラウザーなど、設定する特定のプログラムをクリックします。 サポートされているすべてのファイルタイプを選択したプログラムに関連付けるには、[このプログラムをデフォルトとして設定]をクリックします。 その後、Windowsは、プログラムにすべてのデフォルトがあることを通知します。

編集者からの推薦
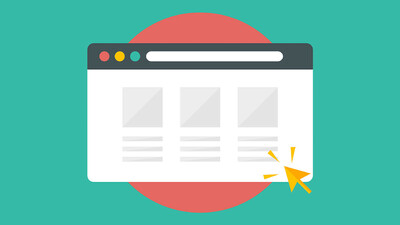


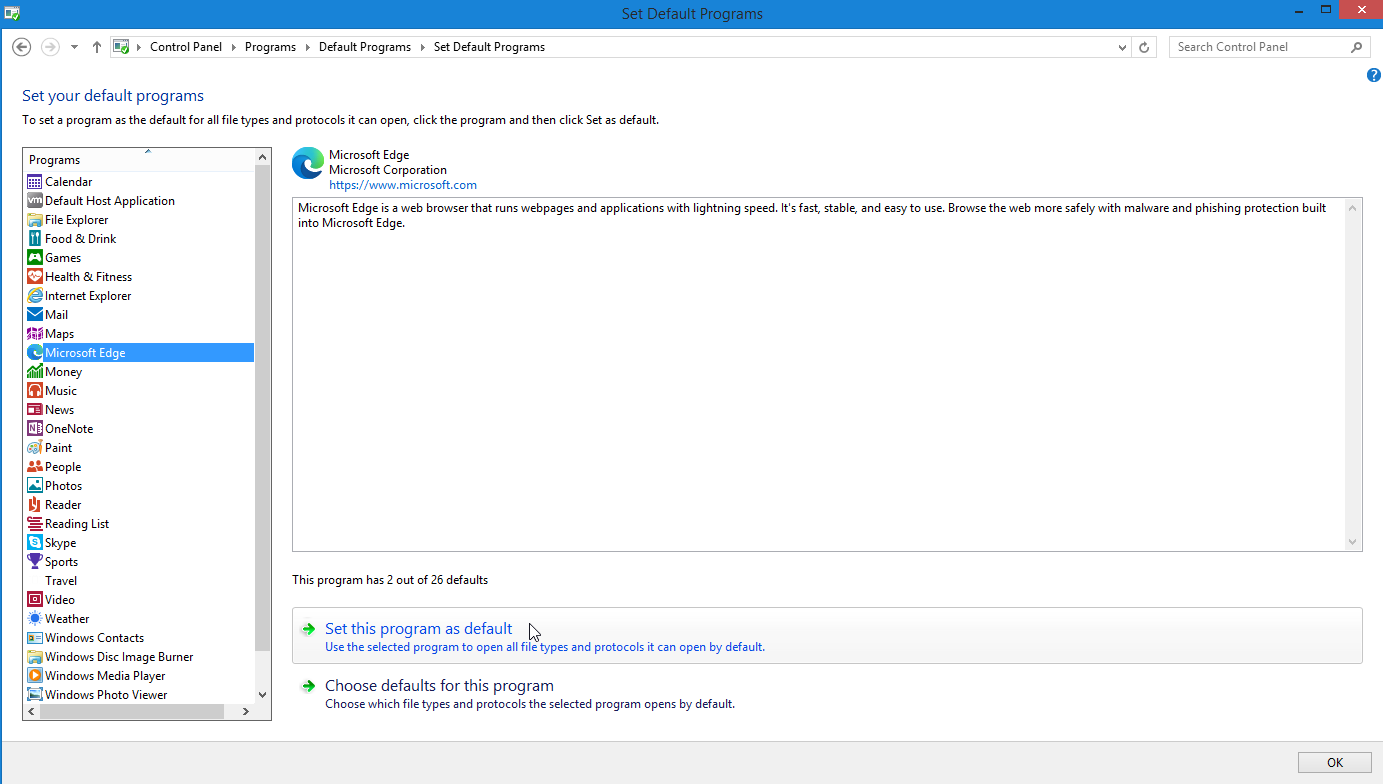
デフォルトをさらに微調整するには、 「このプログラムのデフォルトを選択」をクリックします。 次の画面で、選択したアプリに関連付けるファイルの種類のチェックボックスをオンにします。
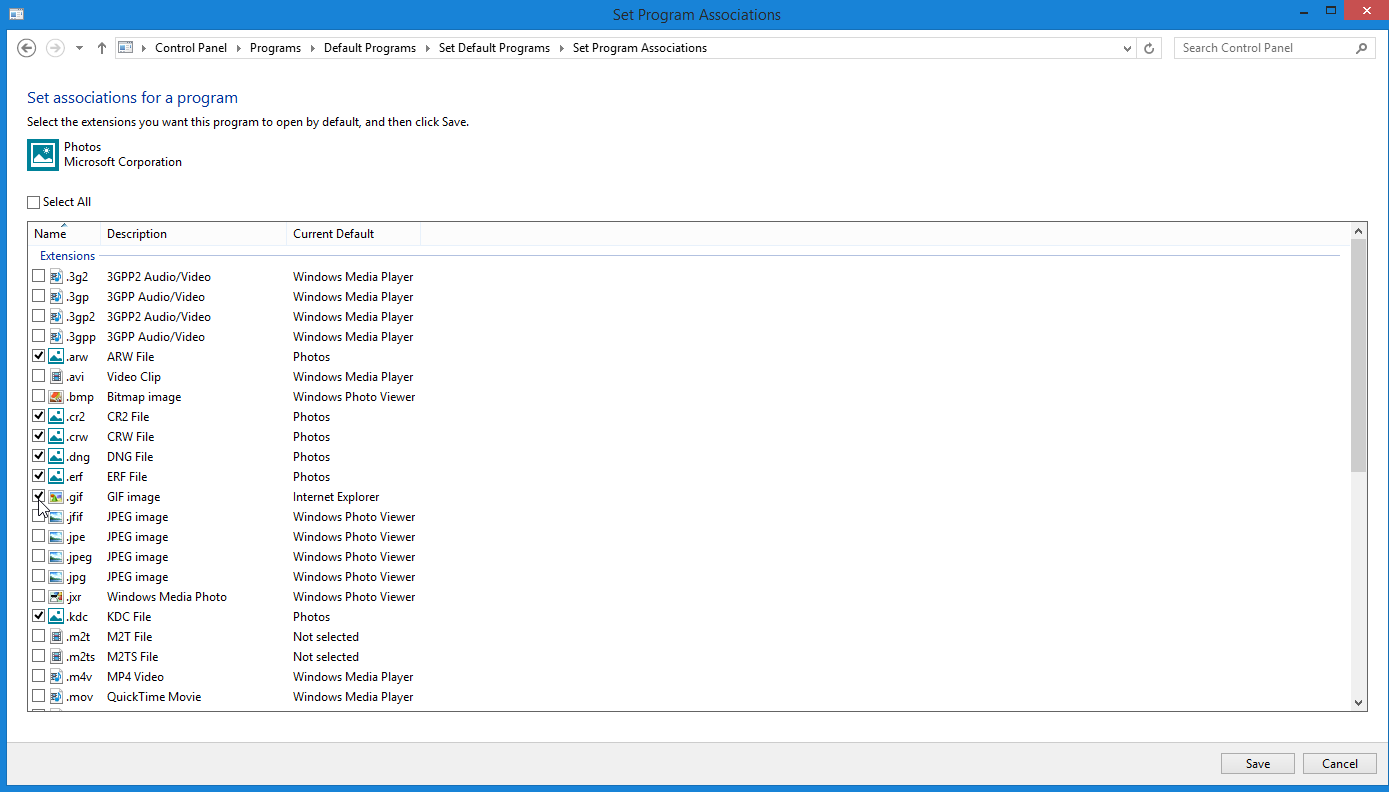
もう1つのオプションとして、[デフォルトのプログラム]画面に戻り、[ファイルの種類またはプロトコルを特定のプログラムに関連付ける]をクリックします。 特定の拡張子をダブルクリックし、使用するアプリを選択して、常にそのファイルタイプを開きます。
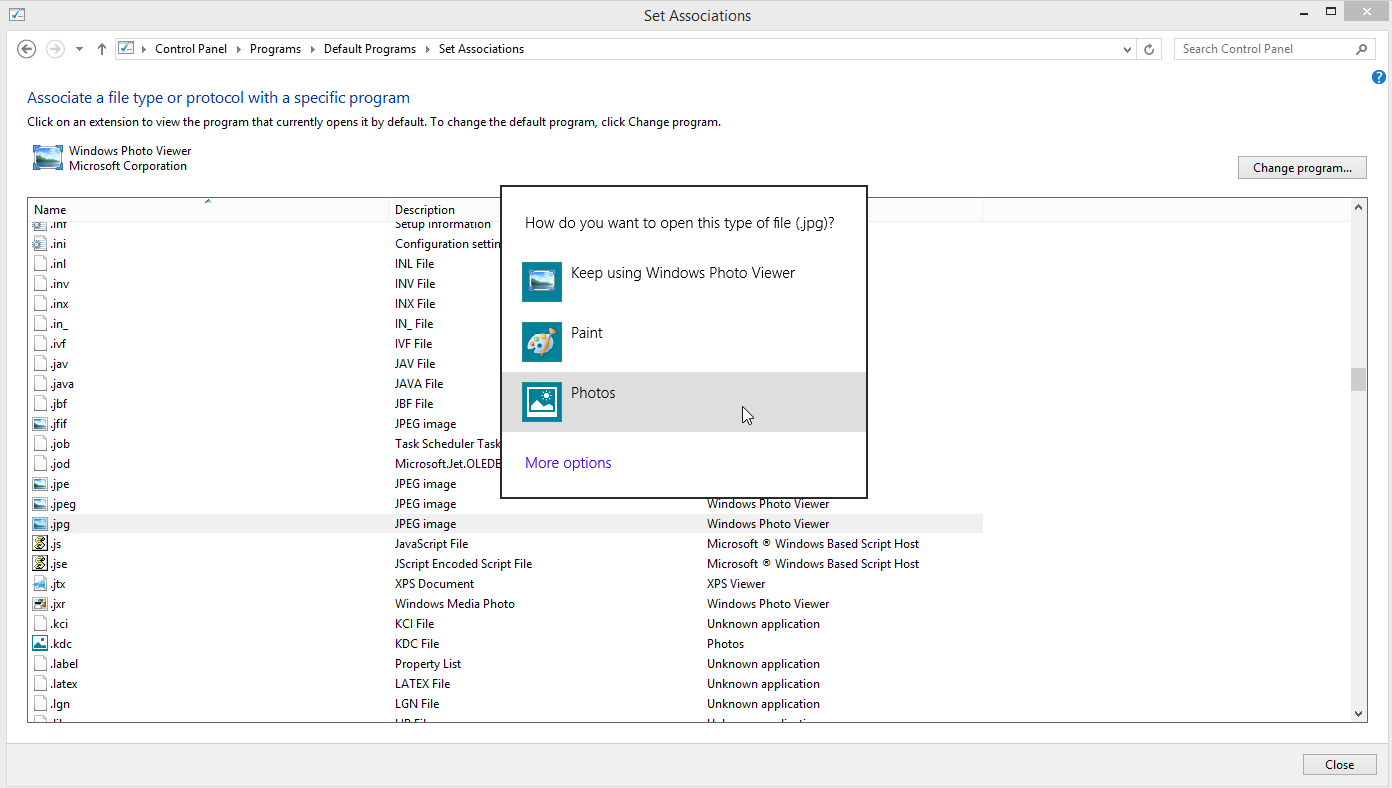
Windows 7
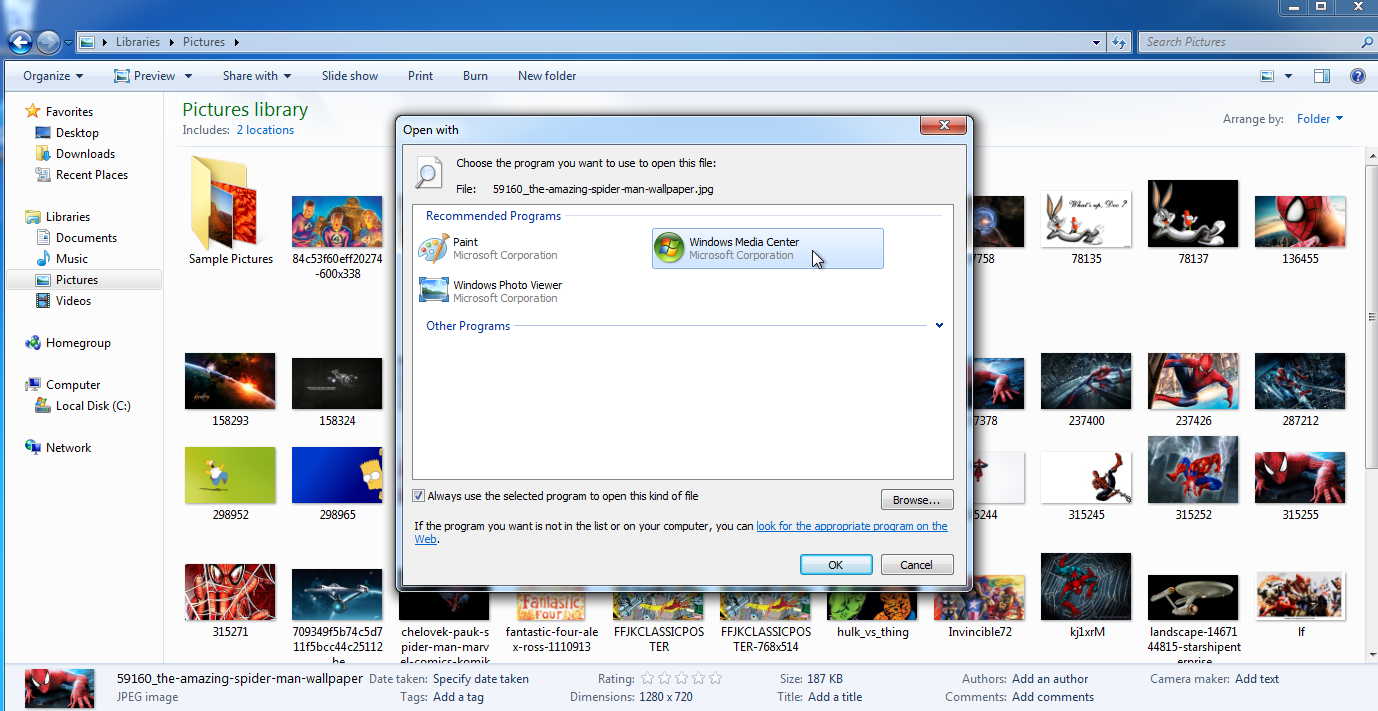
まだWindows7を実行している場合(実行すべきではありません)、Windowsエクスプローラーまたはコントロールパネルからデフォルトを変更できます。 Windowsエクスプローラーを開き、設定するファイルの種類を右クリックして、[プログラムから開く]コマンドに移動します。 デフォルトのプログラムを選択するオプションをクリックします。 [プログラムから開く]ウィンドウで、新しいデフォルトとして使用するアプリを選択します。 この種類のファイルを開くには、必ず選択したプログラムを常に使用するチェックボックスをオンにしてください。 [OK]をクリックします。 コントロールパネルを使用したデフォルトアプリの設定または変更は、Windows7でもWindows8.1でも同じように機能します。
マックOS
macOSでは、設定するファイルを右クリックして、[プログラムから開く]コマンドに移動します。 特定のアプリでファイルを1回だけ開くには、アプリの名前をクリックします。 そのアプリで常にファイルを開くには、[その他]のエントリをクリックします。 おすすめのアプリのリストを閲覧します。 ビューを変更して、インストールされているすべてのアプリケーションを表示することもできます。 使用するアプリを選択し、[常に開く]チェックボックスをオンにして、[開く]をクリックします。
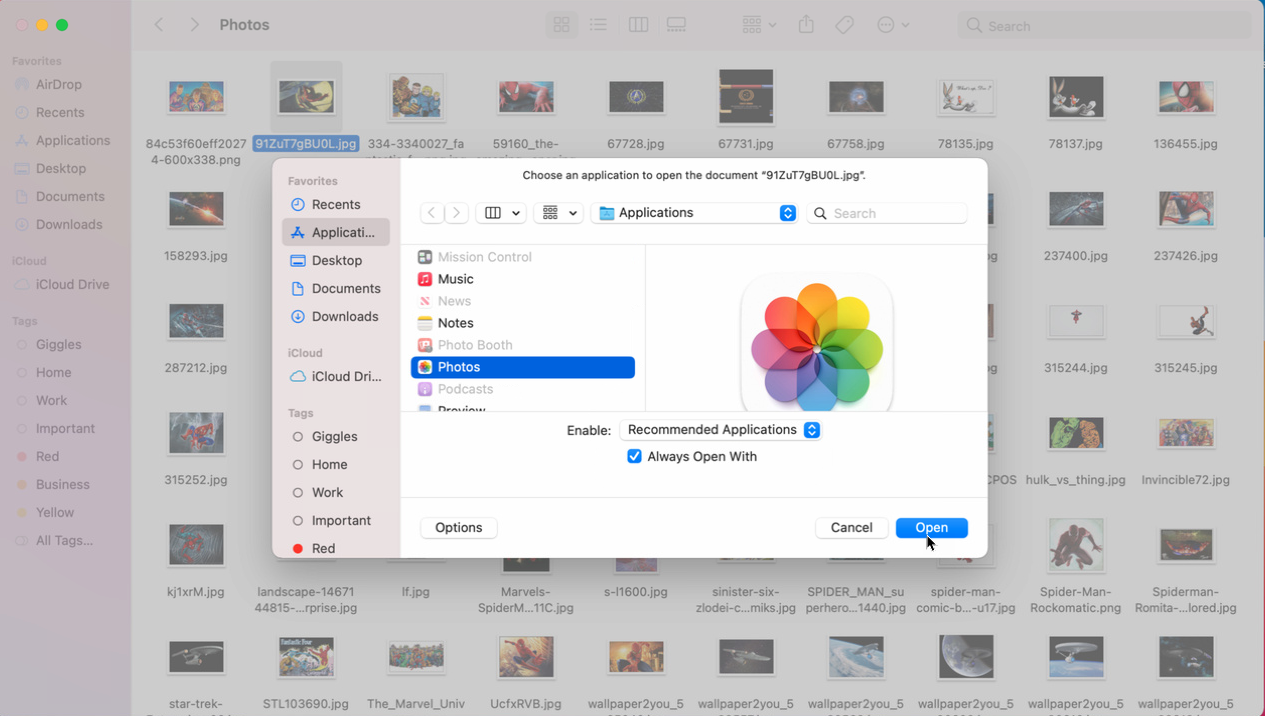
または、ファイルを右クリックして[情報を見る]を選択します。 [プログラムから開く]の下矢印をクリックし、ドロップダウンメニューをクリックしてデフォルトのアプリを選択し、[すべて変更]をクリックして、そのファイルタイプを選択したアプリに常に関連付けます。