Outlookで閲覧ウィンドウをカスタマイズする方法
公開: 2022-01-29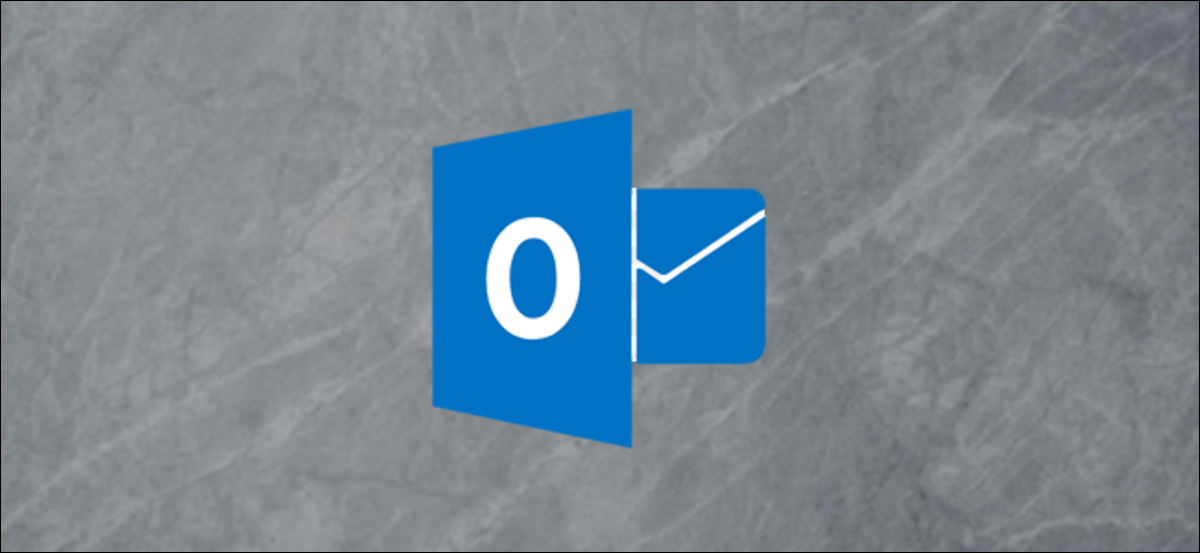
Outlookの閲覧ウィンドウ(別名プレビューウィンドウ)には、選択したメッセージのテキストが表示されるため、実際のメッセージを開いて操作する必要がありません。 ニーズに合わせて閲覧ウィンドウをカスタマイズする方法は次のとおりです。
Outlookには、デフォルトで表示されるペイン(たとえば、ナビゲーションペイン)や、[やること]ペインや[人]ペインなど、あまり気にしないペインなど、いくつかの異なるペインがあります。 これらはそれぞれ、Outlookでの検索、表示、および管理を容易にするように設計されています。 これらのペインをいくつかの記事で見ていき、それらにアクセスし、操作し、カスタマイズする方法を示します。 そして、リーディングペインから始めます。
閲覧ウィンドウはデフォルトで有効になっています。 任意のフォルダ内のメッセージをクリックすると、ペインにそのメッセージの内容と、メッセージに返信および転送するための基本的なコントロールが表示されます。
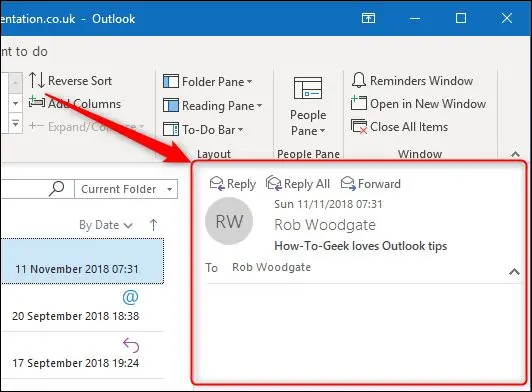
既定では、Outlookはフォルダとメッセージの右側に閲覧ウィンドウを表示しますが、これを変更するには、[表示]> [閲覧ウィンドウ]に移動します。
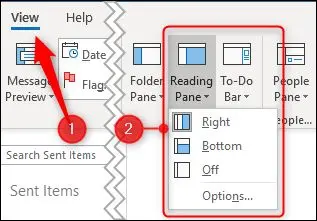
オプションは、位置を「下」(Outlookがメッセージの下に閲覧ウィンドウを表示するように)または「オフ」に変更することです。これにより、閲覧ウィンドウが非表示になります。 これらのオプションは、どのフォルダにいるかに関係なく閲覧ウィンドウに適用されるため、フォルダごとに異なる位置設定を設定することはできません。
ペインを「下」に設定すると、フォルダに表示されるメッセージは少なくなりますが、そのメッセージの詳細とそのコンテンツの詳細は閲覧ウィンドウに表示されます。 これはワイドスクリーンモニターが登場する前の伝統的な見方であり、今でも多くの人がそれを支持しています。
ペインを「オフ」に設定すると、フォルダに表示できるアイテムの数が最大になりますが、メールの内容は表示されません。 これは、メールを消去する場合、特に[表示]> [メッセージプレビュー]機能と組み合わせて使用する場合に便利なオプションです。
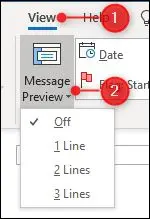
標準のフォルダビューでは、メッセージプレビューはオフになっています。 これは、フォルダの列に表示される情報(To、From、Subject、Receivedなど)だけが表示されることを意味します。 ただし、メッセージプレビューを1行、2行、または3行に設定すると、閲覧ウィンドウがなくても、各メッセージの内容が1、2、または3行表示されます。 この設定が好きな人もいます。 散らかっていると感じる人もいます。 あなたはあなたがどう思うかを見るためにそれを実験しなければならないでしょう。
関連: Outlookでフォルダビューを作成およびカスタマイズする方法
ただし、閲覧ウィンドウには、メッセージの内容が表示されるだけではありません。 また、Outlookがメッセージを既読としてマークする方法を決定し、単一のキーを使用してメッセージ内を移動できるようにします。 既定では、Outlookは、選択した状態で5秒間経過すると、メールを「既読」としてマークしますが、これを変更するには、[表示]> [閲覧ウィンドウ]に移動し、[オプション]を選択します。
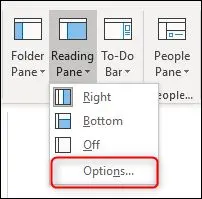
もちろん、これはOutlookであるため、これらのオプションにアクセスする方法は他にもあります。 [ファイル]> [オプション]> [メール]> [閲覧ウィンドウ](または[詳細設定]> [閲覧ウィンドウ])に移動して、同じオプションを開くこともできます。
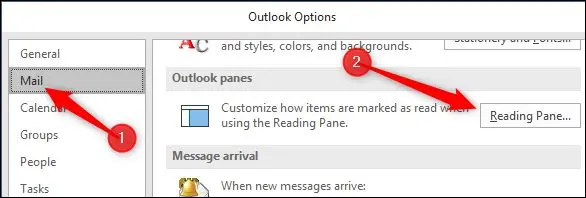

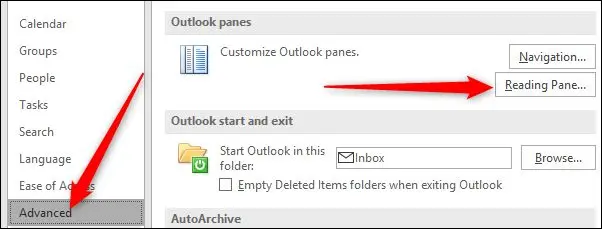
どちらの方法を選択しても、閲覧ウィンドウウィンドウが表示されます。
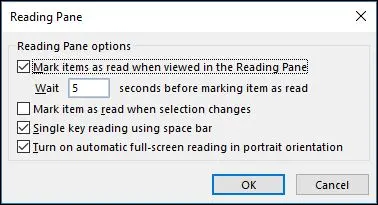
箱から出して、Outlookは5秒後に「閲覧ウィンドウで表示されたときにアイテムを既読としてマーク」します。 この時間をゼロ(つまり、選択するとすぐに既読としてマークされる)から999秒までの任意の時間に変更できます。 Outlookを数秒以上待機させたい場合は、2番目のオプションである「選択が変更されたときにアイテムを既読にする」を選択することをお勧めします。 これはどちらかまたは両方の状況です。特定の時間が経過した後にアイテムを既読としてマークするようにOutlookに指示するか、別のアイテムに移動したときにアイテムを既読としてマークするようにOutlookに指示できますが、両方はできません。
次のオプションである「スペースバーを使用した単一キーの読み取り」は、キーボードを使用してナビゲートする場合に非常に便利です。 閲覧ウィンドウに表示できるよりも長いメッセージに到達したら、スペースバーを押してそのメッセージのページを下に移動できます。 メッセージの最後に到達したら、スペースバーを押すと次のメッセージに移動します。 これは、上矢印と下矢印を使用してフォルダ内を移動する場合と組み合わせて機能します。フォルダ内を移動したり、スペースバーを使用して選択したメッセージ内を移動したりできます。
最後に、「縦向きの自動全画面読み上げをオンにする」オプションがあります。 これはタブレットユーザー向けであり、電源がオンになっている場合、タブレットが縦向きのときにメッセージをクリックすると、ナビゲーションペインが最小化され、閲覧ペインが非表示になり、選択したメッセージが全画面で表示されます。 これは、上下の矢印またはスペースバーを使用してメッセージを選択した場合は機能しません。トラックパッド/マウスまたは指を使用してメッセージを選択した場合のみです。
縦向きで作業しておらず、メッセージを表示するための画面領域をもう少し増やしたい場合は、Outlookウィンドウの下部にあるアイコンをクリックして閲覧モードに切り替えることができます。
![]()
これにより、他の固定されたペイン(Navigation、To-Do、People)が最小限に抑えられ、メッセージに集中できるようになります。 通常モードアイコンをクリックすると、ペインを再度表示できます。
![]()
閲覧ウィンドウは、通常のフォントよりも小さいフォントのメッセージを読むのにも役立ちます。また、ときどき行っているように、老眼鏡を家に置いたままにしている場合にも役立ちます。 閲覧ウィンドウの下部にあるズームコントロールを使用して、コンテンツのサイズを大きくします(または、大きすぎる場合は小さくします)。
![]()
Ctrlキーを押しながらマウスのスクロールホイールを使用してズームすることもできます。 これはメッセージごとに機能するため、1つのメッセージのサイズを大きくしても、次に選択するメッセージのズームレベルは100%のままです。
ただし、[表示]> [閲覧ウィンドウ]が[オフ]に設定されている場合、これらのオプションはいずれも機能しません。 閲覧ウィンドウが「右」または「下」に設定されている場合にのみ機能します。
閲覧ウィンドウは、Outlookアプリのシンプルですが基本的な部分であり、読書体験を思いどおりに形作るのに役立つ多くの便利な機能を備えています。 従来はオフにしていた場合は、今がオンに戻し、ワークフローをもう少し快適で効率的にするのに役立つかどうかを確認する良い機会かもしれません。
