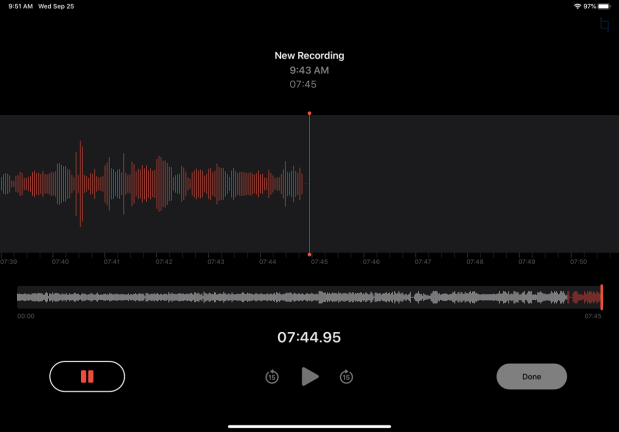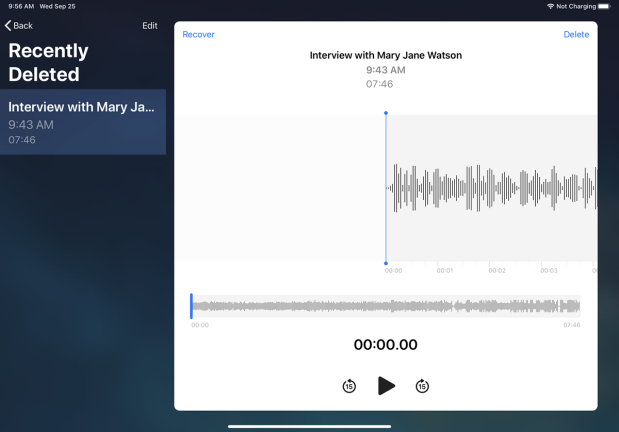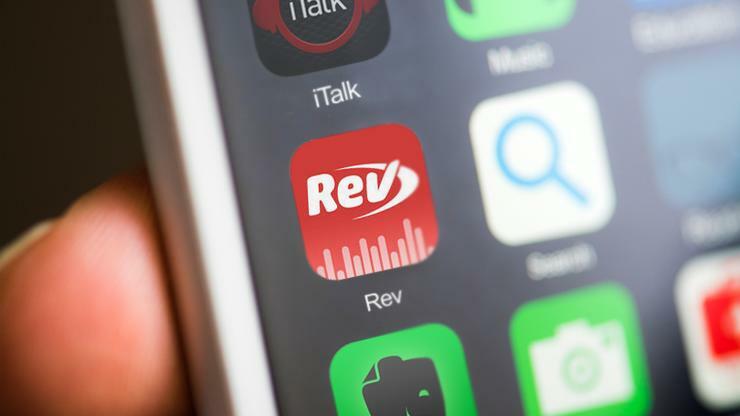iPhone、iPad、またはAppleWatchでボイスメモを作成する方法
公開: 2022-01-29AppleのVoiceMemosアプリを使用すると、iPhoneでボイスメモを作成して、会話、口述、その他の音声メモを録音することができます。 iOS 12では、Voice MemosがiPadに接続され、iOS13とwatchOS6では、アプリはAppleWatchに組み込まれています。
ボイスメモの作成は簡単に思えます。 録音ボタンをタップするだけですよね? それだけではありません。 録音に名前を付けて保存したり、オーディオファイルを編集したり、電子メールで共有したり、オンラインサービスに保存したりすることができます。
iOS13およびiPadOS13.1では、アプリは、記録をコピーしてファイルアプリとドロップボックスに保存するためのよりアクセスしやすいアクションを追加します。 ボイスメモを作成するための全体的なプロセスはiPhoneとiPadで似ていますが、いくつかの手順とツールが異なるため、Apple Watchで締めくくりとして、各デバイスについて個別に説明します。
iPhoneまたはiPadを更新する
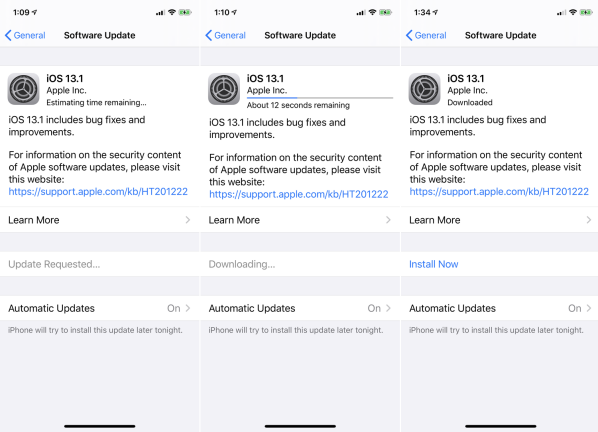
Voice Memosアプリのすべての新機能を利用するには、iOSとiPadOSの最新バージョンを実行していることを確認してください。 iPhoneで、 [設定]> [一般]> [ソフトウェアアップデート]に移動します。 iOS 13.1以降をお持ちの場合は、問題ありません。 そうでない場合は、最新バージョンをインストールしてください。
iPadでは、 [設定]> [一般]> [ソフトウェアアップデート]に移動します。 iPadOS 13.1以降をお持ちの場合は、設定が完了しています。 そうでない場合は、最新バージョンをインストールしてください。
iPhoneで録音する
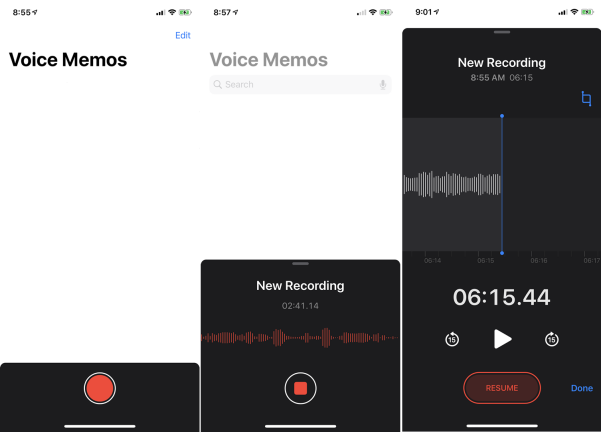
iPhoneで録音を管理する
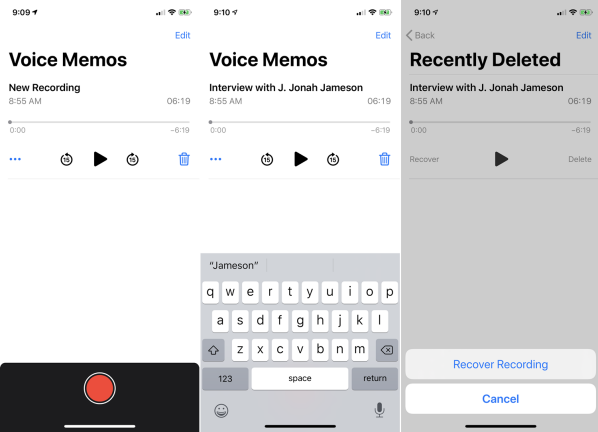
録音はボイスメモとして保存されます。 ここから、録音を再生および一時停止したり、15秒前にスキップしたり戻ったりすることができます。 レコーディングに特定の名前を付けるには、デフォルトのタイトルであるNew Recordingをタップして、名前を変更します。
記録を残したくない場合は、ゴミ箱アイコンをタップして削除します。 気が変わって元に戻したい場合は、最近削除したエントリを開き、録音をタップします。 [回復]をタップしてから、[記録の回復]を選択します。 ただし、あまり長く待たないでください。 デフォルトでは、削除された録音は30日後に削除されます。
iPhoneでオーディオを置き換える
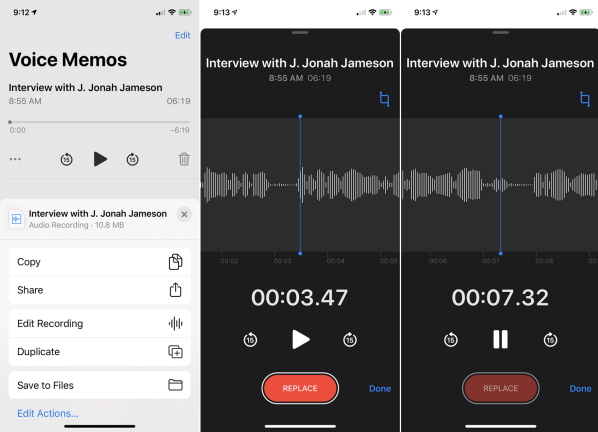
録音を保持したいが、その一部を編集したい場合があります。 録音をタップしてから、省略記号アイコンをタップします( )左側。 メニューから、コマンドをタップして録音を編集します。 録音の一部を新しいコンテンツに置き換えるには、置き換えたい領域に録音を移動します。 [置換]ボタンをタップして、新しいオーディオ部分を録音します。
交換用オーディオの録音が終了したら、[一時停止]をタップして録音を停止します。 次に、置き換えたセクションの最初に戻り、[再生]をタップして新しいオーディオを聞くことができます。 終了したら、[完了]をタップします。
iPhoneで録音の一部を削除する
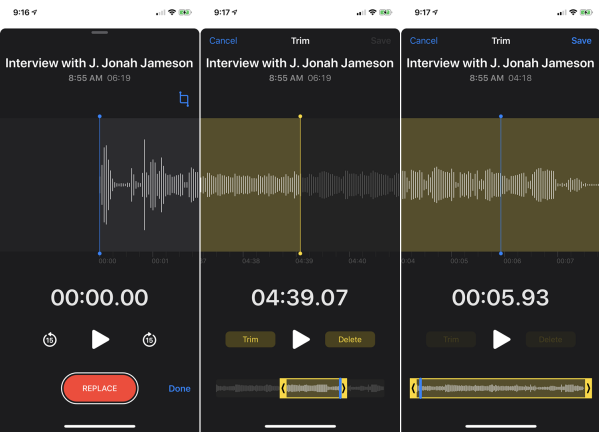
録音の特定の部分を削除するには、編集画面の右上隅にある切り抜きアイコンをタップします。 現在、2つのオプションがあります。 トリムは、左の黄色のマーカーの前と右の黄色のマーカーの後のオーディオのセクションを削除します。 削除すると、2つの黄色のマーカー内のすべての音声が削除されます。
下の黄色のグラフで、左のマーカーを開始位置に移動し、右のマーカーを終了位置に移動します。 次に、2つのマーカーの外側または内側のセクションを削除するかどうかに応じて、[トリミング]または[削除]をタップします。
オーディオを再生して、正しいセクションを削除したことを確認します。 そうでない場合は、左上隅にある[キャンセル]をタップして、もう一度やり直してください。 変更に満足したら、[保存]ボタンをタップしてから[完了]をタップします。
iPhoneで録音を共有する
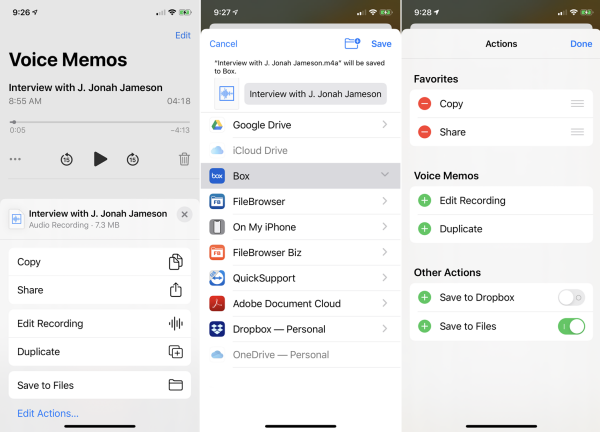
記録を完成させたら、それをコピー、共有、または複製したり、他のアクションを実行したりできます。 省略記号アイコンをタップします( )その録音で共有オプションを確認します。 [コピー]アイコンをタップして録音のM4Aファイルを作成し、[共有]をタップしてメールまたはメッセージングアプリを介して録音を送信します。
このファイルは、Box、Dropbox、Googleドライブ、OneDrive、または別のストレージサイトにコピーすることもできます。 [複製]をタップして、録音の別のコピーを作成します。 [ファイルに保存]をタップして、iOSファイルアプリを介して設定されたBox、DropBox、OneDrive、iCloudなどのサービスに保存します。
最後に、[アクションの編集]へのリンクをタップすると、[ファイルに保存]や[ドロップボックスに保存]など、メニューからアクセスできる特定のアクションを有効または無効にできます。 アクションが表示される順序を変更することもできます。 デフォルトでは、お気に入りとしてタグ付けされたアクションがリストの一番上に表示されます。 すべてのアクションをお気に入りに追加してから、ハンバーガーアイコンを押し続けます( )リストでそれを上げたり下げたりします。
iPadで録音の名前を変更する
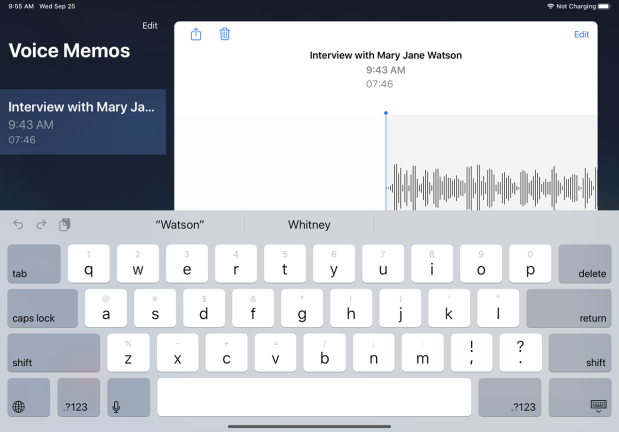
iPadでオーディオを置き換える
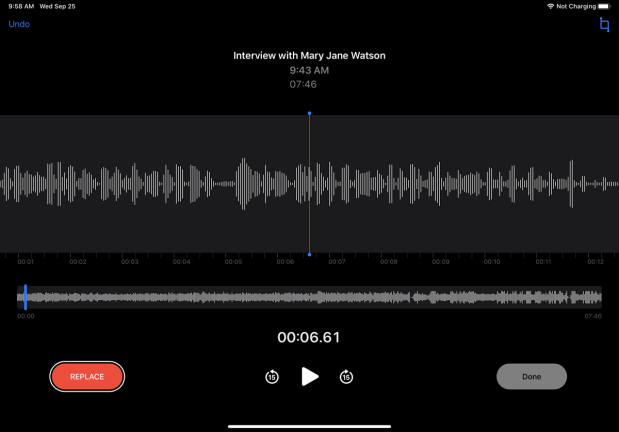
iPadで録音を編集する
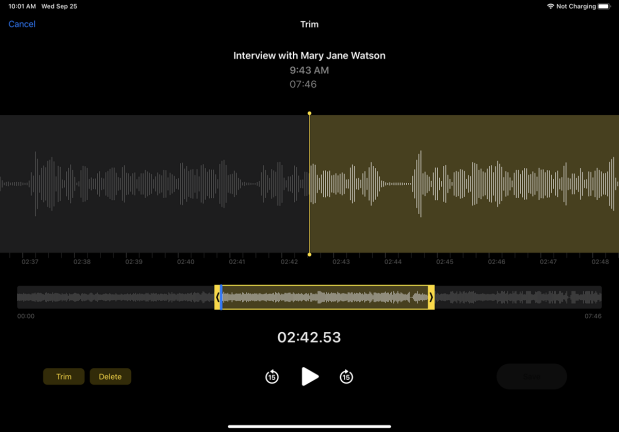
録音の一部を削除することもできます。 編集画面で、右上隅にある切り抜きアイコンをタップします。 トリムは、左の黄色のマーカーの前と右の黄色のマーカーの後のオーディオのセクションを削除します。 削除すると、2つの黄色のマーカー内のすべての音声が削除されます。

下の黄色のグラフで、左のマーカーを開始位置に移動し、右のマーカーを終了位置に移動します。 削除する対象に応じて、[トリミング]または[削除]をタップします。
オーディオを再生して、正しいセクションを削除したことを確認します。 そうでない場合は、左上隅にある[キャンセル]をタップして、もう一度やり直してください。 変更が気に入った場合は、[保存]ボタンをタップしてから、[完了]をタップします。
iPadで録音を共有する
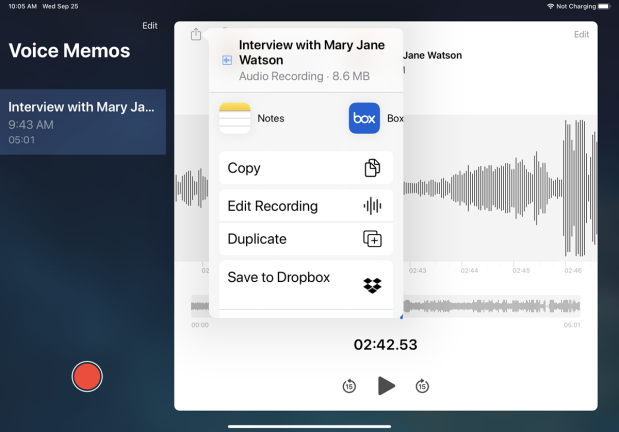
録音が終了したら、コピー、共有、複製、その他のアクションを実行できます。 その録音の共有アイコンをタップします。 その後、M4Aファイルとして特定の人と共有したり、AirDrop、Messages、Mail、Notesなどのサービスやアプリを介して共有したりできます。
録音をファイルとしてコピーして、メッセージまたはドキュメントに添付します。 または、録音を編集して複製し、ファイルアプリを介してDropboxまたは特定のオンラインサービスに保存します。
[アクションの編集]へのリンクをタップして、特定のアクションを有効または無効にしたり、アクションが表示される順序を変更したりできます。
ボイスメモアプリの設定を変更する
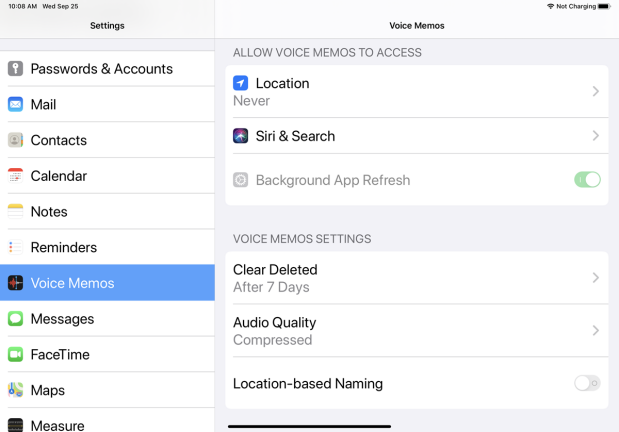
iPhoneまたはiPadで[設定]> [ボイスメモ]を開くと、ボイスメモアプリの特定の設定を変更できます。 ボイスメモに付与するアクセスの種類を確認し、必要な変更を加えます。
削除されたファイルをVoiceMemosアプリ内で復元できる期間を変更する場合は、[削除をクリア]の設定をタップします。 ファイルをすぐに削除するか、1日後、7日後、またはまったく削除しないかを選択します。 何もしない場合、デフォルトは30日です。
これらの設定を微調整するには、[オーディオ品質]をタップします。 録音を圧縮状態に保つと、オーディオ品質は低くなりますが、ファイルサイズは小さくなります。 ロスレスに変更すると、品質は向上しますが、各録音のサイズが大きくなります。 場所を録音に添付したくない場合は、場所ベースの名前付けをオフにすることもできます。
ボイスメモを同期する
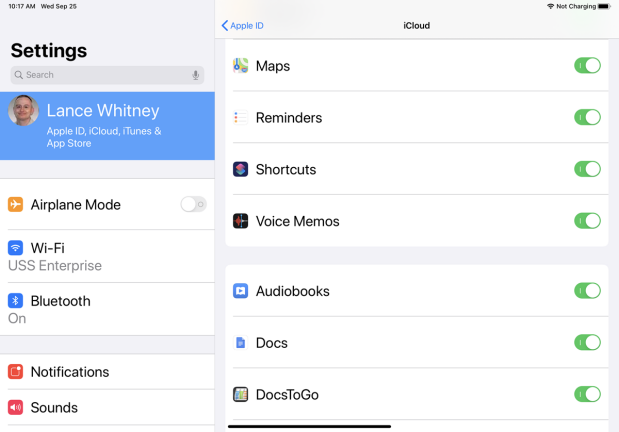
AppleWatchをwatchOS6に更新します
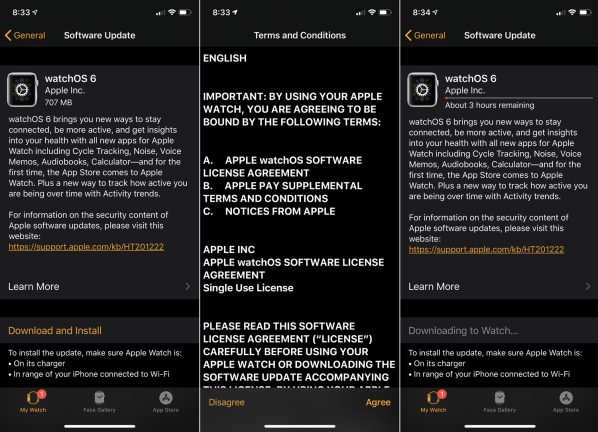
AppleWatchでボイスメモを使用する方法
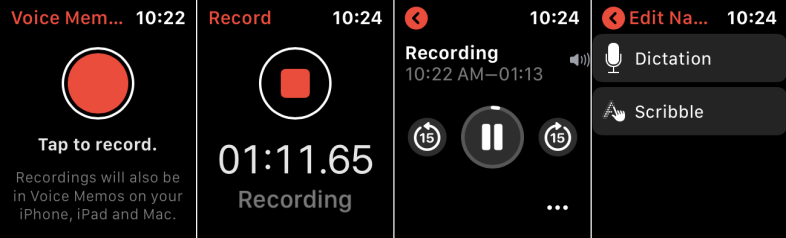
watchOS 6をインストールして実行したら、時計でVoiceMemosアプリを開きます。 録音ボタンをタップして録音を開始します。 録音ボタンをもう一度押すと停止します。 録音をタップして表示し、再生ボタンをタップして再生します。 15秒前にジャンプすることも、15秒前に戻ることもできます。
名前を変更するには、デフォルトの名前をタップし、ディクテーションまたはスクリブルで新しい名前を入力します。 省略記号アイコンをタップすると、録音を削除できます。 それ以外の場合、録音はiCloud経由でサポートされている他のAppleデバイスと同期されます。 いつでも録音画面に戻り、録音ボタンをタップして別のボイスメモを作成できます。