iPhoneまたはiPad用のプレイリストを作成する方法
公開: 2022-01-29iTunesまたはAppleMusicアプリに音楽やその他のコンテンツの健全なコレクションがありますが、アルバム全体を常に聴きたいとは限りません。 お気に入りの曲を聴きたいだけの場合もあります。 それはあなたがプレイリストに目を向けるときです。 iTunesまたはAppleのミュージックアプリでプレイリストを作成して携帯電話やタブレットと同期することも、モバイルデバイスで直接プレイリストを作成することもできます。 映画、テレビ番組、ポッドキャスト用に複数のプレイリストを作成することもできます。
MacでmacOSCatalina以降を実行している場合は、AppleMusicアプリを使用できます。 Windows PCまたは古いMacを使用している人は誰でも、iTunesを使用します。 どちらのプログラムも同じように機能します。
新しいプレイリストを作成する
独自のプレイリストをいくつかの異なる方法で作成できます。 iTunesまたはミュージックアプリで、[ファイル]> [新規]> [プレイリスト]をクリックして、[プレイリスト]セクションの下に新しいエントリを作成します。 アーティストやジャンルの名前など、新しいプレイリストに付ける名前を入力します。
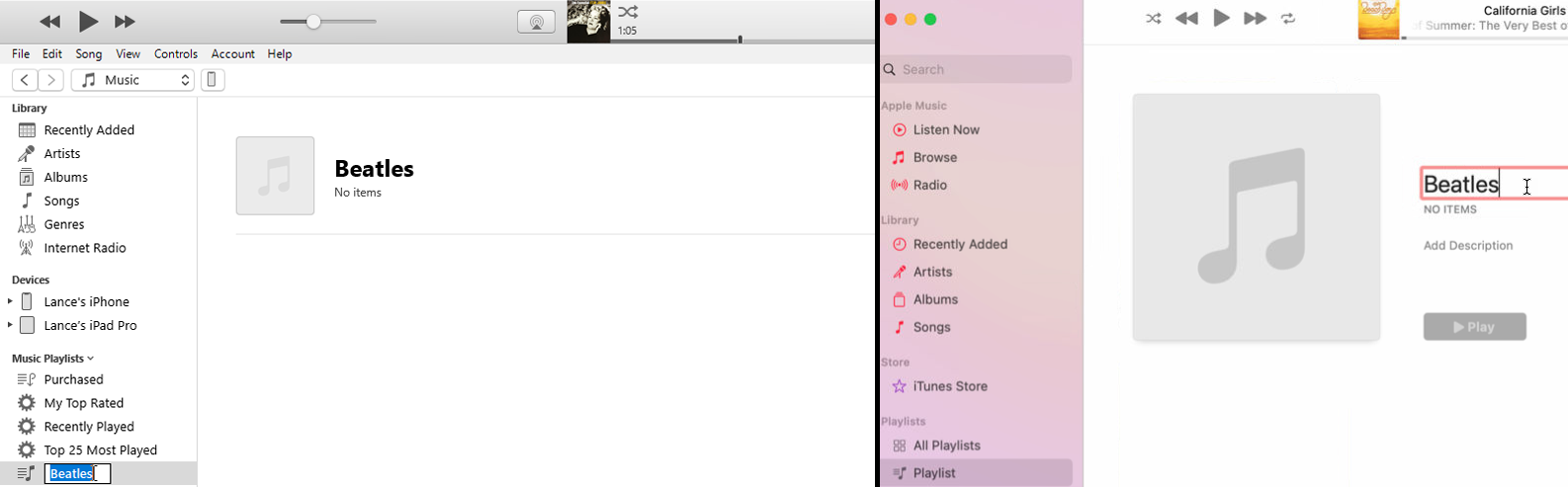
曲のエントリをクリックして、個々の曲のライブラリを表示します。 プレイリストに追加するトラックを見つけて、新しいプレイリストエントリにドラッグします。 WindowsではShift +クリックまたはCtrl +クリックを使用し、macOSではShift +クリックまたはCommand +クリックを使用して、一度に複数の曲を選択します。
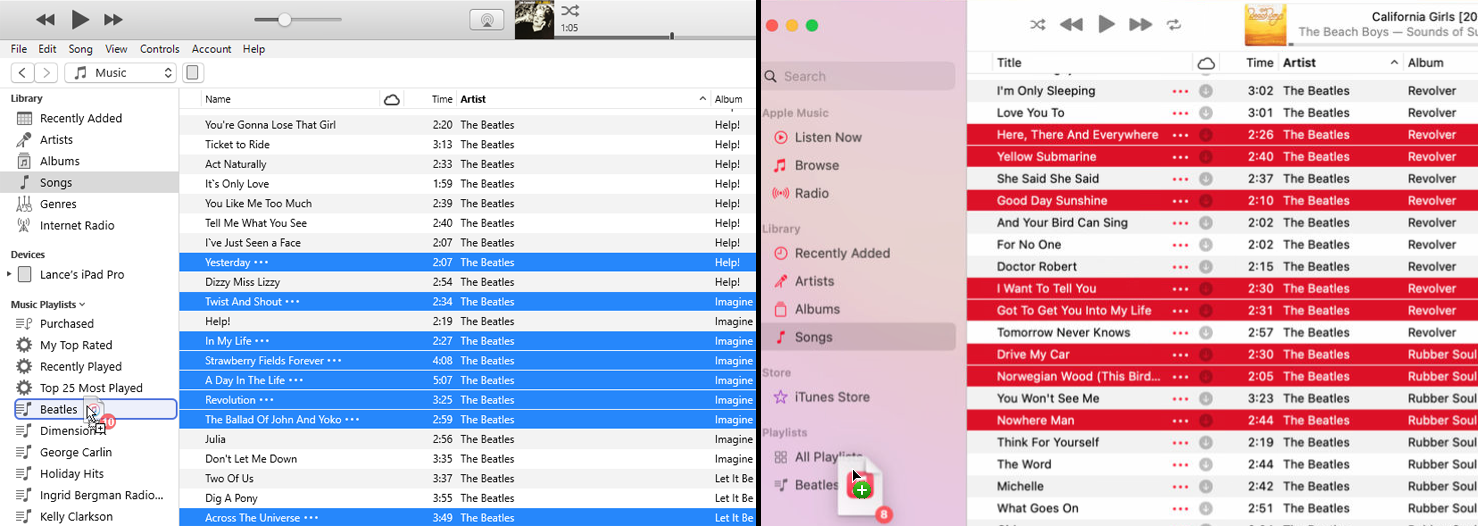
曲を追加するもう1つの方法は、曲を右クリックし、[プレイリストに追加]にカーソルを合わせて、プレイリストを選択することです。 追加する個々の曲を選択して、任意のトラックを右クリックすると、プレイリストを作成することもできます。 [プレイリストに追加]にカーソルを合わせ、[新しいプレイリスト]を選択して、曲をプレイリストに表示します。
プレイリストはさまざまな方法で編集できます。 曲を削除するには、曲を右クリックして、ポップアップメニューから[プレイリストから削除]を選択します。
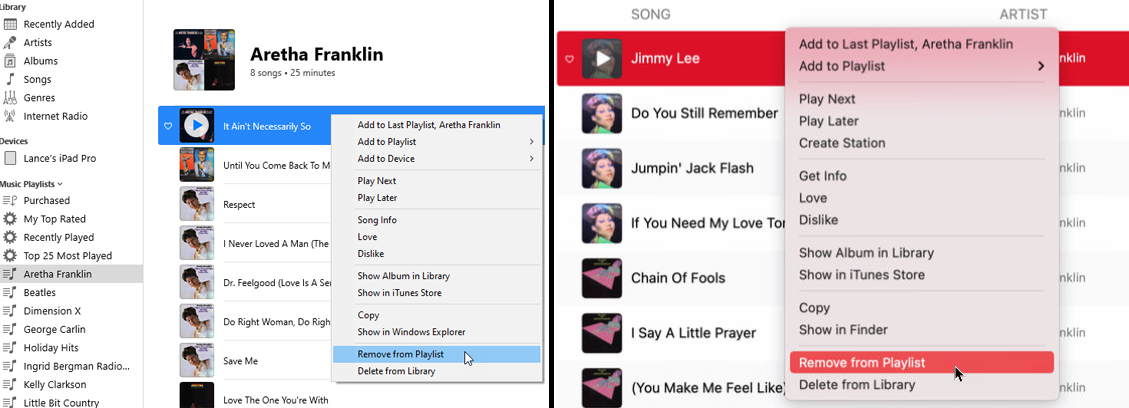
曲の順番を並べ替えることもできます。 リスト内で曲を選択して上下にドラッグします。 曲が新しい場所に寄り添ったら、マウスを離します。
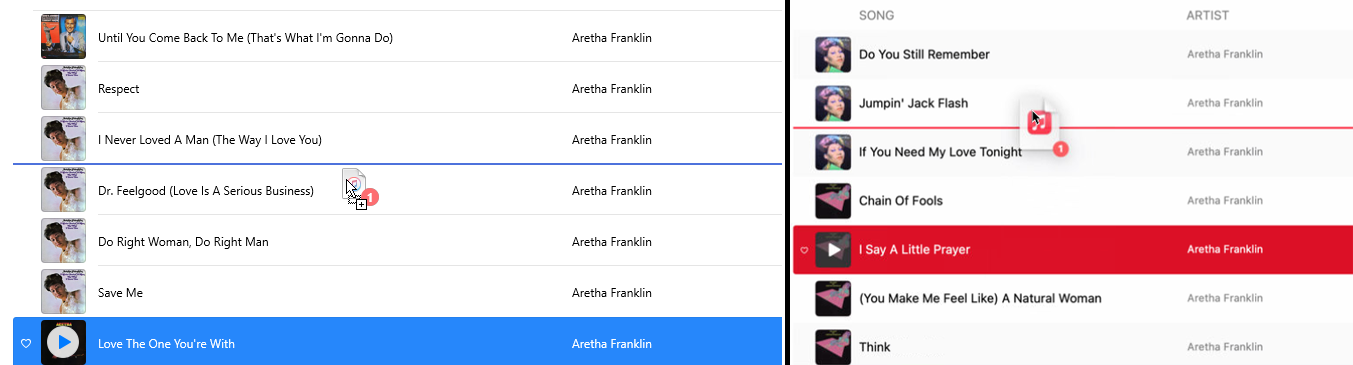
プレイリストの簡単な説明を追加したいですか? アルバムアートを右クリックして、[説明の追加]を選択します。 [プレイリストをディスクに書き込む]をクリックすると、曲をCDに書き込むこともできます。
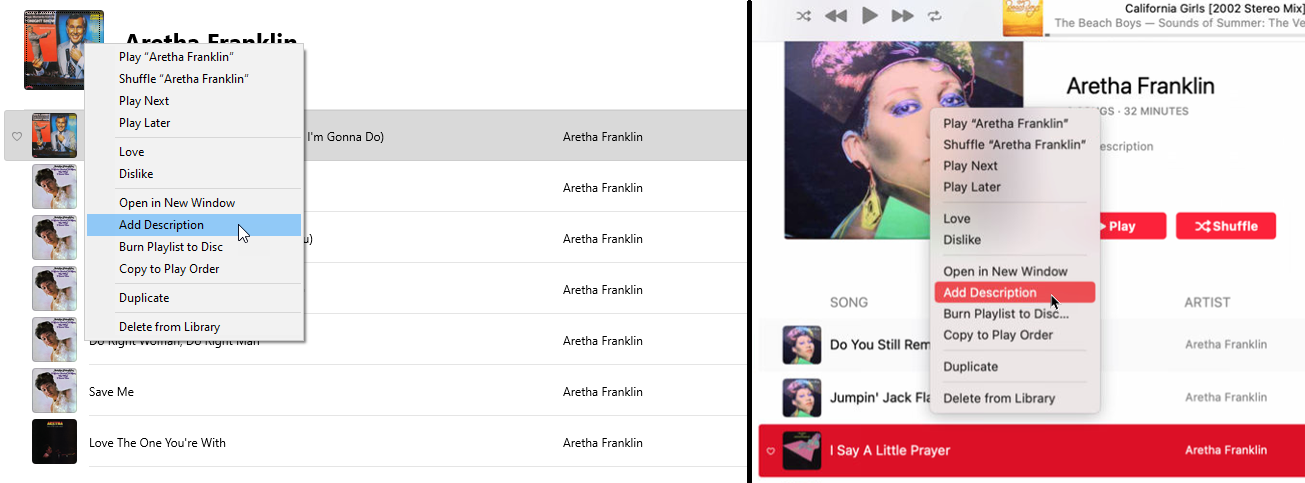
スマートプレイリストを作成する
プレイリストは手動で作成および管理する必要がありますが、ライブラリに音楽を追加すると、スマートプレイリストが自動的に更新されます。 これらのいずれかを作成するには、 [ファイル]> [新規]> [スマートプレイリスト]を開き、プレイリストが使用するルールを選択します。
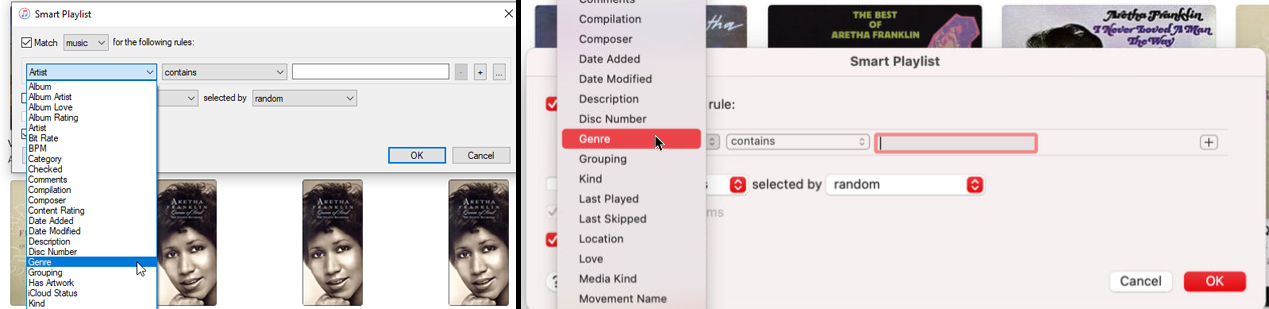
コンテンツの選択を[音楽]のままにして、ドロップダウンメニューを使用してプレイリストのルールを設定します。 最初のメニューには、アーティスト、アルバム、作曲家、ジャンル、年など、幅広い選択肢があります。 2番目のドロップダウンメニューでは、「含む」または「含まない」などのさまざまな基準を選択できます。

オープンフィールドを使用して、最初のメニューで選択したものに基づいて、アーティスト、アルバム、ジャンル、またはその他のアイテムの名前を入力します。 iTunesは、必要な名前を自動的に予測しようとします。 正しい名前を選択してください。 複数のルールを追加するには、 +記号をクリックします。 アーティスト、アルバム、ジャンル、年などのタイプを選択します。 基準を選択し、情報を入力してルールを完成させます。
完了したら、ライブ更新のオプションがオンになっていることを確認し、[ OK ]をクリックします。 リスト内のアイテムの数または長さの制限を指定しなかった場合、ルールに一致する新しい音楽を追加すると、プレイリストは自動的に大きくなります。
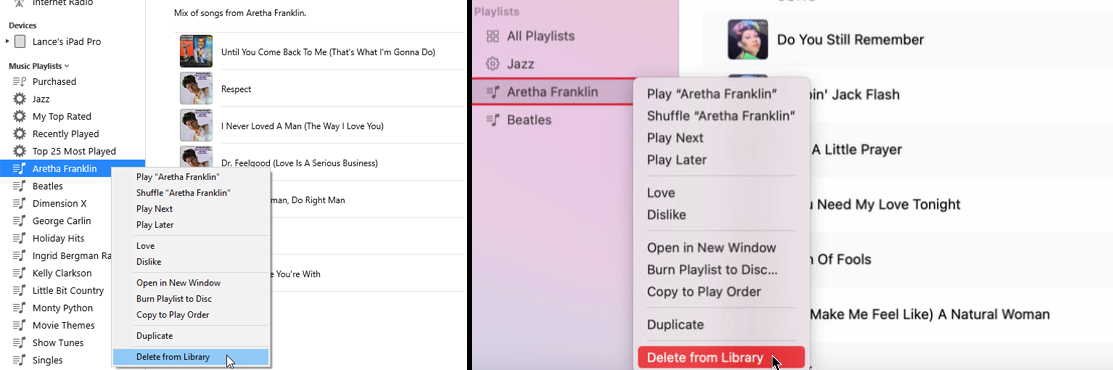
プレイリストを削除したいですか? それを右クリックしてメニューから[ライブラリから削除]を選択するか、それを選択してキーボードのDeleteキーを押します。
iTunesの自動プレイリストを編集する
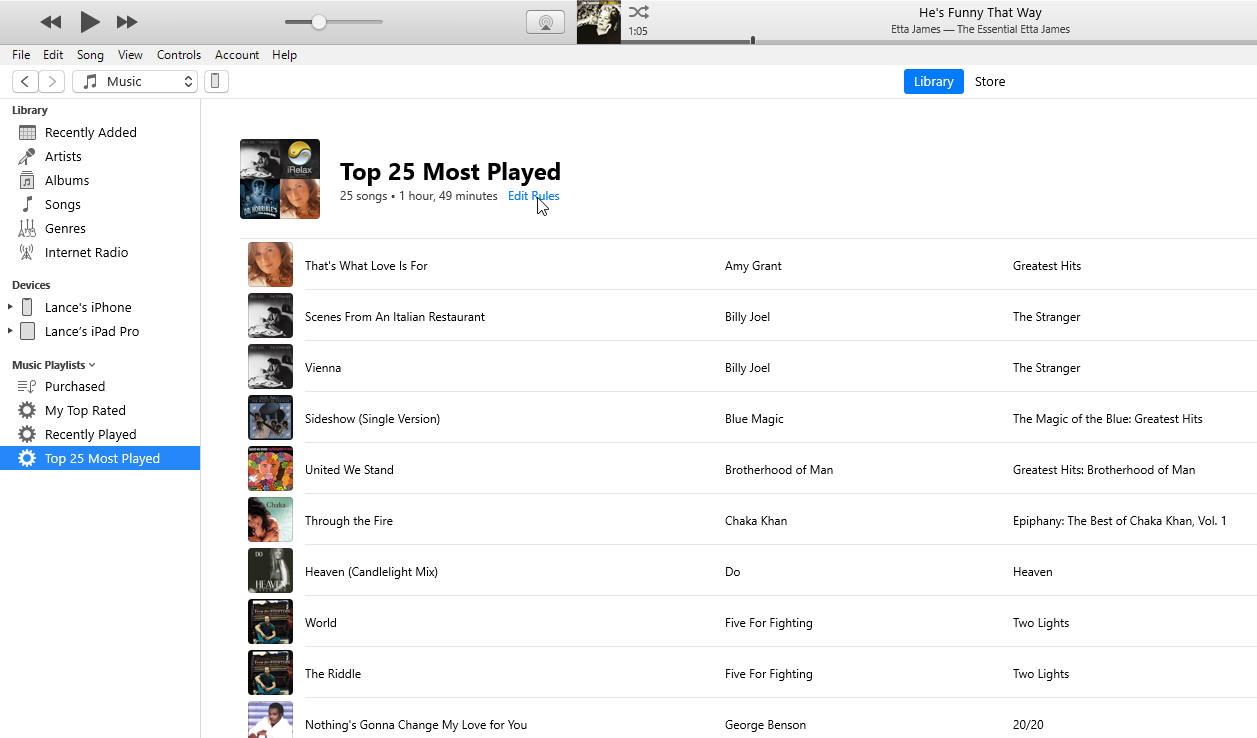
左側のペインで、iTunesは、購入した音楽、特定の要素が共通する曲、および頻繁に再生する音楽から、いくつかのプレイリストをすでに作成していることに注意してください。 これらのプレイリストの1つをクリックして、曲をチェックしてください。
iTunesは、音楽を聴いたり追加したりするときに、これらの自動プレイリストを管理して継続的に更新しますが、変更方法のルールを変更できます。 これらのプレイリストの1つを開き、プレイリストのタイトルの下にある[ルールの編集]リンクをクリックします。
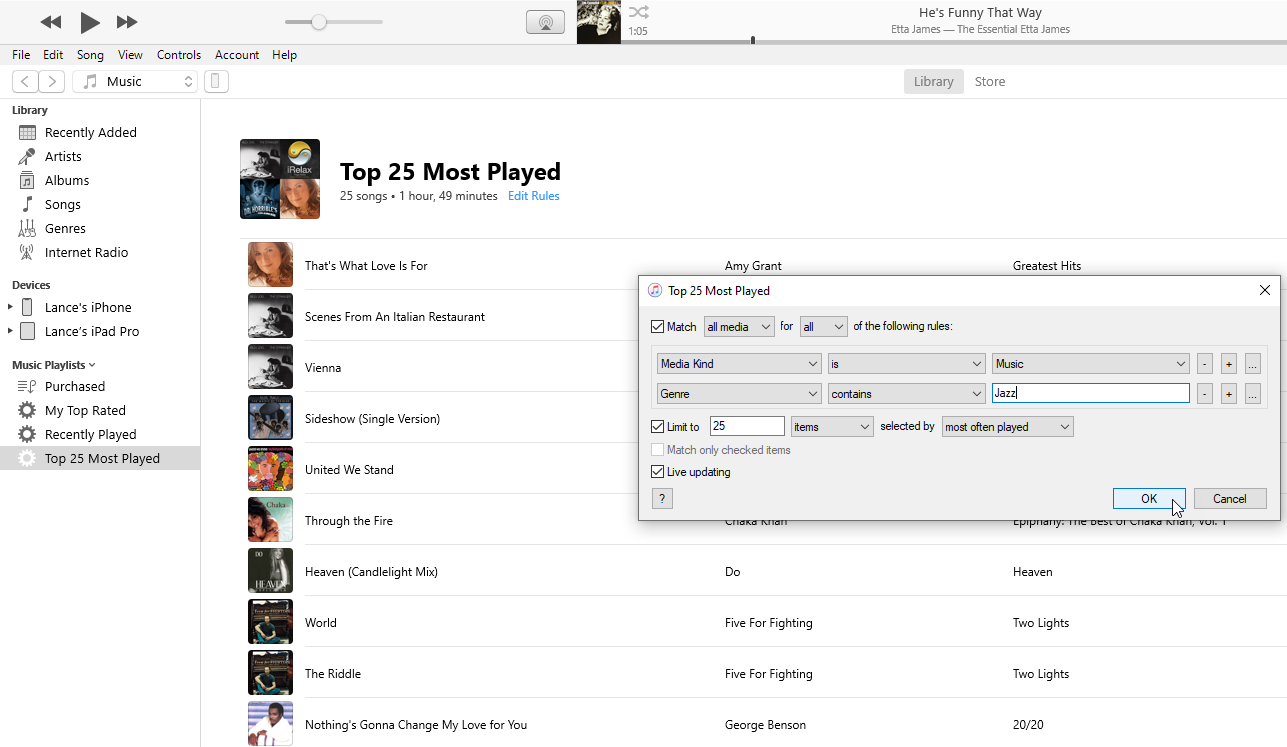
再生時間、メディアの種類、アイテム数など、プレイリストのいくつかの基準を変更できるようになりました。 変更が有効になったら、[ OK]をクリックします。

映画、テレビ番組、またはポッドキャストのプレイリストを作成する
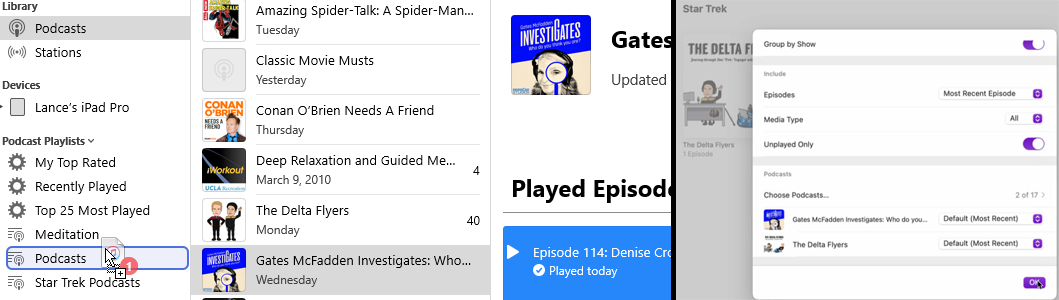
テレビ番組、映画、ポッドキャスト、オーディオブックのプレイリストを作成することもできます。 Windows PCを使用している場合、または古いバージョンのmacOSを使用している場合は、iTunesでこれを行うことができます。 Catalina以降を実行しているMacユーザーは、ポッドキャストアプリを利用できます。
編集者からの推薦
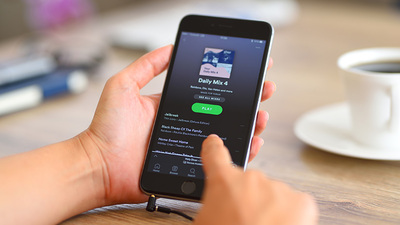


iTunesで、テレビ番組やポッドキャストなど、見たいライブラリを選択します。 次に、音楽プレイリストを作成するために説明したのと同じ手順に従います。 ポッドキャストアプリでは、プロセスが少し異なります。 プレイリストを作成する代わりに、ステーションを作成してから、選択したポッドキャストとエピソードを追加します。
プレイリストを同期する
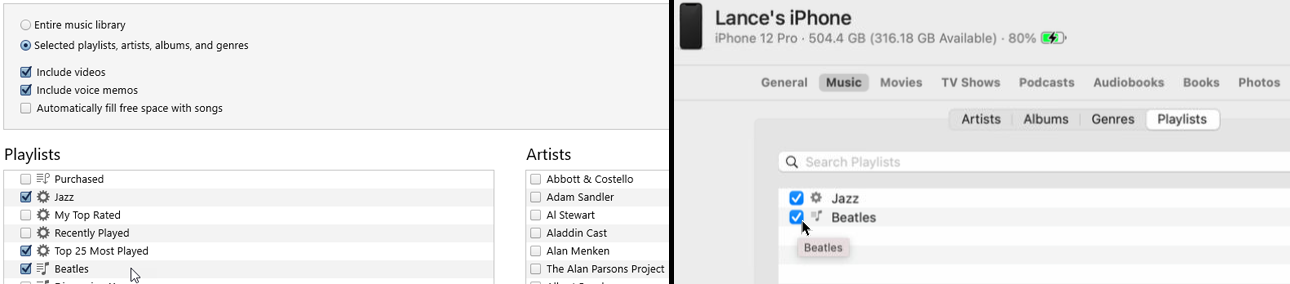
さて、プレイリストをiPhoneまたはiPadと同期して、外出先でそれらを聞くことができるようにしたい場合があります。 デバイスをコンピューターに接続します。 iTunesで、デバイスのアイコンをクリックします。 Catalina以降を搭載したMacで、Finderを開いてデバイスを選択します。
音楽やテレビ番組など、同期するプレイリストが含まれているライブラリを選択します。 [同期]ウィンドウで、同期するプレイリストを確認します。 [適用]または[同期]ボタンをクリックして、チェックしたプレイリストを含む、選択したコンテンツを同期します。
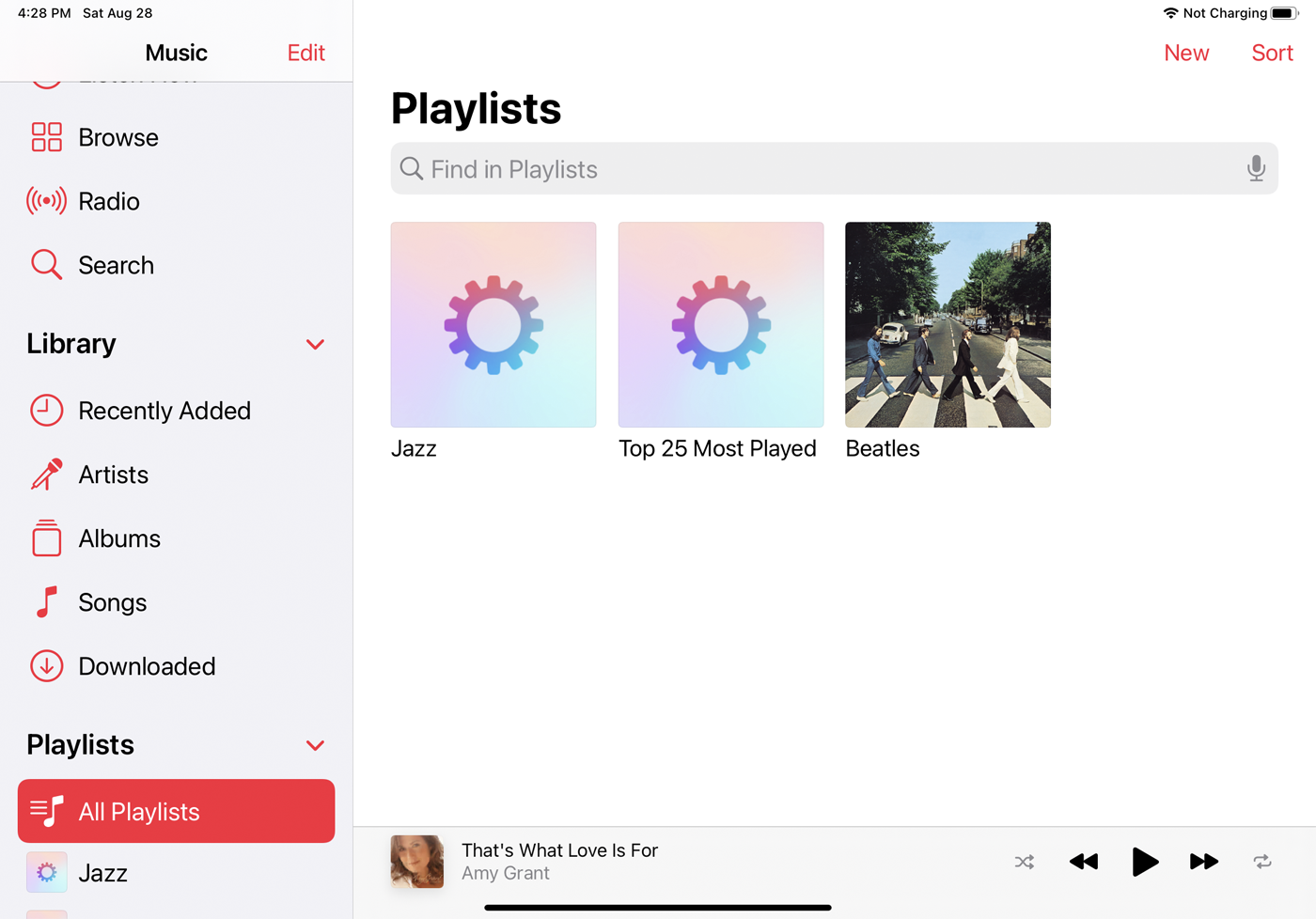
同期が完了したら、デバイスにセグエします。 同期するプレイリストを保持しているアプリを開きます。 プレイリストエントリをタップすると、同期されたアイテムが表示されます。
iPhoneまたはiPadで新しいプレイリストを作成する
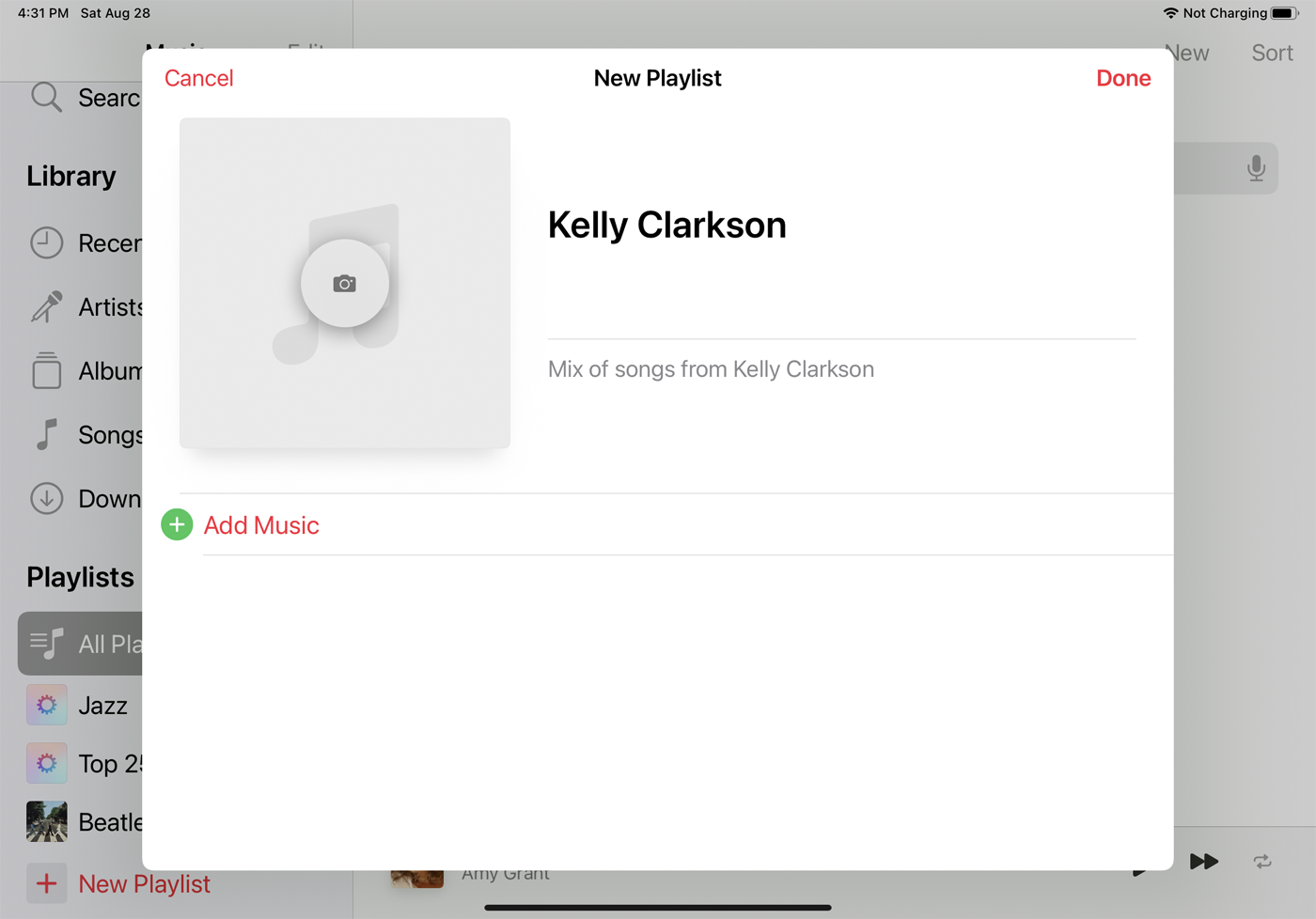
コンピューターをバイパスして、iPhoneまたはiPadで直接プレイリストを作成することもできます。 デバイスの[プレイリスト]画面で、画面の右上隅にある[新規]ボタンまたは[新しいプレイリスト]ボタンをタップします。 プレイリストの名前と説明を入力し、[音楽を追加]をタップします。
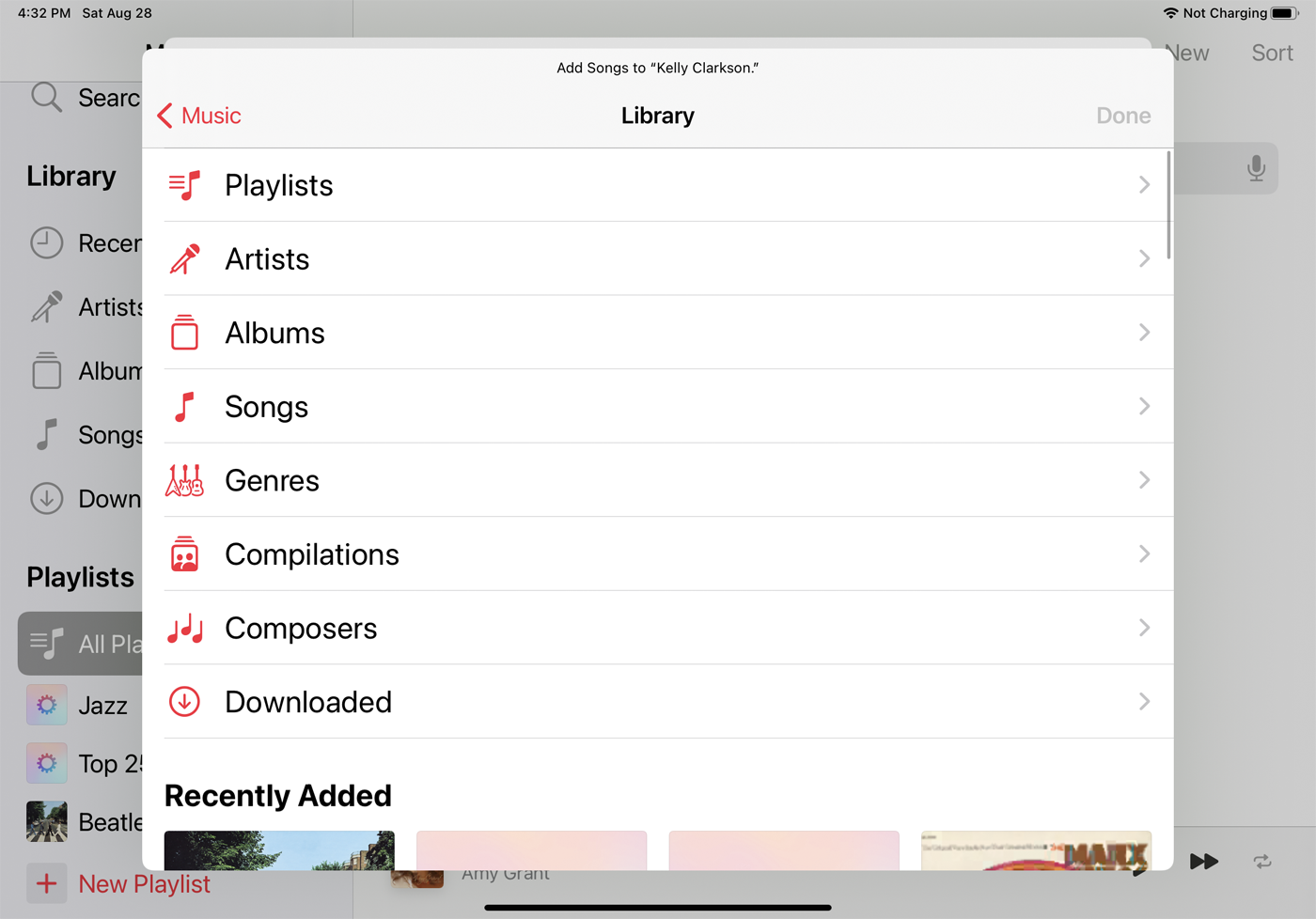
[ライブラリ]ウィンドウで、プレイリストのアイテムを取得するために表示する曲、アルバム、または別のカテゴリを選択します。
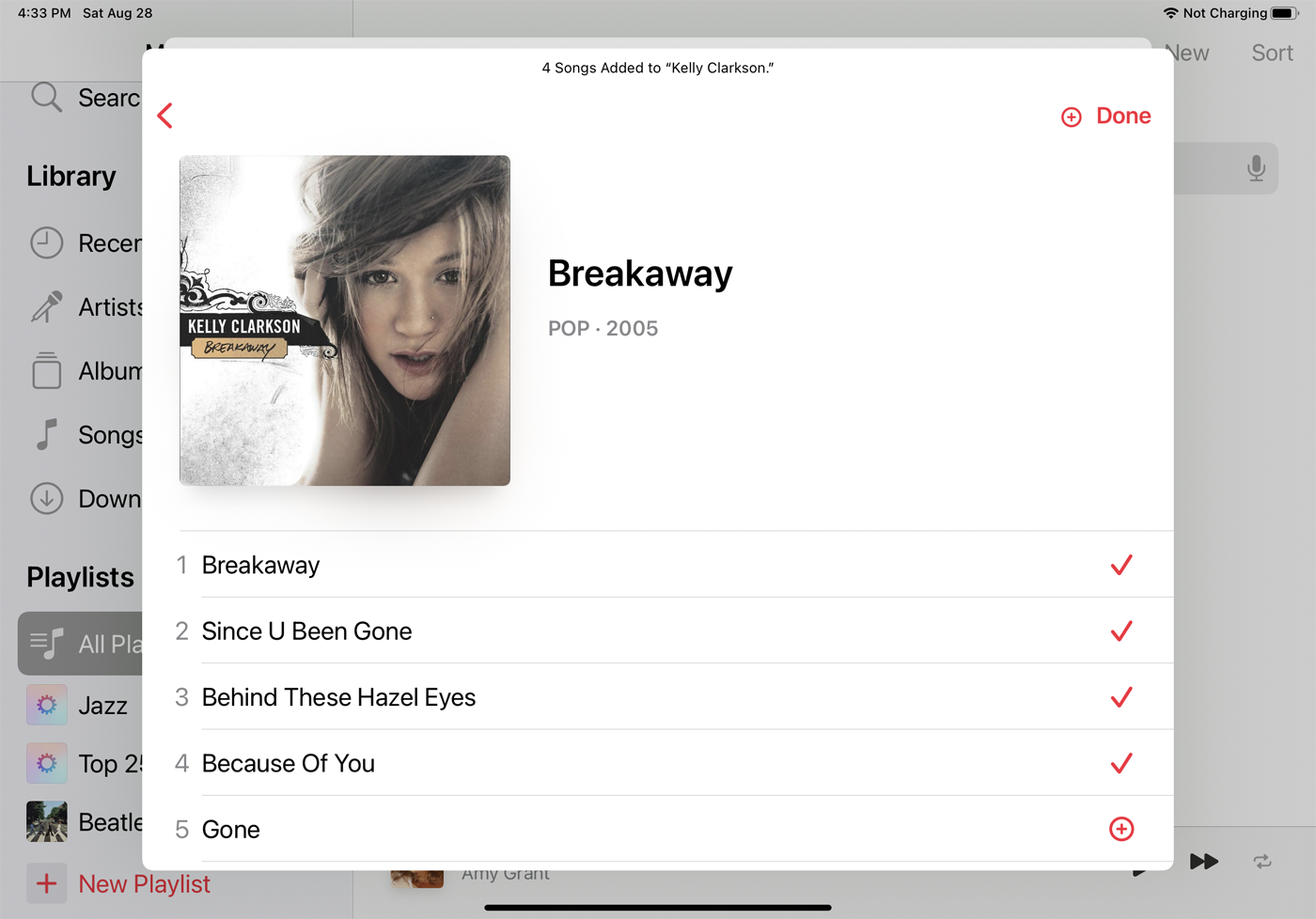
ドリルダウンして、追加するアイテムを表示します。 プレイリストに含めるトラックの横にある+アイコンをタップします。 アイテムの追加が終了したら、ウィンドウの右上隅にある[完了]をタップします。
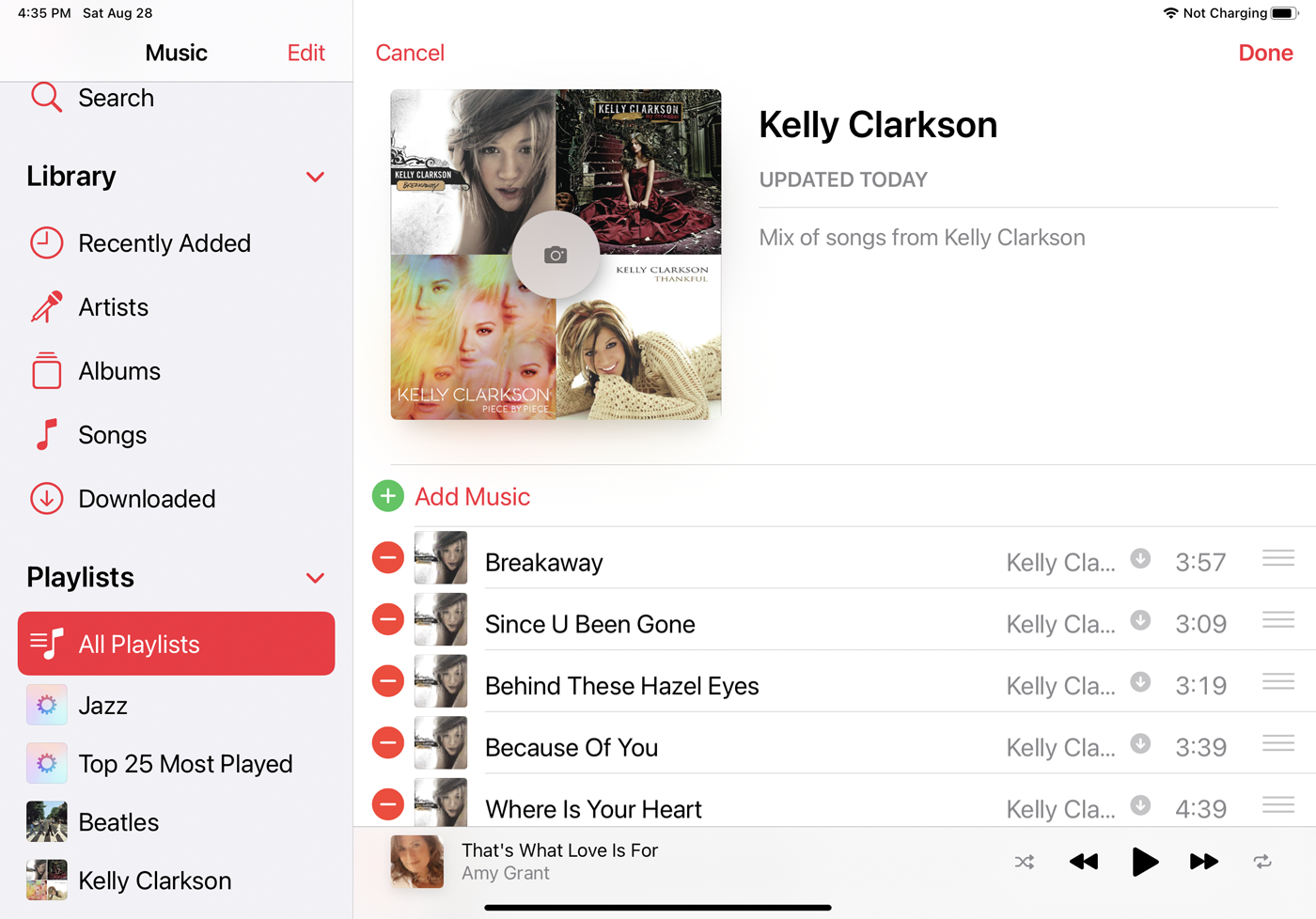
選択したアイテムが新しいプレイリストに表示されます。 さらにアイテムを追加したり、既存のアイテムを削除したり、現在のアイテムの順序を変更したりできます。 終了したら、[完了]をタップします。 これで、新しいプレイリストをタップして曲を楽しむことができます。
