Windows11でデスクトップショートカットを作成する方法
公開: 2022-02-08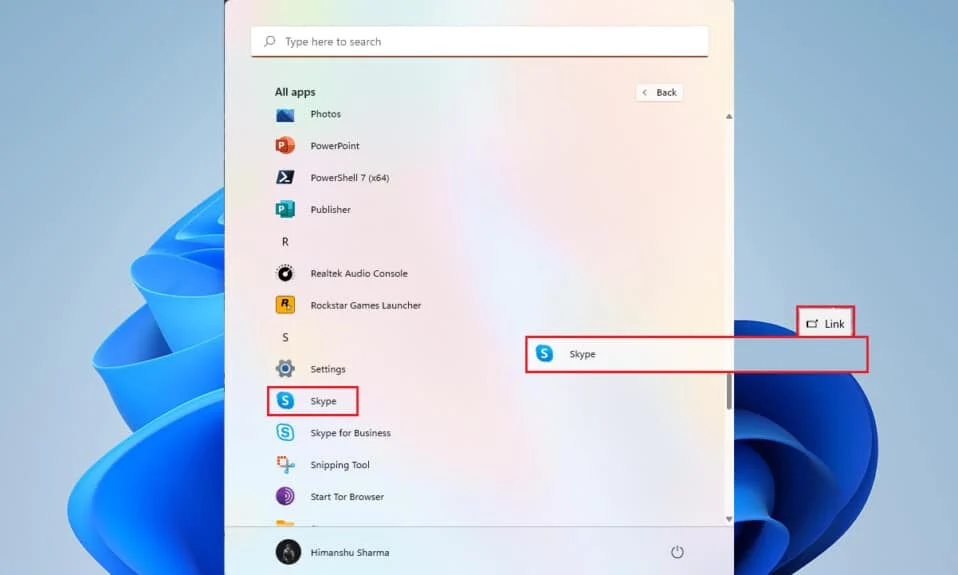
PCにアプリケーションやソフトウェアをインストールした後は、必要なときにいつでも簡単に開くことができます。 ここでデスクトップショートカットが使用されますが、Windows 11の場合、特にMicrosoft Storeからダウンロードしたアプリの場合、インストールの完了時に、特定のアプリとインストールがデスクトップにショートカットを自動的に取得しません。 そこで、Windows11でデスクトップショートカットを作成する方法を説明する完璧なガイドをお届けします。
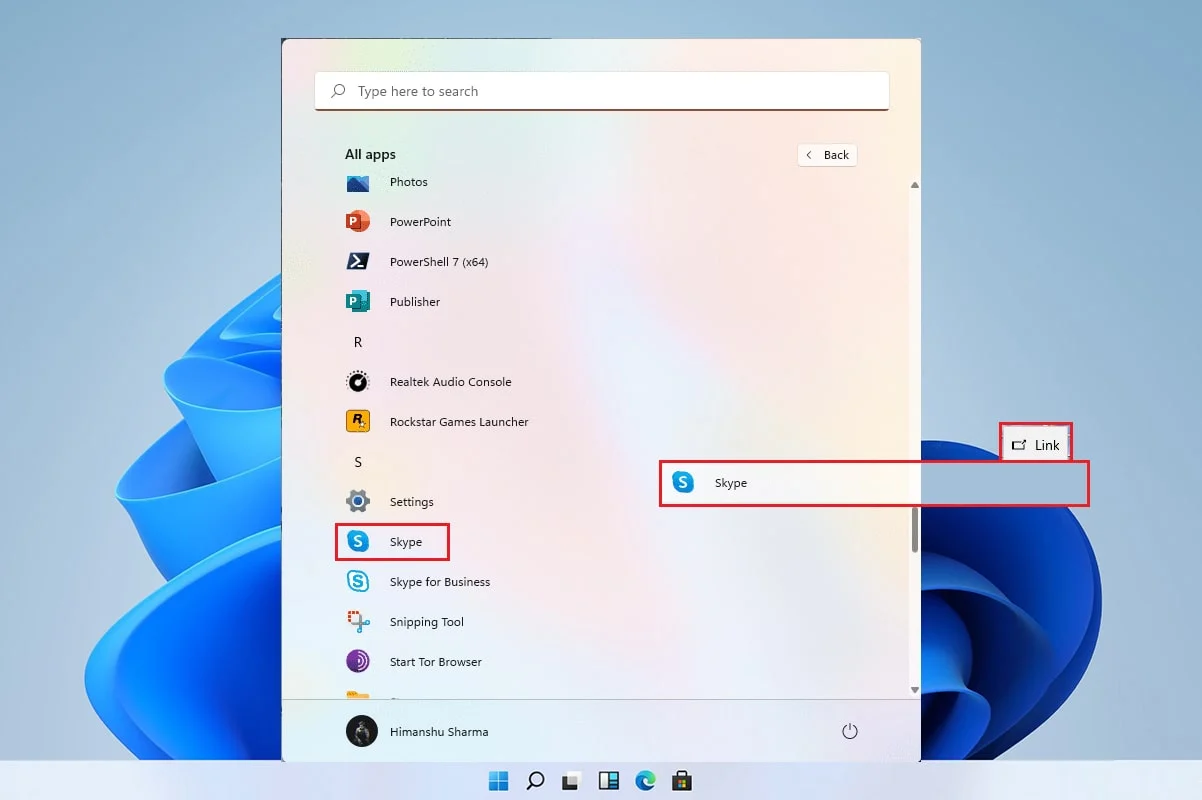
コンテンツ
- Windows11でデスクトップショートカットを作成する方法
- Windows 11でデスクトップショートカットを手動で作成できますか?
- 方法1:スタートメニューからアプリをドラッグする
- 方法2:ファイルエクスプローラーを使用する
- 方法3:アプリケーションフォルダを介して
- 方法4:ショートカットの作成ウィザードを使用する
- 方法5:レジストリエディタを使用
- プロのヒント:デスクトップアイコンを設定する方法
Windows11でデスクトップショートカットを作成する方法
多くのアプリは[スタート]メニューでうまく機能しないため、Windows 11でデスクトップショートカットを作成する必要があります。この記事では、デスクトップにファイルとアプリのショートカットを追加するいくつかの方法を統合し、問題に、それを進めましょう。
Windows 11でデスクトップショートカットを手動で作成できますか?
デスクトップにショートカットを追加することは、Windows10と比較してWindows11で少し独特ですが、不可能ではありません。 デスクトップにショートカットを手動で追加するには、さまざまな方法があります。 これらのアクションは、 [スタート]メニュー、 [ファイルエクスプローラー]、およびその他の方法で実行できます。 同じことを確立するために、デスクトップにファイルとアプリのショートカットを追加するのに役立つ一連のメソッドをコンパイルしました。
方法1:スタートメニューからアプリをドラッグする
アプリまたはソフトウェアがスタートメニューに表示されている場合は、ドラッグメソッドを使用してデスクトップに移動すると、ショートカットが作成されます。
1. [スタート]をクリックし、[すべてのアプリ]オプションをクリックします。
注: [固定]セクションからアプリを見つけることもできます。
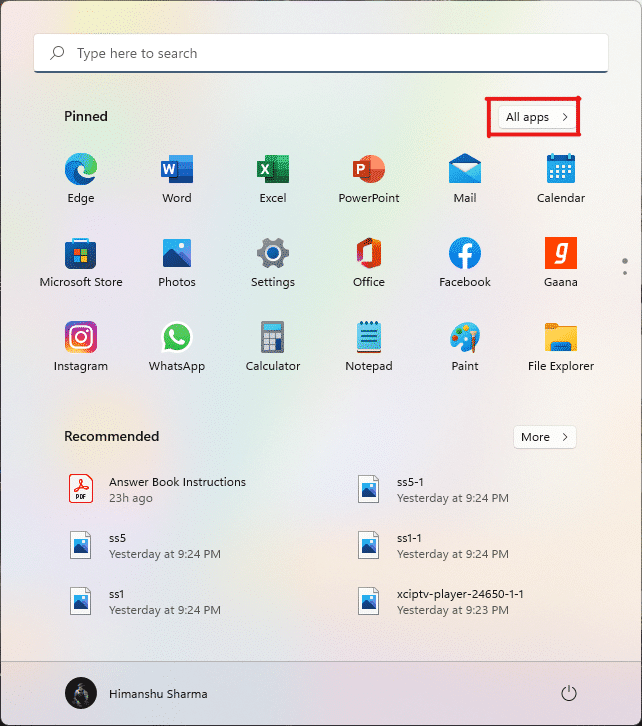
2.アプリを[スタート]メニューからデスクトップにドラッグします。
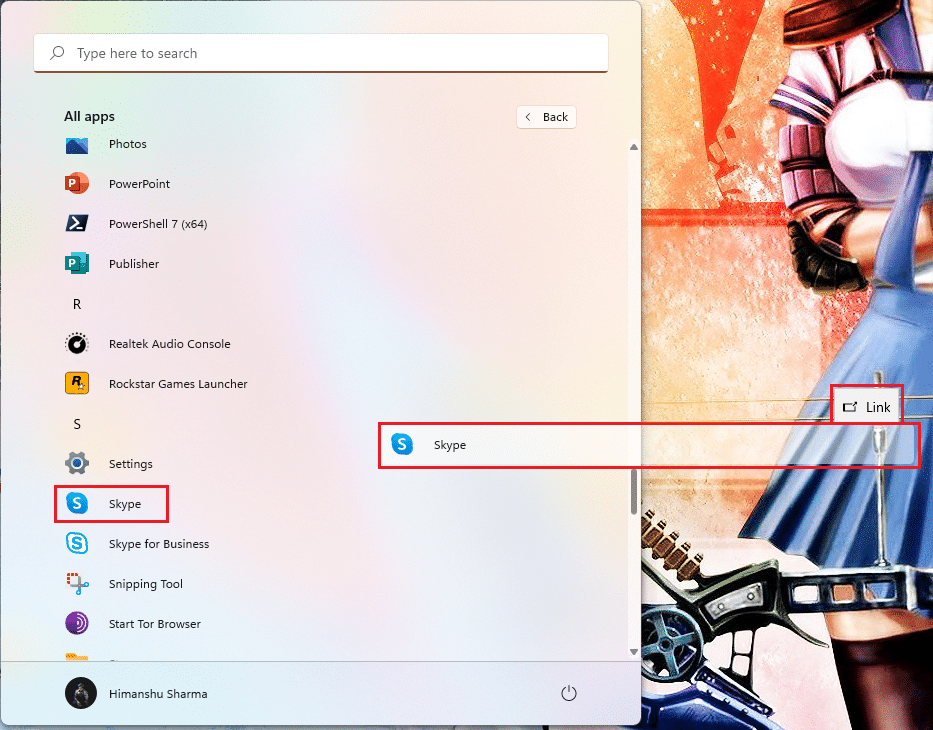
選択したファイルのアイコンがデスクトップに表示されます。その後、デスクトップ上の必要な位置にさらにドラッグできます。 デスクトップの空きスペースを右クリックし、[並べ替え]オプションを使用してデスクトップショートカットを配置することもできます。
方法2:ファイルエクスプローラーを使用する
アプリまたはソフトウェアのデスクトップショートカットを作成する別の方法は、ファイルエクスプローラーのディレクトリでインストールを見つけることです。 これを行うには、次の手順に従います。
1. [検索]アイコンをクリックし、「 PowerPoint 」と入力して、下の図で強調表示されている下矢印アイコンをクリックします。
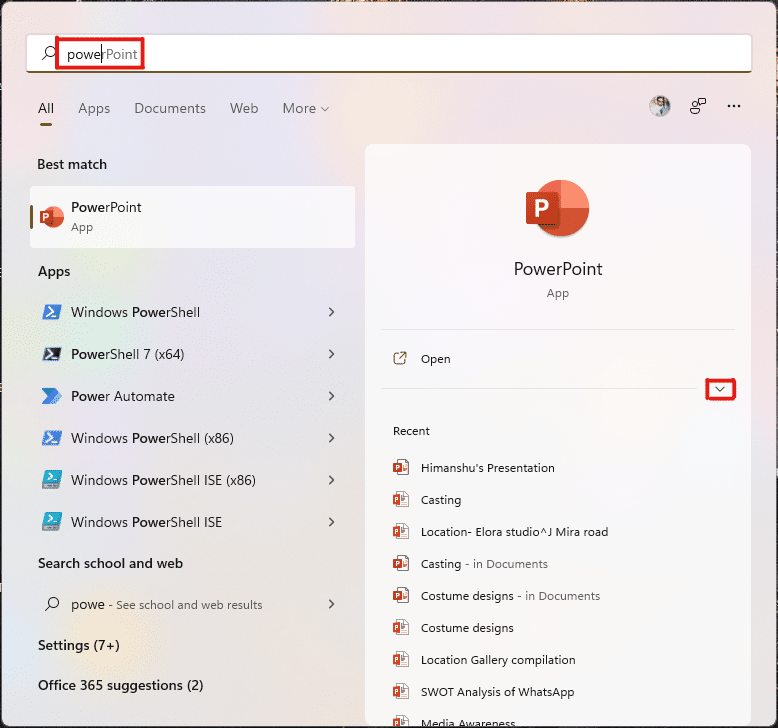
2.ここで、[ファイルの場所を開く]オプションを選択します。
![PowerpointアプリのWindows11検索メニューで[ファイルの場所を開く]オプションを選択します](/uploads/article/4236/Np8R47Wi3hC0XPDM.png)
3. POWERPNT.exeファイルを右クリックして、[その他のオプションを表示]を選択します。
![パワーポイントアプリを右クリックして、[その他のオプションを表示]を選択します。 Windows11でデスクトップショートカットを作成する方法](/uploads/article/4236/63KCgWrdaLh4Allv.png)
4.次に、[送信]をクリックして、[デスクトップ(ショートカットの作成) ]オプションを選択します。
![パワーポイントアプリを右クリックし、[送信]にカーソルを合わせて[デスクトップ]オプション[Windows11]を選択します](/uploads/article/4236/IKbNmHGBqjVsR7EO.png)
これらの手順を完了すると、ショートカットアイコンがデスクトップに表示されます。これらの手順は、選択に応じて配置できます。
また読む:キーボードショートカットを使用してWindows11カメラとマイクをオフにする方法
方法3:アプリケーションフォルダを介して
ショートカットは、コマンドプロンプトから特定の手順を実行して作成することもできます。 これを行うには、次の手順に従います。
1. Windowsキーを押し、コマンドプロンプトを入力して、[管理者として実行]をクリックします。
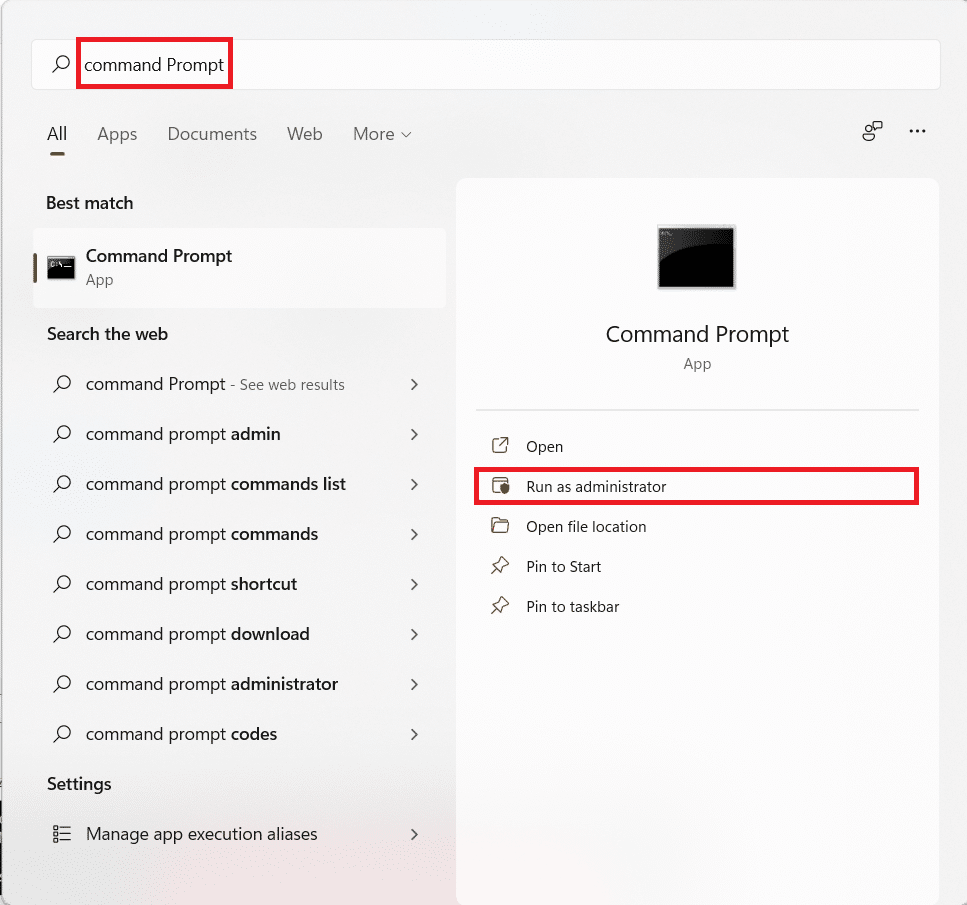
2.エクスプローラシェル:AppsFolderコマンドを入力し、 Enterキーを押します。
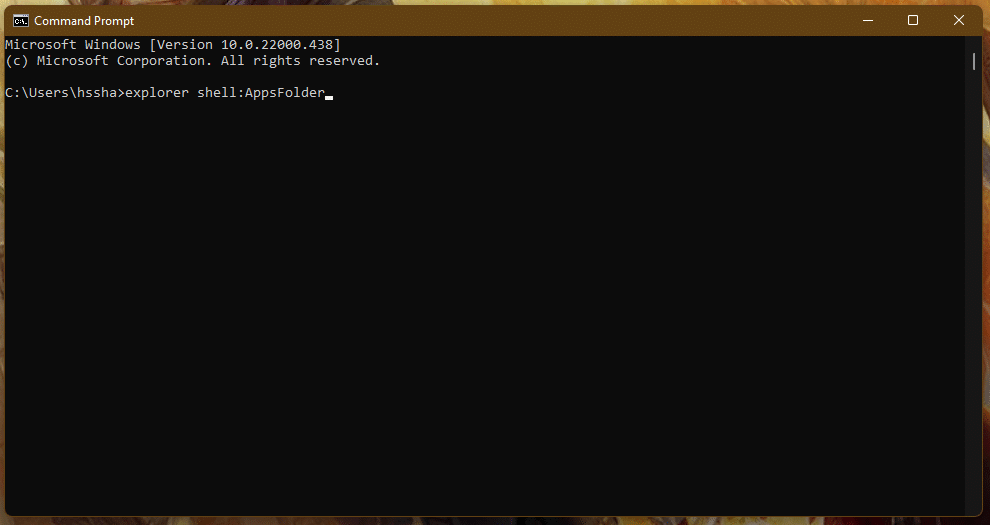
3.アプリ( Adobe Photoshop 2022など)を右クリックして、[ショートカットの作成]オプションを選択します。
![Adobe Photoshopを右クリックして、[ショートカットの作成]オプションを選択します。 Windows11でデスクトップショートカットを作成する方法](/uploads/article/4236/ulf9yhrSmSsIiWbZ.png)

デスクトップを確認すると、他のショートカットのリストとともにアプリ/ソフトウェアのショートカットが見つかります。
方法4:ショートカットの作成ウィザードを使用する
Windows 11で特定のアプリのデスクトップショートカットを作成する場合は、コンテキストメニューを使用して、ファイルまたはアプリのデスクトップショートカットを手動で作成する別の方法があります。 そのための手順は次のとおりです。
1.アプリ( Dreamweaverなど)を右クリックして、[パスとしてコピー]オプションを選択します。
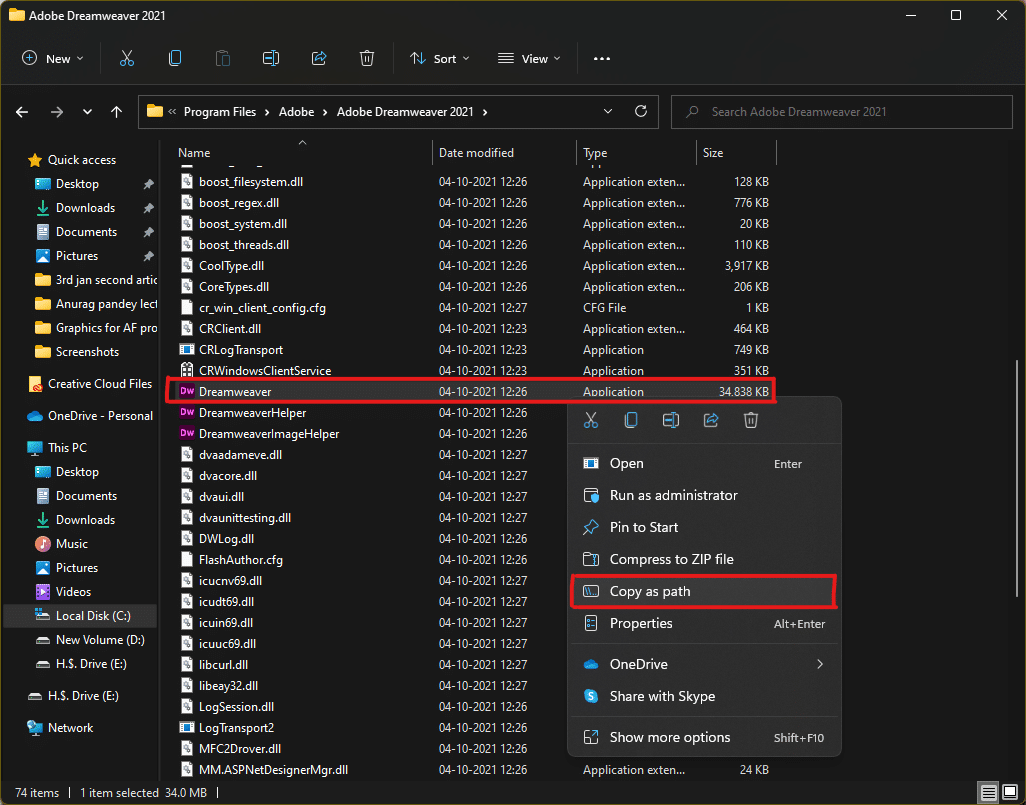
2.次に、デスクトップに移動し、空のスペースを右クリックします。
3.ここで、[新規]にカーソルを合わせ、コンテキストメニューから[ショートカット]オプションを選択します。
![次に、[新規]オプションに移動し、[ショートカット]オプションをクリックします。 Windows11でデスクトップショートカットを作成する方法](/uploads/article/4236/UEUOOmKNHiXB5UKm.png)
4.次に、コピーしたアプリのパスを[アイテムの場所を入力]セクションに貼り付けます。 次に、[次へ]ボタンをクリックします。
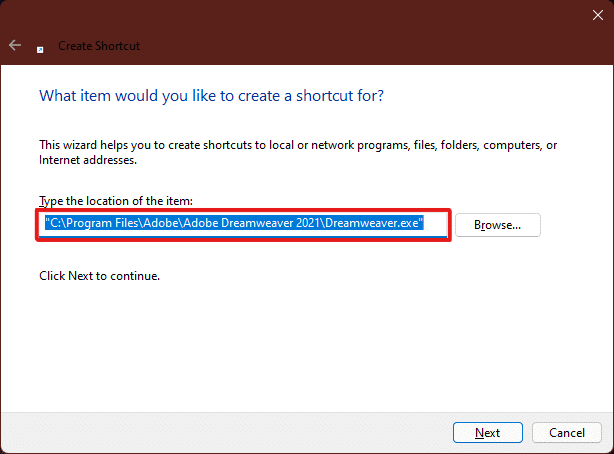
5.最後に、このショートカットの名前を入力して、[完了]ボタンをクリックします。
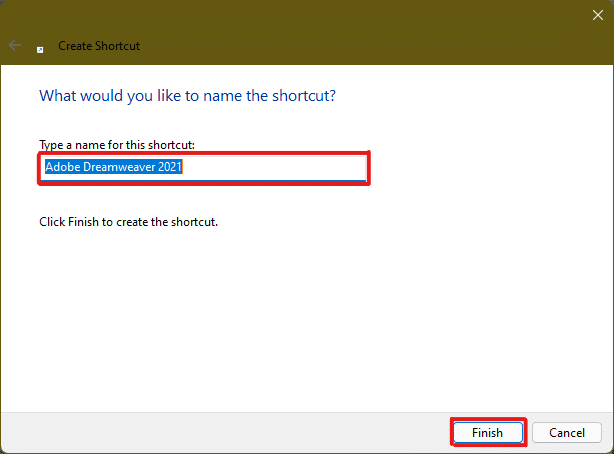
アプリのショートカットがデスクトップに作成されます。
また読む: Windows11で復元ポイントのコンテキストメニューを作成する方法を追加する
方法5:レジストリエディタを使用
Windows 11でデスクトップショートカットを作成するには、レジストリエディターでアプリのショートカットキーを追加することも便利な方法です。 これを行うには、次の手順に従います。
1. Windows + Rキーを同時に押して、[実行]ダイアログボックスを開きます。
2.ここで、以下に示すように、 regeditと入力し、[ OK ]をクリックします。
![[ファイル名を指定して実行]ダイアログボックスに「regedit」と入力します。Windows11でデスクトップショートカットを作成する方法](/uploads/article/4236/v02Xevhoh96OVeud.png)
3.レジストリエディタで、アドレスバーから次の場所のパスに移動します
Computer \ HKEY_CLASSES_ROOT \ Directory \ Background \ shell
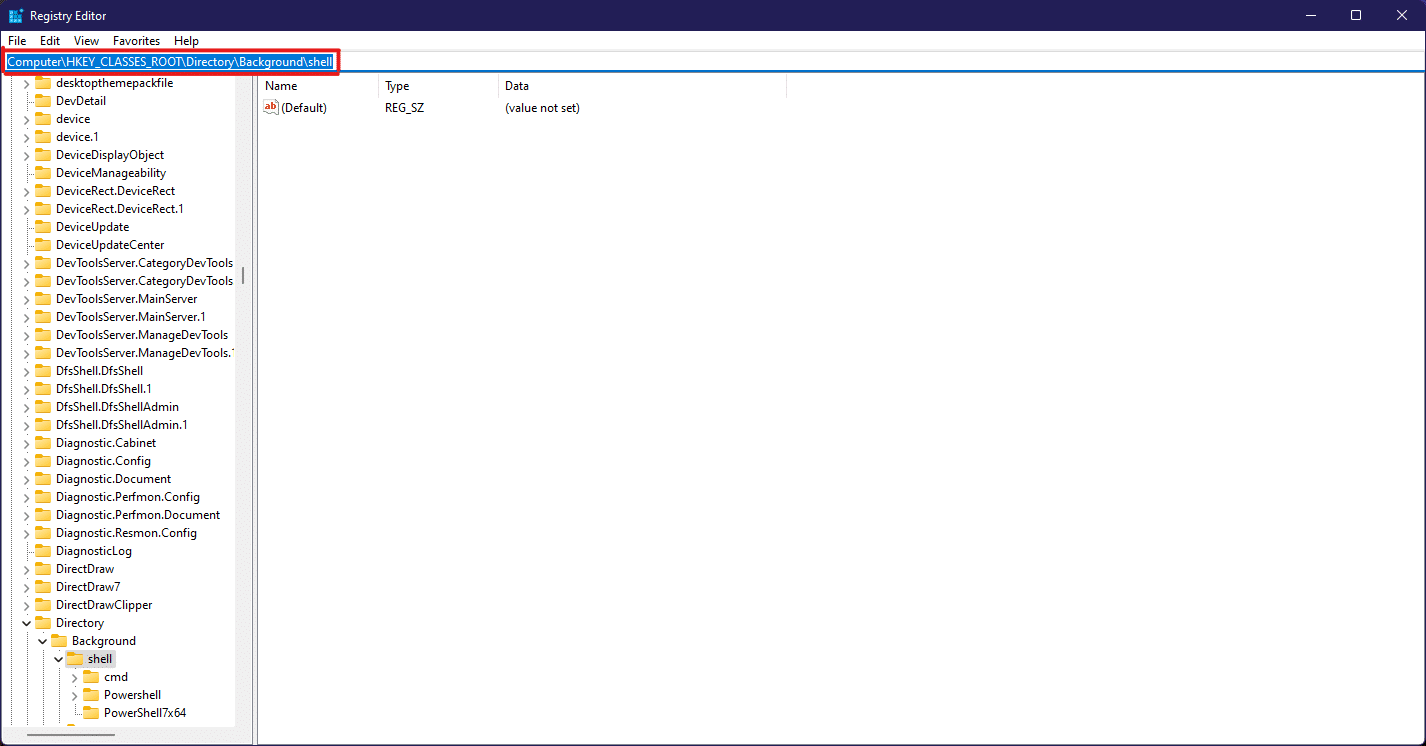
4.シェルフォルダを右クリックし、[新規]にカーソルを合わせて、[キー]を選択します。
![Shellフォルダーを右クリックし、[新規]にカーソルを合わせて、[キー]をクリックします。 Windows11でデスクトップショートカットを作成する方法](/uploads/article/4236/oz5LXAkAeMDYSeXb.png)
5.ショートカットを作成するアプリ( Photoshopなど)の名前でこのKeyフォルダーの名前を変更します。
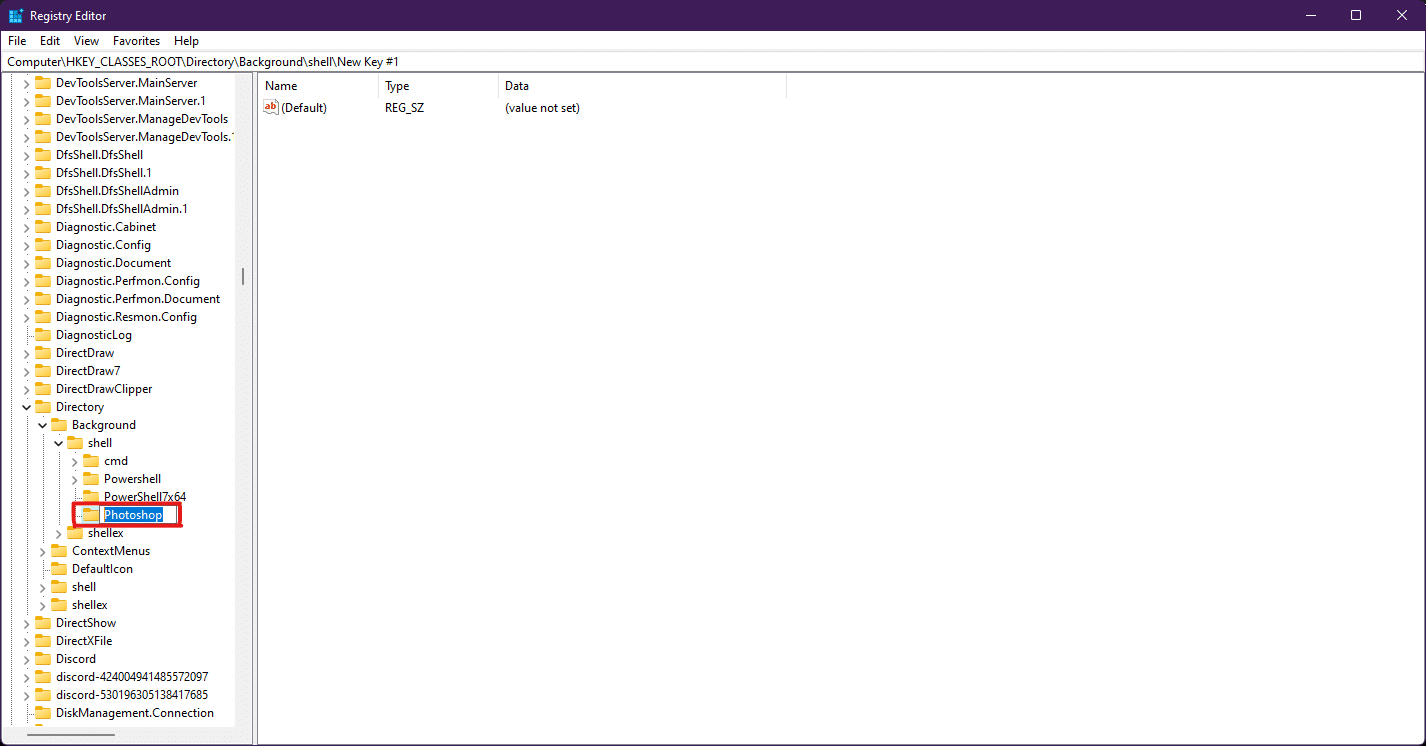
6.ここで、 Photoshopフォルダーを右クリックし、[新規]にカーソルを合わせて、[キー]を選択します。
7.新しく形成されたKeyフォルダーの名前をCommandに変更します。
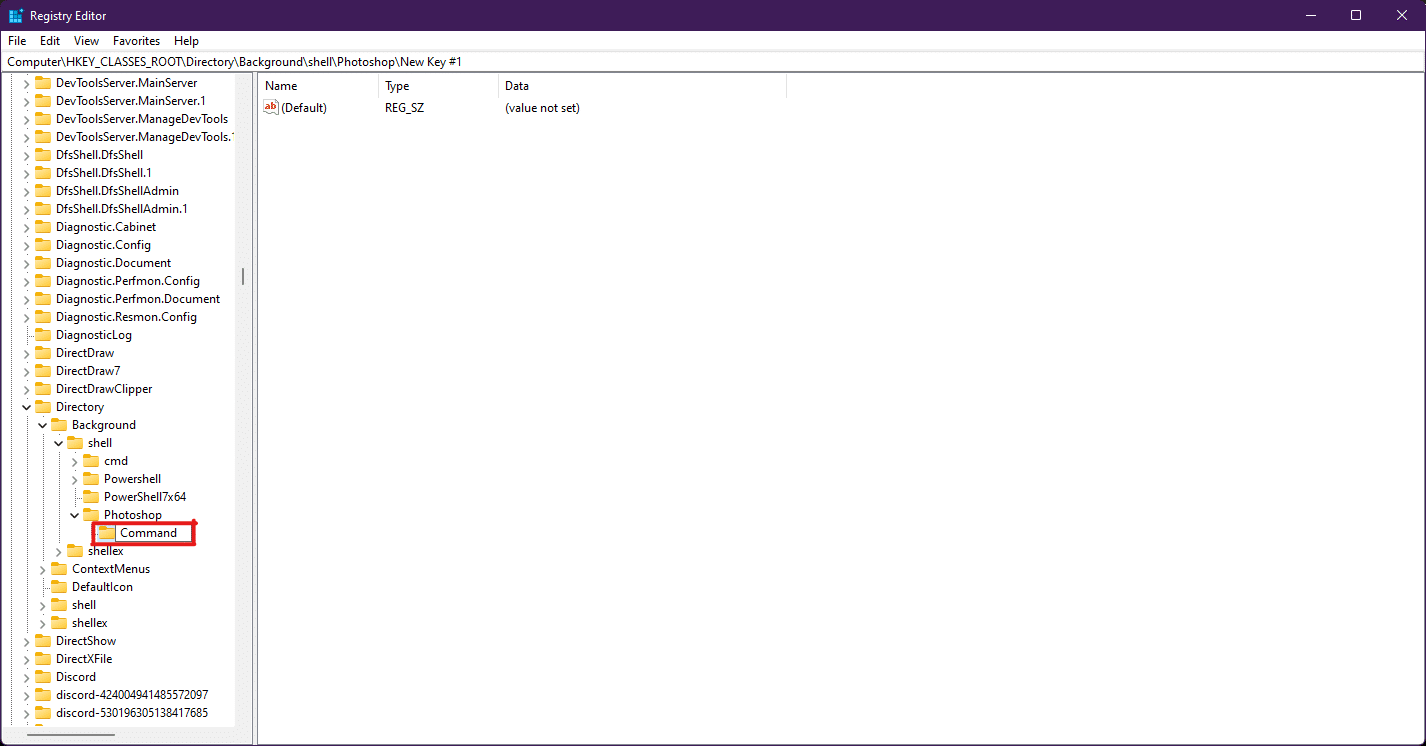
8.次に、ファイルエクスプローラーを開き、方法4に示すようにアプリパスをコピーします。
9.レジストリエディタウィンドウに戻り、コマンドキーフォルダをクリックします。
10.ここで、下の写真で強調表示されている(デフォルト)値をダブルクリックします。
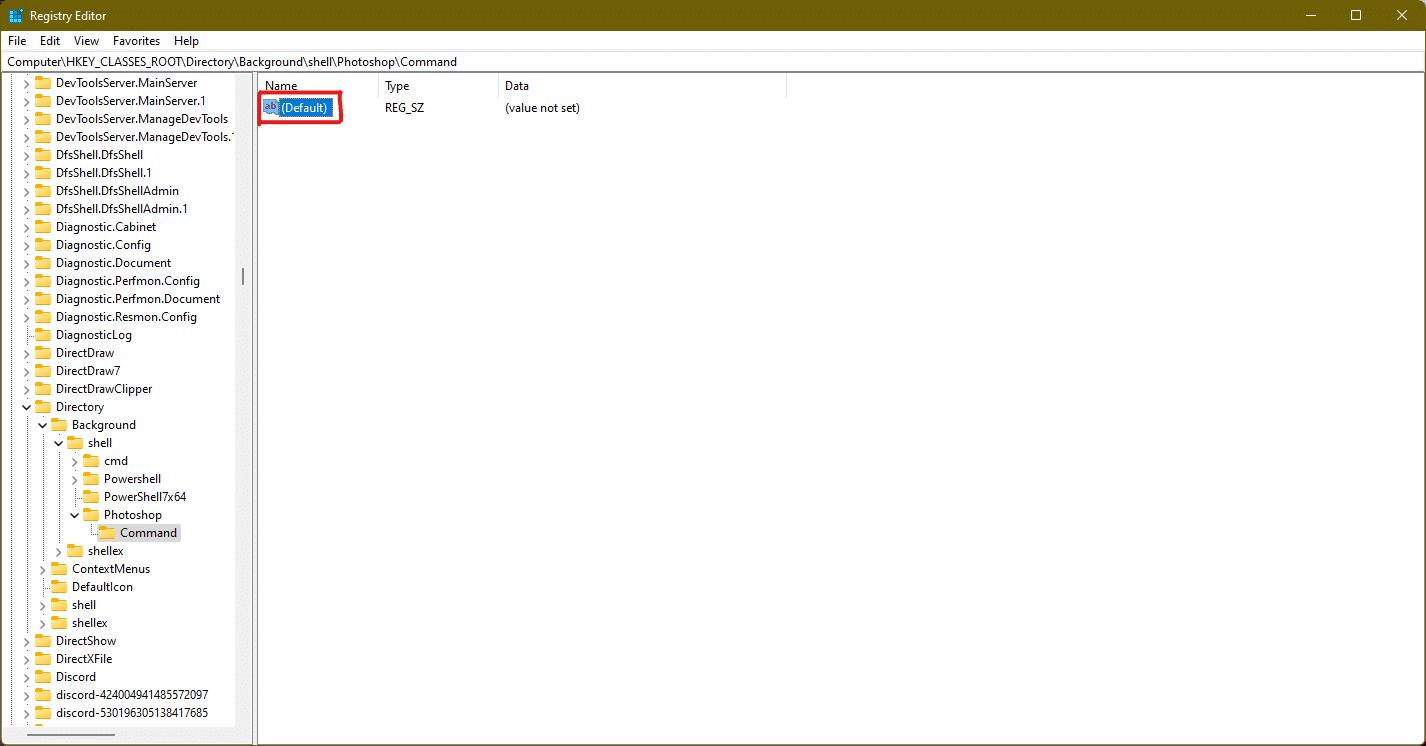
11.ここで、コピーしたアプリのパスを[値のデータ]セクションに貼り付けます。 下の写真を参照してください。
![コピーしたアプリのパスを[値のデータ]セクションに貼り付けます](/uploads/article/4236/AFNqIbGVb5HoyrnG.png)
デスクトップの右クリックコンテキストメニューにショートカットが表示され、必要なときにいつでもアクセスできます。
プロのヒント:デスクトップアイコンを設定する方法
特定のデスクトップショートカットのアイコンが表示されない場合は、デスクトップアイコンの設定を変更できます。 Windows11でデスクトップアイコンを変更する方法に関するガイドをお読みください
おすすめされた:
- Steamコンテンツファイルのロックエラーを修正
- WindowsPCがテレビに接続しない問題を修正
- AdBlockがTwitchで機能しない問題を修正
- Windows11でRealtekオーディオコンソールが機能しない問題を修正
Windows 11でデスクトップショートカットを作成するためのいくつかの便利な方法を提案でき、PCに最適な方法を見つけることができたと思います。 以下のコメントセクションで、あなたに適したお気に入りの方法を教えてください。デスクトップのショートカットに関して他の問題が発生した場合は、以下のコメントセクションでそれらについて言及し、お気軽にご連絡ください。
