iPhoneでカスタムウィジェットを作成する方法
公開: 2022-01-29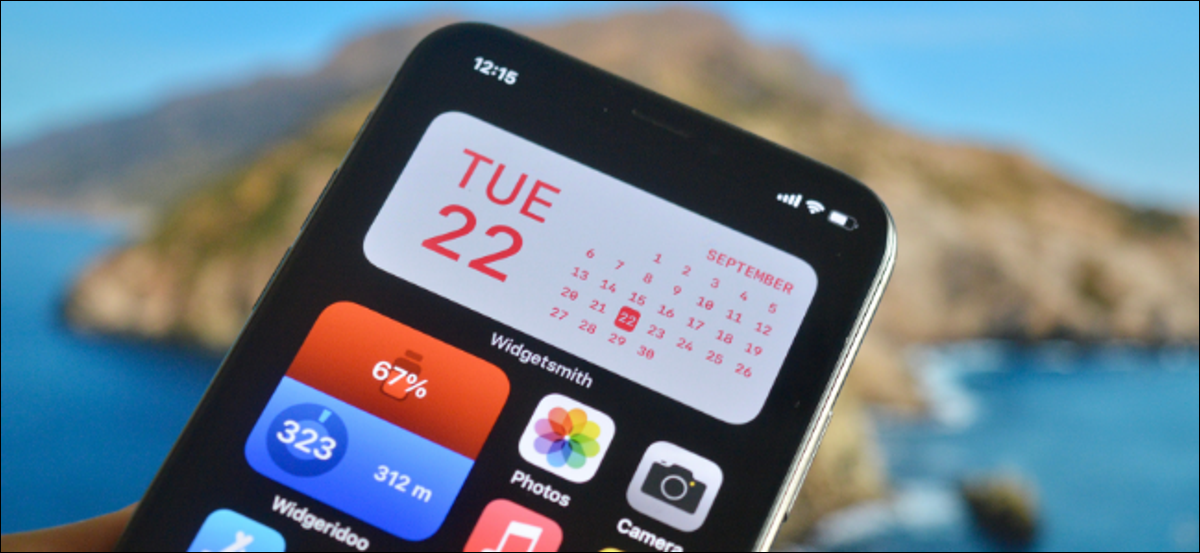
従来、iPhoneのホーム画面はカスタマイズできないものと考えられていました。 しかし、ホーム画面ウィジェットのおかげで、事実上何でもホーム画面に配置できるようになりました。 iPhoneでカスタムウィジェットを作成する方法は次のとおりです。
iOS 14以降では、iPhoneのホーム画面にウィジェットを配置できます。 また、サードパーティのアプリのおかげで、実際に独自のウィジェットを作成できます。 ホーム画面に新しい機能を追加するだけでなく、独自のスタイルで作成することもできます。
関連: iPhoneのホーム画面にウィジェットを追加および削除する方法
ウィジェットを使用すると、リマインダー、カレンダー、写真、バッテリーなどをホーム画面に追加できます。 このガイドでは、そのような2つのアプリについて説明します。
Widgetsmithには、カスタマイズ可能なテンプレートがいくつか用意されています。 使いやすいアプリです。 ウィジェットで実際にさまざまなレイアウトを作成できる、より複雑なものを探している場合は、ブロックベースのWidgeridooアプリを試してください。
Widgetsmithを使用してiPhoneでカスタムウィジェットを作成する
Widgetsmithアプリを使用すると、表示時間、日付、カレンダー、リマインダー、天気、健康統計、潮汐、天文学、写真のウィジェットを作成できます。 各ウィジェットは、小、中、大のサイズにカスタマイズできます。 天気と潮のセクションは、月額$ 1.99の有料サブスクリプションの一部です。
ウィジェットをカスタマイズするプロセスは同じであるため、この例では、カスタムフォントと色を使用してDay andDateウィジェットをカスタマイズします。
開始するには、Widgetsmithアプリを開き、[設定]> [権限]に移動します。 ここで、使用する機能(リマインダー、カレンダー、または写真アプリ)のアクセス許可を付与します。
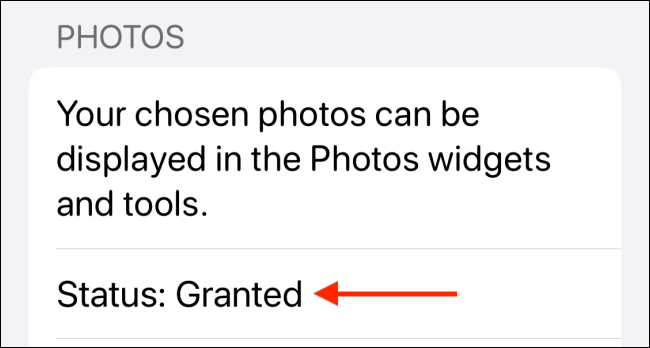
次に、[マイウィジェット]タブに移動し、[追加(サイズ)ウィジェット]をタップして、作成するウィジェットのサイズを確認します。 この例では、Mediumウィジェットを作成します。 作成したら、ウィジェットをタップします。
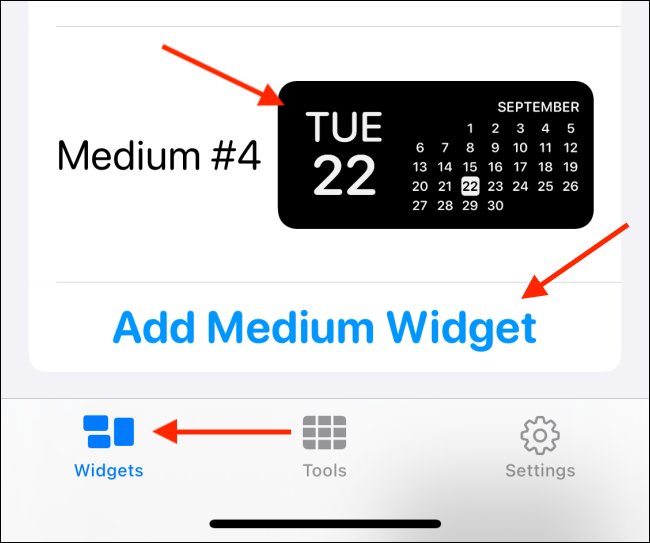
次に、ウィジェットのプレビューをタップします。
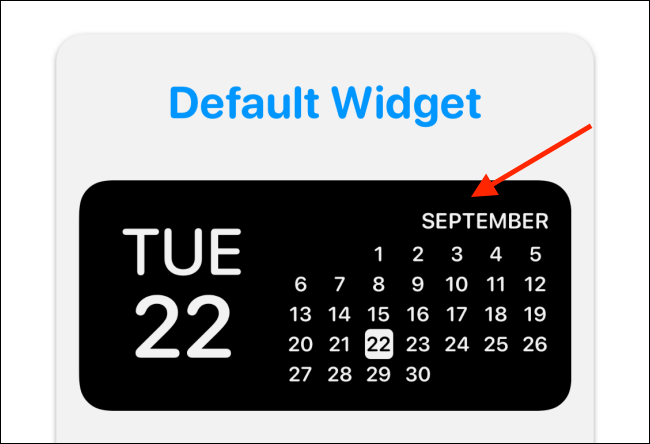
[スタイル]タブでは、日付ウィジェットのさまざまなスタイルをすべて確認できます。 ここでスタイルを選択してください。 「曜日と日付」オプションを使用します。
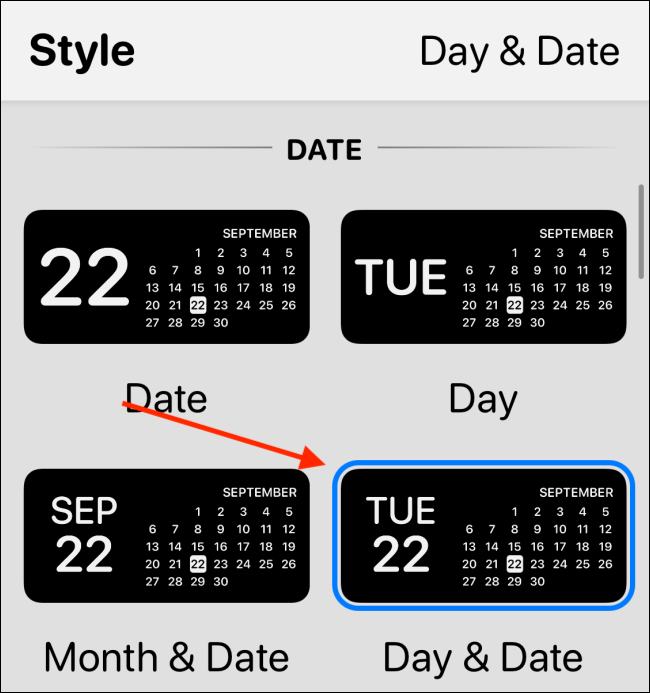
次に、「フォント」オプションをタップします。 ここでは、ウィジェットにレトロな外観を与えるために「SFモノ」を使用します。
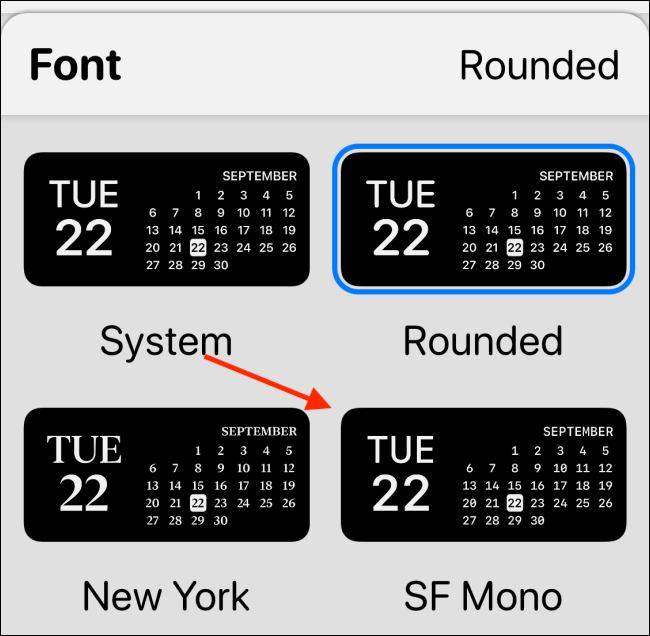
次に、「色合い」セクションに移動し、アクセントカラーを選択します。 ここでは「赤」を使用しますが、12のオプションから選択できます。
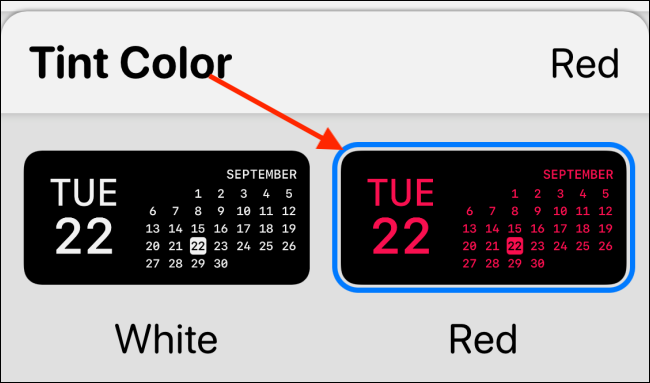
最後に、「背景色」セクションに移動します。 ここで、デフォルトのオプションは黒です。 背景が真っ黒なOLEDiPhoneを使用している場合は、これに固執することができます。 ウィジェットが画面に浮かんでいるように見えます。 この例では、90パーセントのオプションを使用します。
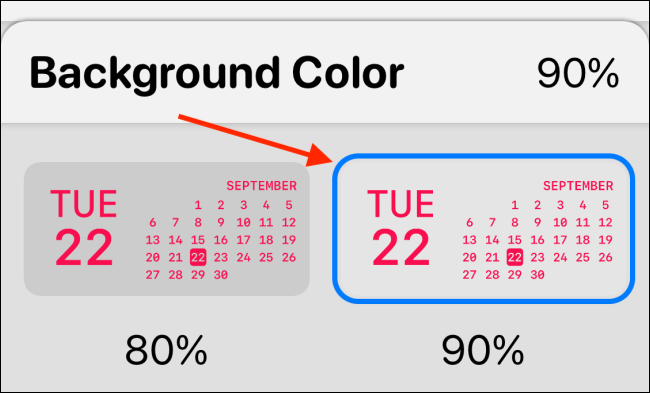
下にスクロールして境界線を選択することもできます。 とりあえずスキップします。
[戻る]ボタンを押して、ウィジェットの名前を認識できるように名前を変更します。 シンプルな「赤いナツメ」のタイトルを付けます。 「保存」ボタンをタップして名前を保存し、もう一度「保存」を選択してウィジェットを保存します。 これでウィジェットが作成されました。
![ウィジェットの名前を変更し、[保存]をタップします](/uploads/article/3023/KoIcx3SuBpf6lbSo.png)
ウィジェットを追加するには、iPhoneのホーム画面に移動し、画面の何もない部分を長押ししてジグルモードに入ります。 ここで、左上隅の「+」ボタンをタップします。
![iPhoneのホーム画面から[プラス]をタップします](/uploads/article/3023/E0nDwUeE1253uDr8.png)
ウィジェットのリストからWidgetsmithアプリを選択します。
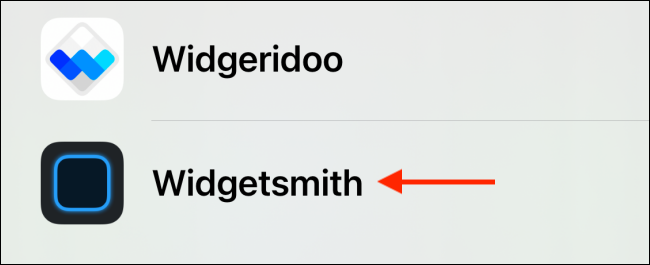
次に、[中]ウィジェットまでスクロールして、[ウィジェットの追加]ボタンをタップします。
![[ウィジェットの追加]をタップします](/uploads/article/3023/jpCfFNG89liWlZIU.png)
これは最近作成されたウィジェットであるため、ここにRedDateウィジェットが表示されます。 そうでない場合は、ウィジェットをタップしてオプションを表示できます。
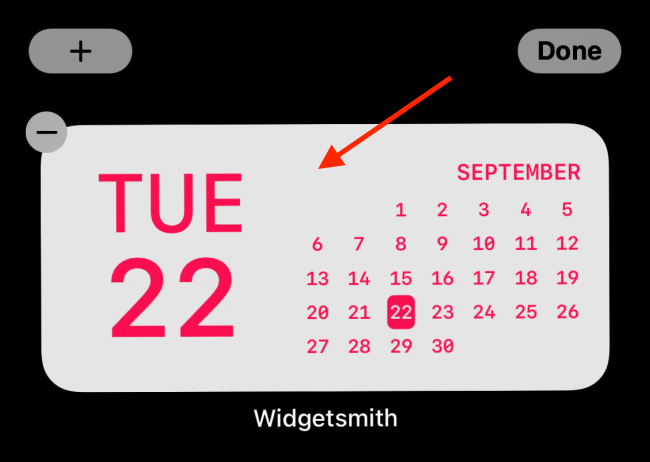
ここで、「ウィジェット」オプションを選択します。
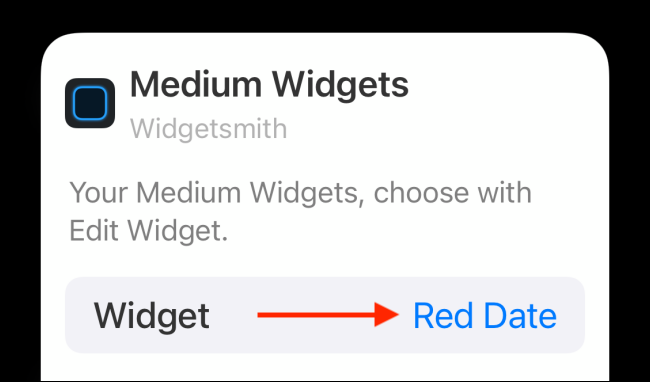
リストから、作成したカスタムウィジェットを選択します。
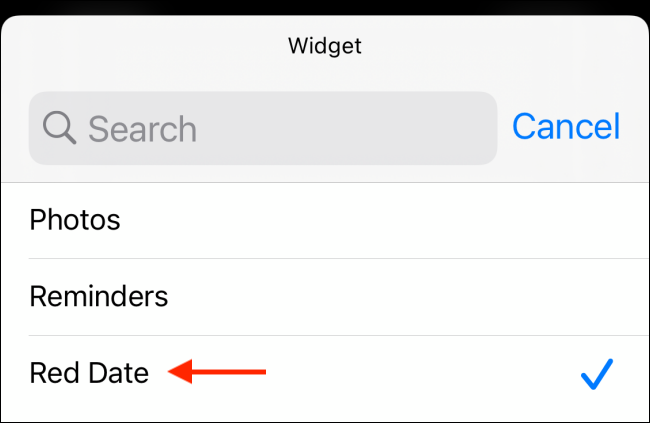

次に、ホームバーから上にスワイプするか、ホームボタンを押して、ホーム画面の編集ビューを終了します。
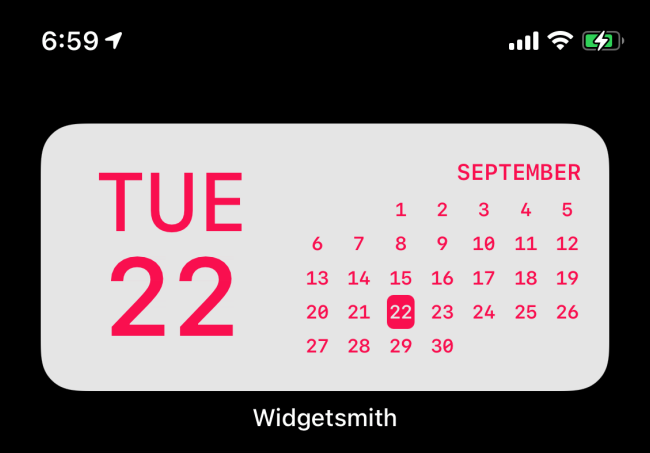
これで、iPhoneのホーム画面に見栄えのするウィジェットを作成して追加できました。 Widgetsmithアプリに戻って、さらにウィジェットを作成できます。
Widgeridooを使用してiPhoneでカスタムウィジェットを作成する
Watchsmithはシンプルなカスタムウィジェットを作成するのに最適ですが、Widgeridooを使用すると非常に複雑なことができます。 Widgeridooの最も優れている点は、複数のデータ型を1つのウィジェットにまとめることができることです。 レゴのようなブロックを使用してウィジェットを作成します。
Widgeridooの無料バージョンでは、ウィジェットをプレビューできます。 ただし、ウィジェットをカスタマイズしてホーム画面に追加するには、3.99ドルのProプランにアップグレードする必要があります(これは1回限りの購入です)。
たとえば、日付、毎日の歩数、今後の予定、iPhoneのバッテリー寿命をすべて1つのウィジェットに表示するウィジェットを作成できます。 さらに、WidgeridooはJSON URLのフェッチをサポートしているため、ウィジェットでニュースフィードを表示することもできます。
Widgeridooアプリを開くと、作成済みのウィジェットのコレクションが表示されます。 アプリを使い始めるときは、「今日」のウィジェットをカスタマイズすることをお勧めします。 「今日」ウィジェットをタップして選択します。
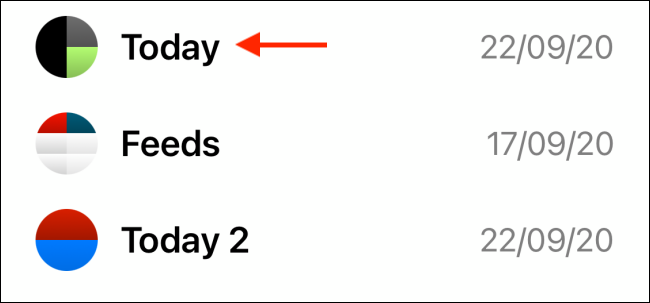
ウィジェットは、小、中、または大のサイズでプレビューできます。 とりあえずミディアムサイズにこだわってみましょう。 「編集」ボタンをタップしてウィジェットをカスタマイズします。
![Widgeridooウィジェットから[編集]ボタンをタップします](/uploads/article/3023/dR4jq8xxQevQf4aH.png)
編集ビューに入ると、ウィジェットが大きいサイズに拡大されていることがわかります。 「+」アイコンが付いた空のブロックがあります。 これは、Widgeridooの見方によっては、最高の、または最も苛立たしい部分です。
このレイアウト機能はあなたに多くの自由を与えます。 任意の行または列に任意のデータセットを追加できます。 さらに多くの行/列を作成し続けることができます。 ただし、Widgeridooはさまざまなサイズに合わせてレイアウトを自動的に調整するため、プレビューを表示するには[完了]ボタンをタップする必要があります。
「+」ボタンをタップすると、すべてのデータセットが表示されます。
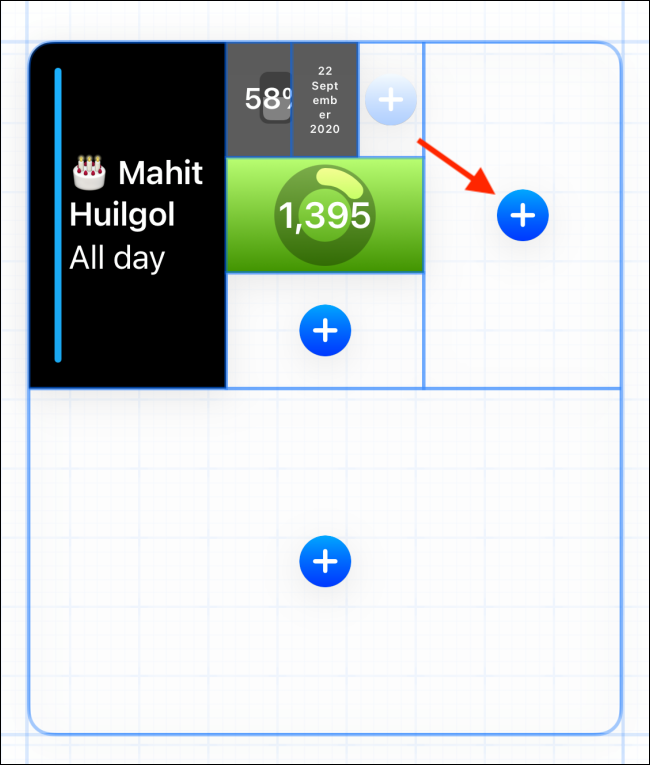
ブロックに追加するデータ型を選択します。 この例では、「DistanceToday」を使用します。
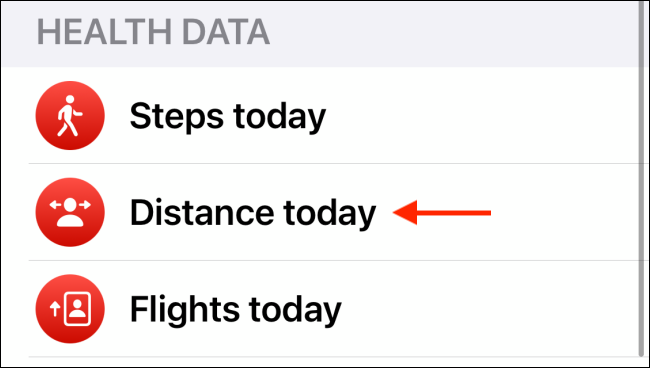
いずれかを選択すると、ウィジェット自体にプレビューが表示されます。 ブロックを押し続けると、別の場所にドラッグできます。
ブロックをタップして、カスタマイズオプションを表示します。
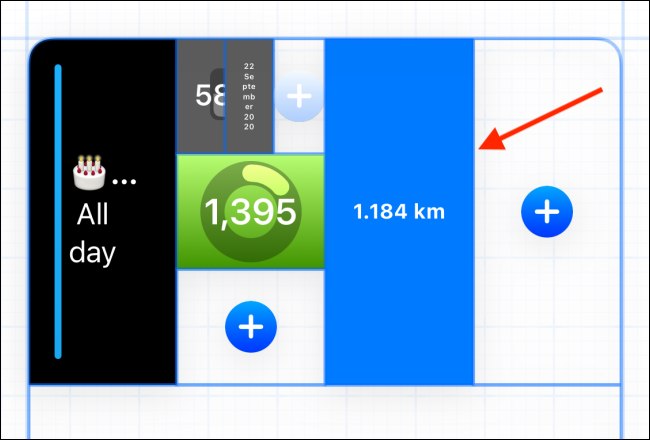
ここから、配置、フォント、背景色、および前景色を変更できます。
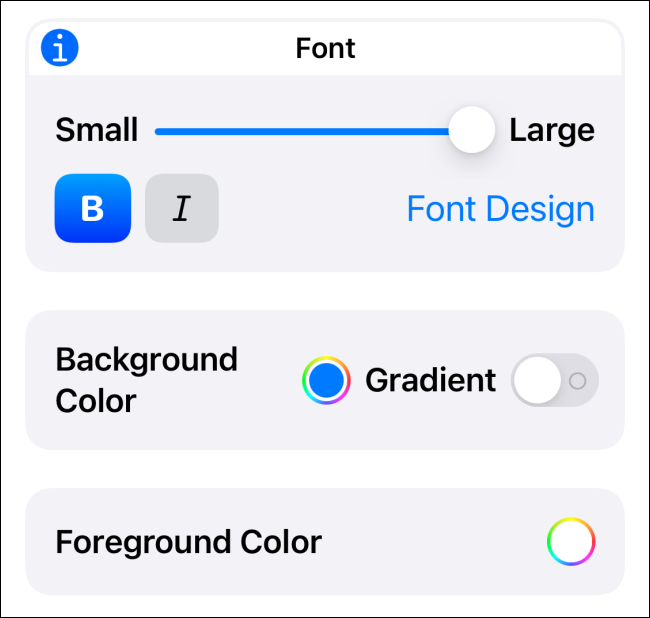
オプションのブロックを長押しします。 ここから、ブロックを削除するか、別のものに置き換えることができます。
![ブロックを削除するには、[削除]オプションをタップします](/uploads/article/3023/tOUcQVZrD4ZLTkJG.png)
ウィジェットをカスタマイズしたら、「完了」ボタンをタップします。
![[完了]ボタンをタップしてウィジェットを保存します](/uploads/article/3023/8tzAcQcUFbSX23xB.png)
ウィジェットの準備ができたので、ホーム画面にウィジェットを追加します。 iPhoneのホーム画面で、空の部分を長押ししてジグルモードに入ります。 次に、画面左上の「+」ボタンをタップします。
![iPhoneのホーム画面から[プラス]をタップします](/uploads/article/3023/E0nDwUeE1253uDr8.png)
下にスクロールして、「Widgeridoo」アプリを選択します。
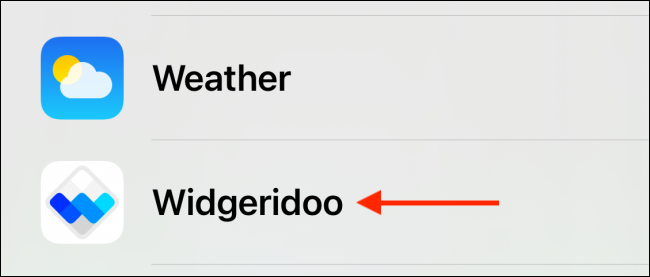
中サイズ(または作成したウィジェットのサイズ)に切り替えて、「ウィジェットの追加」ボタンをタップします。
![[ウィジェットの追加]をタップします](/uploads/article/3023/jpCfFNG89liWlZIU.png)
Widgeridooウィジェットがホーム画面に追加されたら、それをタップします。
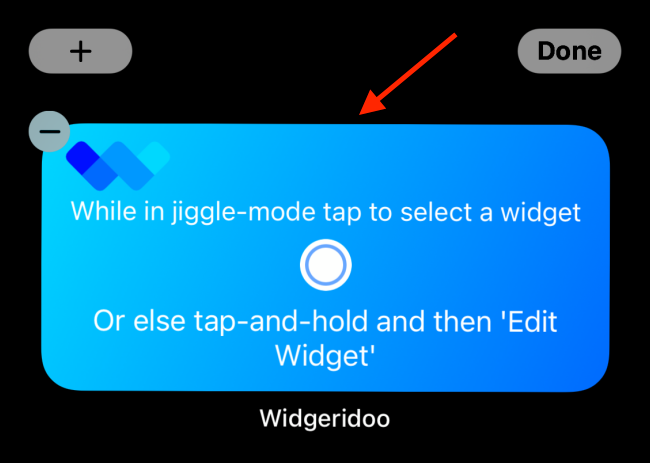
[選択したウィジェット]セクションから[選択]ボタンをタップします。
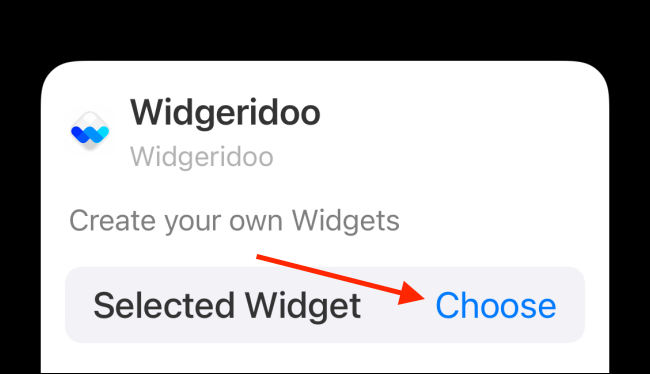
ここで、カスタマイズしたウィジェットを選択します。
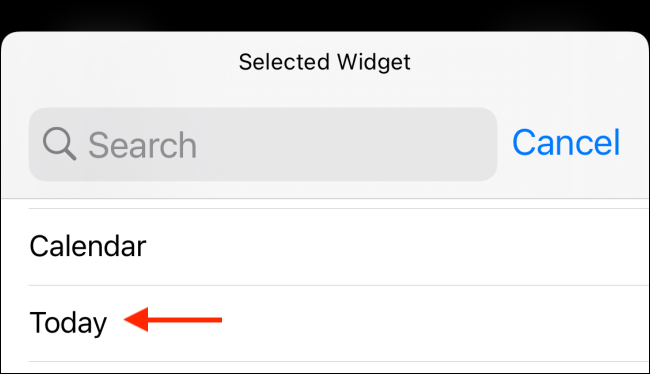
これで、カスタマイズされたウィジェットがホーム画面に表示されます。 ホームバーを上にスワイプするか、ホームボタンを押して編集モードを終了します。
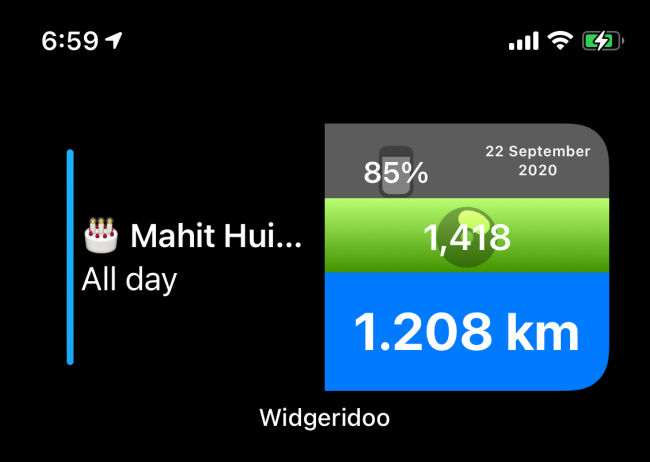
戻って、他のウィジェットテンプレートの1つをカスタマイズできます。
これで、カスタムウィジェットを作成する方法がわかったので、複数のウィジェットを作成して、それらを積み重ねます。
