AndroidとTaskerを使用してAlexaとGoogleHomeのカスタム音声コマンドを作成する方法
公開: 2022-01-29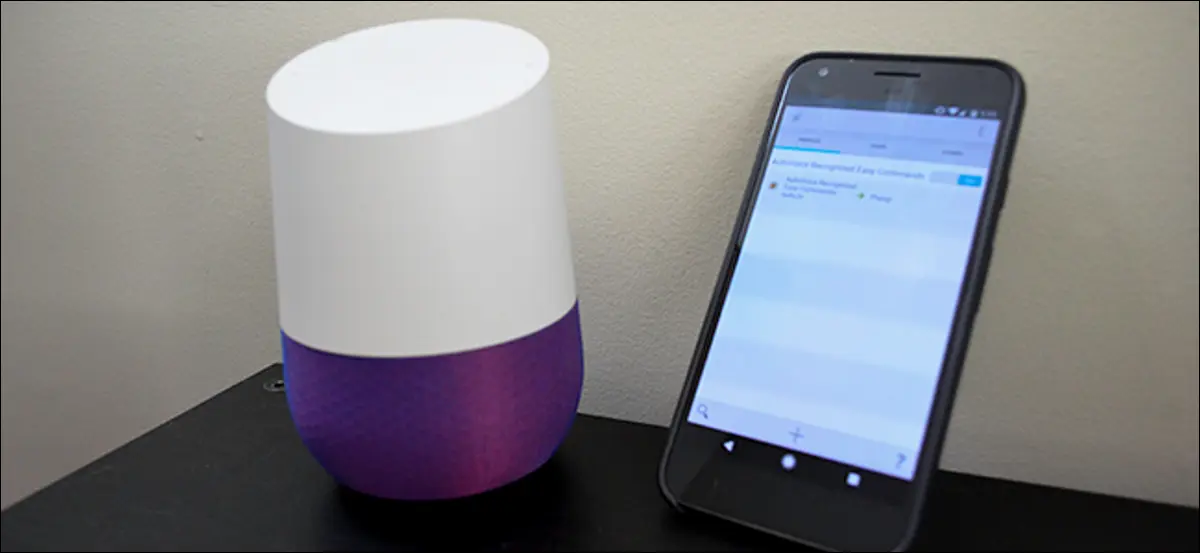
Taskerは、Androidで最も強力な自動化ツールの1つです。 AutoVoiceのようなプラグインを使用すると、Taskerのコア機能を拡張して、AmazonEchoやGoogleHome用のカスタム音声コマンドを作成するなどのさらにクールなことを実行できます。 独自の音声コマンドを作成する方法は次のとおりです。
AlexaとGoogleHomeに組み込まれている音声コマンドは、いくつかのすばらしい機能を実行できますが、Taskerを使用すると、電話をほぼ完全に制御できます。 したがって、AutoVoiceを使用すると、電話をバッテリー節約モードに設定したり、通知を読み上げたり、PS4のオンとオフを切り替えたりすることができます。 Taskerは、常に世界で最もユーザーフレンドリーなアプリであるとは限りませんが、それを使用して非常に優れたプロファイルを作成できます。
必要なもの
関連:タスカーを使用してAndroid携帯を自動化する方法
この記事では、あなたがすでにTaskerに精通していることを前提としています。 そうでない場合は、こちらのガイドをチェックして基本を学んでください。 始める前に、次のものも必要です。
- GoogleHomeまたはAmazonEcho:当然のことながら、リビングルームに話しかける場合は、これらの音声アシスタントデバイスのいずれかをリビングルームに設置する必要があります。 まだ設定していない場合は、AmazonEchoまたはGoogleHomeの設定ガイドをここで確認できます。
- Androidフォン:これにはTaskerというAndroidアプリを使用しているため、Androidフォンが必要になります。これを回避する方法はありません。 ありがたいことに、古いAndroidフォンでも問題なく動作するはずです。
- Tasker:このAndroid自動化アプリを使用すると、トリガーとタスクを作成して、電話、または電話から制御できるリモートデバイスを管理できます。 Playストアでの価格は2.99ドルです。
- AutoVoice:私たちの目的のために、このプラグインは本当の魔法が起こる場所です。 AutoVoiceは、開発者Joaoappsによって作成された多くの便利なプラグインの1つです。 AutoVoiceには7日間の無料トライアルが付属していますが、AutoVoice ProUnlockを$ 2.49で購入できます。
すべてをインストールしたら、独自のカスタム音声コマンドの作成を開始する前に、少しセットアップを行う必要があります。
AutoVoiceをGoogleHomeまたはAmazonEchoにリンクする
Taskerに関連するものと同様に、AutoVoiceのセットアップには数ステップ以上かかります。 まず、GoogleHomeまたはAmazonEchoをAutoVoiceアカウントに接続する必要があります。 Google Homeを使用している場合は、Google Homeアプリを開き、左上隅のメニューアイコンをタップします。 次に、「その他の設定」をタップします。
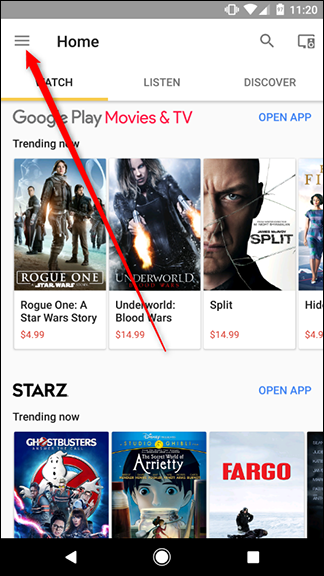
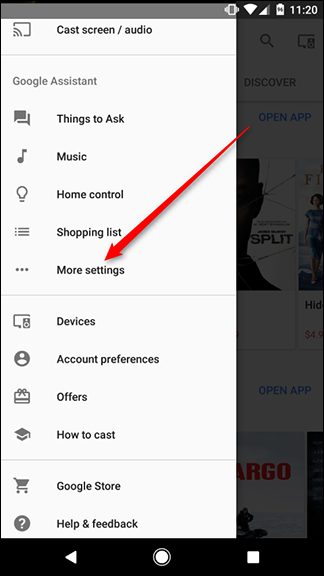
下にスクロールして、[サービス]をタップします。 サービスの巨大なリストで、AutoVoiceが見つかるまで下にスクロールします。 幸い、リストはアルファベット順なので、AutoVoiceは一番上に近いはずです。
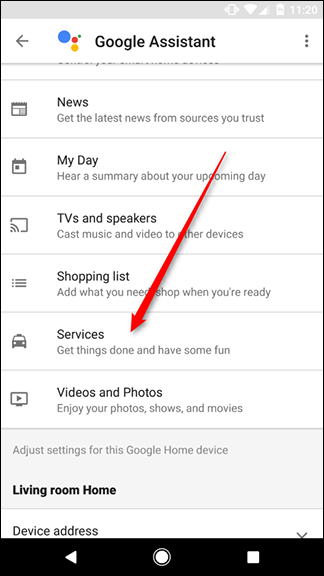
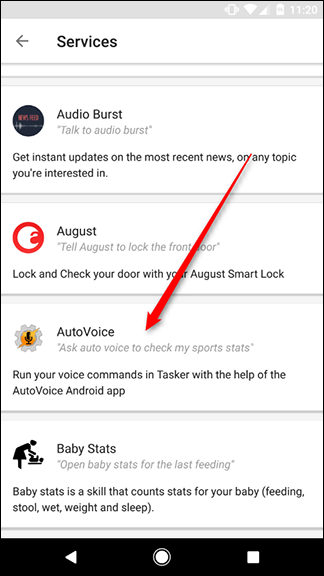
AutoVoiceサービス画面で、青色の「アカウントのリンク」という単語をタップします。 リンクするアカウントを選択し(これは、Taskerを実行している電話で使用しているものと同じである必要があります)、AutoVoiceに必要な権限を付与します。
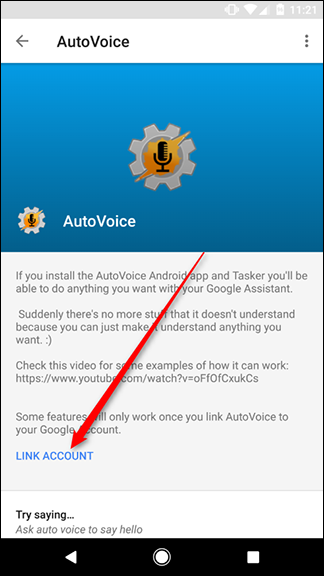
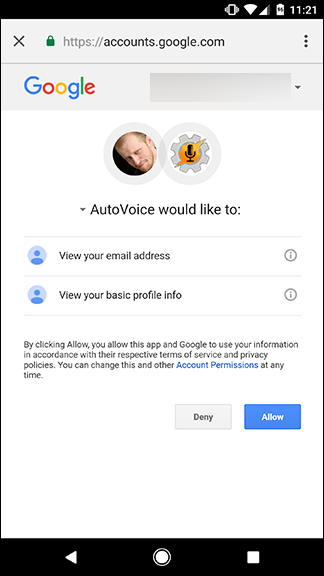
Amazon Echoを使用している場合は、AutoVoiceスキルをWebに接続できます。 こちらのAmazonのウェブサイトで見つけることができます。 そのリンクに移動し、サインインしていることを確認してから、[有効にする]をクリックします。
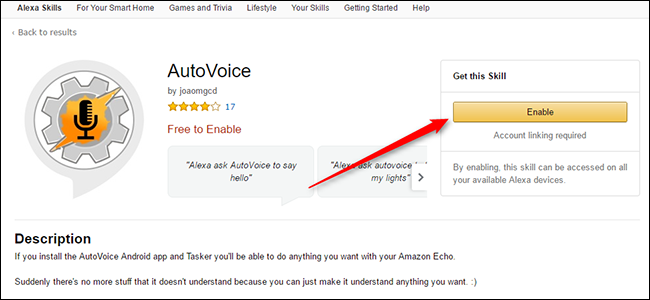
Google Homeの場合と同様に、Googleアカウントをリンクして許可を与える必要があります。 それが済んだら、楽しい部分に進む準備ができています。
独自のカスタムAutoVoiceコマンドを作成する
次に、独自の音声コマンドを作成する方法を説明します。 これらのコマンドを使用して、Taskerで作成できる任意のタスクをトリガーできるため、想像力を働かせてください。 ガイドでは、物事を単純にするためにポップアップをトリガーします。 開始するには、電話でAutoVoiceアプリを開き、[AutoVoiceデバイス]をタップします。
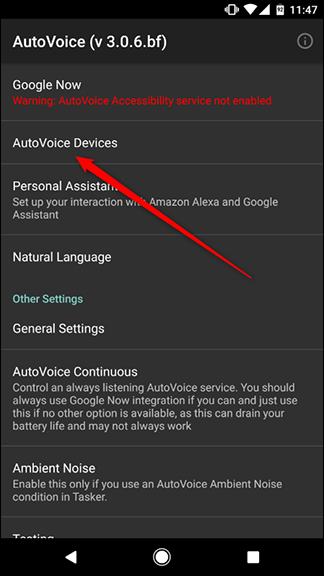
まず、AutoVoiceは連絡先を表示して、電話で使用できるアカウントを判別する許可を求めます。 [許可]をタップします。 次に、Google HomeまたはAlexaでAutoVoiceサービスにリンクしたものと同じGoogleアカウントを選択し、[OK]をタップします。
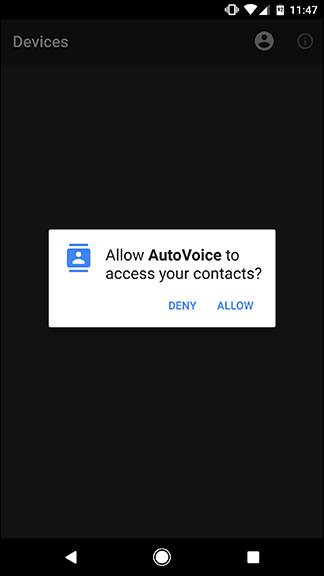
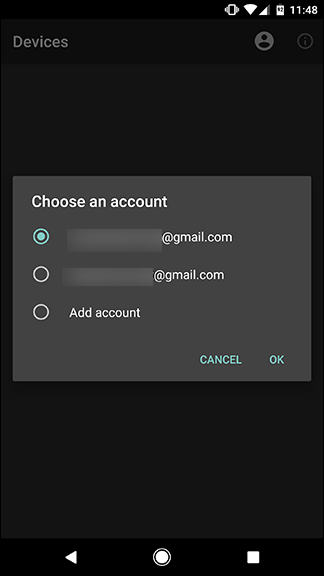
次に、スマートフォンでTaskerアプリを開きます。 画面の下部にある+記号をタップして新しいプロファイルを作成し、[イベント]をタップします。

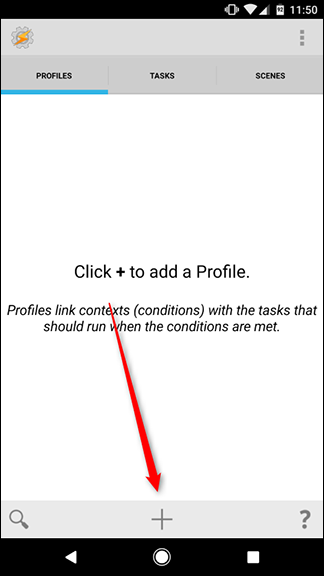
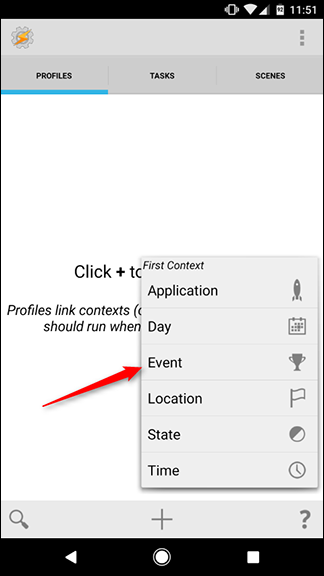
表示されるポップアップで、[プラグイン]をタップし、[AutoVoice]を選択します。
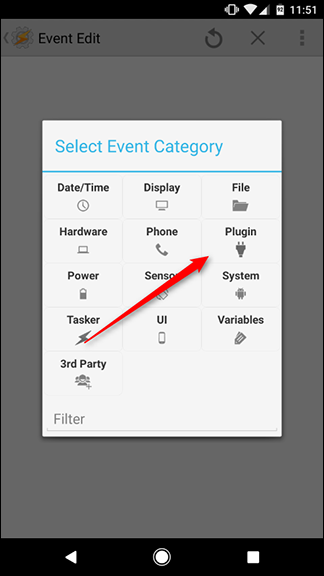
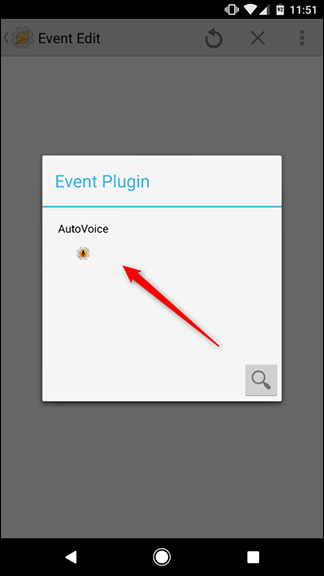
表示されるドロップダウンリストで、一番下までスクロールして[認識済み]を選択します。
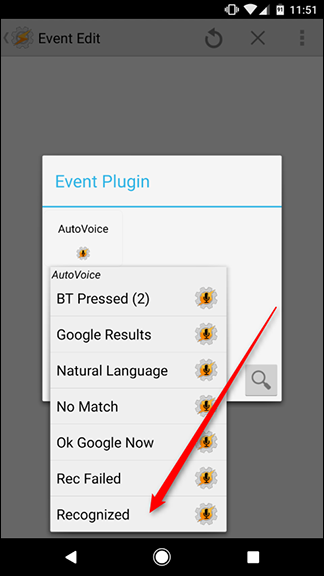
次の画面では、上部に「構成」というバーが表示されます。 このバーの右側にある鉛筆アイコンをタップします。
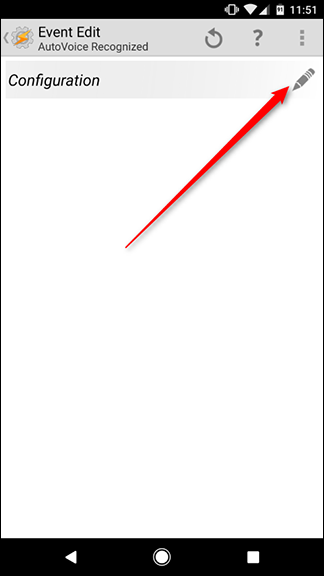
これにより、AutoVoice構成ページに移動します。 まず、画面上部の[コマンド]をタップして、カスタム音声コマンドを入力します。 GoogleまたはAlexaに同じコマンドの複数のフレーズを認識させたい場合は、コンマで区切って複数のトリガーワードまたはフレーズを追加できます。 たとえば、以下にコマンドとして「hello」と「hi」を追加しました。 AutoVoiceがいずれかを聞くと、同じタスクがトリガーされます。
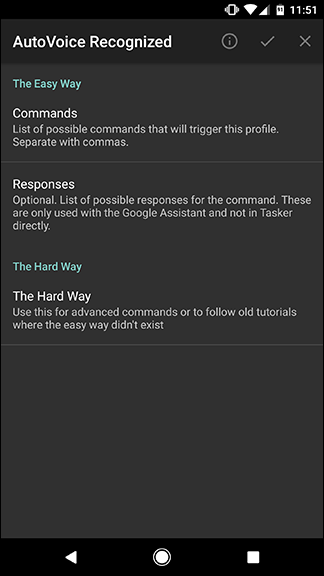
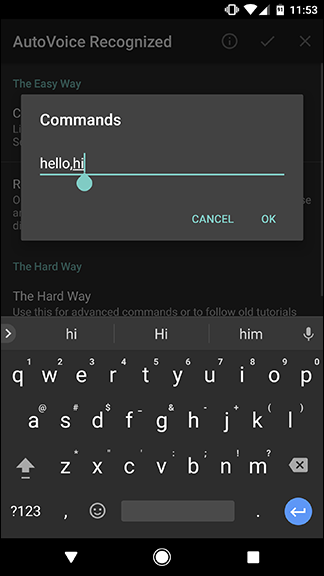
次に、[応答]をタップします。 ここでは、AutoVoiceがどのように応答するかを設定できます。 これにより、AutoVoiceがコマンドを受信したことを口頭で確認できます。さらに、音声アシスタントをもう少し会話的にするための優れた方法です。 この場合、AutoVoiceに「こんにちは」と応答するように指示しました。 これは実際にはタスクをトリガーしませんが(その部分はすぐに実行します)、インタラクションに素晴らしいフレーバーを追加します。
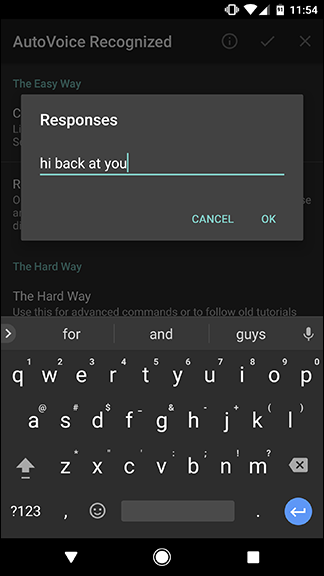
このタスクに必要なすべてのコマンドと応答を追加したら、上部のチェックボックスをタップしてタスカーに戻ります。
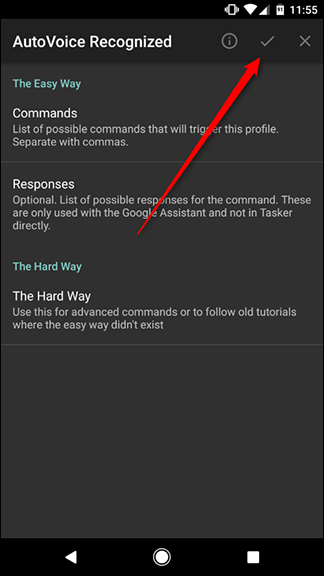
Taskerに戻ると、AutoVoiceが構成ページに入力されていることがわかります。 ここでは何も変更する必要はありません。 上部にある戻るボタンをタップするだけです(または電話の戻るボタンを使用します)。
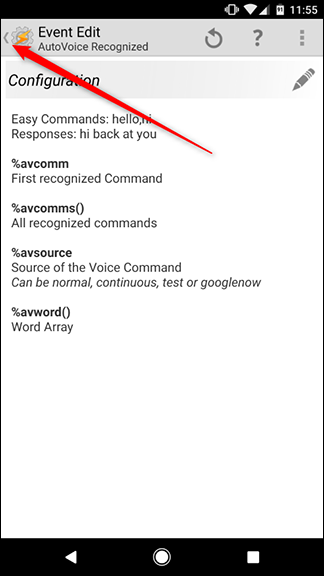
この時点で、任意のタスクにコマンドを割り当てることができます。 Taskerですでにタスクを作成している場合は、既存のライブラリからタスクを割り当てることができます。 独自のタスクを作成する場合は、[新しいタスク]ボタンをタップして名前を付けます。 この場合、Popupという名前を付けますが、最終的に作成するタスクに基づいて名前を付ける必要があります。
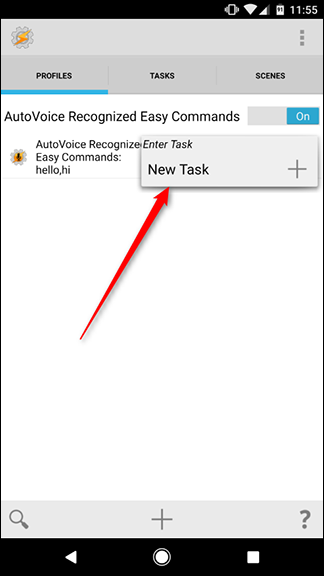
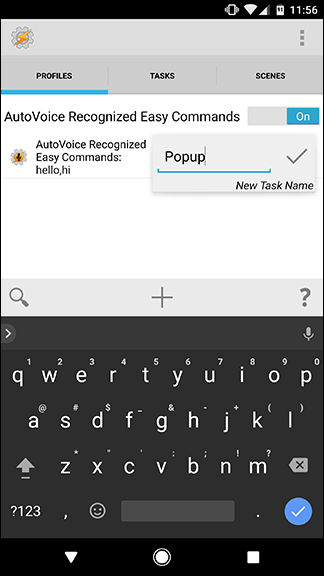
この後の手順はおそらく手順とは異なりますが、説明のためにタスクを終了します。 タスクページで、下部にある+アイコンをタップして、新しいアクションを追加します。
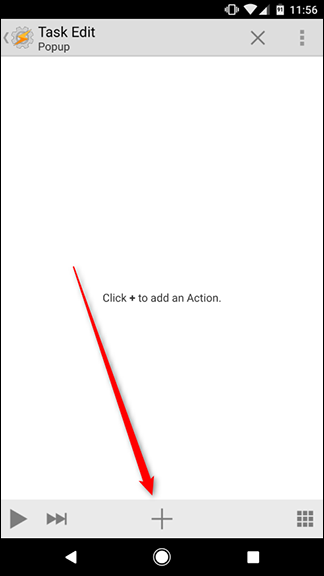
ポップアップするボックスで、[アラート]をタップし、[ポップアップ]を選択します。
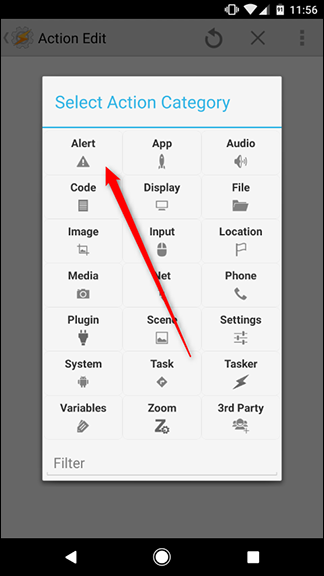
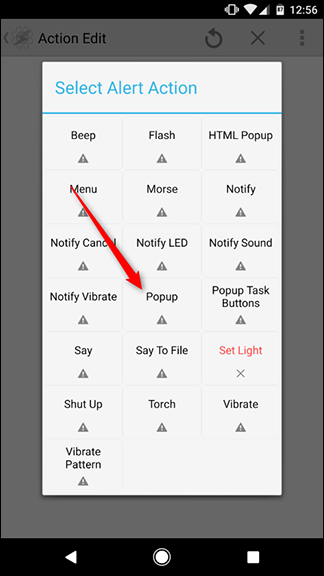
[テキスト]の下に、「みなさん、こんにちは」のようなメッセージを書きます。 完了したら、画面の左上隅にある戻る矢印をタップするか、スマートフォンの戻るボタンを押します。
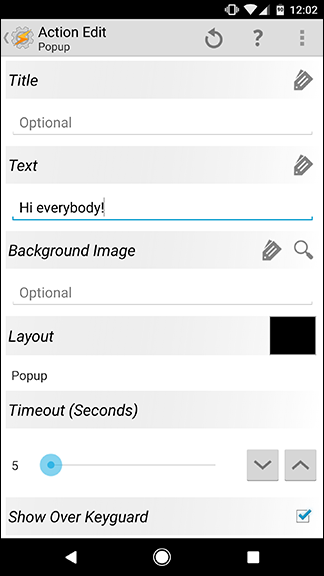
それでは、コマンドを試してみましょう。 「[OKgoogle / Alexa]、Autovoiceにこんにちは」と言って、スマートフォンを開きます。 次のようなポップアップが表示されます。
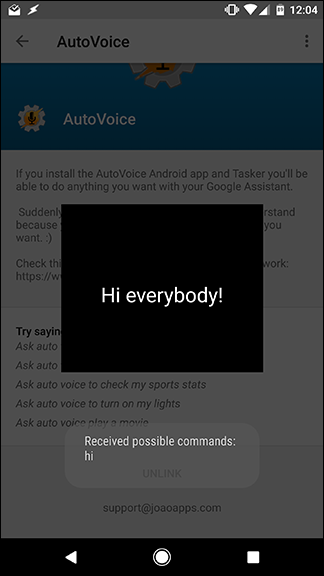
これで、AutoVoiceコマンドが機能したことを確認できます。 このサンプルタスクは、必要なものに置き換えることができます。 もう一度、より多くのタスクを作成する方法について、完全なタスカーガイドを確認してください。
