MicrosoftWordでマルチレベルリストを作成して操作する方法
公開: 2022-01-29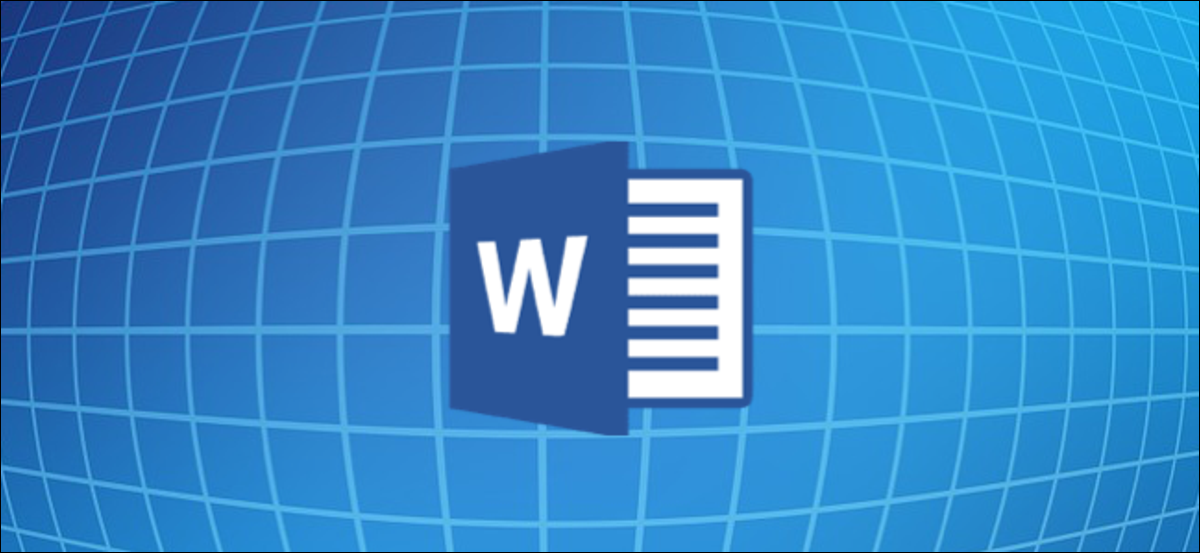
Microsoft Wordを使用すると、ドキュメント内のマルチレベルリストを簡単に作成およびフォーマットできます。 箇条書き、番号付き、アルファベット順のリストなど、さまざまなフォーマットオプションから選択できます。 見てみましょう。
MicrosoftWordでマルチレベルリストを作成する方法
Wordでマルチレベルリストを作成するのはとても簡単です。 リストの1行以上を入力し、リストの各項目を異なる行に入力することから始めます。 次に、それらの行を選択します。
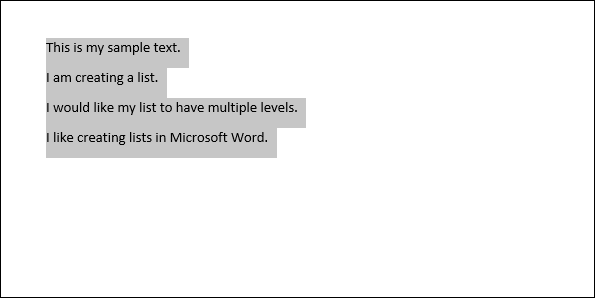
リボンの[ホーム]タブで、[マルチレベルリスト]ボタンをクリックし、ドロップダウンメニューに表示されている組み込みのリストタイプの1つをクリックします。
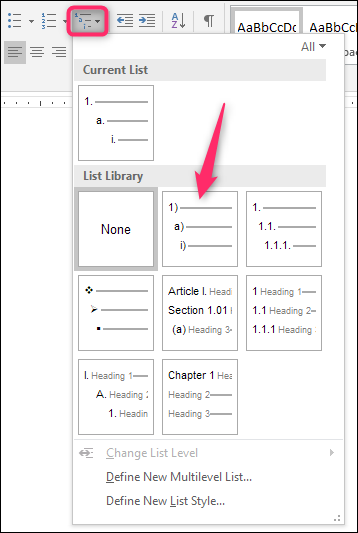
これで、選択したスタイルでリストがフォーマットされます。
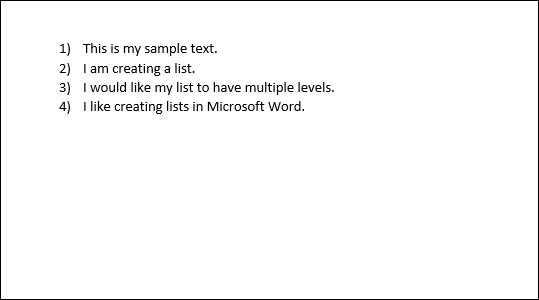
そして、はい、今のところ、それは単一レベルのリストです。 真実は、技術的には、単一レベルのリストと複数レベルのリストはWordでそれほど違いがないということです。 リストアイテムの昇格と降格を開始して初めて、マルチレベルリストになります。
マルチレベルリストの行の降格と昇格
リスト内の行を降格すると、その行がインデントされ、リストの下位レベルに移動します。 ラインを宣伝することは正反対です。
TabキーまたはShift-Tabキーを押して、リストアイテムを降格または昇格します
降格または昇格する行の先頭にカーソルを置くことから始めます。

その行をより低いリストレベルに降格するには、Tabキーを押すだけです。
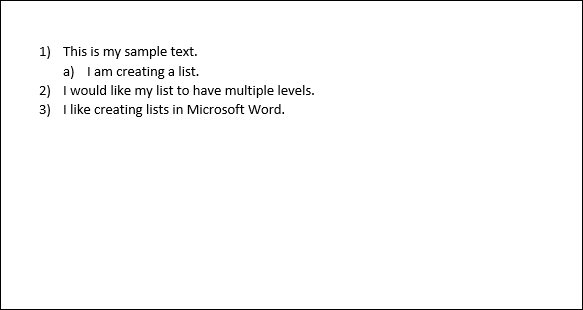
Tabキーを押すだけで、必要な回数だけ行を降格することもできます。 ここでは、リストの3行目を2回降格しました。
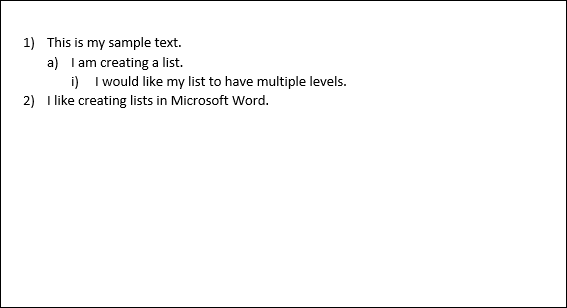
マルチレベルリストに4つ、5つ、またはそれ以上のレベルを追加する場合は、これらの手順を繰り返します。
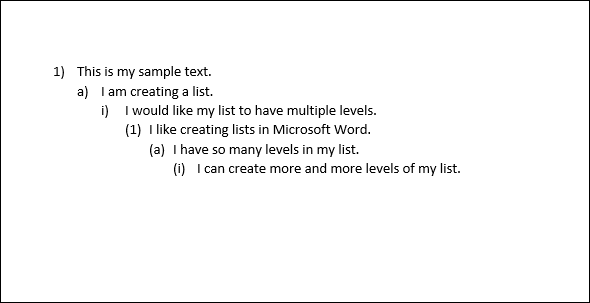
行の先頭にカーソルを置くことで、行を昇格(レベルを戻す)することもできます…
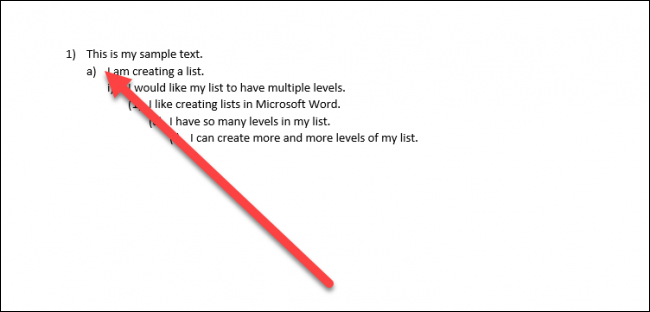
そして、Shift + Tabを押します。
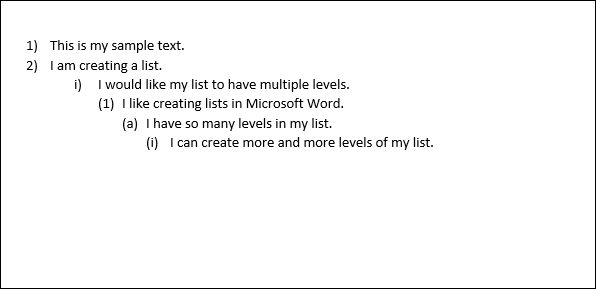
複数の行を選択して、一度に降格または昇格することもできます…
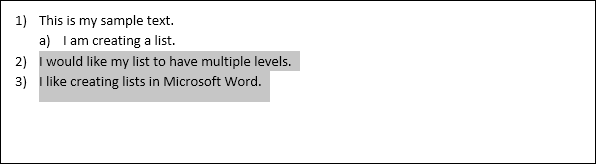
次に、TabキーまたはShift + Tabキーを押します。
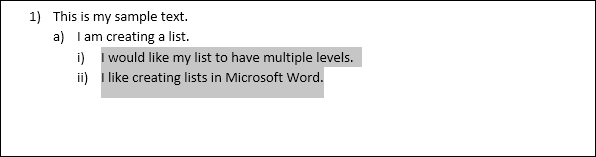
行の特定のリストレベルを選択する
TabキーとShift + Tabキーの組み合わせを使用するのがおそらくリストの行を昇格または降格する最も簡単な方法ですが、Wordには特定のレベルを選択するためのメニューオプションがあります。
変更する行の任意の場所にカーソルを置きます(複数の行を変更する場合は、複数の行を選択します)。

リボンの[ホーム]タブにある[マルチレベルリスト]ボタンをクリックし、ドロップダウンの[リストレベルの変更]オプションをポイントして、目的のレベルを選択します。
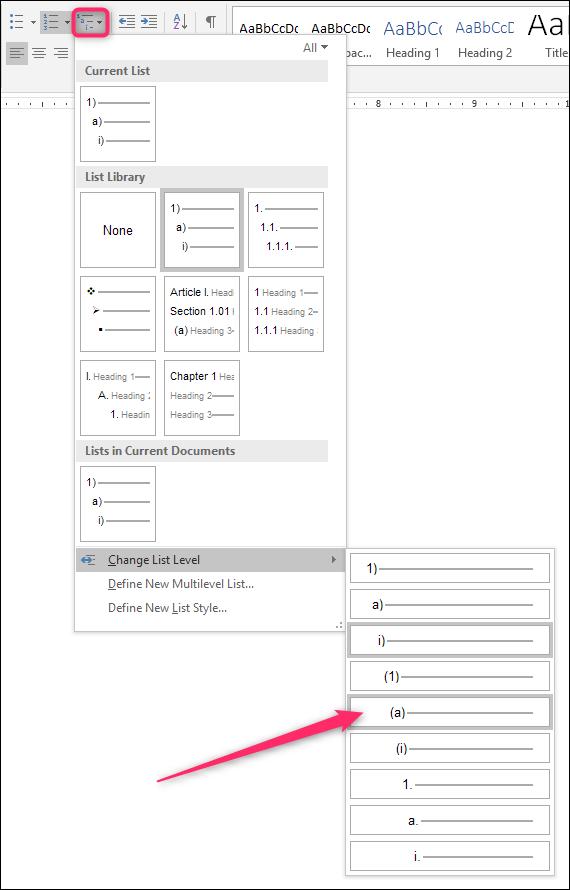
そして、選択した1つまたは複数の線がそのレベルに変更されます。
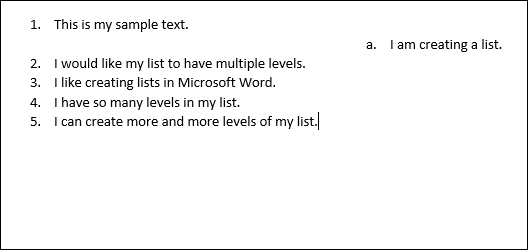
マルチレベルリストのタイプをすばやく変更する方法
使用しているマルチレベルリストの基本タイプを変更したい場合があります。 おそらくあなたはもともと数字を使っていましたが、今は箇条書きを使いたいと思っています。 または、別の番号付けスキームが必要な場合もあります。 いずれにせよ、簡単に変更を加えることができます。
リストの任意の行の任意の場所にカーソルを置きます。 これによりリスト全体が変更されるため、実際にはどこでも構いません。
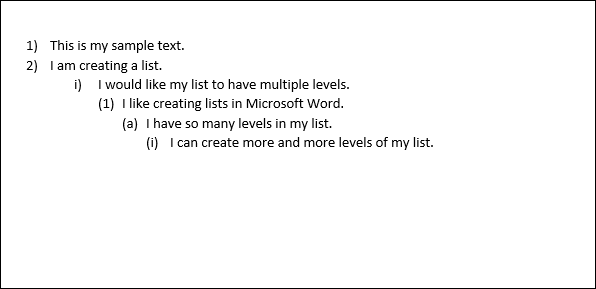
その[マルチレベルリスト]ドロップダウンメニューをもう一度開き、今度はメニューの他のデフォルトのリストタイプのいずれかをクリックするだけです。
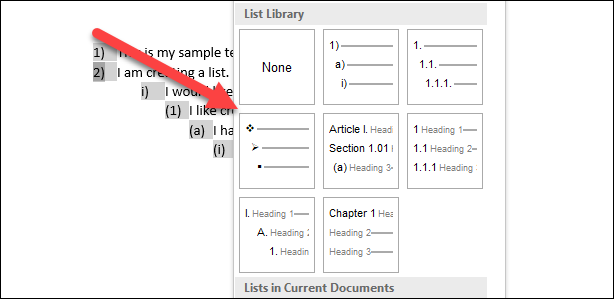
リスト全体がその新しいタイプに変わります。
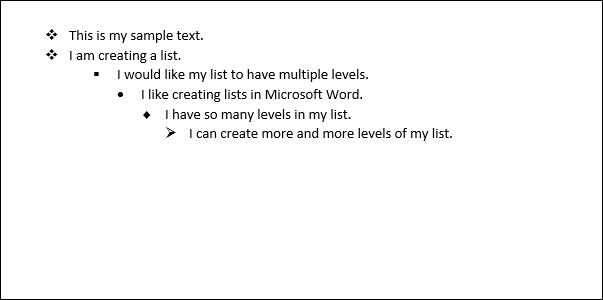
マルチレベルリストをカスタマイズする方法
したがって、1行のレベルだけに番号を付ける方法や、レベルを揃える方法など、リストについて何かを変更したい場合はどうでしょうか。 ええと、あなたもそれをすることができます。 Wordのマルチレベルリストはかなりカスタマイズ可能で、ほぼすべての側面に変更を加えることができます。
リストの任意の行の任意の場所にカーソルを置くことから始めます。 「マルチレベルリスト」ドロップダウンを開き、「新しいマルチレベルリストの定義」コマンドを選択します。

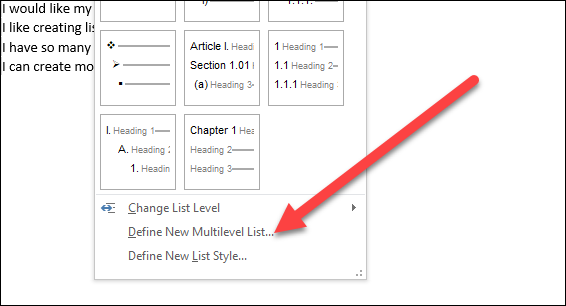
[新しいマルチレベルリストの定義]ウィンドウがポップアップ表示され、リストの行の表示方法をカスタマイズするためのいくつかの基本的なオプションが表示されます。 ただし、ここには目に見える以上のものがあるので、先に進んで、左下隅にある[その他]ボタンをクリックしてください。
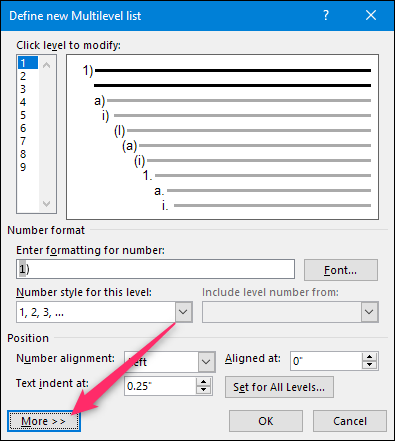
これで、ウィンドウは次のようになり、右側に多数の追加オプションが表示されます。
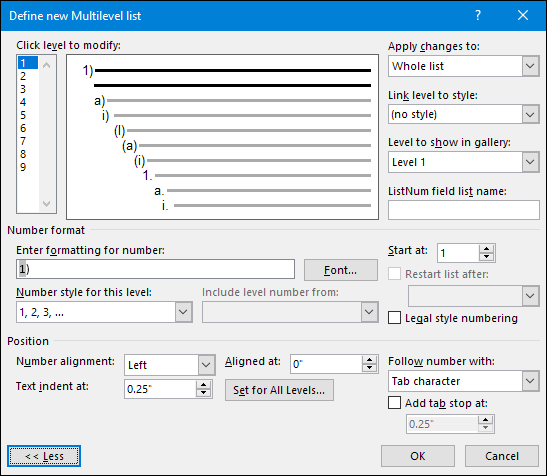
だから、ここに要約があります。 まず、変更するリストのレベルを選択します。 左側の単純な番号付きリストをクリックするか、リストが実際にどのように表示されるかを示す中央のウィンドウの行をクリックできます。
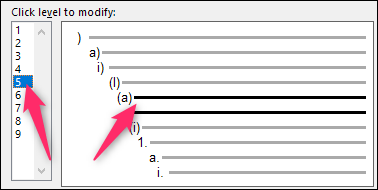
その下には、数値の形式を変更するための一連のオプションがあり、選択したレベルの位置が表示されます。
そこでできることは次のとおりです(このリストには、[その他]ボタンで表示される追加情報が含まれていることに注意してください)。
- 数値の書式を入力:このボックスに表示する行番号のテキストを入力できます。 レベルに使用するフォントを変更するには、右側の[フォント]ボタンをクリックします。
- このレベルの数値スタイル:このドロップダウンを使用して、選択した数値レベルのスタイルを変更します。 あなたはそれをあなたが望むほとんどどんな数や弾丸のスタイルにも変えることができます。 この方法で、箇条書きを番号付きリストに混在させることもできます(またはその逆も可能です)。
- レベル番号を含める:このドロップダウンを使用して、前のレベルの番号を含めます。 これにより、1.1のような行番号を作成できます。 1.1.1; 等々。
- 開始場所:番号付けを開始する番号または文字を選択します。
- 後にリストを再開する:特定の数字または文字に達した後、リストを再開します。
- 位置: 「位置」セクションのコントロールを使用して、選択した数値レベルの整列とインデントの方法を変更します。 「すべてのレベルに設定」ボタンをクリックして、リスト全体の配置とインデントを制御することもできます。 行番号の後にタブ文字(デフォルト)を続けるか、スペースを入れるか、文字をまったく付けないかを選択することもできます。
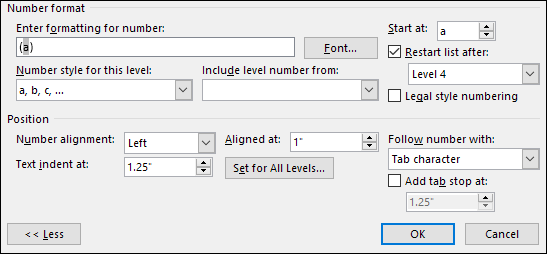
また、ウィンドウの右上には、次のようないくつかの追加オプションがあります。
- 変更の適用先:カーソルがリスト内に置かれた場所から、リスト全体に変更を適用するか、選択したレベルのみに変更を適用するかを選択します。
- レベルをスタイルにリンクする:このドロップダウンを使用して、選択したレベルを、組み込みのWordスタイルまたは作成したスタイルにリンクできます。 これは、レベルを見出しスタイルにリンクする場合に特に便利です。
- ギャラリーに表示するレベル:このドロップダウンでは、Wordの[ホーム]タブのギャラリーに表示されるリストのレベルを選択できます。 正直なところ、これはあまり便利なオプションではありません。通常は、デフォルトのレベル1に設定したままにしておくことをお勧めします。
- ListNumフィールドのリスト名:このフィールドを使用して、レベルを名前に関連付け、WordのLISTNUM関数で使用できるようにします。 これは、リストを生成する関数を作成する場合に便利です。
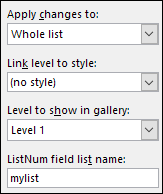
特定のレベルに変更を加えた後、変更するリストの追加レベルごとにプロセスを繰り返す必要があります。 したがって、レベルを選択し、変更を加え、次のレベルを選択し、それらの変更を行います。
必要なすべてのレベルの変更が完了したら、[OK]ボタンをクリックすると、マルチレベルリストに変更が表示されます。
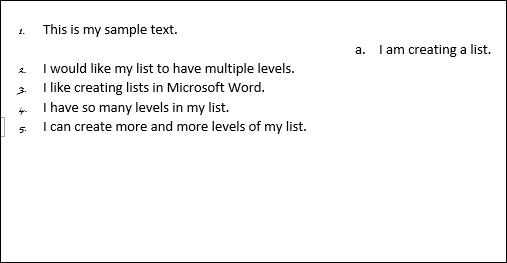
マルチレベルリストを新しいスタイルに変える方法
マルチレベルリストを希望どおりにカスタマイズした後、他のリスト、さらには他のドキュメントのリストにも同じフォーマットを使用したいと思うかもしれません。 これを行うには、リストをスタイルに変換します。
リストの任意の行の任意の場所にカーソルを置き、[マルチレベルリスト]ドロップダウンメニューをもう一度開き、今度は[新しいリストスタイルの定義]オプションを選択します。
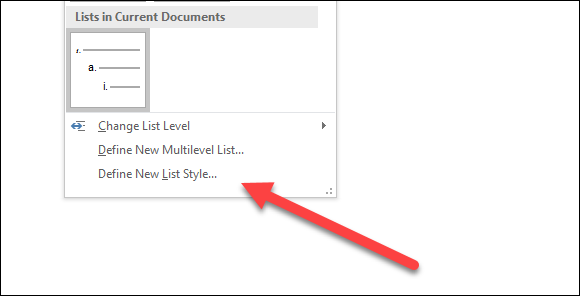
[新しいリストスタイルの定義]ウィンドウで、新しいスタイルに名前を付けることから始めます。
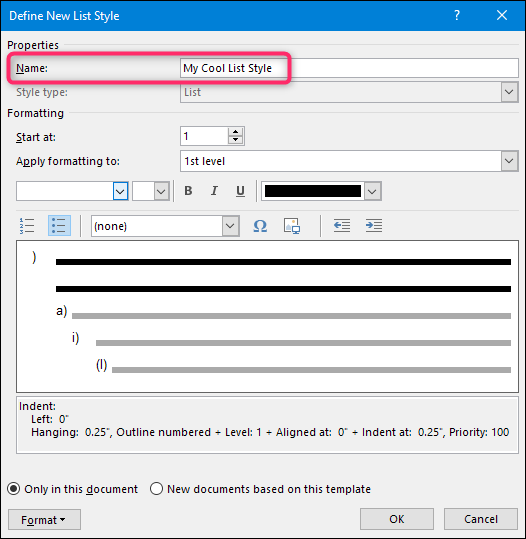
現在、このウィンドウで使用できるフォーマットオプションがいくつかあります。 フォント、文字の書式設定、タイプ(数字または箇条書き)、およびリストをカスタマイズするときに変更できたその他のいくつかの項目を変更できます。
これらのオプションは、新しいマルチリストスタイルを最初から作成する場合(つまり、スタイルに変換するリストをまだ作成およびカスタマイズしていない場合)に役立ちますが、気にしないことを強くお勧めします。彼ら。 代わりに、リストを作成し、前のセクションで説明したより強力なツールを使用してカスタマイズしてから、スタイルを作成する方がはるかに効果的です。 新しいスタイルには、リストに対してすでに行ったすべてのカスタマイズが含まれます。
注意が必要なオプションの1つは、スタイルを現在のドキュメントでのみ使用できるようにするか、ドキュメントに添付されているテンプレートに基づいて新しいドキュメントで使用できるようにするかです。 他のドキュメントを作成するときにスタイルにアクセスする必要がある場合は、後者を選択することをお勧めします。
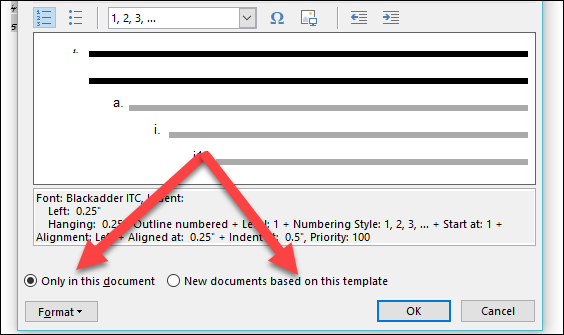
必要なものを選択し、「OK」をクリックして新しいスタイルを保存します。
これで、別のマルチレベルリストを作成するときはいつでも、[マルチレベルリスト]ドロップダウンメニューからそのスタイル(または作成した他のリストスタイル)を選択できるようになります。
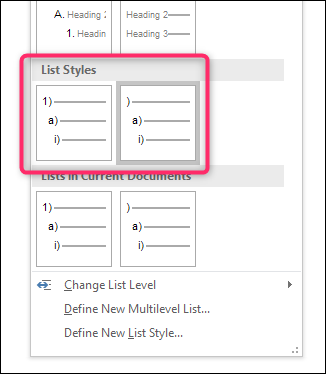
そして今、あなたはWordでマルチレベルリストを作成することについて知りたいと思っていた以上のことを知っています。
