WordおよびGoogleドキュメントでぶら下げインデントを作成する方法
公開: 2022-03-15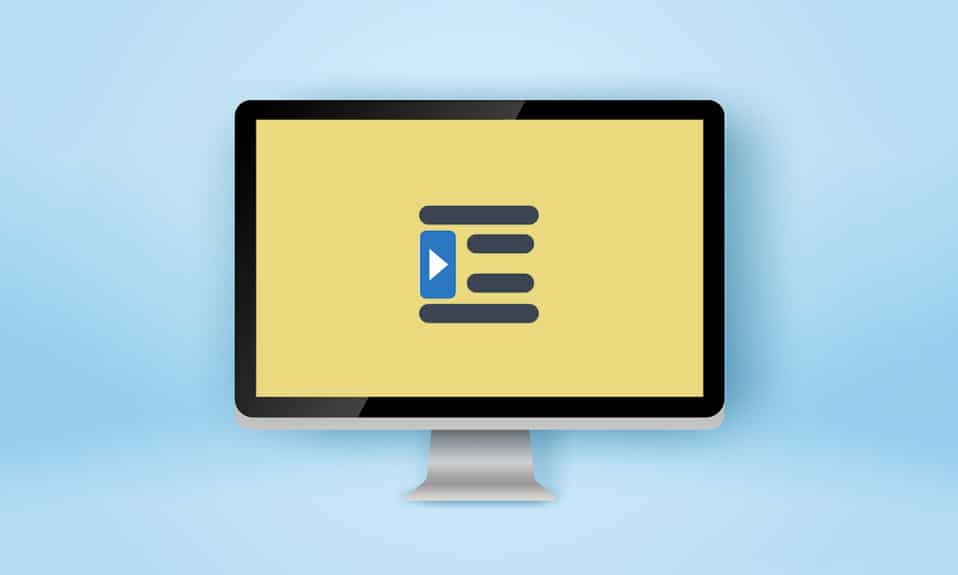
教授や編集者は、あなたの課題や記事を評価する際に厳格になる可能性があります。 書き込みの品質はさておき、宣言された形式に従うことが重要です。 特に学者では。 インデントはこれらの形式の主要な部分であり、まれなタイプは、参考文献、引用、参照、ドキュメント内のリストなどに一般的に使用されるインデントをぶら下げています。同じことに関するヒントを探している人は、役立つガイドを提供します。ぶら下げインデントを単語で作成する方法、Googleドキュメントでぶら下げインデントを作成する方法、およびぶら下げインデントショートカットについて説明します。
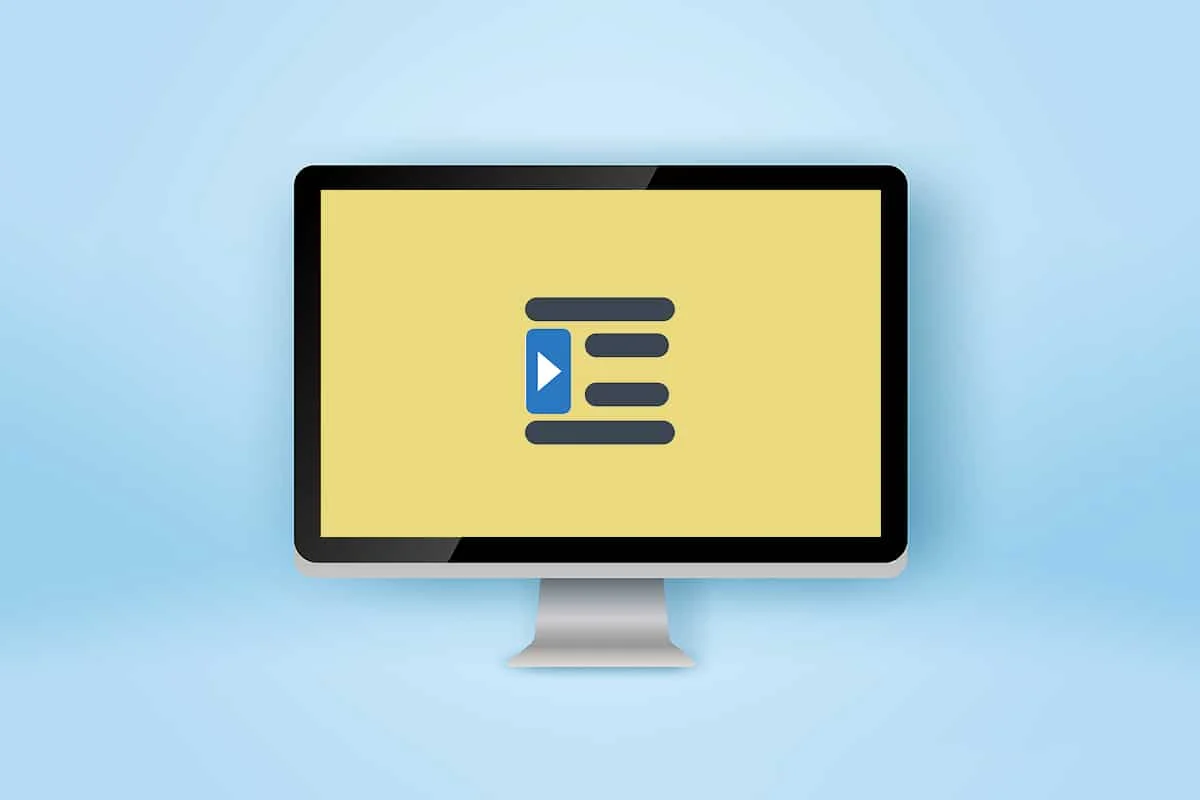
コンテンツ
- WordおよびGoogleドキュメントでぶら下げインデントを作成する方法
- オプションI:MicrosoftWordの場合
- オプションII:Googleドキュメント
- 方法1:インデントオプションを使用する
- 方法2:ルーラーオプションを使用する
WordおよびGoogleドキュメントでぶら下げインデントを作成する方法
この記事では、MicrosoftWordとGoogleDocsでぶら下げインデントを作成する方法を示しました。 ただし、手順を実行する前に、インデントをぶら下げることに関するいくつかのポイントを示します。
- ぶら下がっているインデントは、負/逆インデントまたは2行目のインデントとも呼ばれます。
- 適用すると、最初の行は通常は左マージンにインデントされ、残りの段落行はさらに右に、通常は0.5インチインデントされます。
- これにより、読者はコンテンツを簡単に確認できます。
- ぶら下がっているインデントは、 CMS(シカゴマニュアルオブスタイル)、MLA(現代語学協会)、およびAPA(アメリカ心理学会)の文体の強制です。
ぶら下げインデントが使用されることはめったにないため、ほとんどのユーザーは、ぶら下げインデントを単語で作成する方法を知らない可能性があります。
オプションI:MicrosoftWordの場合
Microsoft Wordでぶら下げインデントを作成するために、特別なぶら下げインデントオプションがプログラムにあります。 ライターは、定規を使用してぶら下げインデントを作成することもできます。 Wordでぶら下げインデントを作成する方法については、次の手順に従ってください。
1.ぶら下げインデントでフォーマットする段落を選択し、[ホーム]タブに切り替えます。
2A。 段落グループの右下隅にある小さなダイアログボックスのランチャーアイコンをクリックします。
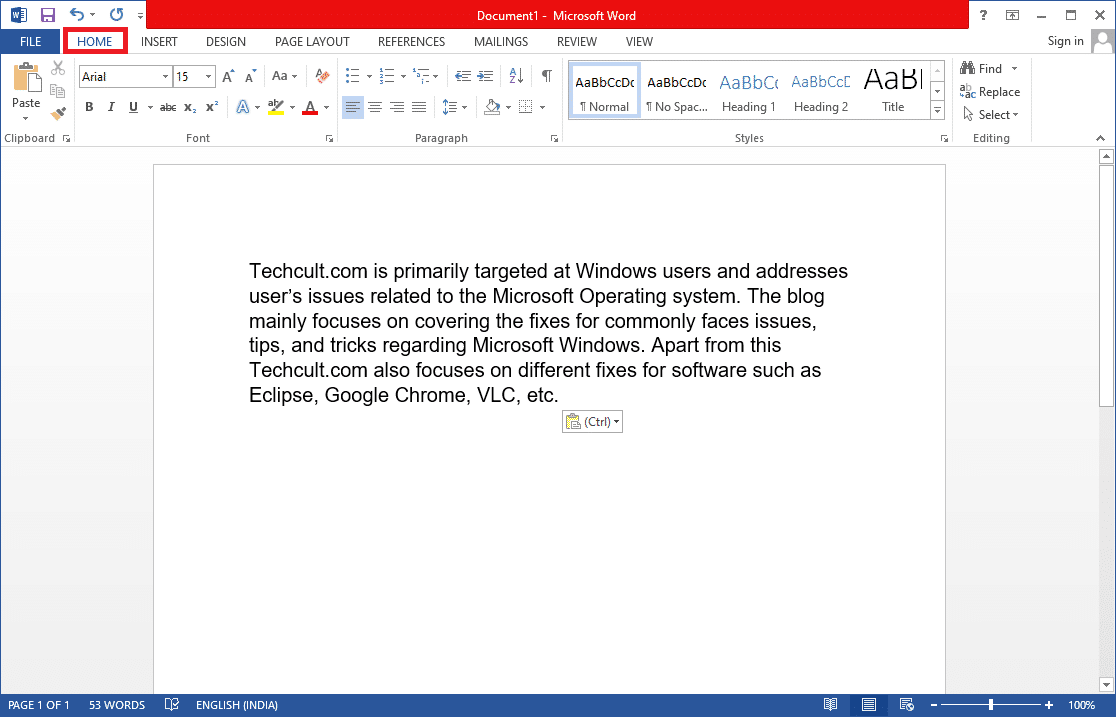
2B。 選択した行のセットを右クリックして、オプションから[段落... ]を選択することもできます。
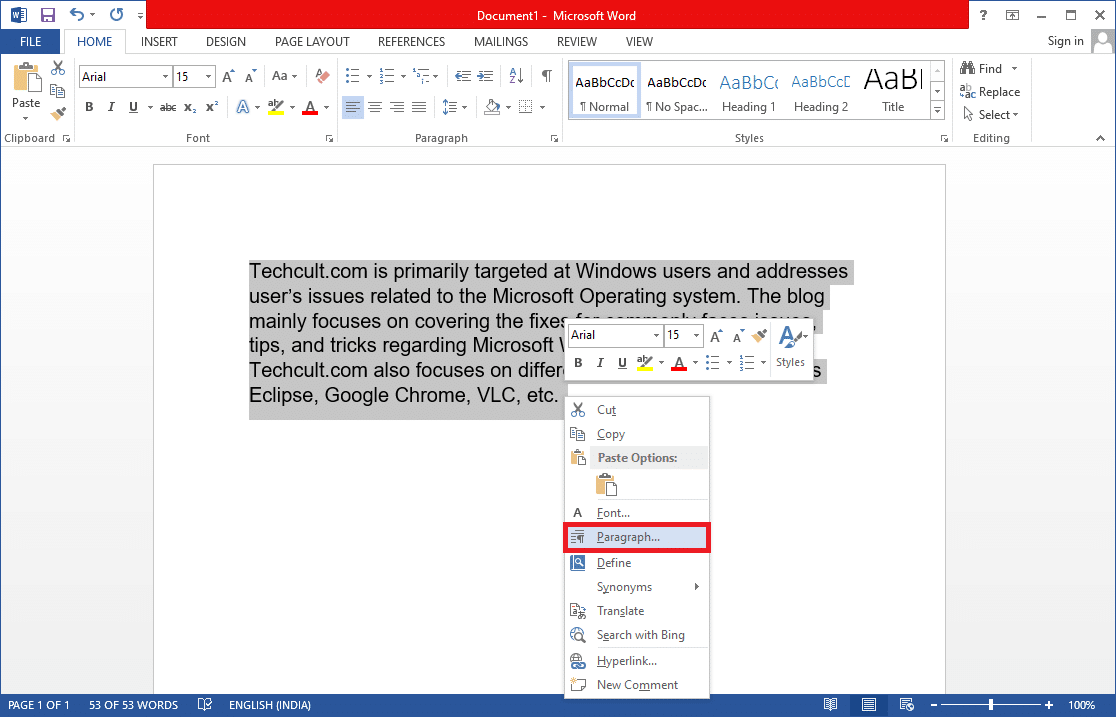
3. [インデントと間隔]タブで、[特殊]をクリックしてドロップダウンリストを開き、[ぶら下げ]を選択します。
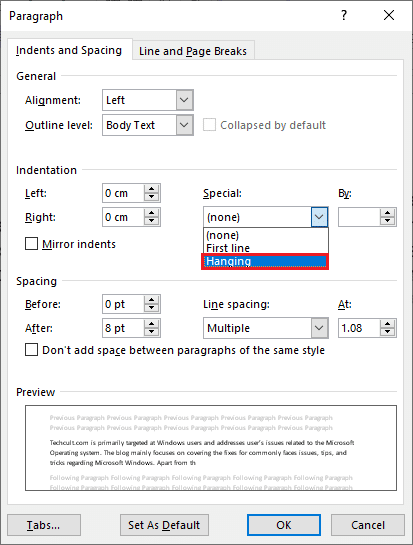
4.デフォルトのハング値は0.5インチに設定されています。 上向きまたは下向きの矢印をクリックして、要件に応じてインデント値を調整します。 ダイアログボックスの下部にあるプレビューボックスには、フォーマット後に選択した段落がどのように表示されるかが表示されます。
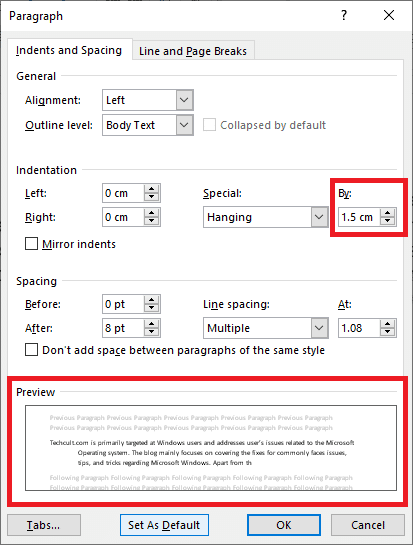
5.[ OK ]をクリックします。
また読む: Wordでローマ数字を書く方法
ルーラーを使用して、ぶら下げインデントを作成することもできます。 所定の手順に従ってください。
1.まず、 [表示]> [ルーラー]に移動して、ルーラーが表示されていることを確認します
2.段落を選択し、ルーラーの上矢印スライダーを右にドラッグします。 つまり、すべての行(最初の行または選択しなかった行を除く)が、自分で作成した新しいマークに移動します。
![MicrosoftWordの[レイアウトの印刷]メニューの[ルーラー]オプションを確認します。 WordおよびGoogleドキュメントでぶら下げインデントを作成する方法](/uploads/article/4344/dg1pt0YlpMp3mQLE.png)
次の段落を同じ書式に合わせる場合は、既に書式設定されている段落の最後に入力カーソルを置き、 Enterキーを押します。 ここで、入力を開始すると、ぶら下がっているインデントを持つように自動的にフォーマットされます。 コンテキストを直接貼り付ける場合は、ドキュメントの空のセクションを右クリックし、[テキストのみ貼り付け]オプションを選択して、特別なインデントを適用します。 これで、単語でぶら下がっているインデントを作成するプロセスが完了しました。

また読む: WordをJPEGに変換する方法
オプションII:Googleドキュメント
Googleドキュメントでぶら下げインデントを作成する方法は2つあります。 1つはネイティブのインデントオプションを使用する方法で、もう1つはルーラーを手動でドラッグする方法です。 それらの両方は、以下のステップで言及されています。
方法1:インデントオプションを使用する
一般的なインデントオプション(左、右、中央、両端揃え)の他に、GoogleドキュメントにはFirstLineやHangingなどの特別なインデントオプションもあります。 段落の後続の行のハングの量は、次の手順に従って目的の値に設定できます。
1.ドキュメントファイルを開き、ぶら下げインデントを付ける段落を選択します。
2.段落を選択した状態で、ツールバーの[フォーマット]オプションをクリックします。
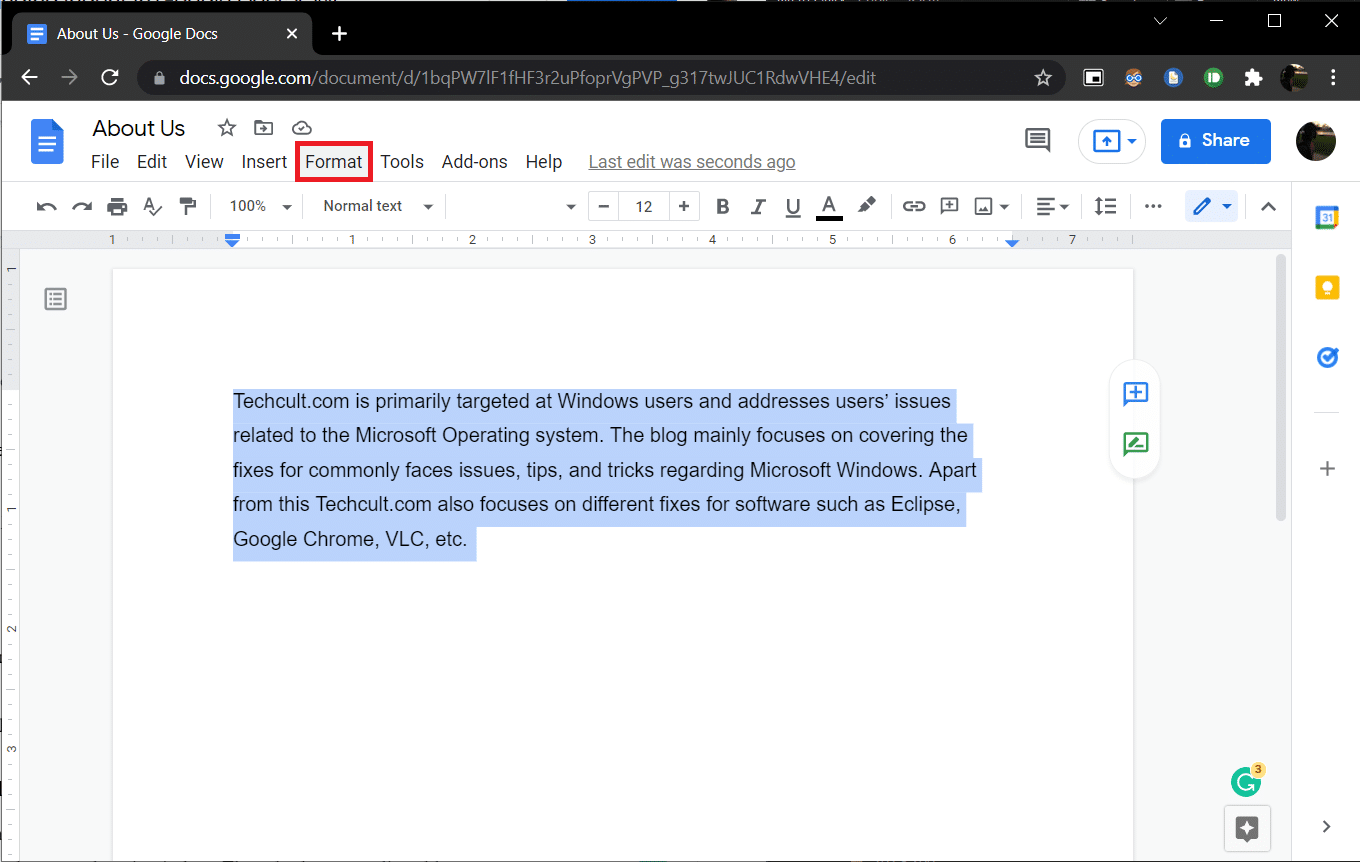
3.サブメニューから[整列とインデント]>[インデントオプション]を選択します。
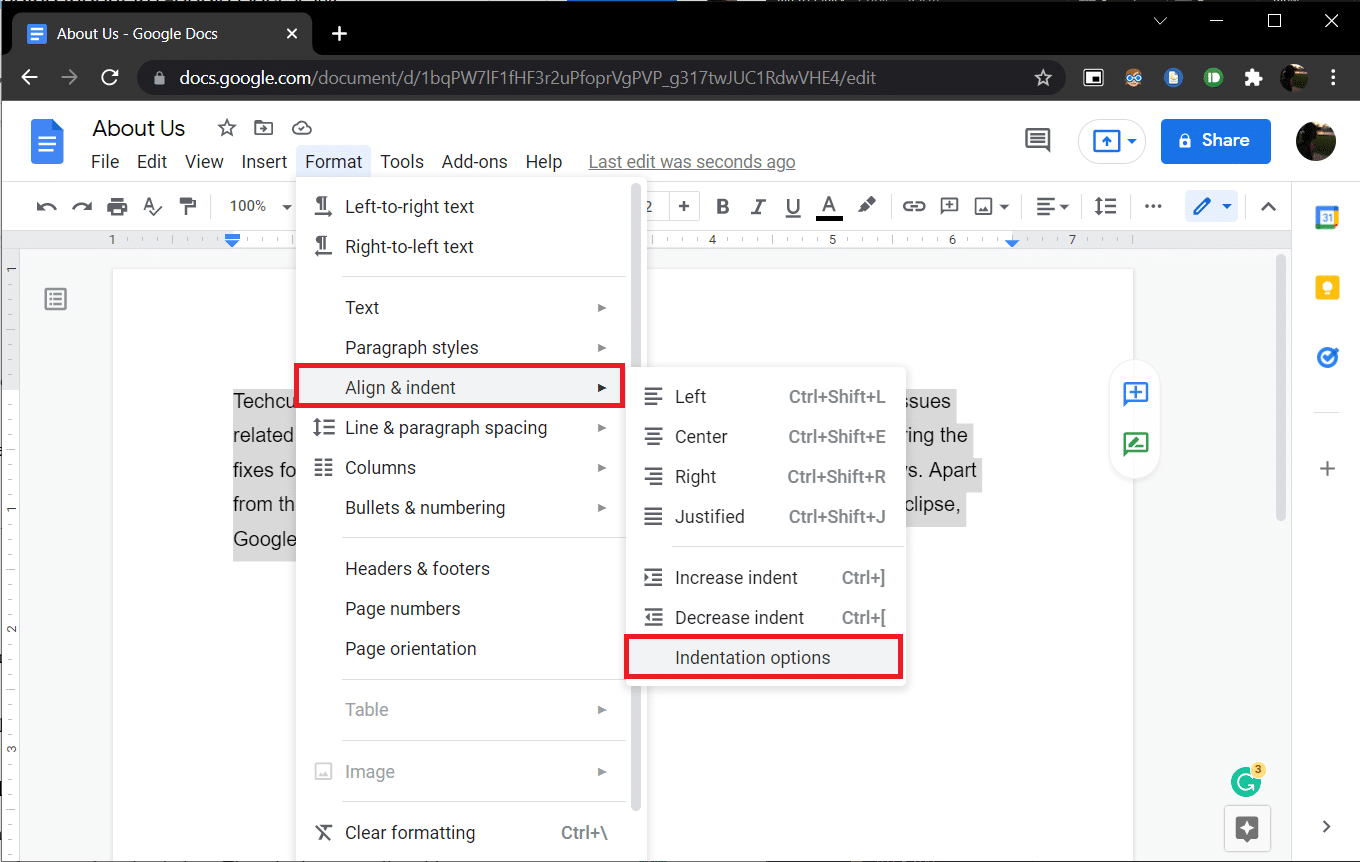
4.次のダイアログボックスで、[特殊インデント]を選択してドロップダウンリストを開き、[ぶら下げ]を選択します。
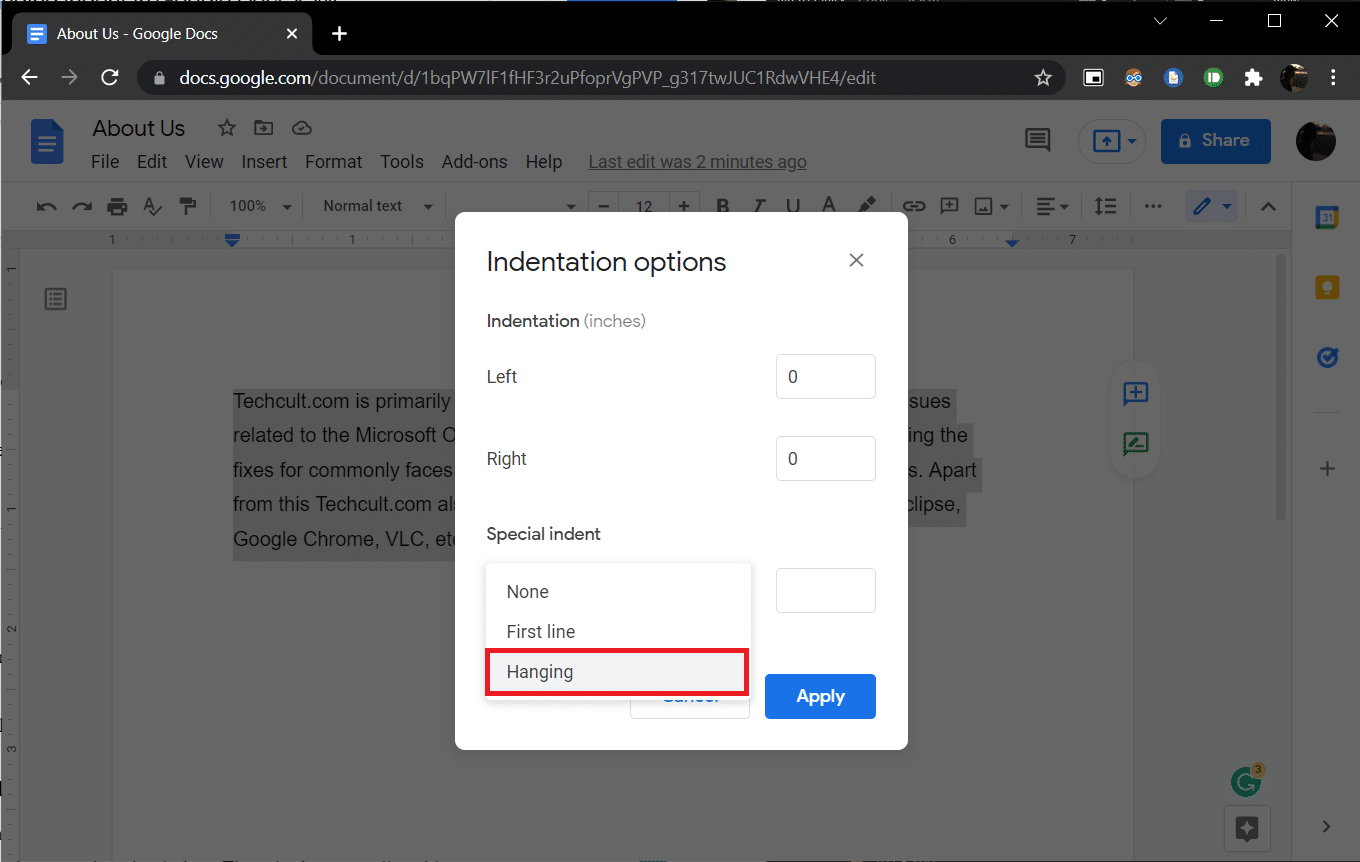
デフォルトでは、インデント値は0.5インチに設定されており、必要に応じて、または目的の外観が得られるまで量を調整します。
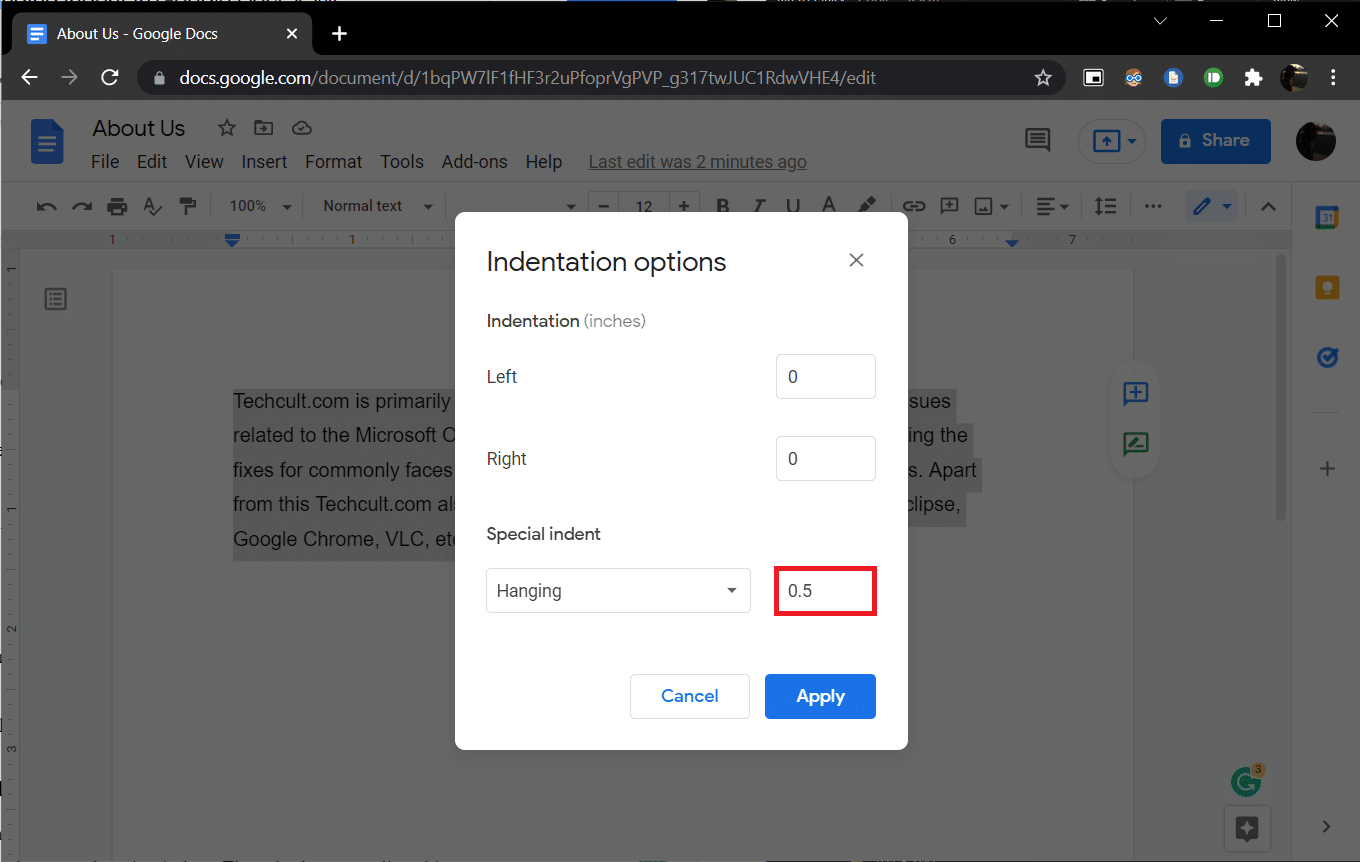
5. [適用]をクリックするか、Enterキーを押して、ぶら下がっているインデントを有効にします。
また読む: Googleドキュメントに目次を追加する方法
方法2:ルーラーオプションを使用する
ルーラーを手動でドラッグして、テキストの位置を調整し、ぶら下げインデントを作成することもできます。 ルーラーには、左インデントと最初の行インデントの2つの調整可能なコンポーネントがあります。 左インデントを使用すると、左インデント値を増やして段落行を右に移動できます。最初の行インデントを移動すると、段落の最初の行を左マージンに揃えることができます。 これがその方法です。
1.まず、定規がドキュメントの上部と左側に表示されていることを確認します。 そうでない場合は、[表示]>[ルーラーを表示]をクリックして有効にします。
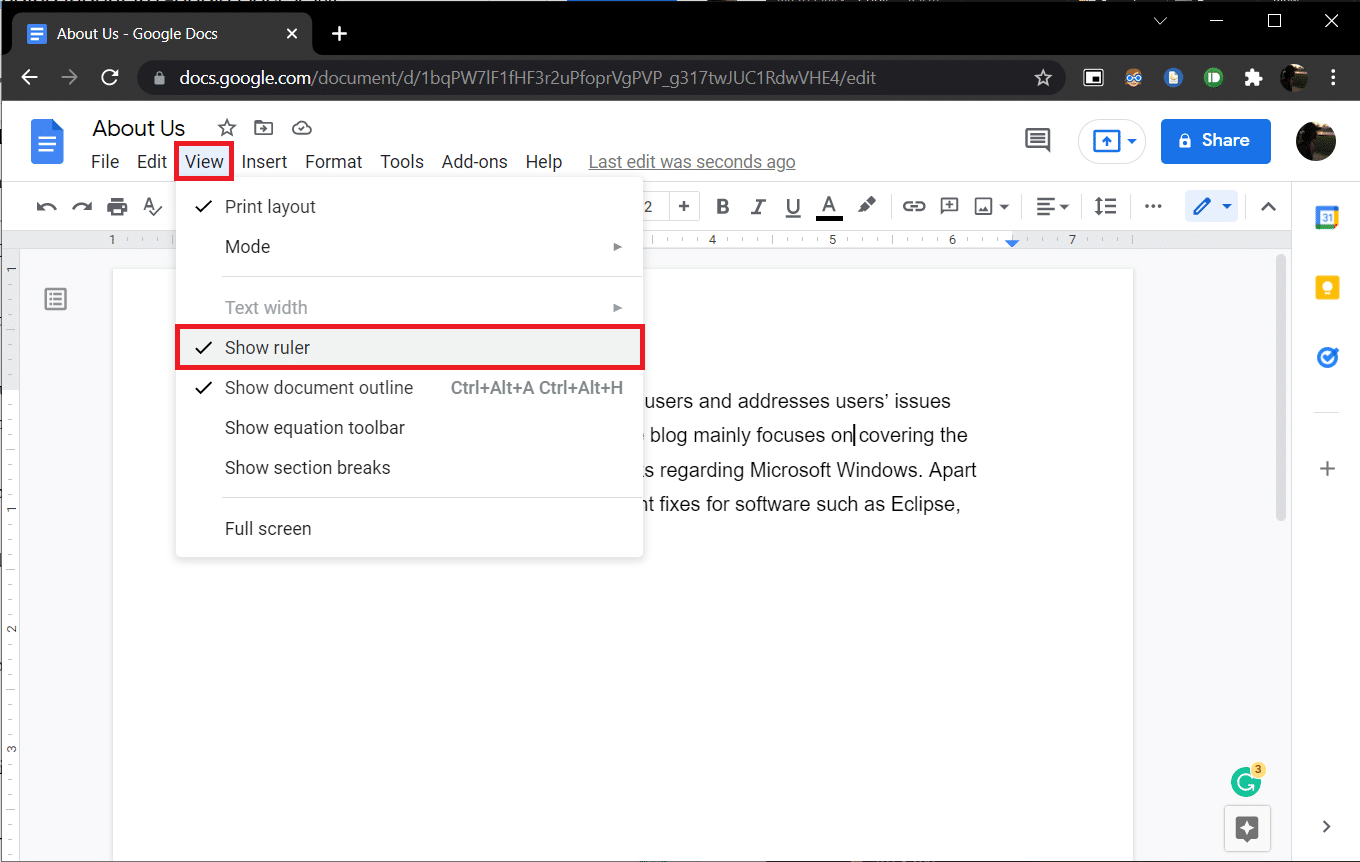
2.先に進み、段落または行のセットを選択します。
3.下向きの青い矢印(左インデント)をクリックし、右方向にドラッグしてインデントを作成します。 値は、精度のためにルーラーに表示されます。 選択したすべての行が新しいマークに移動します。
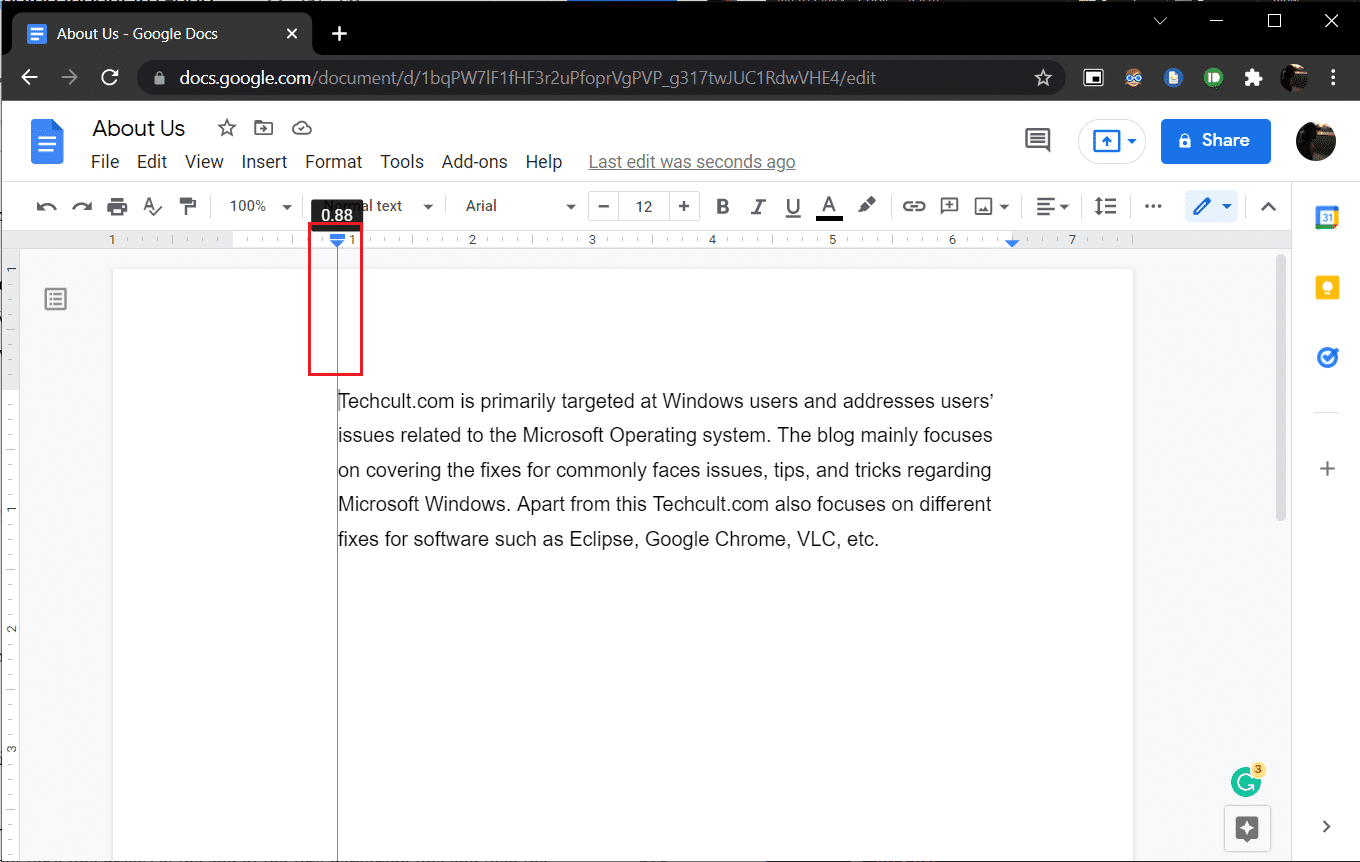
4.次に、左インデント矢印の上にある青い色のダッシュ(最初の行のインデント)を選択し、最初の行を開始する場所にドラッグして戻します。
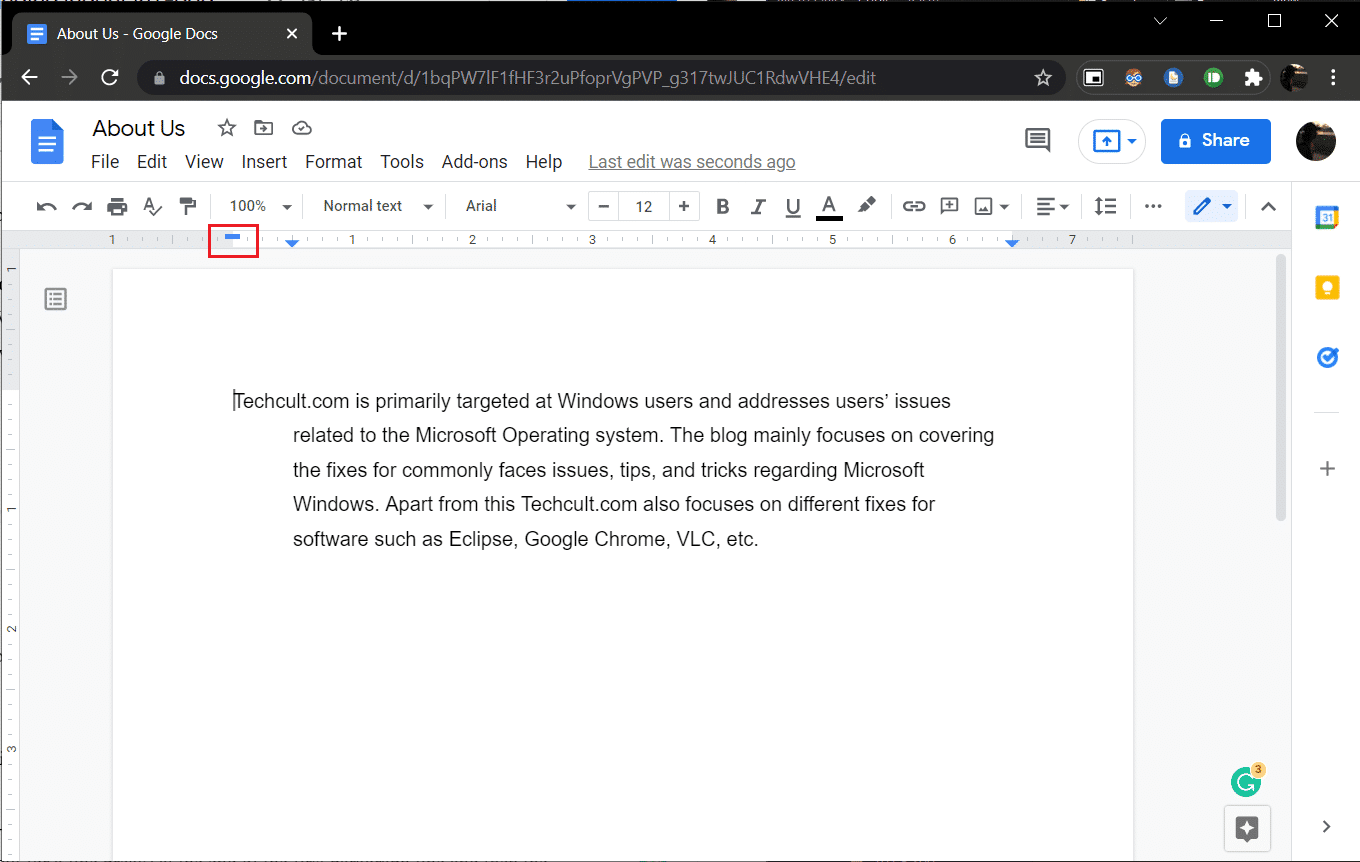
目的の外観が得られるまで、両方の位置を調整します。
Googleドキュメントでぶら下げインデントを作成する別の方法は、 Shift + Enterキーを押して、最初の段落行の終わりで改行するためのぶら下げインデントショートカットを押してから、 Tabキーを押すことです。 段落内のすべての行に対してこれらのアクションを繰り返して、すべてを右にインデントします。 この方法は時間がかかるだけでなく、エラーが発生しやすくなります。
おすすめされた:
- Windows10でフルスクリーンに表示されるタスクバーを修正
- コンピューターでウイルススキャンを実行するにはどうすればよいですか?
- 15最高の仮想メールボックス無料サービス
- MicrosoftOutlookダークモードをオンにする方法
このガイドがお役に立てば幸いです。WordまたはGoogleドキュメントでぶら下げインデントを作成する方法を理解していただければ幸いです。 質問や提案がある場合は、コメントセクションに自由にドロップしてください。 文章を磨くのに役立つ機能をカバーするトピックをもっと読みたい場合は、お知らせください。
