Googleマップでカスタムマップを作成する方法
公開: 2022-01-29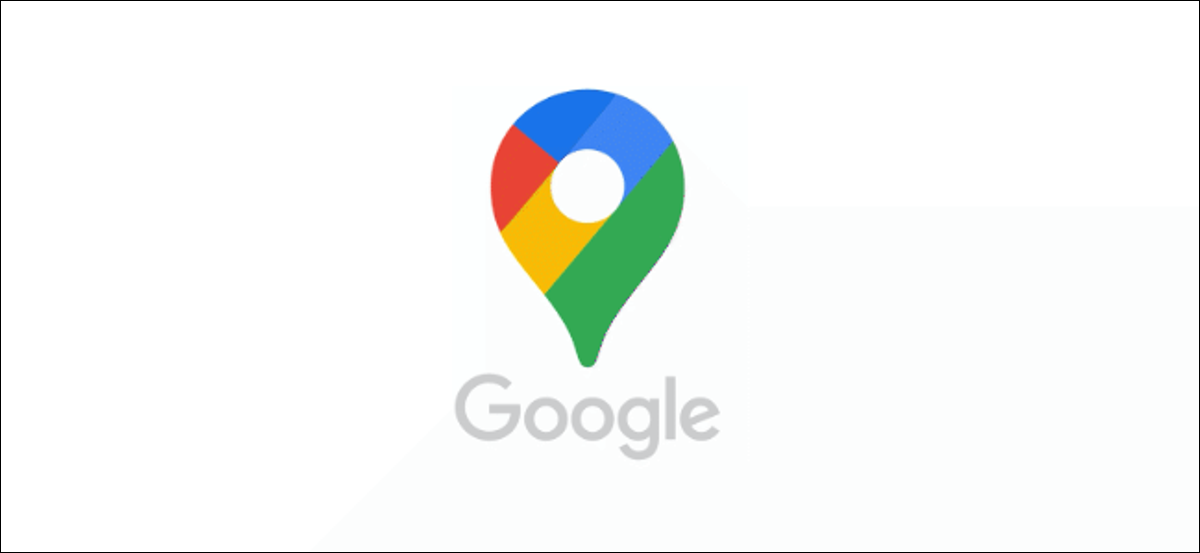
自分や他の人のためにカスタムマップを作成するために特別なソフトウェアは必要ありません。 必要なのはGoogleマップだけで、独自のピンポイント、形状、方向をカスタムマップに追加できます。 方法は次のとおりです。
これを行うには、デスクトップでGoogleマップを使用する必要があります。 空白のGoogleマップ画面で問題が発生した場合は、サイトデータもクリアする必要があります。
関連: Chromeで空白のGoogleマップを修正する方法
Googleマップでカスタムマップを作成する
Googleマップのカスタムマップでは、新しい風景を作成することはできません。地球にとらわれています。 ただし、それによってできることは、独自のランドマーク、ルート、および場所を追加することです。
また、既存のマップに独自の形状を描画して、既存のマップに詳細を追加することもできます。 AndroidおよびiOS用のGoogleマップアプリでカスタムマップを表示できますが、作成できるのは、デスクトップでWebバージョンのGoogleマップを使用する場合のみです。
まず、Googleマップのウェブサイトにアクセスし、Googleアカウントを使用してログインします。 サインインしたら、左上のハンバーガーメニューアイコンを押します。
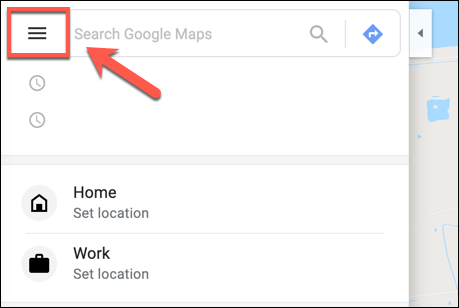
オプションメニューで、[あなたの場所]オプションをクリックします。
![Googleマップの[あなたの場所]オプションを押します](/uploads/article/2944/qD2amC7F3sZ03VK0.png)
左側に表示される[あなたの場所]メニューで、[地図]タブをクリックします。 メニューの下部にある[マップの作成]ボタンを選択します。
![[マップの作成]をクリックして、カスタムのGoogleマップマップの作成を開始します](/uploads/article/2944/nhFRMFL36B7ADvm2.png)
マップ作成ウィンドウが新しいタブに表示されます。 名前を付けるには、左側のメニューの上部にある「無題の地図」のテキストを選択します。
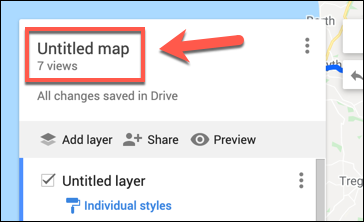
「マップのタイトルと説明の編集」メニューで、マップの名前と説明を追加し、「保存」をクリックしてマップを保存します。
![カスタムGoogleマップマップの名前と説明を追加し、[保存]を押します](/uploads/article/2944/GXbcooEg90qMt4mj.png)
カスタムマップレイヤー
カスタムマップはレイヤーで構成されており、下部に「ベースマップ」レイヤー(メインのGoogleマップビュー)があります。
「ベースマップ」の横にあるオプションの矢印を選択し、別のマップテーマを選択することで、「ベースマップ」レイヤーの外観をカスタマイズできます。
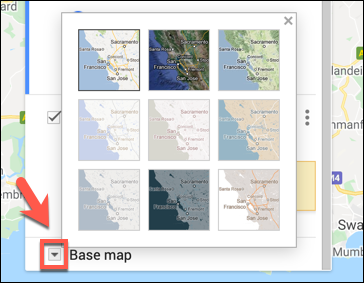
Googleマップで新しいカスタムマップを作成すると、デフォルトで新しい「無題のレイヤー」が追加されます。
[レイヤーの追加]ボタンをクリックすると、カスタムマップに必要な数のレイヤーを追加して、新しいマップのさまざまなコンポーネントを互いに分離することができます。
![[レイヤーの追加]を押して、カスタムレイヤーをカスタムGoogleマップマップに追加します](/uploads/article/2944/j3u3i6Uxi8DrkGfo.png)
このレイヤーの名前を変更する場合は、レイヤーの横にある3つのドットのメニューアイコンを選択し、ドロップダウンメニューの[レイヤーの名前を変更]をクリックします。
削除するには、代わりに「レイヤーの削除」を選択してください。
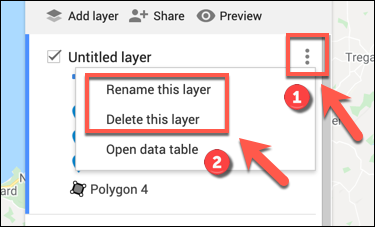
Googleマップのカスタムマップへのコンポーネントの追加
Googleマップのカスタムマップは、さまざまなコンポーネントでカスタマイズできます。 マーカーポイント、図形、線、および方向を地図に直接追加できます。
まず、Googleマップのウェブサイトにアクセスし、ハンバーガーメニュー> [場所]> [マップ]> [マップの作成]を選択して、カスタムマップエディタを使用していることを確認します。
マーカーポイントの追加
カスタムマーカーポイントは、地図上に表示されるピンポイントです。 これを使用して、エリアに説明を追加したり、「ベースマップ」レイヤーで指定されていない場所またはエリアにマップユーザーをポイントしたりできます。
マップに新しいマーカーポイントを追加するには、「ベースマップ」レイヤーに適切な領域が配置されていることを確認してください。 準備ができたら、カスタムマップエディタの検索バーの下にあるメニューの[マーカーの追加]ボタンを選択します。
![[マーカーの追加]を押して、Googleマップマップエディターでカスタムマーカーポイントを追加します](/uploads/article/2944/gTppbGl8q34bqxEs.png)

マウスまたはトラックパッドを使用して、マップの領域をクリックします。 これにより、マーカーエディタが表示されます。適切な名前と説明を追加し、[保存]を選択してマップに追加します。
![カスタムマーカーポイントに名前と説明を追加し、[保存]を押します](/uploads/article/2944/hTecWIRz7CEO5EMv.png)
線または図形の追加
カスタムマップにカスタムの線や図形を追加して、特定の領域を強調することができます。
これを行うには、検索バーの下のメニューで[線を引く]オプションをクリックしてから、[線または形状を追加する]オプションを選択します。
![[線を引く]> [線または図形を追加]を押して、カスタムGoogleマップマップへの線または図形の追加を開始します](/uploads/article/2944/PGp1jfRYDBGvOoPM.png)
マップ上の適切な領域で、マウスまたはトラックパッドを使用して線を描画します。複数の線を使用して、結合された形状を作成します。
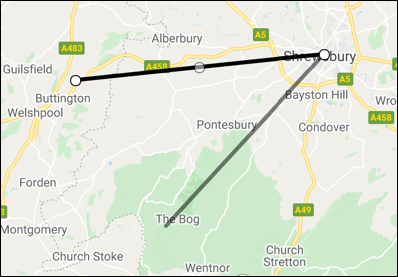
「保存」を選択して確認する前に、ポップアップメニューでオブジェクトにカスタム名と説明を追加します。
![[保存]を押して保存する前に、Googleマップマップエディタでカスタムシェイプに名前と説明を追加します](/uploads/article/2944/jjRPpi3aqmINO1Fm.png)
カスタムルートの作成
カスタムマップを使用して、ルートレイヤーを作成することにより、AからBへのルートを共有することもできます。
これを行うには、検索バーの下のメニューにある[ルートを追加]オプションをクリックして、このレイヤーを作成します。
![[ルート案内の追加]オプションを押して、カスタムのGoogleマップマップに新しいルート案内レイヤーを追加します](/uploads/article/2944/7M8MCg5qss4BofTK.png)
左側のメニューにルート案内レイヤーが表示されます。 出発地を「A」テキストボックスに追加し、到着地を「B」テキストボックスに追加します。
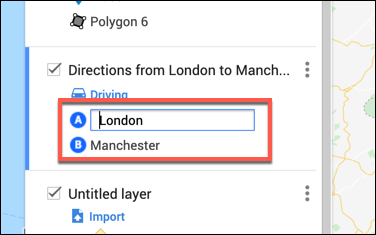
「A」と「B」の両方のボックスに入力すると、マップが更新され、指定した場所間のルートが表示されます。
Googleマップでカスタムマップを共有する
マップを作成したら、Googleマップ内(ハンバーガーメニュー> [場所]> [マップ])またはGoogleマイマップのWebサイトから自由にマップにアクセスできます。
デフォルトでカスタムマップを表示できるのはあなただけですが、他の人と共有することもできます。 これを行うには、Googleマイマップのウェブサイトにアクセスしてログインし、カスタムマップを一覧表示する[所有]タブを選択します。
他の人と共有するには、「マップの共有」ボタンをクリックしてください。 これにより、カスタムマップをさまざまなソーシャルメディアプラットフォームで、電子メールを介して、またはWebサイトに埋め込むことで共有するオプションが提供されます。
これらのオプションのいずれかを選択して続行します。
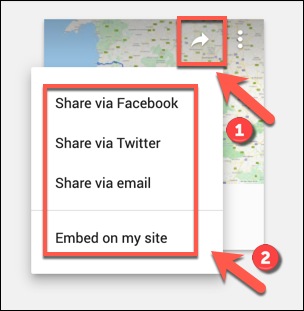
マップへのカスタムリンクを取得して、他のユーザーと直接共有することもできます。
Googleマイマップウェブサイトの[所有]タブで、マップを選択してマップエディタに戻り、左側のメニューの[共有]ボタンをクリックします。
![[共有]を押して、カスタムのGoogleマップマップを共有します](/uploads/article/2944/tIuXWsJOjtT1j59I.png)
これにより、「リンク共有」オプションメニューが表示されます。 「アクセスできるユーザー」セクションで、「変更」ボタンを選択します。
![[変更]を押して、カスタムGoogleマップマップの共有アクセスを変更します](/uploads/article/2944/YDBj2yj9R265HA5c.png)
「リンク共有」オプションメニューで、マップへのアクセスレベルを選択します。 特定のGoogleアカウントユーザーへのアクセスを制限したり、共有リンクを持っているすべてのユーザーへのアクセスを許可したり、代わりにマップを公開したりできます。
選択した共有レベルを選択したら、[保存]をクリックして選択内容を保存します。
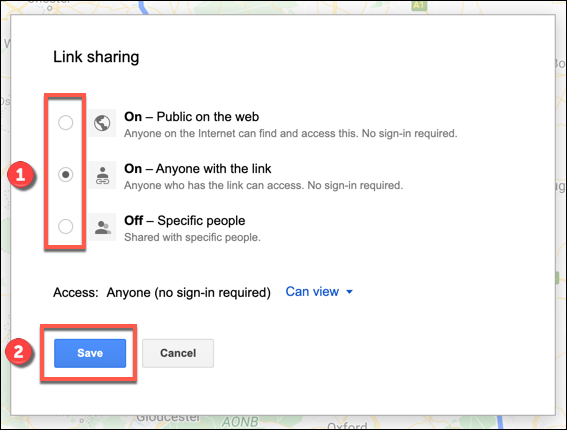
共有設定はこの時点で保存され、特定のユーザーを招待して、招待メールで表示したり、カスタムマップへのリンクをより多くのユーザーに直接共有したりできます。
