PDFをWord文書や画像ファイルに変換する方法
公開: 2022-01-29PDF(Portable Document Format)は、1990年代にアドビによって作成されたオープンスタンダードであり、すべてのプラットフォームとソフトウェアで一貫性のあるドキュメントを表示するためのものです。 DOC(またはDOCX)は、主にMicrosoftOfficeがワードプロセッシングドキュメントに使用する形式/ファイル拡張子です。 この2つは互換性がほとんどありません。
問題は、Adobe Reader(またはFoxItやSumatraなどの他の無料のPDFリーダー)でDOCファイルを開くことができないことです。 しかし、PDFをWord形式に変換するために(つまり、実際にはWordでPDFを編集することを意味します)、関連するプロセスは簡単です。
Word 2013(2012年にリリース)の時点で、MicrosoftはPDFリフローと呼ばれる機能を提供しています。 それはあなたが期待することをします。 Wordで、[ファイル]タブに移動し、[開く]を選択し、任意のPDFファイルを選択して、WordDOCXファイルのようにすぐに開いて編集します。
ただし、制限があります。 Wordで開いたPDFにはすべてのコンテンツが含まれていますが、正確に表示されない可能性があります。 これは、PDFが「固定」されているためです。データが存在している間、ファイルにはデータ間の関係(ページ上の位置など)は保存されません。 Word文書は、その配置を厳密にすることを目的としています。
これは、正しく変換されない可能性のあるもののMicrosoftからのリストです。
- セル間隔のあるテーブル
- ページの色とページの境界線
- 追跡された変更
- フレーム
- 複数のページにまたがる脚注
- 巻末注
- オーディオ、ビデオ、およびPDFのアクティブな要素
- PDFブックマーク
- PDFタグ
- PDFコメント
- グローやシャドウなどのフォント効果(Wordファイルでは、効果はグラフィックで表されます)
WordでPDFを開くと、次の警告が表示されます。

「WordはPDFを編集可能なWord文書に変換します」とそれは言います。 「これにはしばらく時間がかかる場合があります。結果のWordドキュメントは、テキストを編集できるように最適化されるため、特に元のファイルに多くのグラフィックが含まれている場合は、元のPDFとまったく同じように見えない可能性があります。」
そうは言っても、グラフィックは引き込まれます。 それらも簡単に編集できます。
Word 2013からPDFにファイルを保存するのは、[ファイル]タブから[名前を付けて保存]を実行するのと同じくらい簡単です。 すぐに表示するには、[公開後にファイルを開く]という[保存]ダイアログボックスのチェックボックスをオンにする必要があります。
変換は、OfficeOnlineにあるWordOnlineでも機能します。 PDFをWordOnlineで開くと表示可能ですが、[Wordで編集]リンクをクリックすると、次のように表示されます。
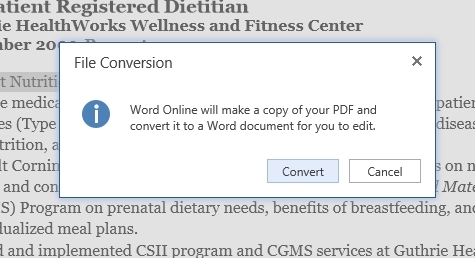
その後、レイアウトの変更などに関する別の警告が表示されます。ただし、外観が不安定になった場合でも、コンテンツはそこにあり、編集可能です。 試してみる。
これで、WordでPDFを使用する準備が整いました。 古いバージョンのMicrosoftWordをお持ちでない限り。
古いバージョンのWordでのPDFの使用
Word2010以前でPDFを直接開こうとしても運が悪い。 最初にファイルを変換する必要があります。
これを行う方法はたくさんあります。 Nitro's Converterのようなサイトは、どちらの方向にも一度に1つずつ簡単に変換を行い、結果をメールで送信します。 もちろん、Nitroはあなたにいくつかのソフトウェアを販売することを好みます。これは、変換が必要な数百または数千のPDFがある場合に便利です。

その他には次のものが含まれます。同様の機能を持つWord.net。 doc2pdf、おそらくPDFをWordに変換したり元に戻したりする最も見栄えの良いサイト。 月に最大3つのPDFファイルをWordに変換するPDFProのオプション。 PDFコンバーターは、PDFをExcel、PowerPoint、または画像に、あるいはその逆に変換します。 実際、[電子メールで保護された]に添付ファイルを電子メールで送信してPDFを取得できます。
PDFをWordDOCに変換する最速の方法であるデスクトップソフトウェアの場合、オプションが不足することはありません。 PDFMateまたはWPSOfficeのコンバーターはWindowsユーザーにとって素晴らしいオプションです。 Macを使用している場合は、LightenまたはiPubsoftがありますが、それぞれに無料の試用版しかないため、完全に無料ではありません。
Smallpdfは、Solid PDF Converterと呼ばれる99ドルのWindowsツールを販売しています。このツールは、Wordの出力だけでなく、バッチ変換とOCRを処理して、スキャンを編集可能なテキストにします。 また、オンラインで無制限の変換を行うための月額$ 6のサービスも提供しています。
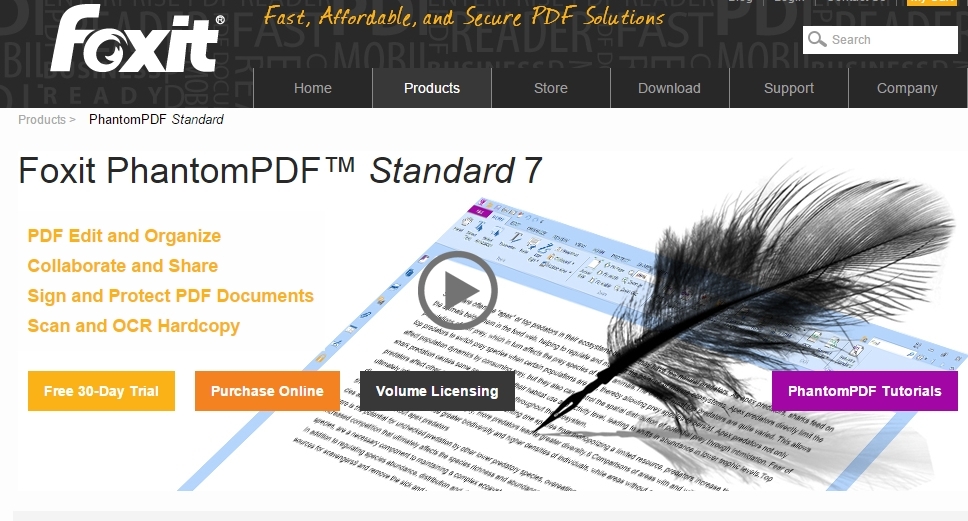
しかし、最終的には、WordはPDFファイル用のかなりひどいエディタになります。 完全なPDFエディターを見つける方がはるかに優れており、Adobe Acrobat ProDCを入手するための多額の費用を支払う必要はありません。
たとえば、FoxItPhantomPDFは109ドルです。 QoopaのPDFStudioStandardは89ドルです。 そしてCutePDFはたったの49.95ドルです。 それらはすべて無料の試用版を持っているので、将来本格的なPDF編集を行う場合は、Wordの変換に落ち着く前に試してみてください。
PDFをJPEGまたはその他の画像形式にエクスポートする
PDFを画像ファイルに変換する必要がある場合、Macの方がPCよりもはるかに簡単になります。 Macでは、PDFをプレビューで開くだけです。 [ファイル]> [エクスポート]メニューを使用して、必要な画像形式とオプションを選択すると、画像ファイルが作成されます。
Windowsの場合、無料の最善の方法は、無料のAdobeアカウントを開き、https://cloud.acrobat.com/exportpdfにログインすることです。 PDFをウィンドウにドラッグします。 [変換先]メニューから[画像]、[画像形式(JPEG、PNG、またはTIFF)]の順に選択し、スライダーを使用して画質を選択します。 複数ページのPDFは、個別の画像ファイルに変換されます。 その後、画像ファイルを含むZIPをダウンロードできます。
プライバシーの問題に悩まされていて、データをAdobeと共有したくない場合は、多くの画像エディターを使用してPDFを画像ファイルにエクスポートできます。 私たちのお気に入りはXnViewMP(www.xnview.com)で、個人的および教育的な使用は無料です。 XnViewMPでPDFを開くときは、プロンプトに従ってPDFおよびPostScriptファイルを操作するためのオープンソースのGhostScriptアプリをインストールする必要がありますが、XnViewMPを使用してPDFを任意の標準画像形式にエクスポートできます。 すべてのフォントがスケーラブルなTrueType形式からビットマップに変換され、小さなテキストは「block-y」に見えることに注意してください。
微調整されたエクスポートオプションが必要な場合は、市販のPDFエディターであればどれでも画像ファイルにエクスポートできます。 FineReader、Acrobat、PDF-Xchange Editorを使用して、Webでの表示に適した小さなファイルを作成したり、ドキュメントに挿入したり、PDFがサポートされていない場所や便利でない場所で使用したりするオプションなどの優れた結果が得られました。
