AndroidでHEICをJPGに変換する方法
公開: 2023-01-12
Android ユーザーと Apple ユーザーの間の戦争は、ほぼすべてのコミュニケーションの形で一貫して行われてきました。 これら 2 つのオペレーティング システムの違いは、ストレージ形式の違いです。 両方の OS フォンの使用に慣れている場合は、Android で HEIC を JPG に変換する方法について疑問を抱くかもしれません。 この質問は、2 つのオペレーティング システム間のギャップを埋める手段として、さまざまなフォーラムに寄せられました。 HEIC と JPG は、それぞれ Apple デバイスと Android デバイスに画像を保存するための 2 つのファイル形式であるという基本的な理解を深めましょう。 この記事を読んで、Samsung およびその他の一般的な Android モデルで HEIC を JPG に変換する方法を確認してください。

コンテンツ
- AndroidでHEICをJPGに変換する方法
- HEIC形式の簡単な紹介
- HEIC形式の特徴
- HEIC 形式が Android フォンでサポートされていないのはなぜですか?
- 1.輝度
- 2.トータルメディアコンバーター
- 3. HEIC コンバーター
- 4. HeicからJPGへのコンバーター無料
- 5.HEICtoJPG
- 6.クラウドコンバート
- 7. Files by Google
- 8.ドロップボックス
- 9.Gmail
- 10. Google フォト
AndroidでHEICをJPGに変換する方法
この記事では、Android デバイスで HEIC を JPG に変換する方法を説明しました。
注:この記事に記載されている写真は、 Samsung Galaxy A21sモデルに対応しており、製造タイプやその他の要因に基づいて、他のモデルでは異なる場合があります。
HEIC形式の簡単な紹介
HEIC は、Apple のファイル保存形式の最新バージョンで、HEIF または High-Efficiency Image File 形式です。 2017 年に Apple によって開発された HEIC は、新しい画像ストレージ形式であり、iOS 11 以降のバージョンの iOS デバイスと互換性があります。
HEIC形式の特徴
HEIC ファイル形式の特徴は次のとおりです。
- より高い圧縮率を使用するため、画像の保存に必要なデータ量が削減されます。
- 画像ファイルの品質は維持されます。
HEIC 形式が Android フォンでサポートされていないのはなぜですか?
これらの HEIC 形式は、適切な HEIC コーデックがないため、特に Android フォンとは互換性がありません。 ただし、Android 9 およびその他の高度なバージョンは HEIC 形式をサポートしています。 このバージョンに準拠した Android フォンは、効果的に機能するために多くのプログラムを必要とします。 ここで、Android で HEIC を JPG に変換する方法の問題が発生します。 したがって、変換ソフトウェアを使用して HEIC 形式のファイルを従来の JPG 形式に変換し、Android フォンで表示することをお勧めします。
以下にリストされている次のアプリは、ファイルを HEIC 形式から JPG 形式に変換し、携帯電話に保存するための効果的なソリューションとして機能します。 前提条件として、ファイルを HEIC 形式で内部ストレージ内のアクセス可能なフォルダーに保存する必要があります。
1.輝度
Luma は、形式を変更する前に HEIC 形式の写真にアクセスして表示できる、すばやく簡単なアプリです。
- ストレージスペースの要件は低いです。
- バッチ変換が可能です。つまり、ファイルを個別に変換することも、完全なフォルダーとして変換することもできます。
- 画像ファイルのメタデータを保持します。
- 制限は、広告が含まれていることと、高度な機能はアップグレード版または有料版でのみ利用できることです.
- また、内部ストレージへのアクセスのみを許可し、他の追加機能はありません.
AndroidでHEICをJPGに変換する方法
Lumaアプリを使ってHEIC形式からJPG形式にファイル変換する方法を説明します。
1. 携帯電話でPlay ストアアプリを開きます。
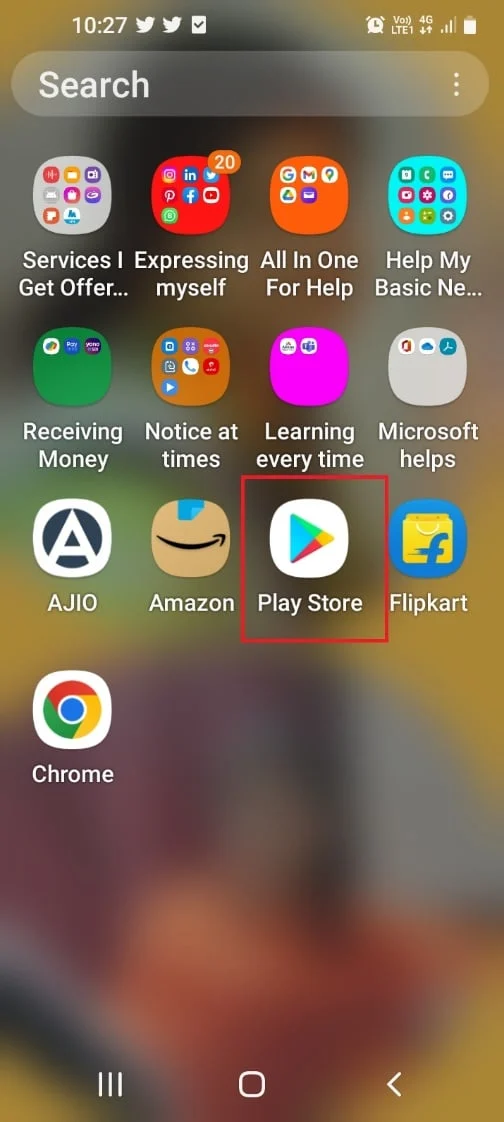
2. 検索バーでLumaアプリを検索し、 [インストール] ボタンをタップします。
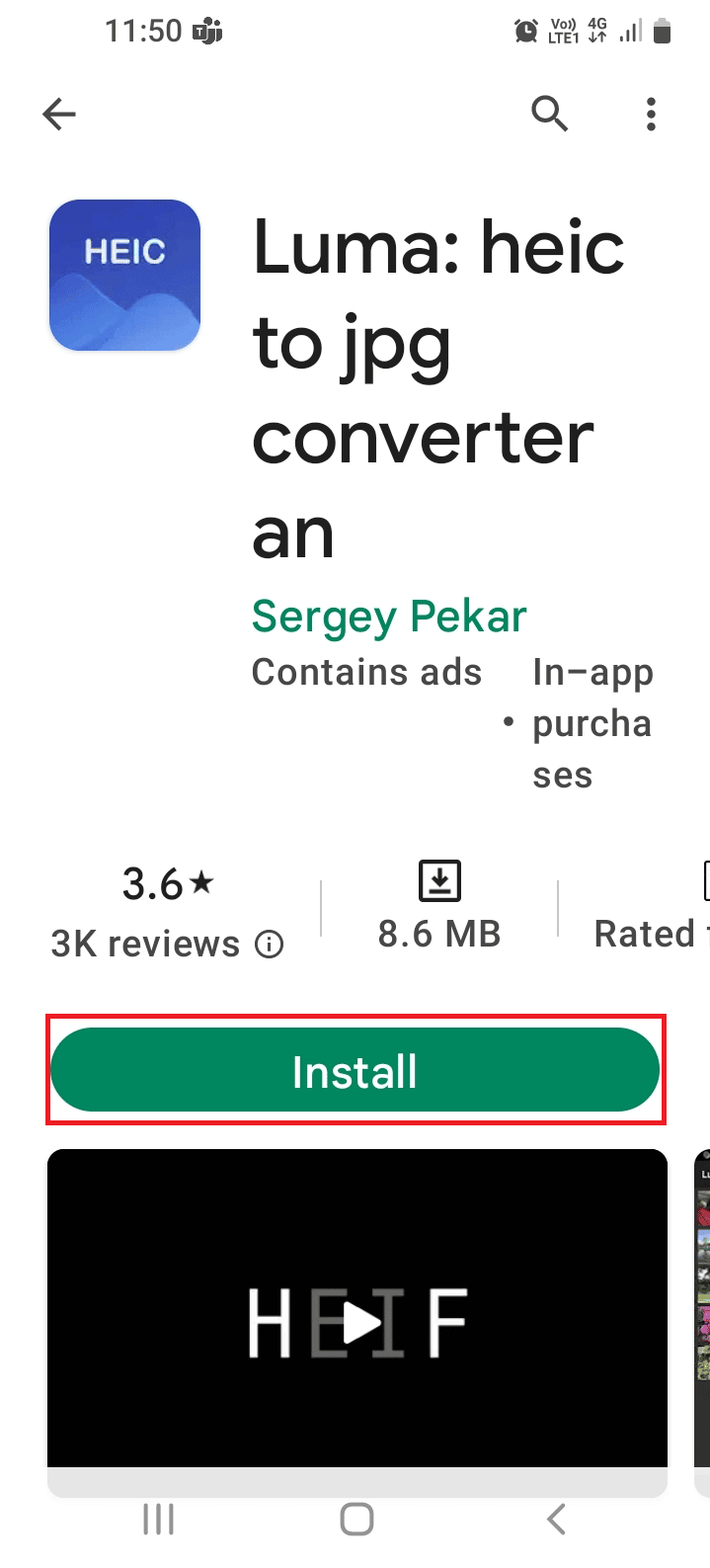
3. ホーム メニューからLumaアプリを開き、 HEIC から JPG への変換オプションをタップします。
4. 下部にある [ From heic ] オプションをタップし、[ + ] ボタンをタップしてファイルを追加します。
5A。 単一の画像ファイルを選択するには、 [単一の画像を開く] オプションをタップします。
5B. 複数の画像を追加するには、 [画像フォルダーを開く]オプションをタップします。
注:複数の画像を選択しないように、すべての画像を携帯電話の 1 つのフォルダーに転送することをお勧めします。
6. ファイルを選択し、下部にあるチェックオプションをタップします。
7. [ JPG として保存] ボタンをタップし、変換されたファイルを保存するフォルダーの場所を参照します。
8. 保存したフォルダをタップし、[変換] ボタンをタップします。
9. 画像が JPG 形式に変換されるまで待ちます。その後、組み込みのフォト ビューアー アプリを使用して表示できます。
また読む:品質を落とさずにPNGをJPGに変換する方法
2.トータルメディアコンバーター
Total Media Converter は、Samsung で HEIC を JPG に変換する方法の質問に対する答えとして効果的なアプリです。
- 迅速な変換プロセスを支援します。
- このアプリは HEIC エンコーダーとして機能します。つまり、JPG ファイルを HEIC に変換する逆変換も可能です。
- オフライン モードでの作業とバッチ変換を許可します。
- 画像のメタデータを保存できます。
- オーディオ、ビデオなどのマルチメディア変換をサポートします。
- エンコーディングの品質が良くなく、SD カードへのファイルの保存をサポートしていません。
- 煩わしい広告の中断とぎこちないユーザー インターフェース。
- EXIF メタデータ ファイルは転送されません。
AndroidでHEICをJPGに変換する方法
指示に従って、Total Media Converter を使用して HEIC ファイルを JPG に変換する方法を学びます。
1. 前述のとおり、 Play ストアアプリを開きます。
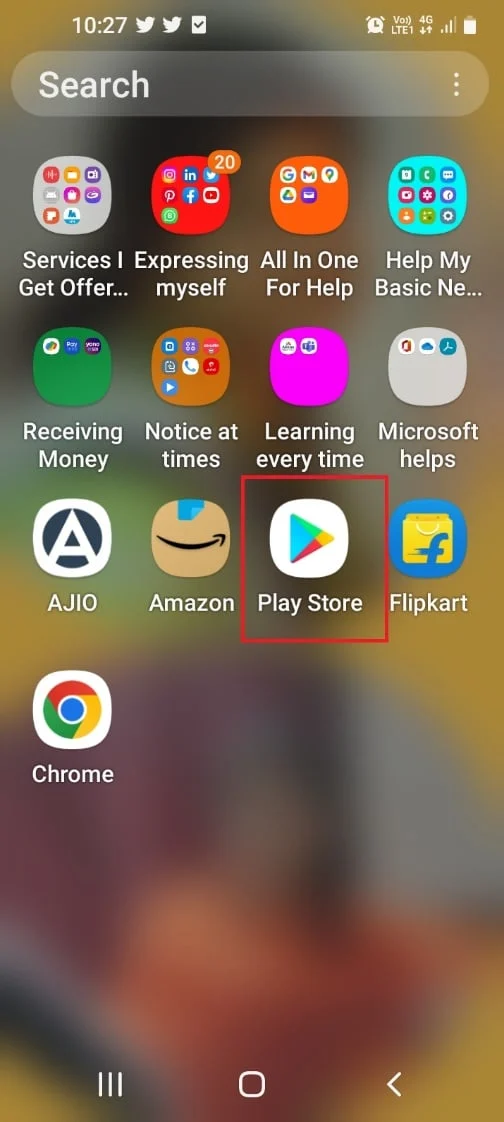
2. 検索バーを使用して Total Media Converter アプリを検索し、 [インストール] ボタンをタップします。
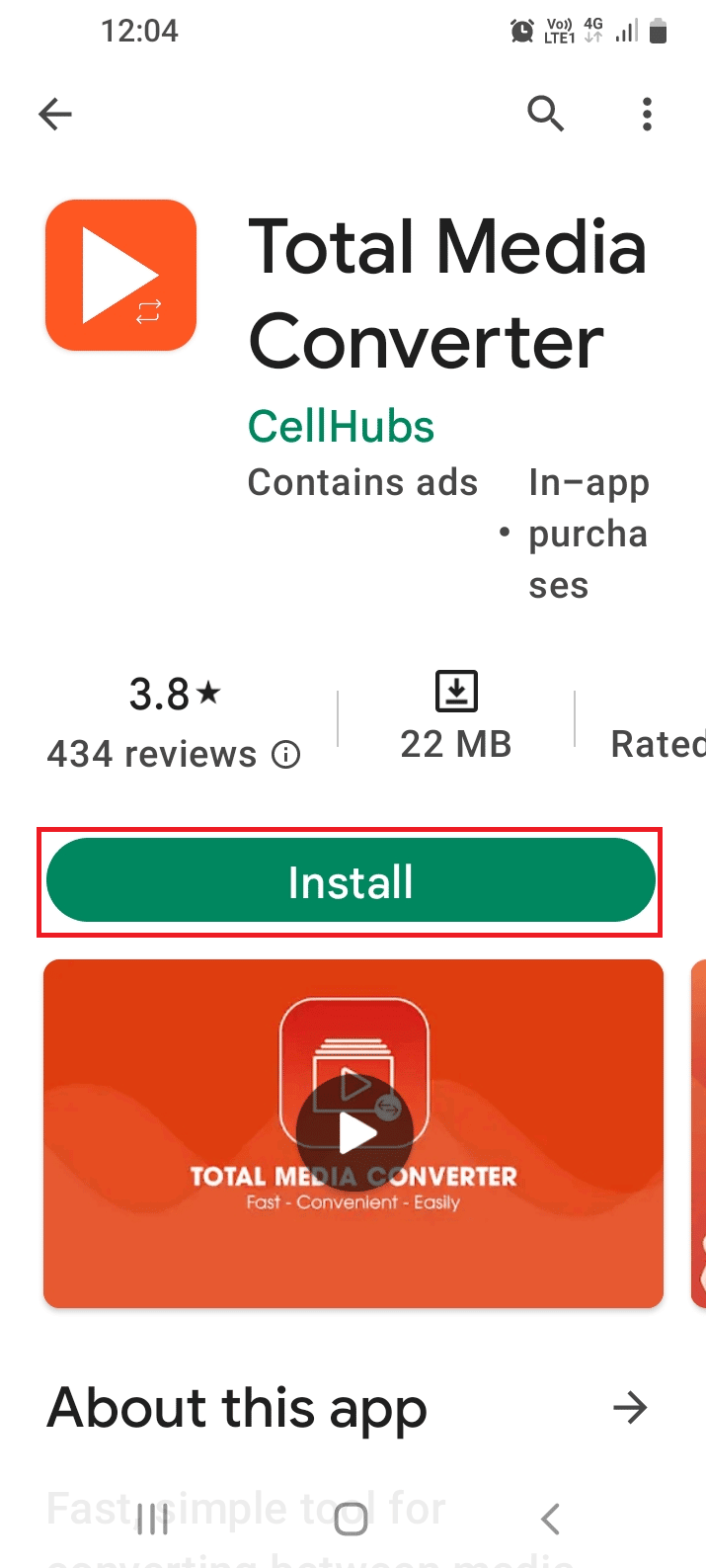
3. Total Media Converterアプリを開き、 [許可]オプションをタップして、アプリがメディア ファイルにアクセスできるようにします。
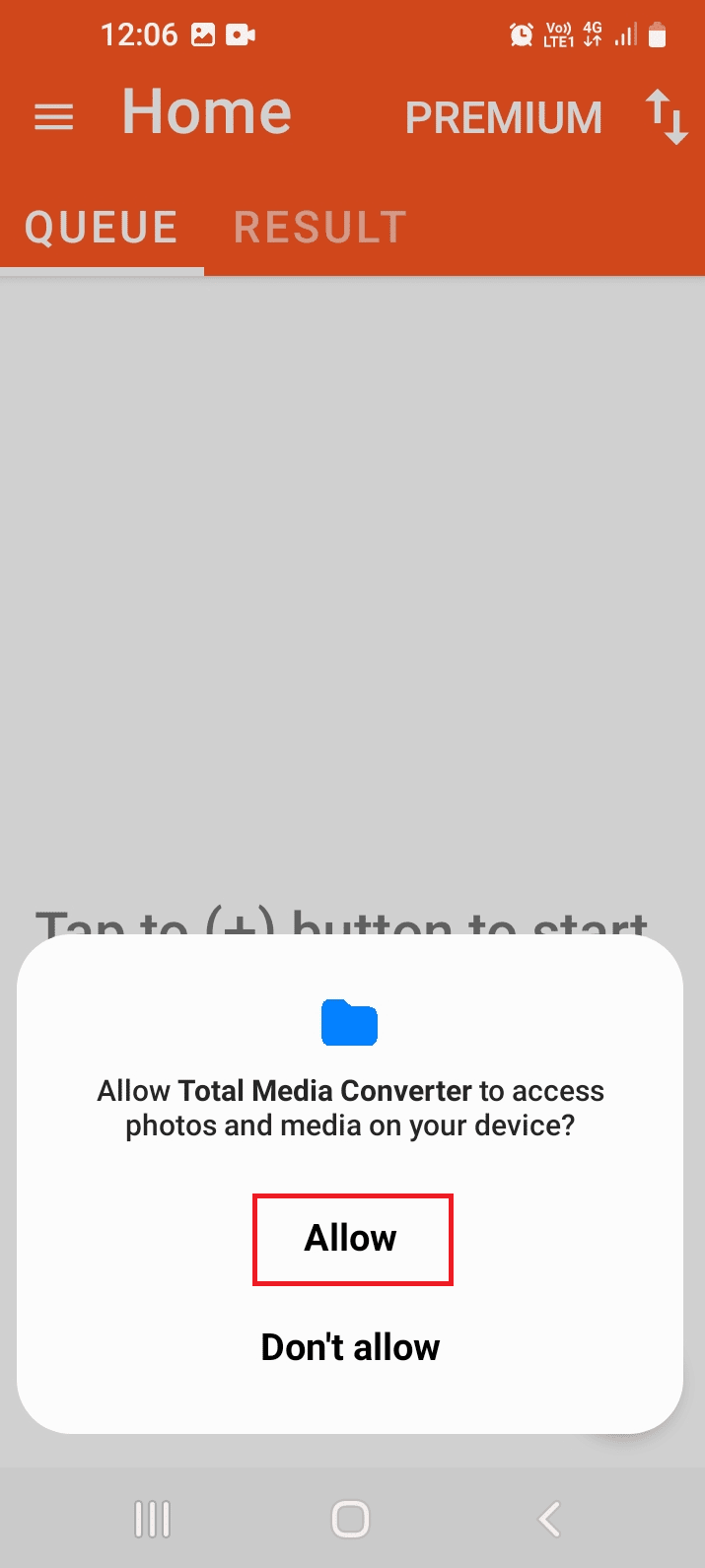
4. 右下隅にある+ ボタンをタップします。
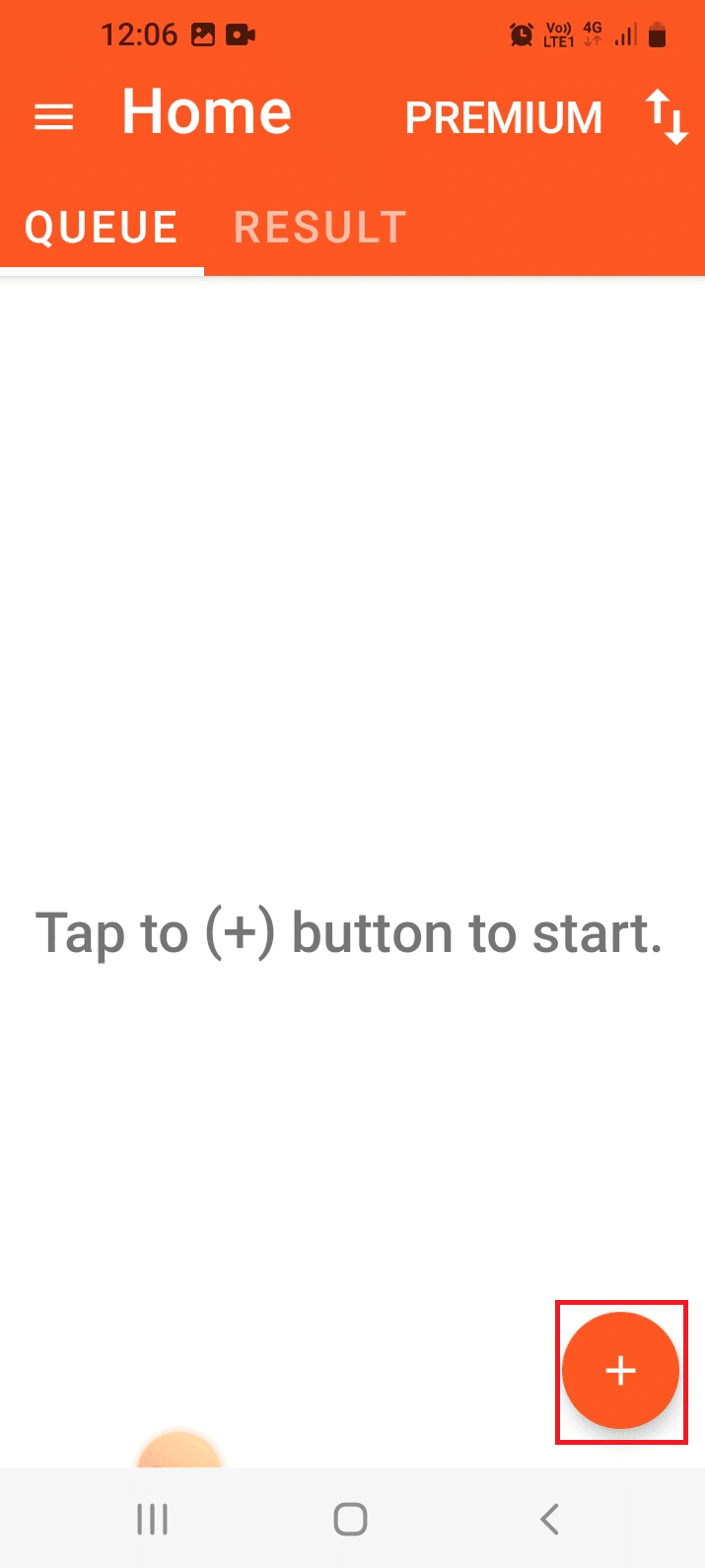
5. リストのJPGオプションをタップし、 CONFIRMオプションをタップします。
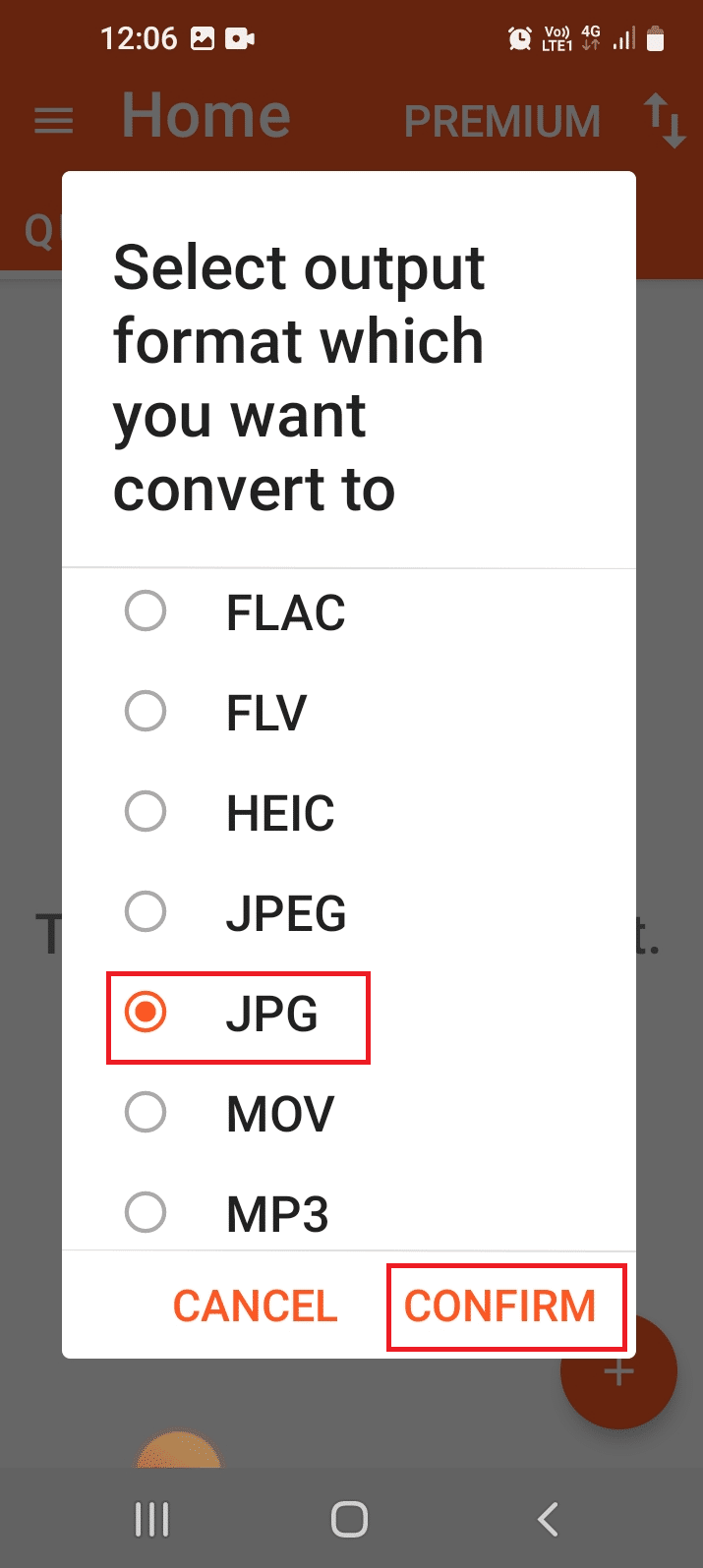
6. 必要なファイルを選択し、[選択] オプションをタップします。
7. 右上隅にある変換アイコンをタップします。
8. すべてのファイルが処理されたら、 OPENオプションをタップして画像を表示します。
注: [設定]パネルに移動して、画像の保存場所を変更できます。
また読む: PhotoshopがRGBに変換する方法
3. HEIC コンバーター
HEIC コンバーターは、HEIC ファイルを JPG、PNG、または PDF に変換する自由を与える直感的で操作可能な UI を備えたアプリです。
- 迅速な対応と品質管理に役立ちます。
- 軽量で使いやすいアプリ。
- ファイルをコンバーターにドラッグできるオプションがあります。
- プライバシーが確保され、変換されたファイルを直接共有できます。
- バッチ変換または複数ファイルの追加がサポートされています。
- 変換中に変換失敗エラーが発生する場合があります。
- 内部メモリのみの画像認識が可能です。
- 広告の定期的な中断。
- 追加できる画像の数には一定の制限があります。
AndroidでHEICをJPGに変換する方法
HEIC コンバーター アプリを使用して HEIC ファイルを JPG ファイルに変換する方法は、こちらに記載されています。
1. 前述のようにPlay ストアアプリを開きます。
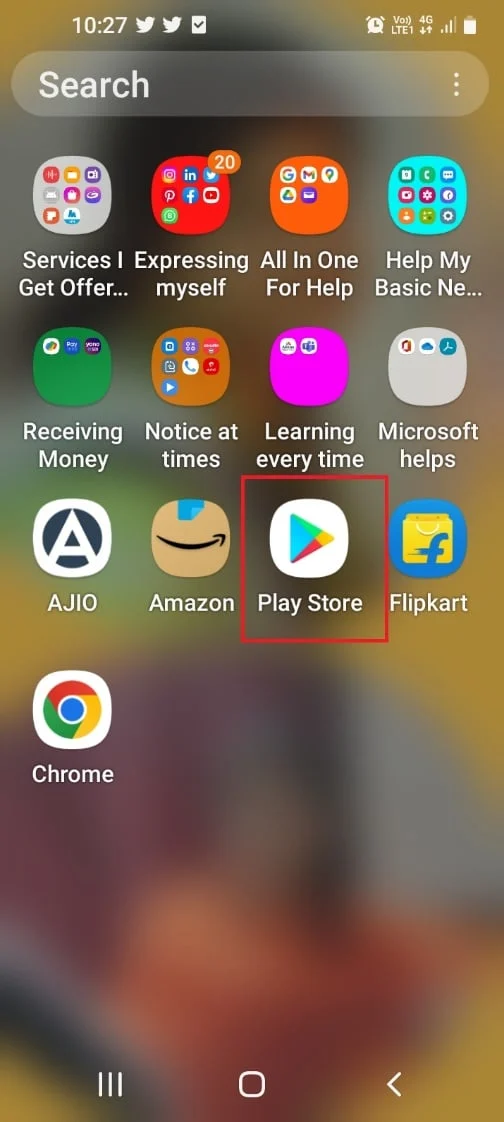
2. 検索バーを使用してHEIC コンバーターアプリを検索し、 [インストール] ボタンをタップします。
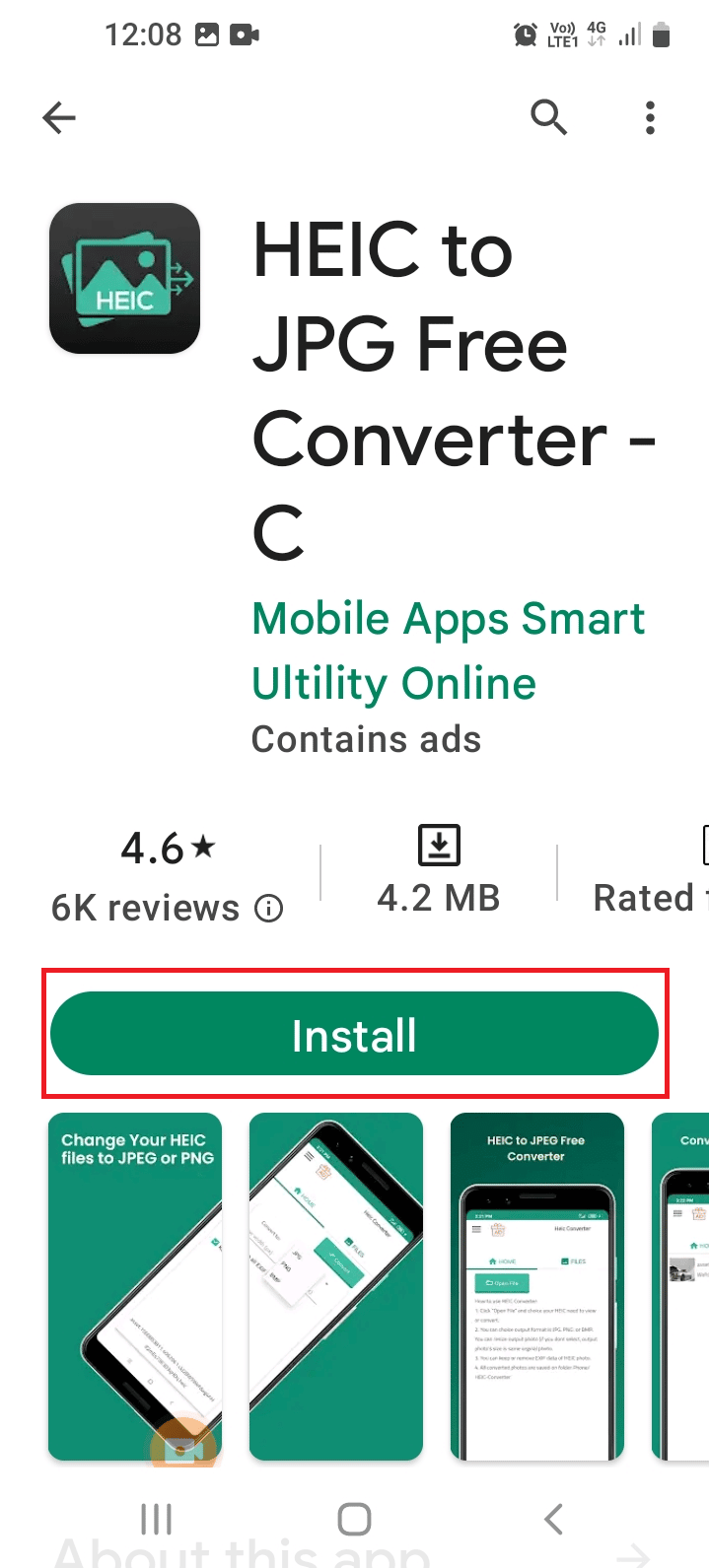
3. HEIC コンバーターアプリを開き、許可ページで [ OK ] オプションをタップします。
![許可ページの [OK] オプションをタップします](/uploads/article/7152/s3l8vMQ84KU6eEmv.png)
4. [許可]オプションをタップして、ファイルへのアクセスを許可します。
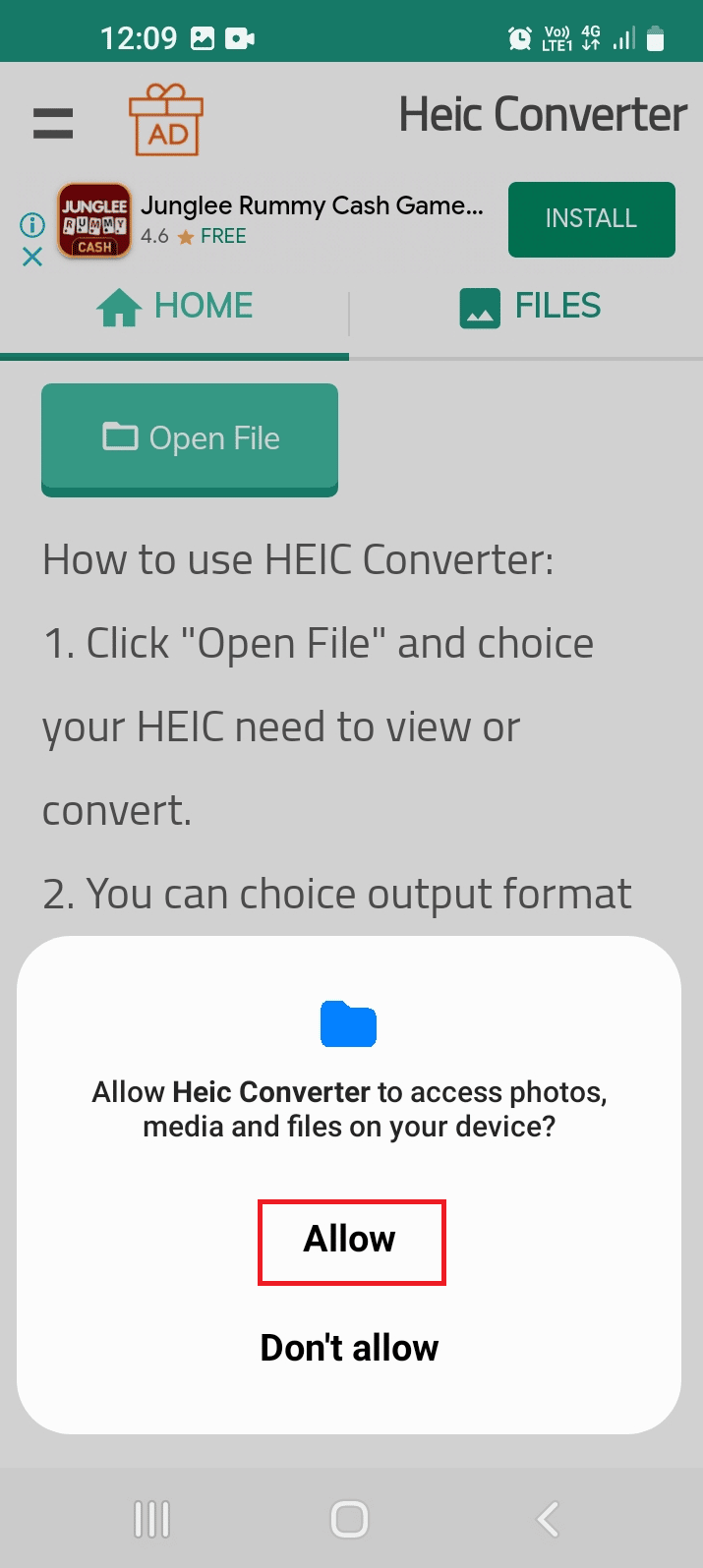
5. 左上にある[ファイルを開く] ボタンをタップします。
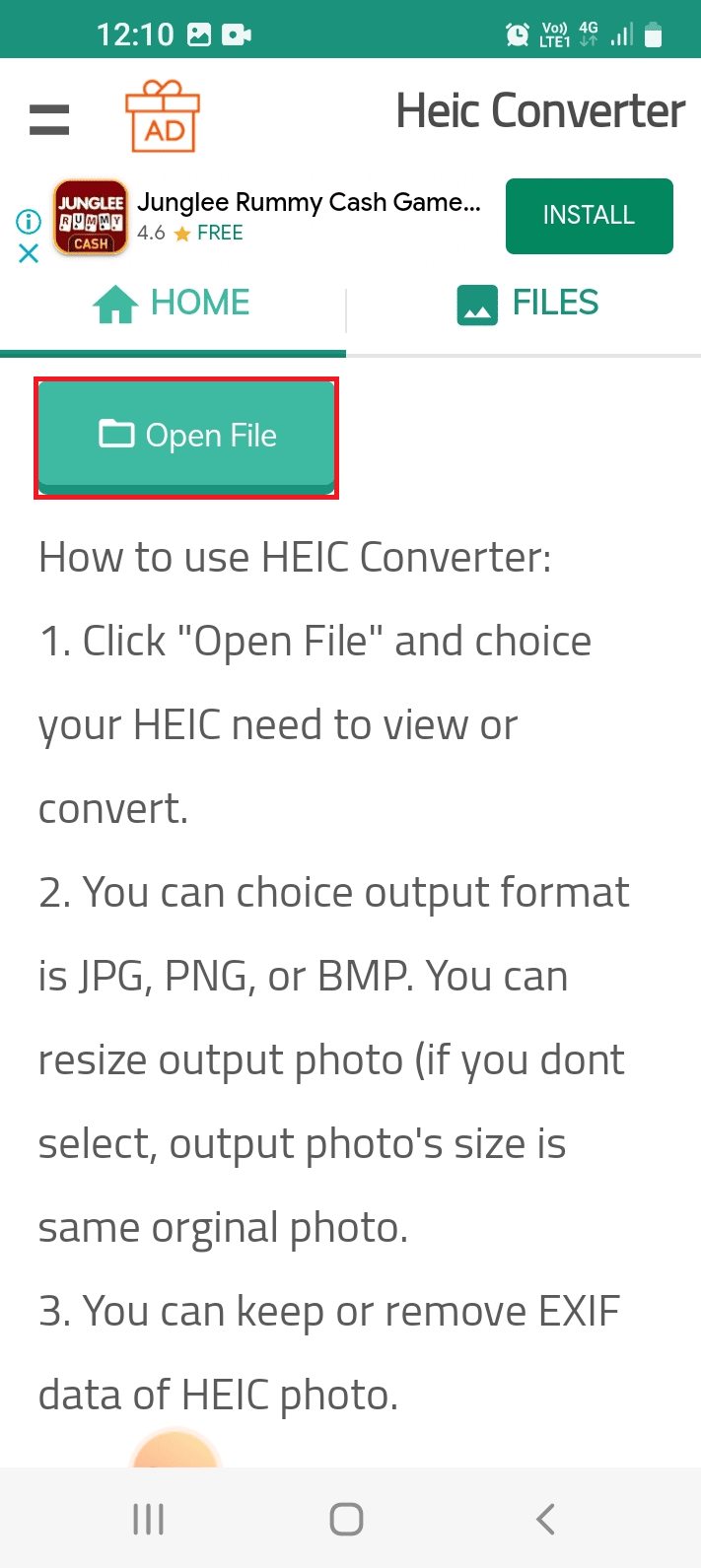
6. 特定のフォルダをタップし、[選択] オプションをタップします。
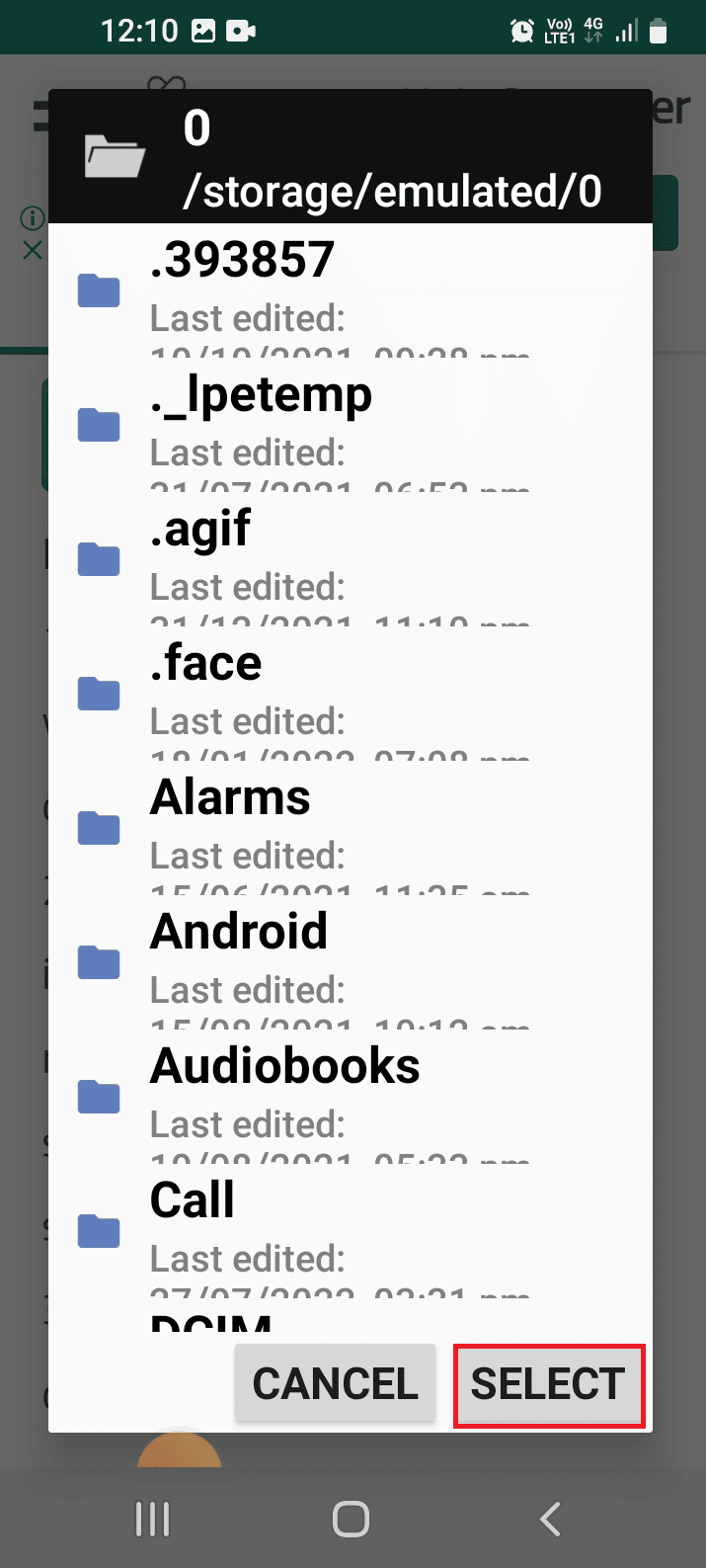
7. HEICファイルを選択し、[変換] オプションをタップします。
8. 変換されたファイルには、以下に示す場所のパスでファイル マネージャーアプリを使用してアクセスできます。
内部ストレージ > HEIC から JPG PNG PDF コンバーター > JPG
また読む: WAVをMP3に変換する方法
4. HeicからJPGへのコンバーター無料
Samsung で HEIC を JPG に変換する方法に関する質問への回答として、Heic to JPG Converter Free アプリを使用できます。 サイズが5MBと小さく、コンバージョン成功率が高く使いやすいアプリです。
- ファイルは自動的に電話に保存されます。
- チームは定期的にアップデートをリリースして、アプリのバグを修正します。
- ファイルのEXIFデータを保存することができ、ユーザーのプライバシーが保証されます。
- 迅速で応答性の高い技術サポートがあります。
- 変換効率が悪い。
- 無料版は個々のファイルのみをサポートします。
- 邪魔な広告があり、画像のサムネイル ビューを提供しません。
AndroidでHEICをJPGに変換する方法
以下の手順に従って、Heic to JPG Converter Free アプリを使用して HEIC ファイルを JPG に変換できます。
1. メイン メニューからPlay ストアアプリを開きます。
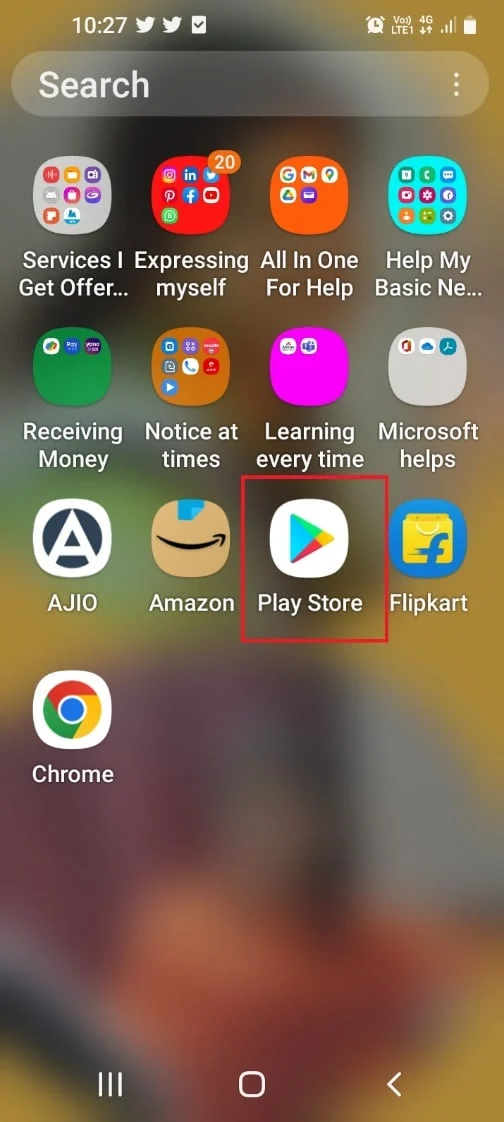
2. Heic to JPG Converterアプリを検索し、 [インストール] ボタンをタップします。
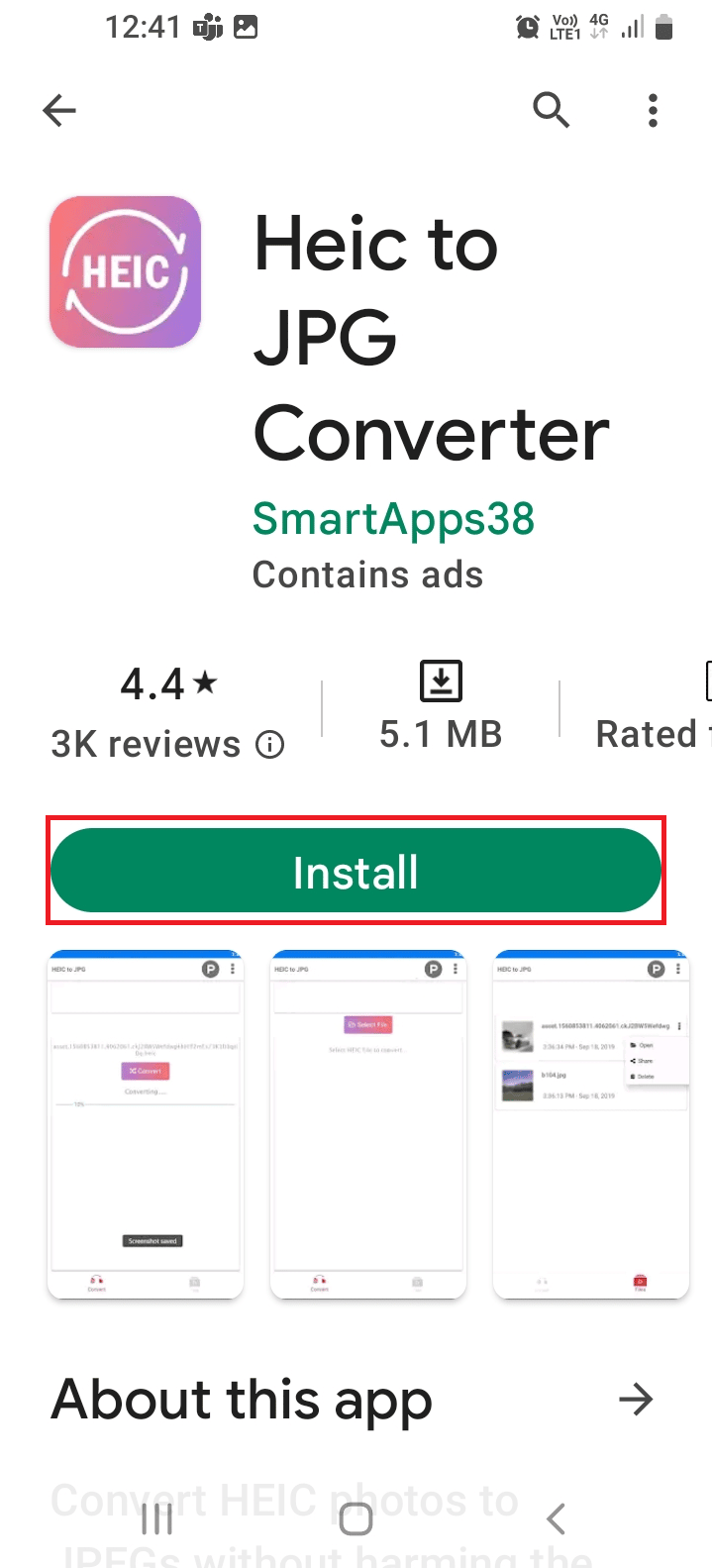
3. ホーム メニューからHEIC to JPG Freeアプリを開きます。
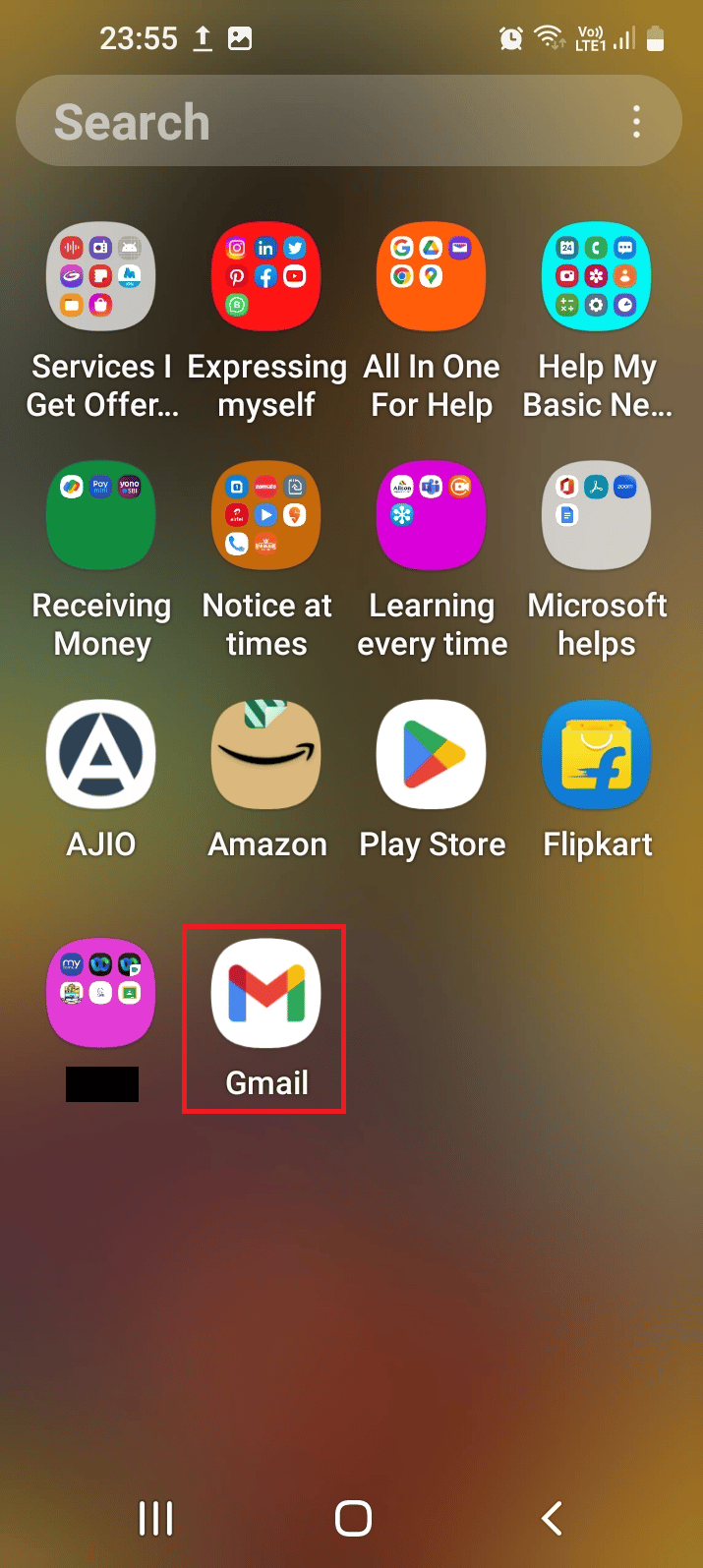
4. [ファイルの選択] ボタンをタップします。
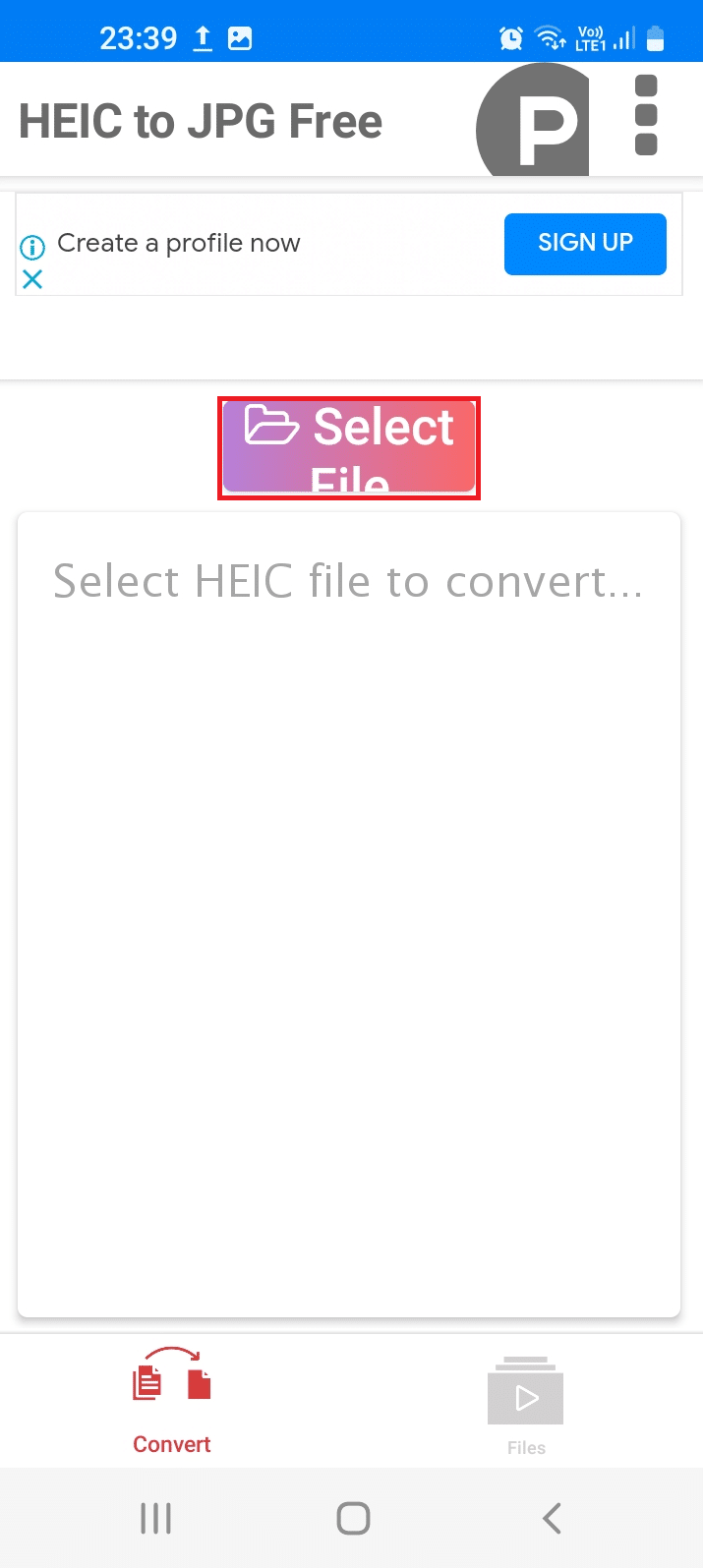

5. ファイルを選択し、 [選択] オプションをタップします。
![ファイルを選択し、[選択] オプションをタップします。 AndroidでHEICをJPGに変換する方法](/uploads/article/7152/46yhNKvPy2lTiPKB.png)
6.変換ボタンをタップします。
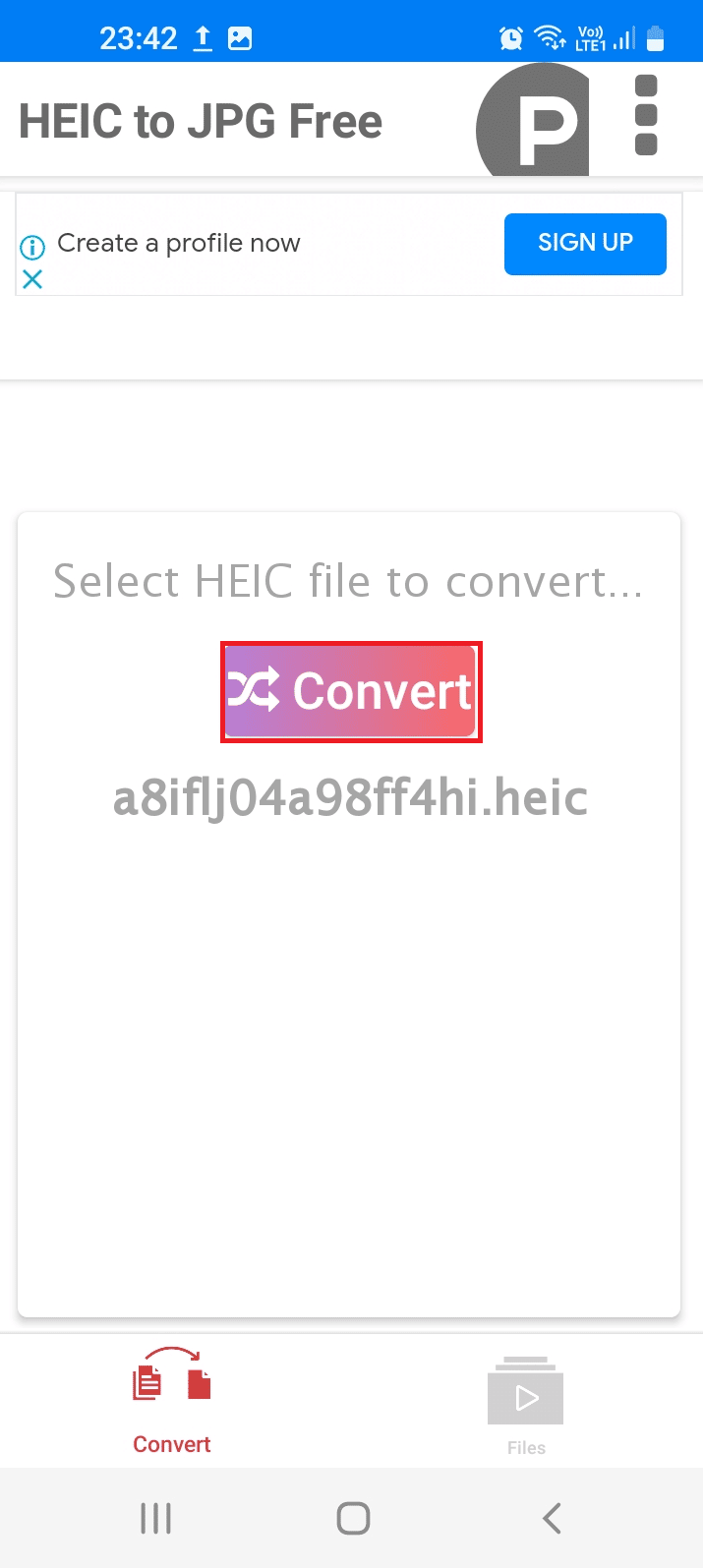
7. ファイルが変換されたら、 3 つの縦のドットアイコンをタップし、 [開く] オプションをタップして画像を表示します。
注:通常は、場所のパス、 Internal Storage > HEIC-Converterに保存されます。
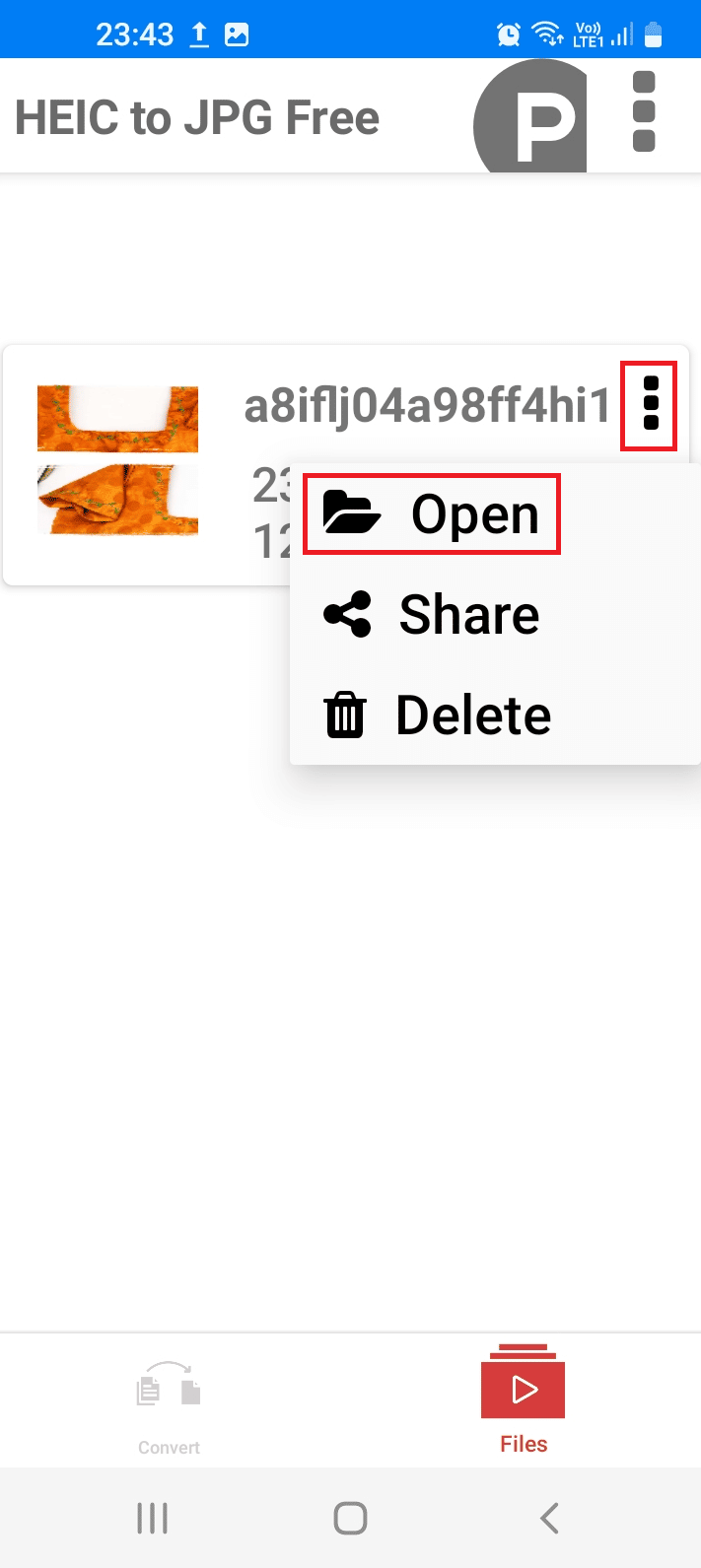
以下は、HEIC ファイルを JPG に変換するのに役立ち、ソフトウェアをダウンロードする必要がない Web サイトまたはオンライン ツールを提供します。
また読む: Windows 10でM4BをMP3に変換する方法
5.HEICtoJPG
HEIC から JPG は、無料、迅速、かつシンプルな Web サイトまたはオンライン変換ツールです。
- ファイルを変換する前に、画像の EXIF メタデータを保持できます。
- Web サイトは、Android Web ブラウザーのデスクトップ モードでレンダリングされます。
- カスタム出力品質の画像をサポートしているため、出力形式を選択できます。
- 入力画像ファイルのバッチ数は 50 に制限されています。
- オフライン コンバージョンには不適切です。
AndroidでHEICをJPGに変換する方法
HEICtoJPG Web サイトを使用して、こちらの手順に従って HEIC ファイルを JPG に変換できます。
1. HEICtoJPG Web サイトを開き、 + 記号をタップします。
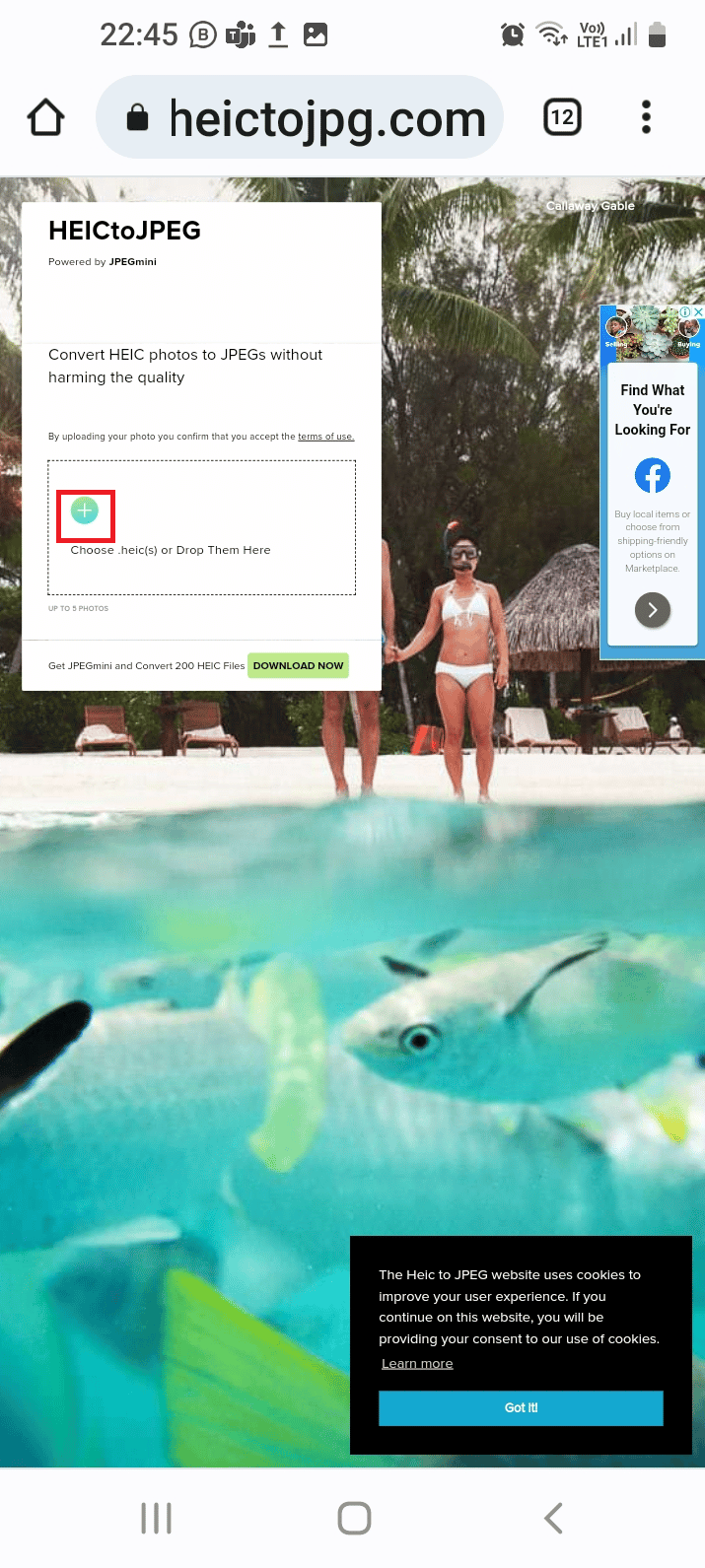
2. [参照] オプションをタップします。
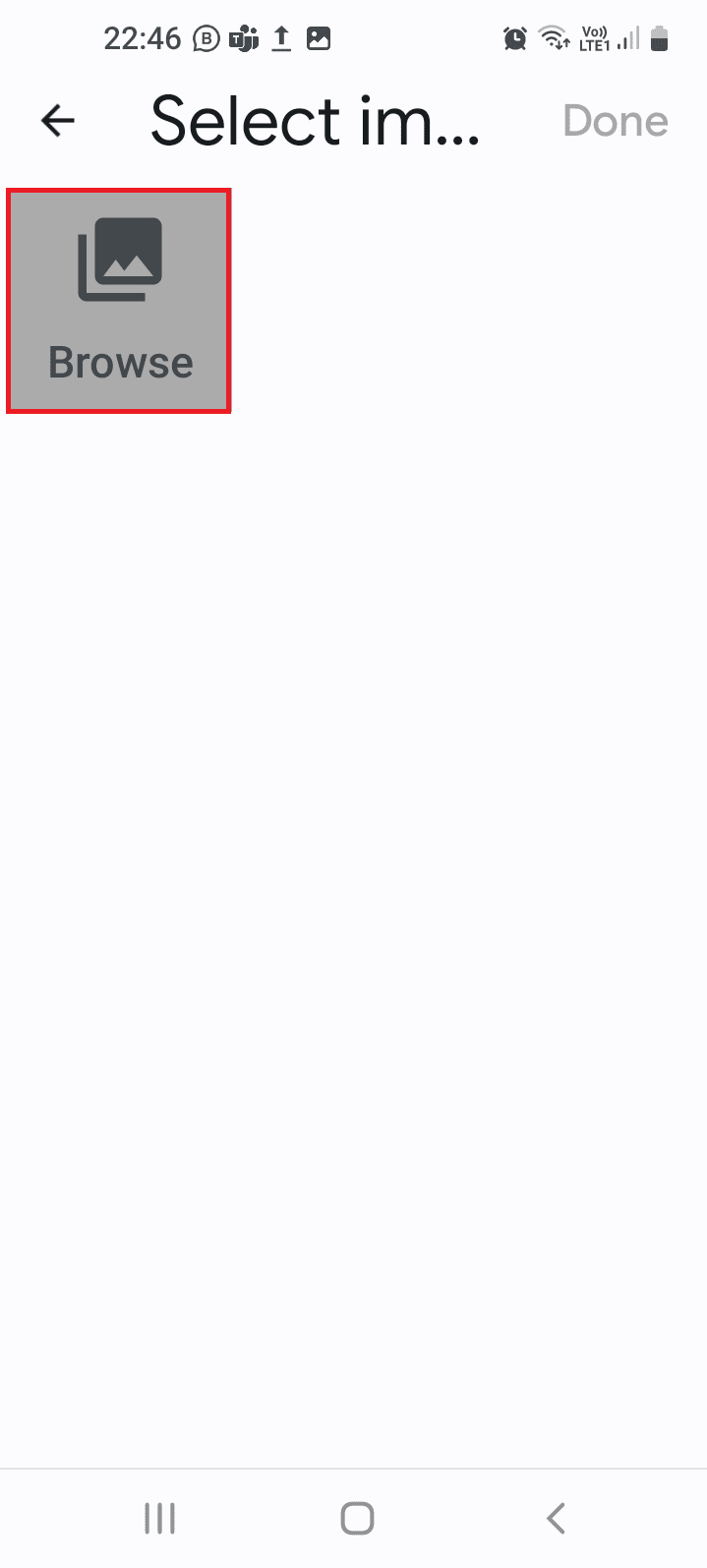
3. デバイスからファイルを個別に参照して選択し、上部の[選択] オプションをタップします。
![デバイスからファイルを個別に選択し、上部の [選択] オプションをタップします](/uploads/article/7152/hr2aqBs6NizYw7Ms.png)
4. 右上隅のドロップダウン メニューをタップし、 JPEG/JPGオプションを選択します。 品質と出力フォルダーを選択し、[変換] ボタンをタップします。
5. ファイルが変換されるまで待ってから、内部ストレージにダウンロードします。
6.クラウドコンバート
CloudConvert は、Samsung で HEIC を JPG に変換する方法の質問に対する答えである驚異的な Web アプリです。
- 出力は、zip アーカイブまたは個別のファイルとしてダウンロードできます。
- 無料プランでは、1 日あたりの変換時間は 25 分に制限されています。
- 有料プランでは機能がアップグレードされます。
- アップロードと変換に時間がかかる場合があります。
AndroidでHEICをJPGに変換する方法
CloudConvert Web サイトを使用すると、以下で説明するように、HEIC ファイルを簡単に JPG に変換できます。
1. CloudConvert Web サイトにアクセスします。
2. 最初のドロップダウン メニューをタップし、[画像] タブに移動して、右ペインのHEICオプションをタップします。
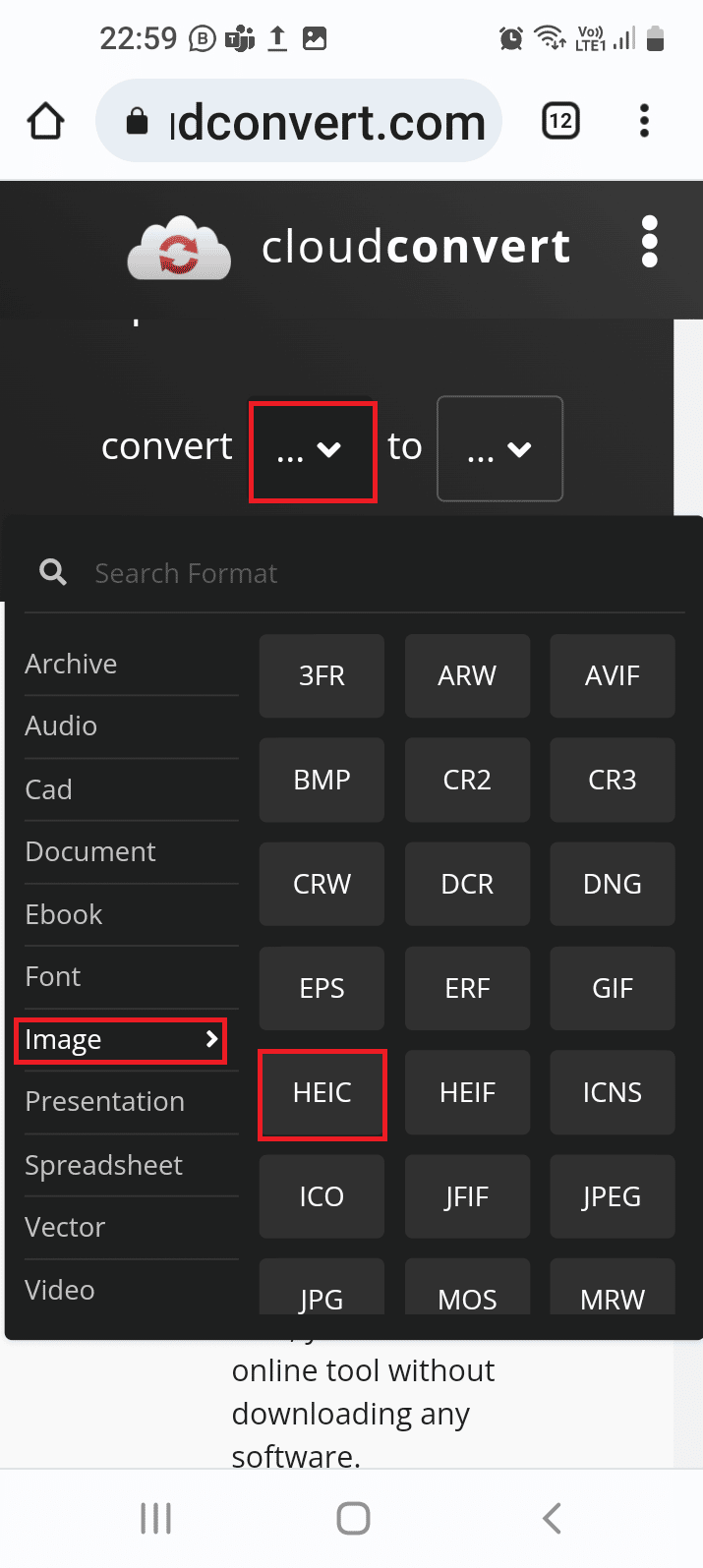
3. 2 番目のドロップダウン メニューをタップし、[画像] タブに移動して、[ JPG ] オプションをタップします。
![[画像] タブに移動し、[JPG] オプションをタップします](/uploads/article/7152/PUPFYJ6YLErjhs9e.png)
4. [ファイルの選択] ボタンをタップします。
![[ファイルの選択] ボタンをタップします。 AndroidでHEICをJPGに変換する方法](/uploads/article/7152/fD4P2KhAHSpaIksW.png)
5. ファイルを選択し、 [選択] オプションをタップします。
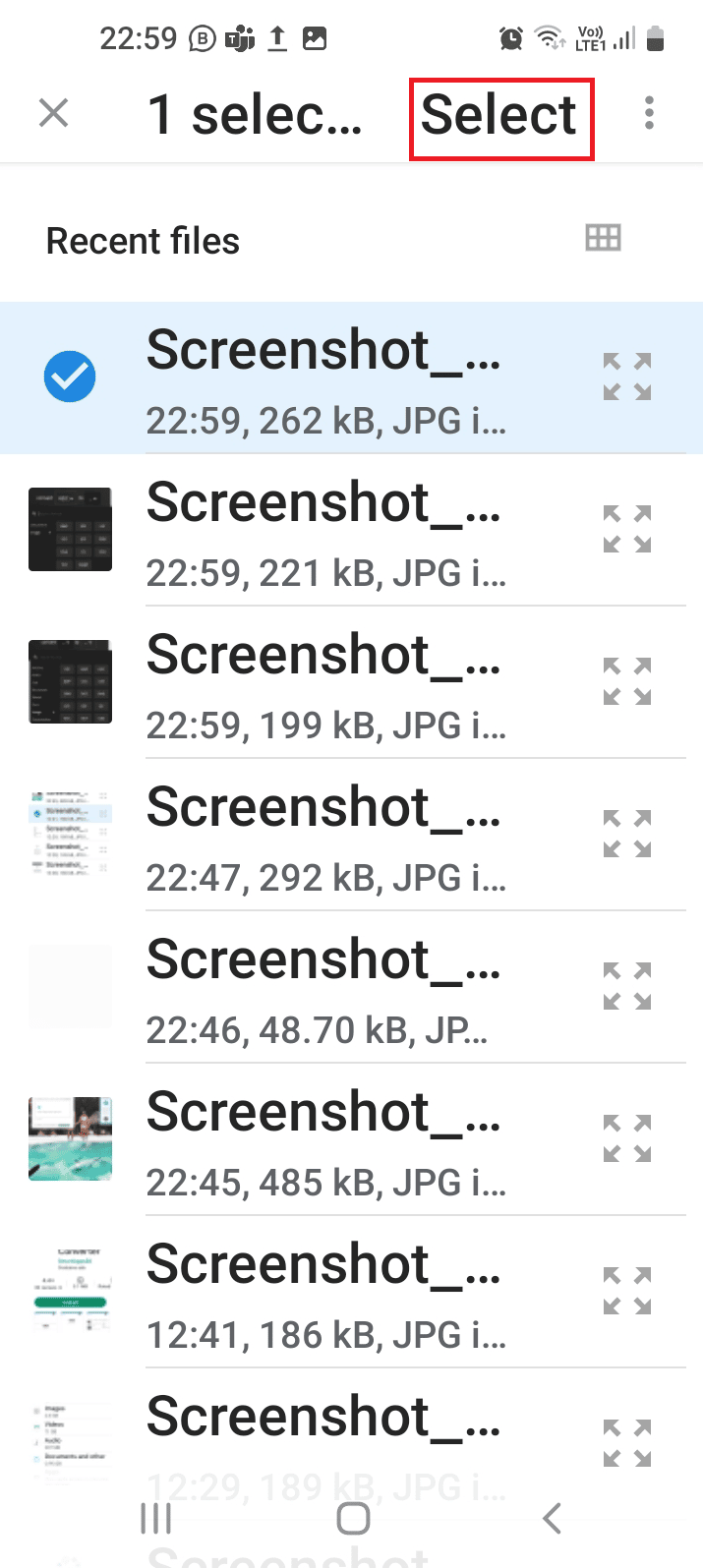
6.変換ボタンをタップします。
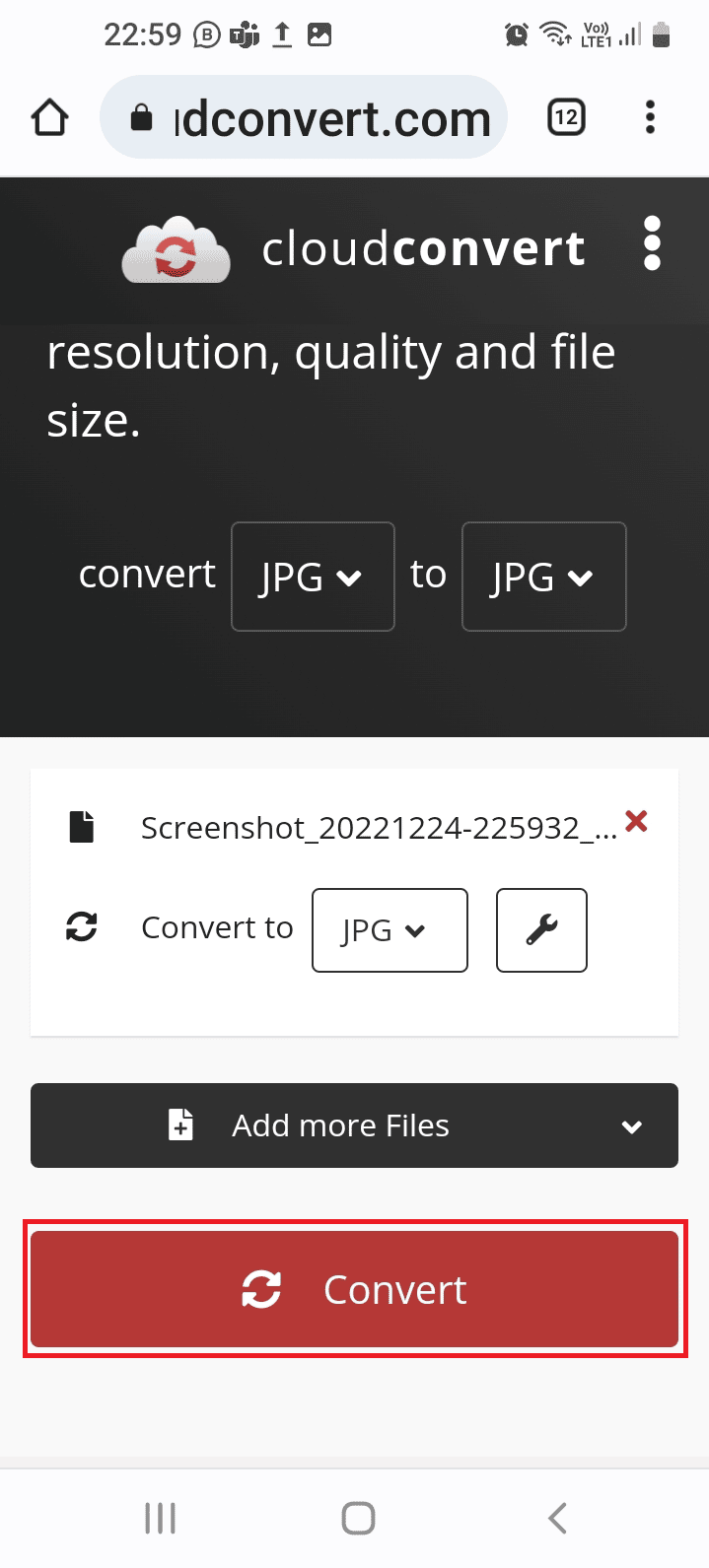
7. [ダウンロード] ボタンをタップして、変換されたファイルをダウンロードします。
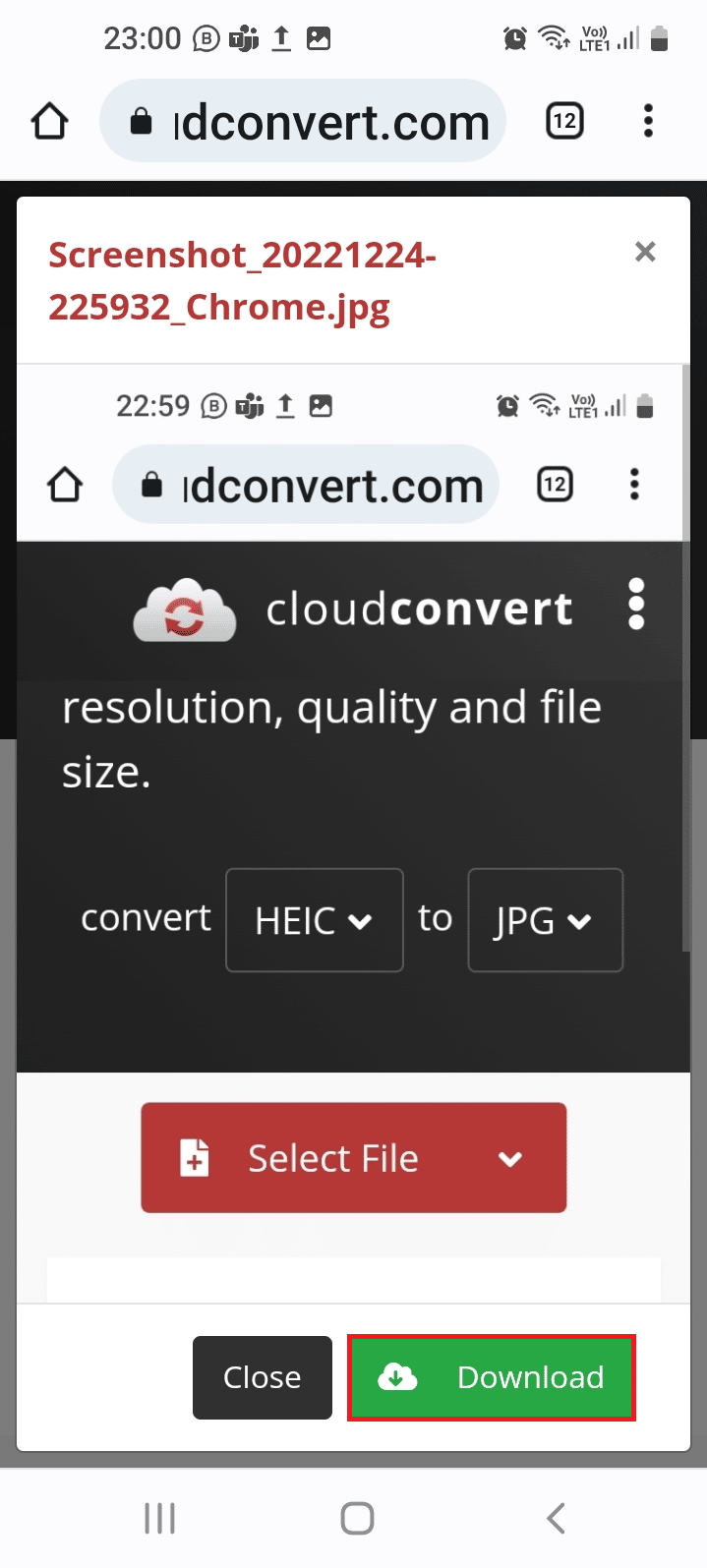
Android フォンで HEIC ファイルを元の形式でプレビューし、Android で HEIC を JPG に変換する方法を探す手間を省きたい場合は、以下の方法を使用できます。
また読む: WordをJPEGに変換する方法
7. Files by Google
Files by Google は、HEIC 写真をプレビューおよび閲覧できる強力なファイル管理アプリです。
1. 前述のようにPlay ストアアプリを開きます。
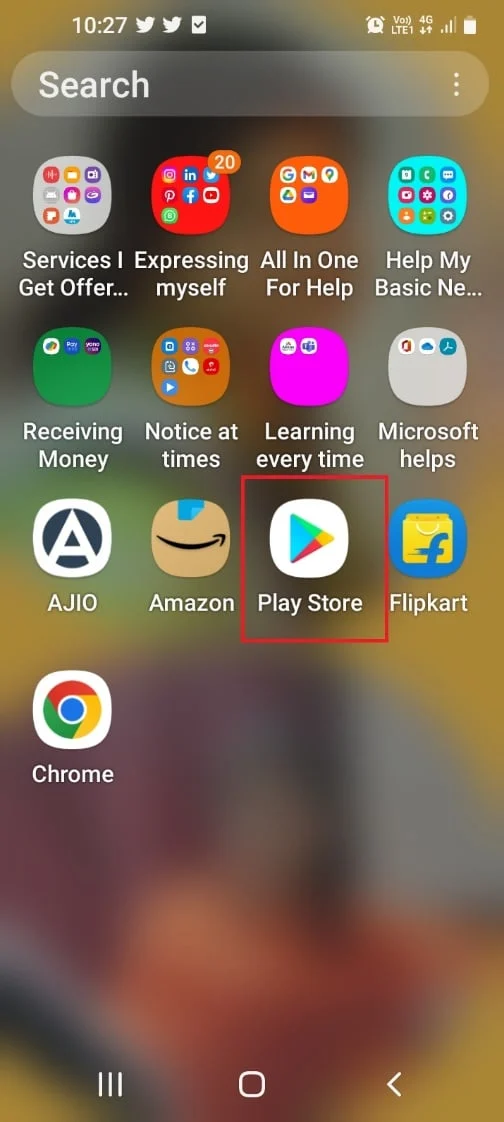
2. 検索バーを使用してFiles by Googleアプリを検索し、 [インストール] ボタンをタップします。
![Files by Google アプリを検索し、[インストール] ボタンをタップします。](/uploads/article/7152/ZRQIybWtKjNIwi7p.png)
3. Files by Googleアプリを開き、[続行] ボタンをタップします。
![Files by Google アプリを開き、[続行] ボタンをタップします](/uploads/article/7152/SRFfGpRqvwAcaXaK.png)
4. [許可]ボタンをタップします。
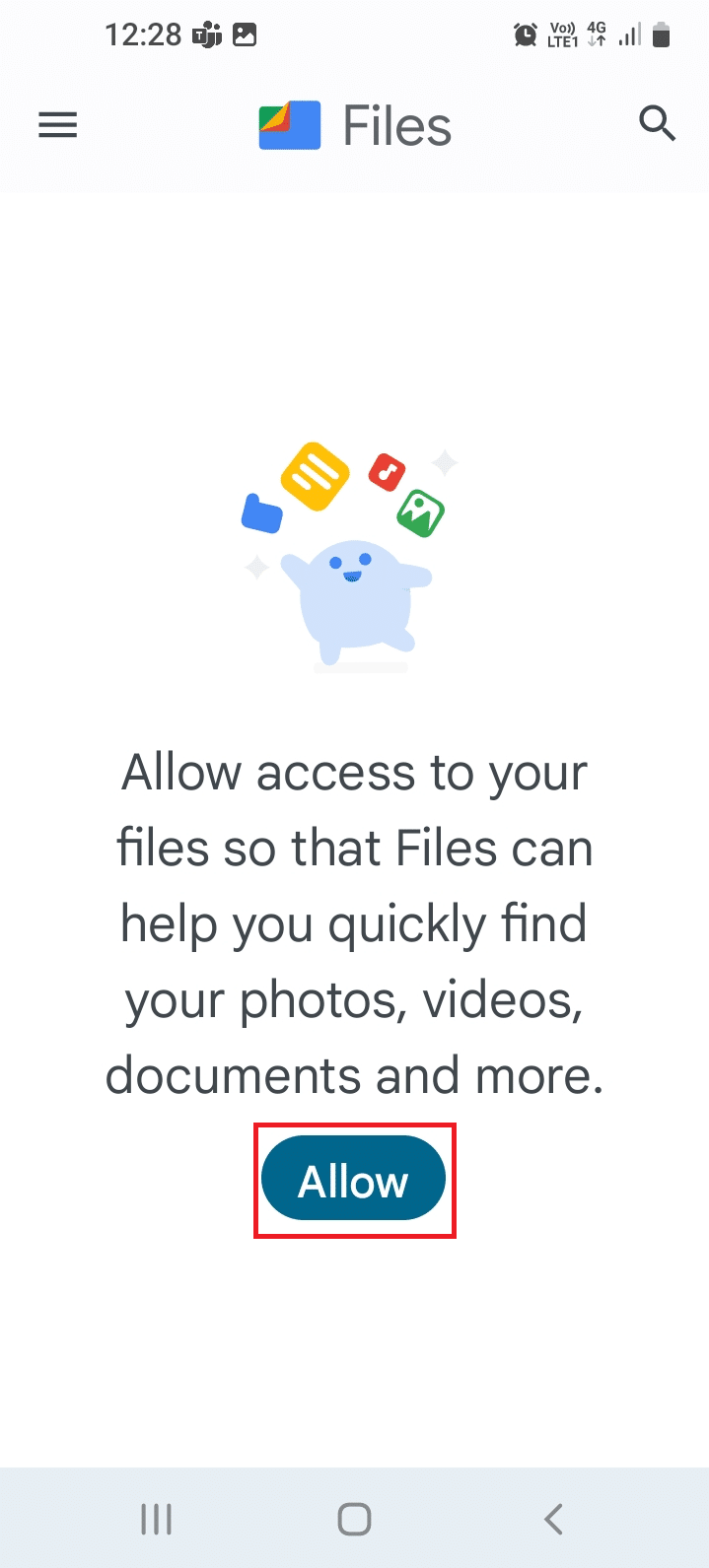
5. [参照] セクションで、特定のフォルダーをタップします。
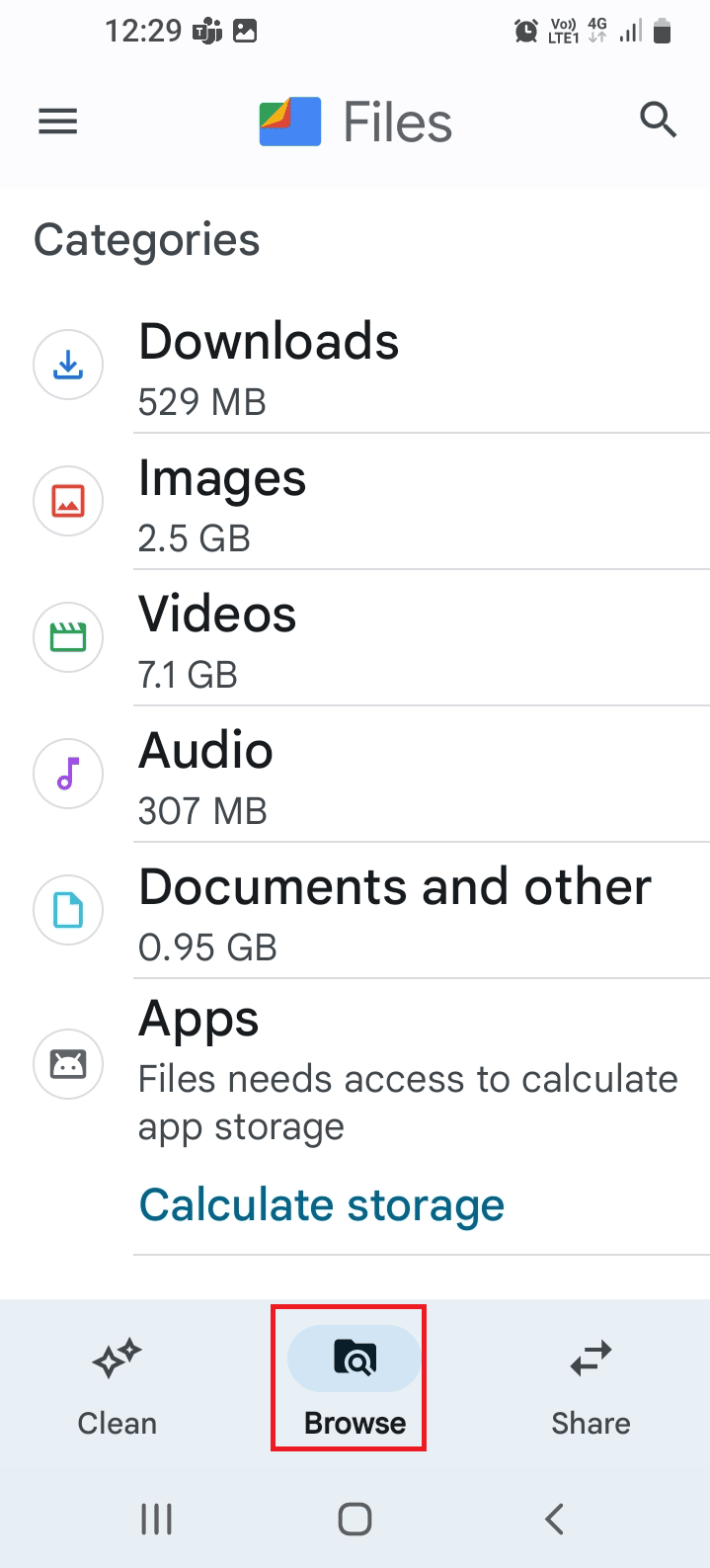
6. 必要なファイルをタップして表示します。
以下のオプションは、クラウド サービスを利用して HEIC 写真をプレビューします。 したがって、クラウド サービスのユーザー資格情報を把握し、それらにファイルを保存することが重要です。
8.ドロップボックス
Dropbox は、大規模なデータ ストレージと管理に使用されるクラウド サービス プロバイダーです。 アプリを使用すると、デバイスやプラットフォーム間でデータを共有できるだけでなく、HEIC ファイルを表示および変換することもできます。 ただし、これは個別の変換のみをサポートしており、ネットワーク接続の速度によっては遅延が発生する場合があります。
AndroidでHEICをJPGに変換する方法
Dropbox アプリを使用して HEIC 写真を JPG 形式でダウンロードする方法を以下に説明します。
1. iOS デバイスでDropboxアプリを開き、アカウントにサインインします。
2. [ + ] ボタンをタップし、[写真のアップロード] オプションを選択して、HEIC ファイルを選択します。
3. [次へ] ボタンをタップしてから、[アップロード] ボタンをタップします。
4. 前述のように、Android でPlay ストアアプリを開きます。
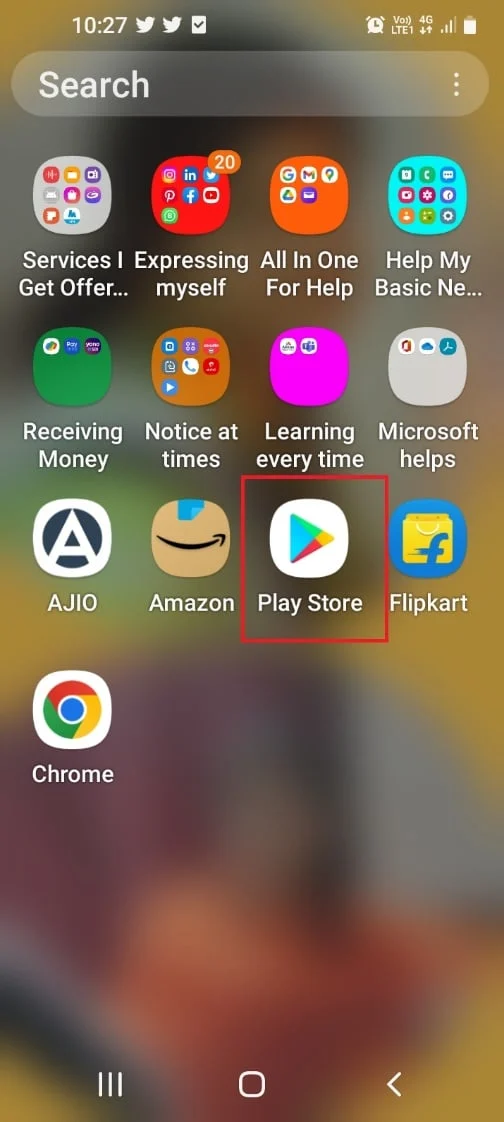
5. 検索ボックスにDropboxと入力し、対応する結果をタップして、 [インストール] ボタンをタップします。
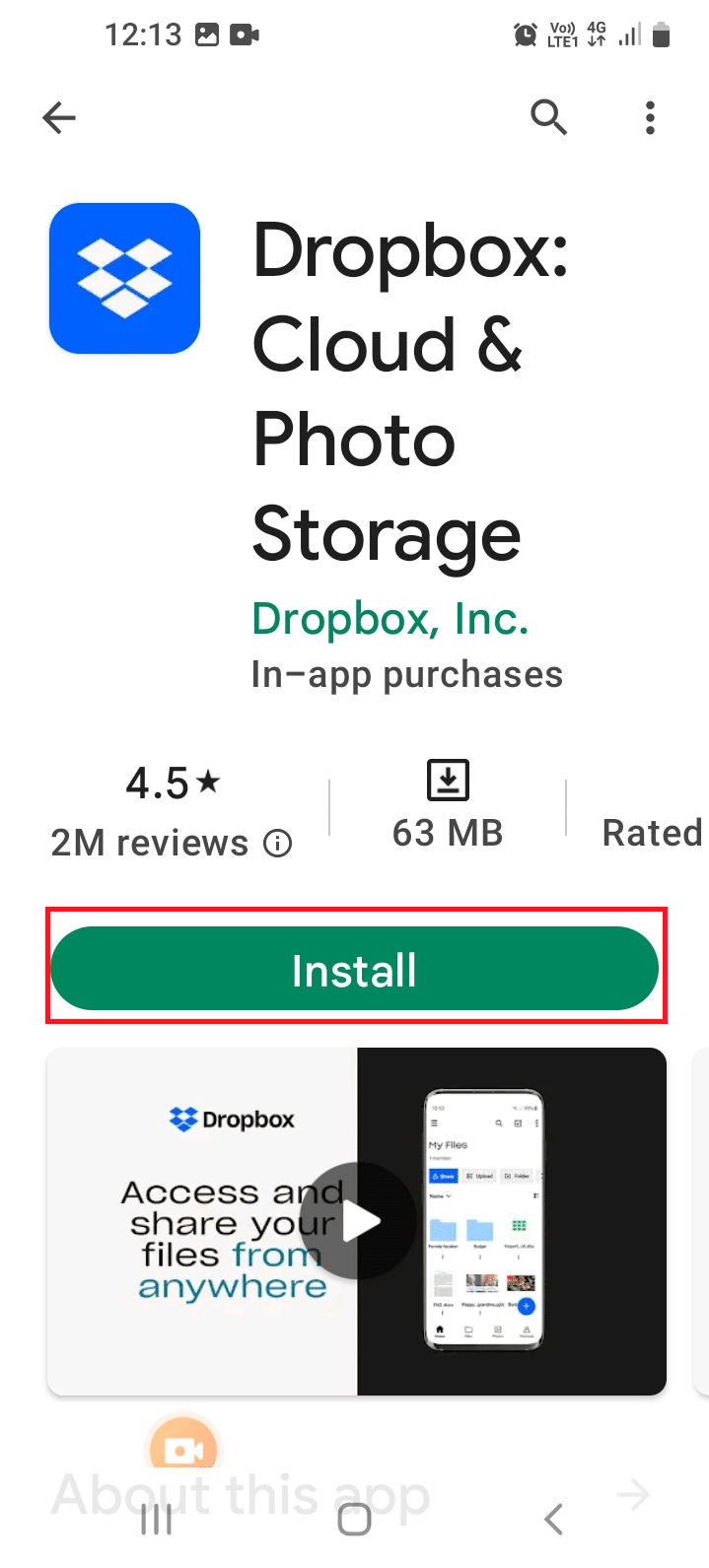
6. Dropboxアプリを開き、iOS デバイスで使用したのと同じ Dropbox アカウントにサインインします。
7. Photosフォルダをタップし、HEIC ファイルを選択し、JPG 形式でダウンロードすることを選択します。
また読む: 14 の最高の無料の Gmail の代替
9.Gmail
最も人気のあるメール メッセージング サービスとして、Gmail を使用して HEIC 写真を表示できます。 Samsung で HEIC を JPG に変換する方法の質問に対する答えが見つからないかもしれませんが、このアプリを使用して写真をプレビューできます。
1. iOS デバイスでGmailアプリを開きます。
2. 右下隅にあるペンのアイコンをタップします。
3. メールアドレスにメールを送信し、添付アイコンをタップして HEIC ファイルを追加します。
4. Android フォンでGmailアプリを開き、メール アカウントにサインインします。
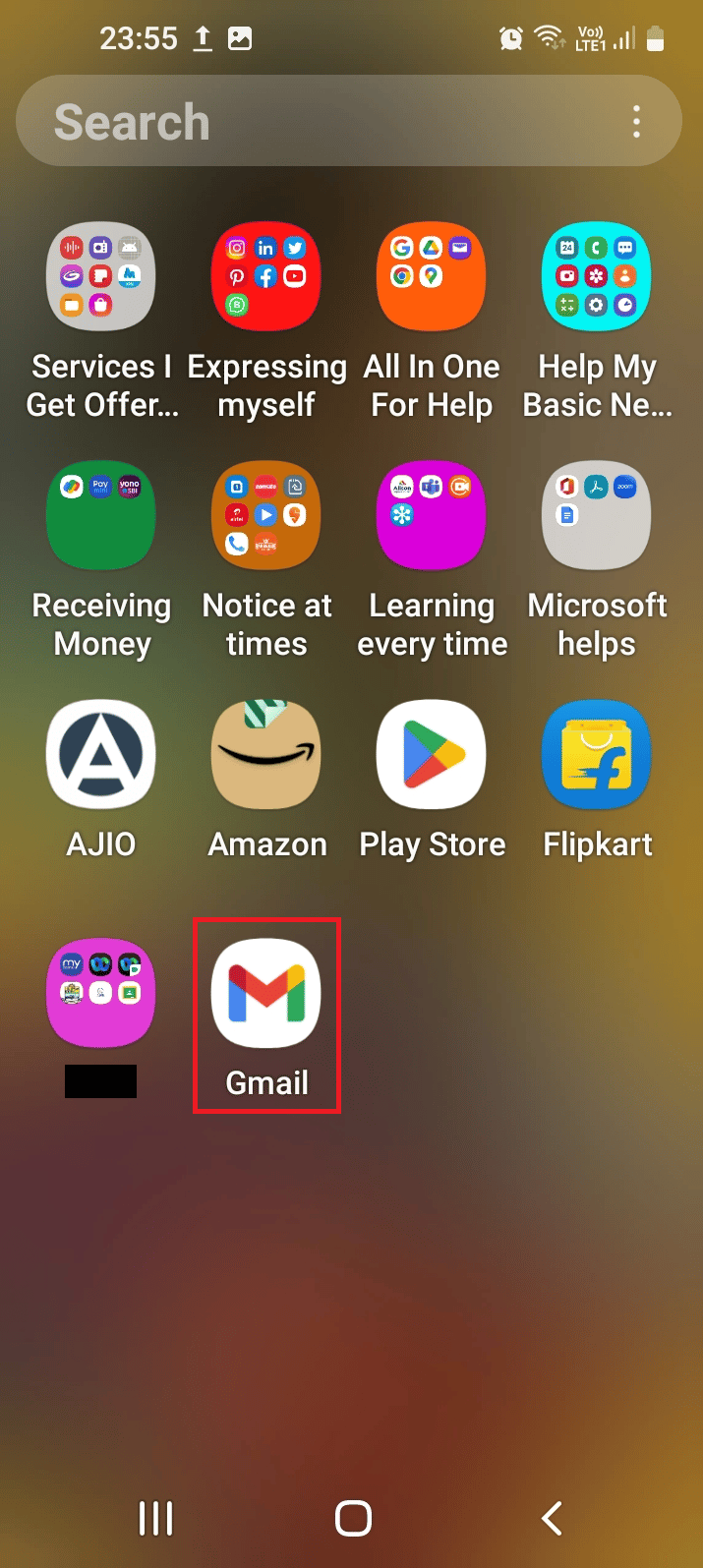
5. 送信された電子メールを開き、電話でファイルを表示します。
10. Google フォト
Google フォトは、iOS デバイスから送信された HEIC 画像を表示および編集できる別のアプリです。
1. iOS デバイスでGoogle フォトアプリを開きます。
2.プロフィール写真アイコンをタップし、[写真] オプションをタップします。
3. [バックアップと同期] オプションをタップし、 [バックアップと同期をオンにする] オプションをタップします。
4. Android フォンでPlay ストアアプリを開きます。
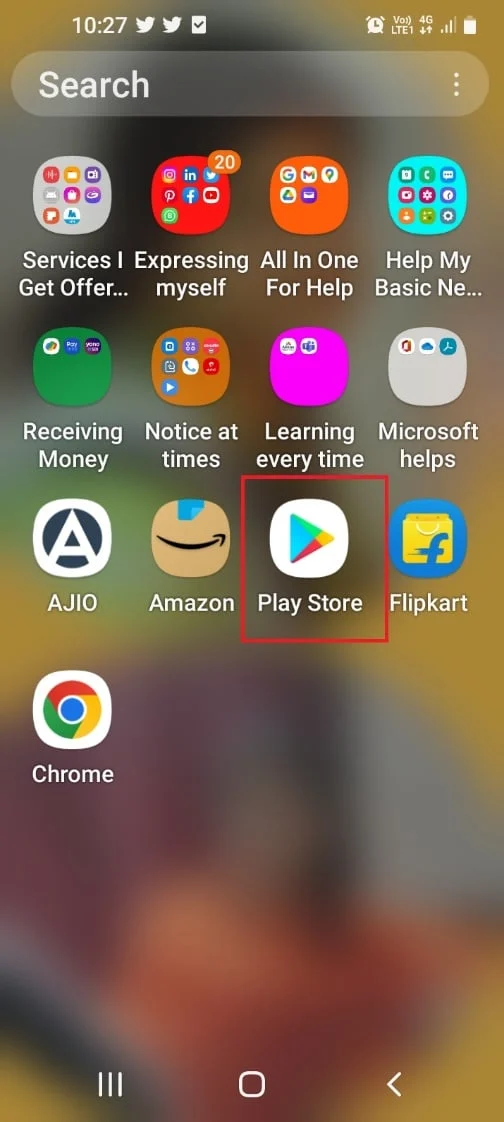
5. Google フォトアプリを検索し、 [インストール] ボタンをタップします。
![Google フォト アプリを検索し、[インストール] ボタンをタップします。](/uploads/article/7152/4WsS2S61W8jp5APD.png)
6. Google フォトアプリを開き、 [許可]オプションをタップしてファイルにアクセスします。
![Google フォト アプリを開き、[許可] オプションをタップします](/uploads/article/7152/OsbpySFY2mKsxVXE.png)
7. [ライブラリ] タブに移動し、特定のフォルダーをタップします。
![[ライブラリ] タブに移動し、特定のフォルダーをタップします](/uploads/article/7152/D2kBRycnIg4PHEIo.png)
8. 画像をタップすると、HEIC ファイルが表示されます。
したがって、これらのアプリを使用して、Samsung デバイスで HEIC を JPG に変換できます。
おすすめされた:
- Twitchで誰かをブロックする方法
- AndroidでGoogle Chromeがクラッシュし続ける問題を修正する10の方法
- IMG を ISO に変換する方法
- EXEをAPKに変換する方法
AndroidでHEICをJPGに変換する方法の質問に対する答えは、記事で説明されています. また、Samsung で HEIC を JPG に変換する方法に関する質問に効果的に答えたものを教えてください。 コメント欄で貴重な提案や質問をお知らせください。
