Windows10でファン速度を制御する方法
公開: 2022-04-28
PCのすべての主要なハードウェアコンポーネント(主にCPUとGPU)は、特にリソースを大量に消費するアプリケーションが実行されている場合、作業中に膨大な量の熱を発生します。 ほこりはその触媒として機能するため、熱は過熱によるハードウェアの恒久的な損傷の背後にある主な原因です。 主に、加熱の問題を処理するには、効果的な冷却システムが必要です。 この問題を解決するために、加熱を効果的かつ効率的に冷却するCPUファンが導入されています。 現在、小容量から大容量まで、多種多様なファンが市場に出回っています。 また、PCのファン速度は、さまざまなアプリケーションを使用して制御できます。 したがって、この記事を読み続けて、Windows10のファン制御を実行する方法を詳しく知ってください。
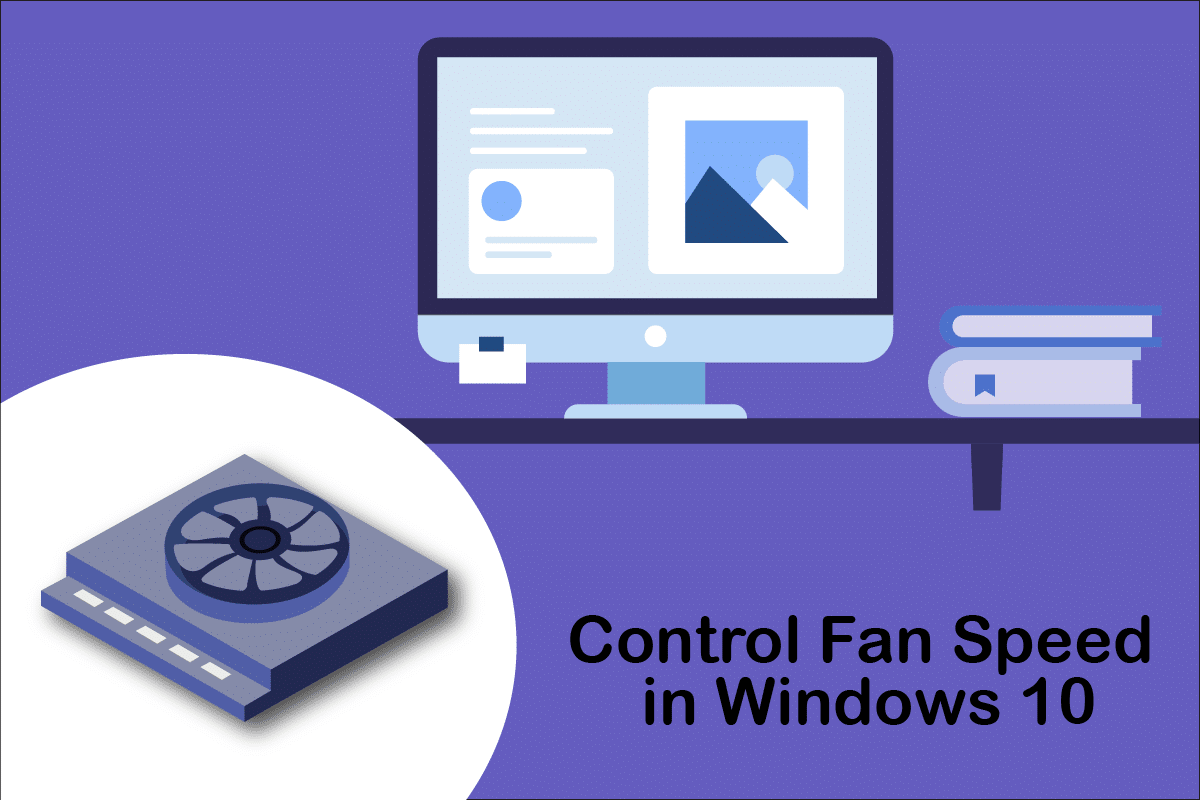
コンテンツ
- Windows10でファン速度を制御する方法
- 方法1:電源オプションを使用してファン速度を変更する
- 方法2:SpeedFanソフトウェアを使用する
- 方法3:HWiNFoソフトウェアを使用する
Windows10でファン速度を制御する方法
CPUファンは、マザーボードに搭載されているコンピュータハードウェアの重要な部分であり、命を救うことができます。 その最も英雄的な機能は、高温のCPUを継続的に冷却し、焼損による恒久的な損傷を防ぐことです。 過熱による損傷からCPUやその他の近くのコンポーネントを保護し、PCを実行し続けるのはCPUファンです。
- 冷却するだけでなく、CPUにホコリがたまらないようにします。
- CPUファンの電力は、PCファンの速度を決定するRPMで測定されます。
- CPUから取り外して、クリーニング後にマザーボードに取り付けることができます。
- RPMが高いほど、冷却能力が高くなります。 また、ゲーマー、グラフィックデザイナー、アニメーター、およびVFXデザイナーは、灼熱のCPUを冷却するために、最大容量と高出力のファンを必要としています。
ファンは次の方法でマザーボードに接続されます。
- 3ピンDCコネクタ:電圧を制限することで速度を変更できます。
- 4ピンPWM(パルス幅変調)コネクタ:ソフトウェアを使用して速度を簡単に制御できます。
ここでは、Windows 10でファン速度を制御する方法と、BIOSを使用せずにCPUファン速度を変更する方法についてのガイドを紹介します。 次の方法に従って、PCファンの速度を制御します。
方法1:電源オプションを使用してファン速度を変更する
これは、Windows10でファン速度を最適化する唯一の方法です。 同じことを実行するには、次の手順に従います。
1. Windows + Xキーを押してクイックリンクメニューを開き、電源オプションを選択します。
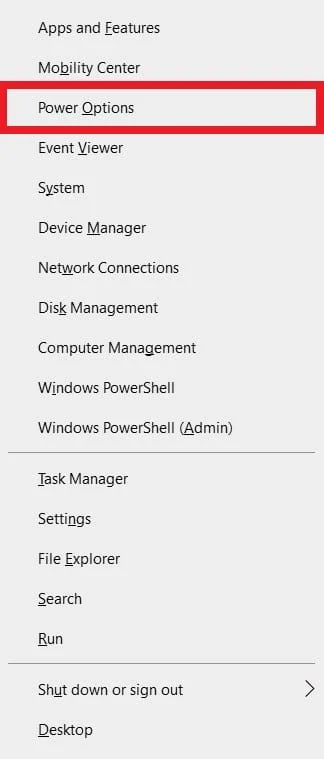
2. [電源とスリープ]メニューで、右ペインにある[追加の電源設定]をクリックします。
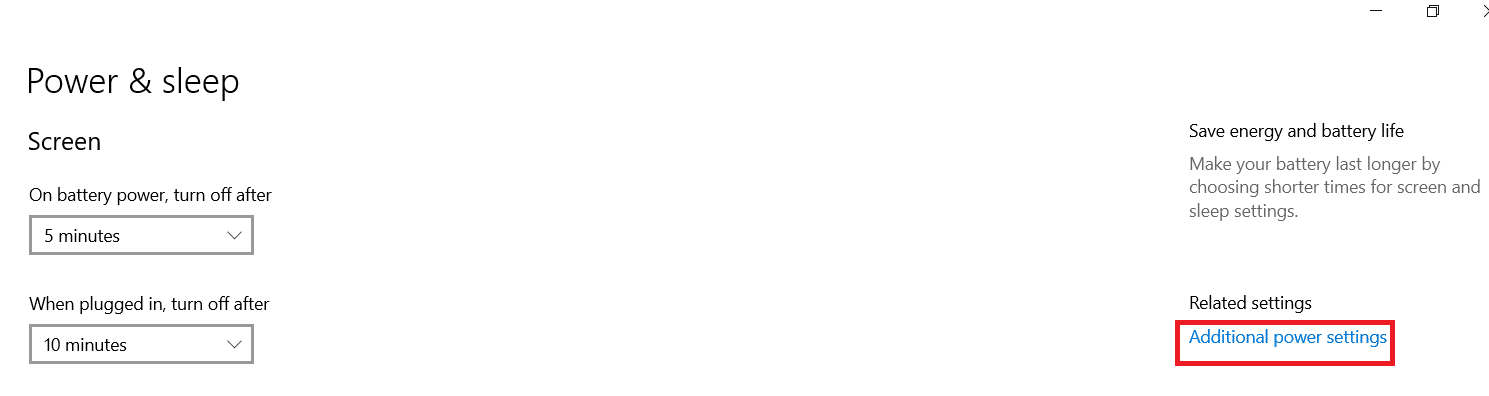
3.これにより、[電源オプション]が開き、[バランス(推奨) ]の横にある[プラン設定の変更]をクリックします。
![[電源オプション]ウィンドウが表示されたら、[プラン設定の変更]をクリックします。](/uploads/article/4529/jcFCNWxkWIbLj7tT.jpeg)
4.これで、 [プラン設定の編集]ウィンドウが表示されます。 [高度な電源設定の変更]をクリックします。
![[プラン設定の編集]ウィンドウが表示されます。次に、[詳細な電源設定の変更]をクリックします。 Windows10でファン速度を制御する方法](/uploads/article/4529/SpAILcZpqilIx1jg.jpeg)
5.このアクションにより、さまざまなシステムコンポーネントのサービスを含む電源オプションのダイアログボックスが開きます。
6.下にスクロールして、プロセッサの電源管理をダブルクリックします。
7.次に、[システム冷却ポリシー]をダブルクリックし、[バッテリ使用中]モードと[接続済み]モードの両方でドロップダウンメニューから[アクティブ]を選択します。
![下にスクロールして[プロセッサの電源管理]をダブルクリックし、[システム冷却ポリシー]をダブルクリックして、[バッテリオン]モードと[プラグイン]モードの両方でドロップダウンメニューから[アクティブ]を選択します。](/uploads/article/4529/CEzCDRZtf8nFX9Vy.jpeg)

8.次に、[適用]、[ OK ]の順にクリックします。
注:ファンのパフォーマンスを最大化するには、バッテリーモードとプラグインモードの両方でシステム冷却ポリシーを有効にしてください。
これは、Windows10のファン制御に役立つWindows10OSの唯一の方法です。
また読む: CPUファンが回転しないのを修正する7つの方法
方法2:SpeedFanソフトウェアを使用する
SpeedFanは、システムの温度に応じてファンの速度を変更できるハードウェア監視プログラムです。 SpeedFanは、ハードディスクからSMART値と温度を読み取り、ファンの速度を変更できます。
注:このアプリケーションは、すべてのファンモデルを検出するわけではありません。 そこにリストされているファンが見つからない場合、この方法は機能しません。 また、システムに問題が発生しないように、デフォルトのCPUクロック設定やCPU、GPU、HDDのその他の重要な設定を変更しないでください。
1.公式WebサイトからSpeedFan4.52をダウンロードします。
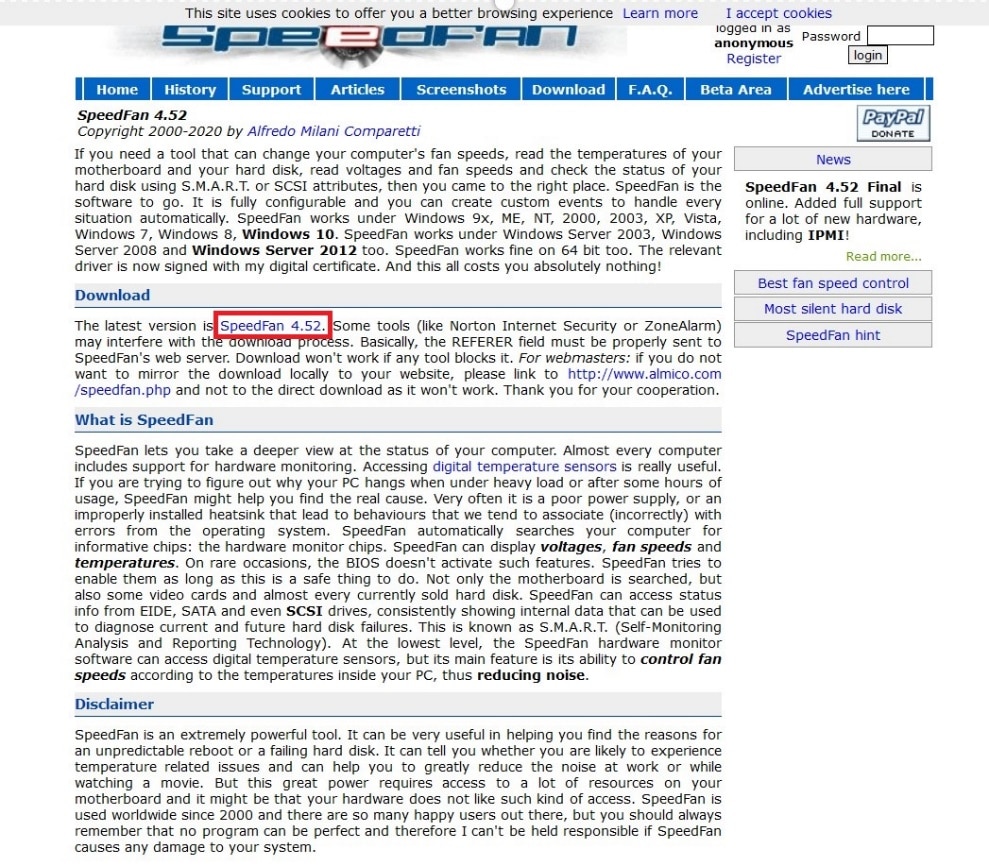
2.次に、ダウンロードしたアプリをPCにインストールして起動します。
3.次に、[構成]をクリックします。
![次に、[構成]をクリックします。 Windows10でファン速度を制御する方法](/uploads/article/4529/zUWdihSxdMjJhHfT.jpeg)
4. [ファン]タブに移動して、システムファンがそこにリストされているかどうかを確認します。
注:プログラムによってファンが検出されると、以下に示すように、赤で強調表示された領域の下にファンが表示されます。
![新しいウィンドウが開き、[ファン]タブに移動して、ファンがそこにリストされているかどうかを確認します。](/uploads/article/4529/r7ArLHSKzP8tD8qd.jpeg)
5.そこにリストされているシステムファンを見つけた場合は、それを選択して、表示されるオプションを調べます。 ファンの速度を変更した後。 [ OK]をクリックします。
また読む: Windows10でCPU温度をチェックする方法
方法3:HWiNFoソフトウェアを使用する
HWiNFoは、受賞歴のあるWindowsおよびDOS用の専門的なハードウェア分析、監視、診断、およびレポート作成ソフトウェアです。 これは、NASAでも使用されている信頼性の高いソフトウェアです。 このリアルタイムシステム監視ソフトウェアは、いくつかの賞を受賞しており、Intel、AMD、Dell、およびAsusから信頼されています。 また、完全に無料です。
次の手順に従って、このソフトウェアをPCにインストールし、Windows10のファン制御について学習します。
注: CPU、GPU、およびHDDに関連するデフォルトのシステム設定は変更しないでください。 システムが不安定になる可能性があります。 ファンの速度を変更するのは、確信がある場合のみにしてください。
1.公式WebサイトからHWiNFoポータブルまたはインストーラーバージョンをダウンロードします。
注:ポータブルバージョンは、インストールせずに直接実行されます。
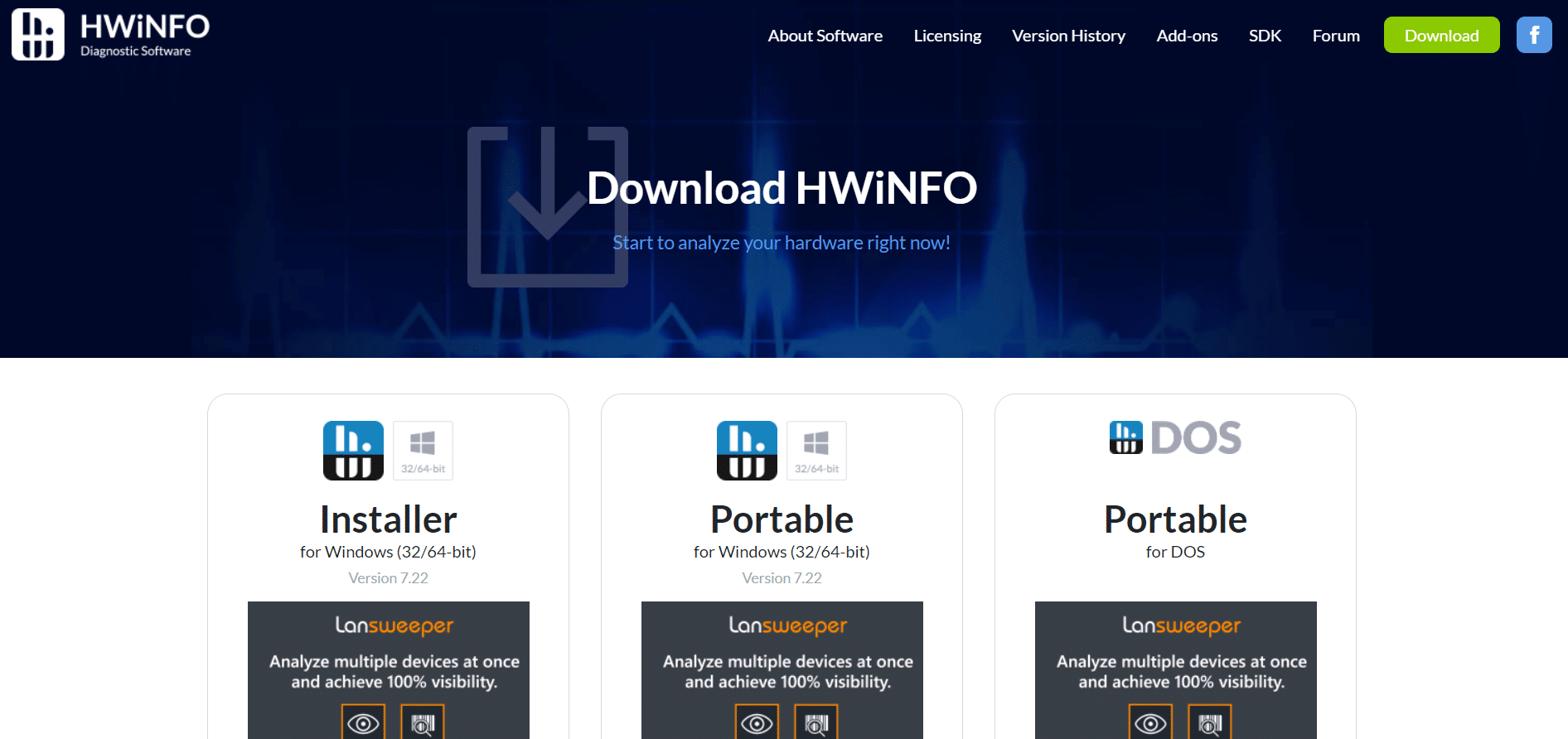
2.アプリケーションを起動します。 次に、[センサーのみ]オプションを選択し、[実行]をクリックします。
![アプリケーションを起動します。次に、[センサーのみ]オプションを選択し、[実行]をクリックします。 Windows10でファン速度を制御する方法](/uploads/article/4529/SJXdavKqkE3RwPeE.jpeg)
3.プログラムがすべてのハードウェア関連情報をフェッチするのを待ちます。
注:このソフトウェアは、他の理由により、ラップトップのファンを検出しません。 それは他の人にも効かないという意味ではありません。
4.開いたら、下部にあるファンのロゴを見つけてクリックします。
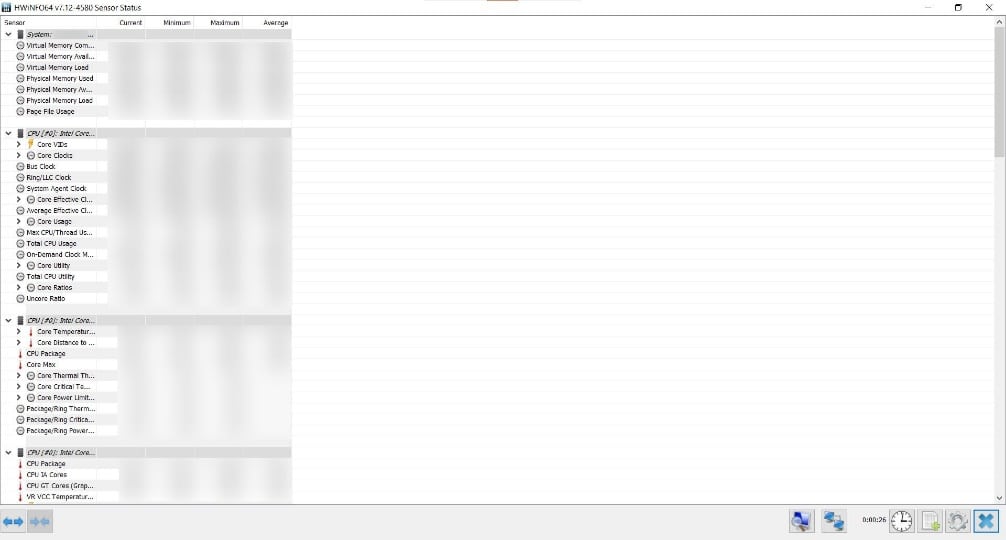
5.ここに、速度、RPM、温度などを含むCPUファンの仕様が表示されます。設定を慎重に選択し、慎重に変更して、画面の指示に従います。
ここでは、BIOSを使用せずにCPUファン速度を変更する方法の解決策であり、Windows10でPCファン速度を制御するのに役立つ可能性のある最も可能な作業方法について説明しました。
おすすめされた:
- マルチメータでPSUをテストする方法
- 11最高のWiFi温度および湿度センサー
- トップ18の最高のファンスピードコントローラーソフトウェア
- Windows10Bluetoothマウスラグを修正
このガイドがお役に立てば幸いです。また、Windows10でファンの速度を制御する方法を学ぶことができたと思います。 どの方法が最適かをお知らせください。 質問や提案がある場合は、コメントセクションに自由にドロップしてください。
