大画面テレビをオンライン学習(および楽しみ)に使用する方法
公開: 2022-01-29コンピューターは、私たちの多くが1日のかなりの時間を仕事に費やす場所です。 また、近い将来、学生が授業を受けるのに多くの時間を費やす可能性が高い場所でもあります。 そして、それはまさに究極のメディアおよびゲームデバイスであり、他のどのプラットフォームよりも多くの音楽、ビデオ、およびゲームを再生することができます。 唯一の落とし穴があります。ほとんどのモニター(およびすべてのラップトップディスプレイ)は、平均的なテレビよりも小さいです。 では、ラップトップをテレビに接続して、より魅力的な仕事と学習体験をより大きな画面で体験してみませんか?
あなたはそうすることができます、そしてそれをするためのいくつかの異なる方法があります。 ただし、すべての方法がすべての状況に適しているわけではありません。 テレビの場所、コンピューターの場所、家のセットアップ方法、およびテレビ画面を使用する予定のメディアに応じて、ラップトップをテレビに接続する方法を正確に検討する必要があります。
これらの手法は、ラップトップだけで機能するわけではありません。 デスクトップPCをお持ちの場合は、同じ方法でテレビに接続できます。 もちろん、デスクトップは持ち運びに便利ではないため、テレビから遠く離れた場所にある場合は、それほど便利ではないか、うまく機能しない可能性があります。
テレビをセカンドスクリーンとして使用する理由
自宅で仕事をしている場合、コンピューターをテレビに接続する最大の利点は、コンピューターを2台目のモニターとして使用できることです。 テレビは画面が大きく、一般的にモニターよりも顔から離れていますが、Slack、メールクライアント、便利な情報やメッセージングサービスを使って、いくつかのChromeタブを簡単に投げることができるので、何かに応答する必要があるかどうかを確認できます。一目で。 ただし、セカンドスクリーンシステムは、以下にリストされているいくつかの方法でのみ機能することに注意してください。
これは学生にとっても大きな利点になります。 大画面では、プレゼンテーションやスピーカーがより大きく、より鮮明に表示され、多数の学生が一度にリモートクラスに参加している場合に、コラボレーションが容易になります。 ノートパソコンやタブレットの画面が学業に十分な大きさではないように思われる場合は、テレビがその役割を果たします。
これらの方法はすべて、メディアをテレビにストリーミングできるため、ハードドライブに大量のビデオがある場合、またはWebアプリでしか表示できない場合は、それらをテレビに送信できます。 Plexを使用して、ローカルメディアライブラリ全体を多数のオンラインサービスとともに、シンプルなメニューインターフェイスを使用してテレビに直接共有することもできます。
この方法でゲームをすることもできます。 これをローカルで行うにはHDMIケーブルが最適ですが、Steam Linkは、ローカルでネットワーク化されたゲームをPCからテレビにストリーミングできることが驚くほど証明されています。

HDMI:ケーブルで接続する
これは、ラップトップをテレビに接続するための最も直接的で信頼性の高い方法です。 それはまたあなたの家のレイアウトによって最も制限されています。 これは簡単な解決策です。コンピューターとテレビの間に物理的なHDMIケーブルを接続すると、最高のパフォーマンスと信頼性が得られます。 有線接続は、最高の画質と最小の入力遅延を意味し、家の周りのワイヤレスネットワーク環境の影響を受けません。 それは私のアパートで使用しているものであり、テレビでPCゲームをプレイすることができます。 実際、有線接続の遅延が少ないため、これはテレビでPCゲームをプレイするための数少ない許容可能な方法の1つです(ただし、Steam Linkは、特にイーサネット経由でネットワークに接続できる場合は、その価値が確かに証明されています) 。 ラップトップがそもそも4K解像度を処理できる場合は、4K解像度もサポートします。
繰り返しになりますが、私のアパートはそれほど大きくないので、HDMIケーブルを使用するのは簡単です。 コンピュータを別の部屋に保管する場合、ケーブルを配線することは最も便利で現実的な解決策ではありません。 少しの建設を気にしない場合は、部屋の間に導管を構築し、ケーブルを壁に留めて混乱を避けることができますが、それはすべての人(特に賃貸人)にとって実現可能ではありません。 範囲には明確な制限もあります。 せいぜい、信号品質を失う前に、50フィートのHDMIケーブルを走らせることができます。 より現実的には、25フィートを超えると、画像に問題が発生する可能性があります。 ケーブルの到達距離を伸ばすことができるHDMIアンプがありますが、それはセットアップにさらにコストと複雑さを追加します。
このルートを選択する場合は、HDMIケーブルについて知っておくべきことに関する説明を必ずお読みください。 (ヒント:安いものは問題なく動作します。)
長所:最高の画質と入力ラグ。 最も信頼できる接続。 4Kをサポートします。 間違いなく、ゲームに本当に適した唯一の方法です。
短所:物理的な配線は、部屋の間や長距離を走るのに苦労する可能性があります。 信号をブーストするための追加機器なしの限られた範囲。

ケーブルフリーケーブル:ワイヤレスHDMI
ラップトップとテレビの間に物理的なケーブルを配線するのは現実的ではないが、ストリーミングソフトウェアを扱いたくない場合は、ワイヤレスHDMIエクステンダーを使用します。 ワイヤレスHDMIエクステンダーは、送信機と受信機の間でHDMIデータをワイヤレスで送信します。これにより、ラップトップを近くの小さなボックスに短いHDMIケーブルで接続し、テレビを別の近くの小さなボックスに別の近くのHDMIケーブルで接続できます。 ペアのエクステンダーデバイスに電力を供給して接続すると、HDMIケーブルのように機能します。 多くの場合、HDMIケーブルだけの場合よりも範囲が広く、最大100フィートに達します。また、ポイントツーポイントであるため、ホームワイヤレスネットワークのトラフィックの影響を受けません。
ただし、ワイヤレス接続にはいくつかの妥協が必要です。 まず、ほとんどのワイヤレスHDMIエクステンダーは1080pで最高になるため、4KHDRビデオを直接ストリーミングすることを忘れることができます。 第二に、それらは高価である傾向があり、約130ドルから200ドル以上になります。 第三に、それらはかなりのビデオラグを示す傾向があります。 ビデオを見ているだけなら問題にはなりませんが、PCゲームをプレイするのは非常に厄介なものになる可能性があります。
長所: HDMIケーブルと同じように簡単に直接接続できます。 ケーブルを物理的に配線せずに長距離。 ホームネットワークに依存しません。
短所:通常は4Kをサポートしていません。 ゲームのラグが大きすぎます。

Chromeに優しいストリーミング:ChromecastとGoogle Cast
ノートパソコンからテレビにストリーミング映画やテレビ番組を送信したい場合は、GoogleChromecastを使用するとワイヤレスで簡単に送信できます。 テレビの背面に接続して、ネットワークに接続するだけです。 ボタンをクリックするだけで、ノートブックからChromeタブにストリーミングできます。 つまり、Netflix、Hulu、およびその他のほとんどすべての主要なストリーミングサービスです。 また、YouTube動画、アニメーションGIF、興味深いウェブページ、またはChromeに読み込むことができるその他のコンテンツも意味します。
それでも十分に説得力がない場合は、物理デバイスとしては非常に安価で、1080p Chromecastが35ドル、4K対応のChromecastUltraが69ドルで利用できます。 Android TVをお持ちの場合は、Google Castが組み込まれており、すでに直接ストリーミングできます。
Chromecastはコンピュータにとって非常に機能的ですが、GoogleCastをサポートするモバイルデバイス向けに設計されています。 AndroidスマートフォンまたはChromebookをお持ちの場合は、Chromeタブを経由せずに、デバイスの全画面をChromecastに直接ストリーミングできます。 さまざまなストリーミングアプリもGoogleCastをサポートしているため、これらのアプリからChromecastにメディアをストリーミングして、スマートフォンをリモコンとして使用できます。 PCの制御はもう少し制限されており、主にフロントエンドとしてのChromeWebブラウザーに焦点が当てられています。
長所:安価です。 ビデオまたはWebブラウザのタブをストリーミングします。 ChromecastUltraと一部のAndroidTVデバイスは4Kをサポートしています。
短所: PCの統合とサポートは、Androidデバイスと比較して制限されています。

ワイヤレスWindows標準:Miracast
IntelのWiDiワイヤレスディスプレイテクノロジーは廃止されましたが、Miracastはトーチを継承しており、Windows10とWindows8.1の両方でネイティブにサポートされています。 システムトレイの通知ボタンをクリックし、ポップアップするメニューのボタンを展開して、[接続]をクリックするだけです。 画面をネットワーク上のMiracast互換デバイスに直接ミラーリングできます。 これには、多くのスマートTVやメディアストリーマーが含まれます。 専用のMiracastレシーバーを入手して、テレビに接続することもできます(Microsoftは、Microsoft Wireless Display Adapterと呼ばれる50ドルの公式レシーバーを製造しています。これは、最新のWindows PCでほぼ確実に機能します)。 PCを接続すると、Miracast互換の画面ストリーミングモードまたはMiracastレシーバーを介して画面がテレビに表示されます。

ワイヤレスHDMIエクステンダーを使用するよりも経済的なソリューションであり、テレビのスマートプラットフォームによっては、すでに使用できる場合があります。 ただし、エクステンダーと同様に、ビデオの解像度は通常1080pで最高になります。 高解像度のモニターを使用している場合は、テレビまたはアダプターに送信されるときに画面が縮小される可能性があります。 ほとんどのワイヤレスソリューションと同様に、ディスプレイラグも発生する可能性があり、ゲームをプレイする際に問題が発生します。
長所: Windows8.1とWindows10、および一部のスマートTVプラットフォーマーでネイティブにサポートされています。 受信機は比較的安価です。
短所:通常は4Kをサポートしていません。 ゲームのラグが大きすぎます。
編集者からの推薦

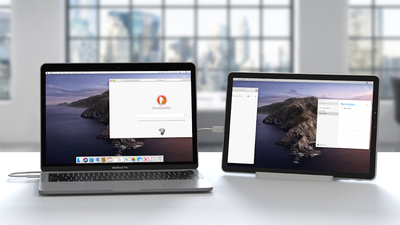

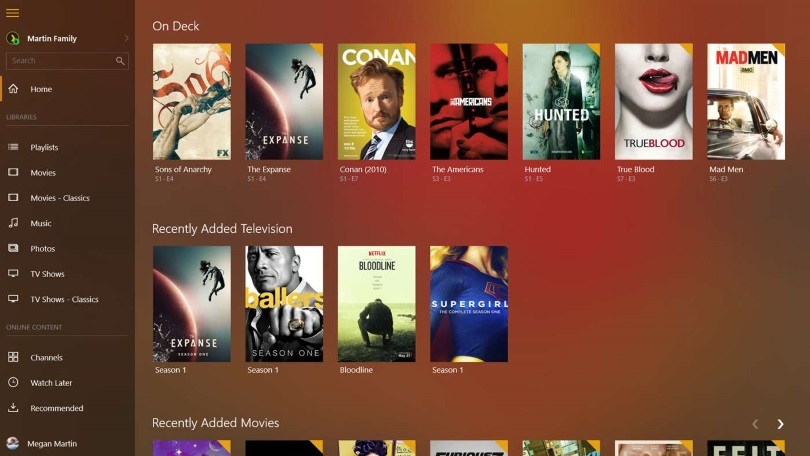
ビッグラップトップライブラリ:プレックス
コンピューター上に大きなメディアライブラリを構築した場合は、Plexを使用してテレビに簡単にストリーミングできます。 Plexは、すべてのビデオファイルとオーディオファイルをカタログ化し、Plexアプリを実行している任意のデバイスにストリーミングできるメディアサーバーソフトウェアです。 ストリーミングメディアサービスのフロントエンドとしても機能し、USBチューナーを使用してライブTVを録画することもできます。
すべての主要なメディアストリーマーは、多くのスマートTVプラットフォームとともに、Plexをサポートしています。 コンピューターがオンでインターネットに接続されている限り、携帯電話、タブレット、または家の外にある他の互換性のあるデバイスにストリーミングすることもできます。 Plexは無料で利用できますが、ライブTVやDVRなどのより高度な機能を利用するには、プレミアムPlex Passを月額4.99ドル、年間39.99ドル、または生涯サブスクリプションで119.99ドルで入手する必要があります。
Plexは、フリーフォームであっても、メディアの再生とストリーミングに非常に機能します。 ただし、どのような種類の画面ミラーリングもサポートしていません。 テレビまたはメディアストリーマーのPlexアプリにストリーミングされるものはすべて、サーバーソフトウェアを介して登録する必要があります。 つまり、ゲームはありません。 また、1080pで最高になるため、4Kをストリーミングできません。
長所:堅牢なメディアフォーマットとサービスサポート。 家の外からアクセスできます。 無料、高度な機能のオプションのプレミアムサブスクリプション付き。
短所: 4Kをサポートしていません。 ゲームでは動作しません。

ゲームのためだけに:Steamリンク
バルブは数年前にSteamLinkをリリースしましたが、波はあまり発生しませんでしたが、そのパフォーマンスには感銘を受けました。 これは、PCゲーム用に特別に設計されたメディアストリーマーでした。 テレビに接続し、コントローラーをペアリングすると、コンピューターでゲームをプレイできます。 PCがすべてのグラフィック処理を処理し、Steamリンクがオーディオ/ビデオと入力データを管理しました。 非常に優れたワイヤレス接続があれば、驚くほど応答性が高く、チェーン内の2つのデバイスの少なくとも1つをイーサネット経由でルーターに接続できました。
デバイスとしてのSteamLinkは廃止されましたが、Valveはさまざまなデバイスのソフトウェアで同じ仕事をするアプリをリリースしました。 Steam Linkは、Android TV、Apple TV、Samsung TVにインストールできます。また、独自のSteam Linkボックスを作成する場合は、RaspberryPiにもインストールできます。
Steamリンクはゲーム用に特別に設計されているため、一般的なメディアストリーミングや画面ミラーリングを行うことはできません。 実際、インターフェースはSteamの全体像モードに依存しているため、Steamで直接利用できないコンテンツに実際にアクセスすることはできません。 映画やテレビ番組を見たいだけの場合は解決策ではありません(ただし、ジョンウィックなどの一部の映画はSteamで利用でき、Steamリンクから視聴できます)。 Steamリンクを介してBigPictureモードを最小化することで、PCのデスクトップで作業できますが、これは厄介で信頼性の低いソリューションです。
長所: PCゲームの待ち時間が短い。
短所: PC以外のゲームコンテンツのストリーミングには適していません。
どのソリューションがあなたに適していますか?
これらの方法はすべて、さまざまな状況で役立ちます。 私は昔ながらのHDMIケーブルが最良の短距離ソリューションとして気に入っています。 ケーブルを配線できない場合は、Google CastとPlexがメディアのストリーミングに最適ですが、SteamLinkはゲームに最適です。 テレビの使い方に応じて、たくさんのオプションがあります。
また、セカンドスクリーンが必要であるが、テレビよりも小さいものを探している場合は、iPadをコンピューターの拡張機能として使用するためのガイドを参考にしてください。
