iPhoneまたはiPadをテレビに接続する方法
公開: 2022-01-29モバイルデバイスの画面はこれまでになく大きくなっていますが、iPhoneやiPadのディスプレイが小さすぎて、ビデオをストリーミングしたり、ゲームを視聴したりできない場合があります。 幸い、Appleデバイスを最新のテレビに接続して真の大画面体験を実現するのは簡単です。
AppleAirPlayに接続する
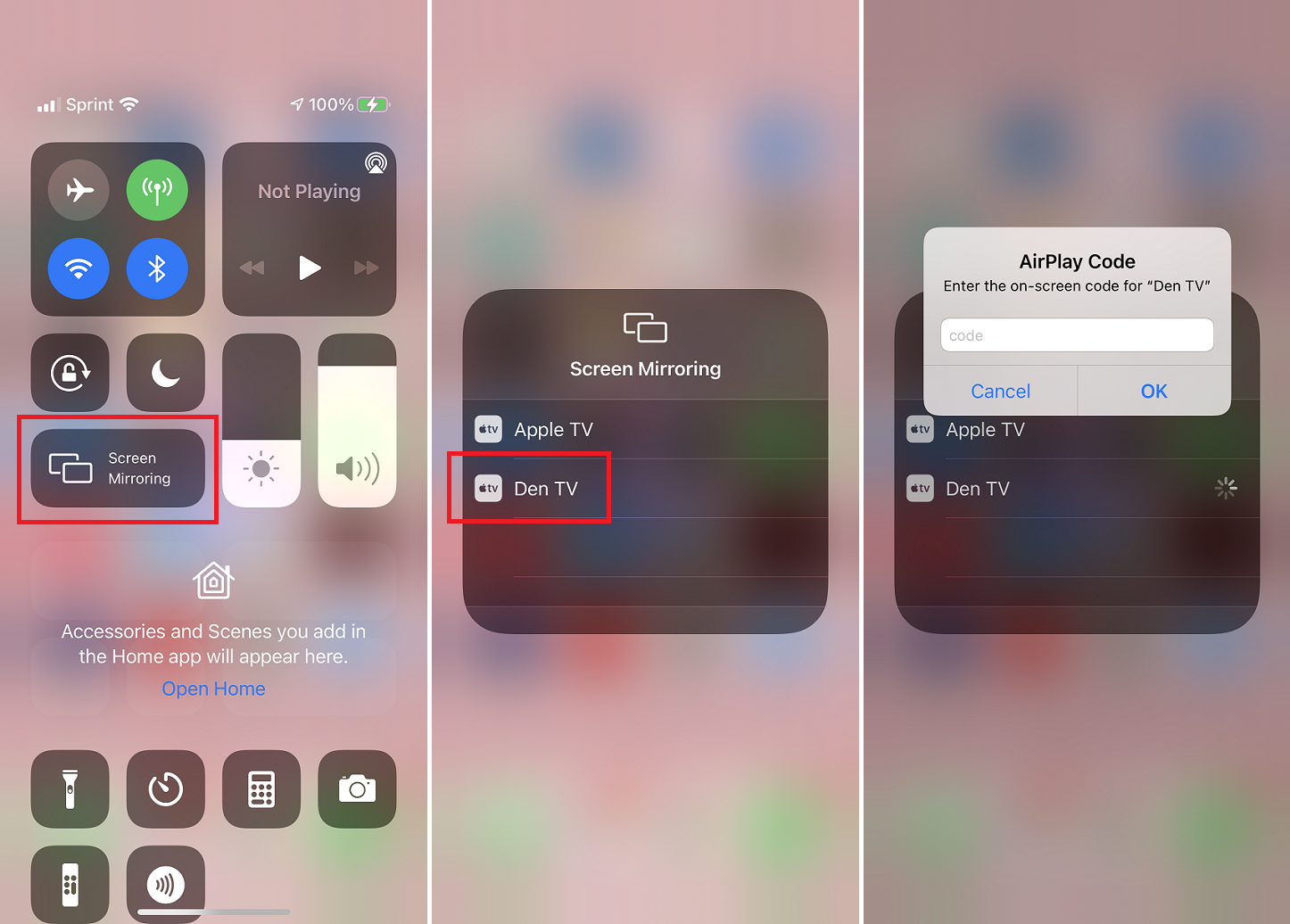
ワイヤレスで接続する最も簡単な方法は、モバイルデバイスのオペレーティングシステムに組み込まれているAppleのAirPlay機能を使用することです。 iPhoneまたはiPadからAirPlay2互換のスマートTV、Apple TV、または特定のRokuデバイスにコンテンツをミラーリングまたはキャストできます。
AirPlayを使用するには、ストリーミングデバイスまたはスマートTVがiPhoneまたはiPadと同じホームWi-Fiネットワークに接続されていることを確認してください。 画面の右上から下にスワイプして、デバイスのコントロールセンターを開きます。 AirPlayミラーリングをタップして、適切な宛先を選択します。 モバイルデバイスの画面にあるものはすべて、テレビの画面にミラーリングされます。
写真アプリ内の共有アイコンを選択して、個々の写真やビデオをテレビに送信することもできます。 ポップアップメニューからAirPlayをタップし、宛先を選択します。 また、AirPlayはサードパーティのアプリと連携して、音楽、ポッドキャスト、映画、テレビ番組などのメディアをお気に入りのストリーミングサービスからテレビにストリーミングします。
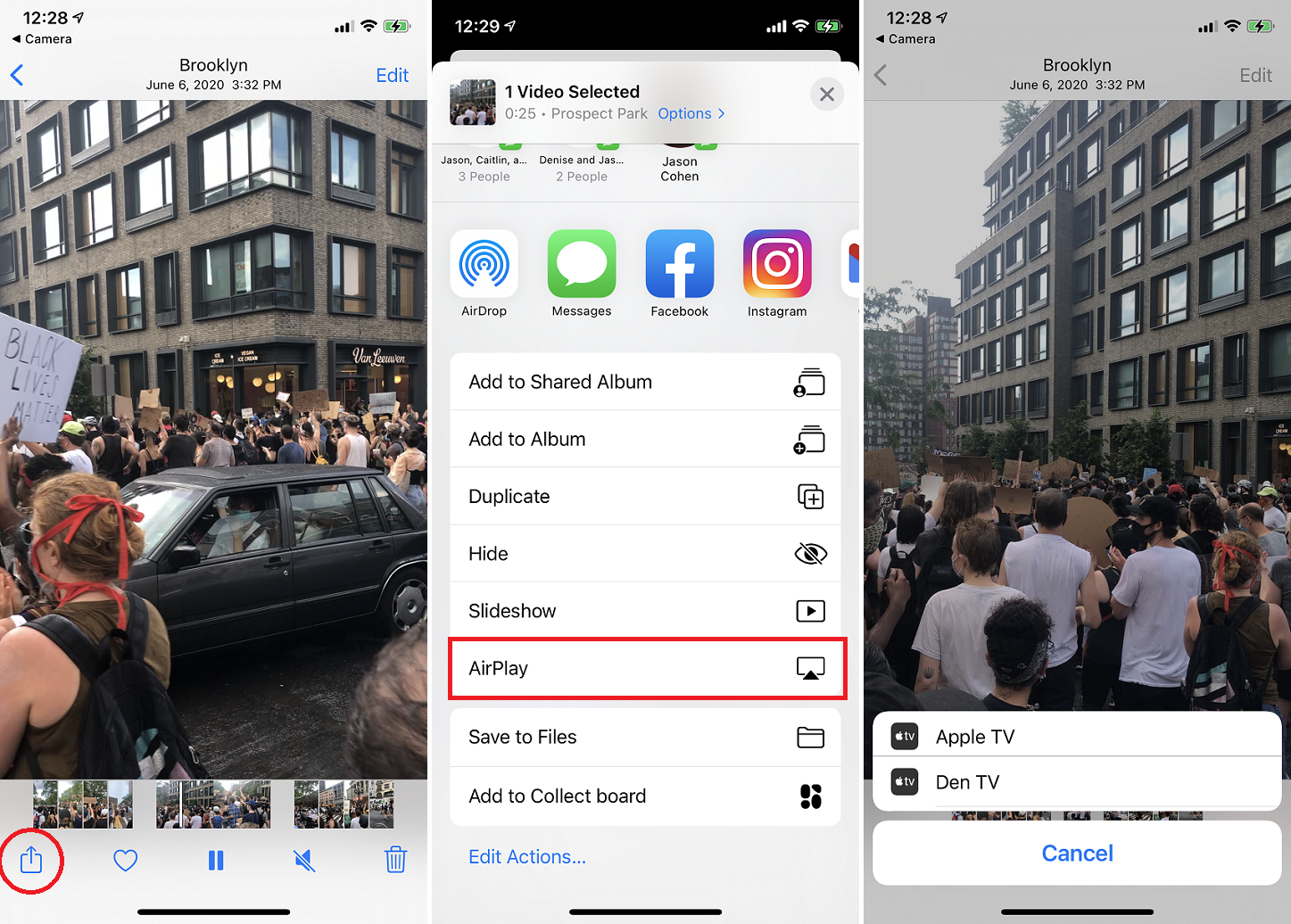
Chromecastは、AirPlay上でGoogleのCastプロトコルを使用するという点で他のメディアストリーミングデバイスとは異なります。 Apple TVのようにChromecastを使用してiPhoneまたはiPadをテレビ画面にミラーリングすることはできませんが、ストリーミングメディアはデバイスからアプリから直接テレビにキャストできます。
携帯電話からテレビにメディアを頻繁に送信する場合は、モバイルデバイスで[設定]> [一般]> [AirPlayとハンドオフ]に移動してプロセスを簡素化します。 [テレビに自動的にAirPlay]をタップし、[自動]に設定します。 Askを選択した場合、 メディアがテレビに送信される前にプロンプトが表示されます。 セキュリティを重視する場合は、デバイスをAppleTVに接続する前にAirPlayコードを要求できます。
ただし、この方法に関する1つの警告:非常に混雑したWi-Fi環境では、AirPlayビデオが壊れたり途切れたりする可能性があります。 ほとんどの家庭で問題なく動作するはずですが、問題がある場合は、ケーブルが最善の選択かもしれません。
ケーブルで接続する

適切な種類のアダプターがあれば、iPhoneまたはiPadをケーブルでテレビに接続できます。 アダプターからテレビの背面にある互換性のあるプラグに接続できるHDMIまたはVGAケーブルが必要になります。 誰でもできるので、最も安価なものを購入してください。 どのケーブルがテレビに適しているかわからない場合は、ガイドがお手伝いします。
ケーブルを決定したら、モバイルデバイスに適した種類のアダプタを選択します。 Appleは、テレビのHDMIポートに接続するためのLightningデジタルAVアダプターと、VGA互換の周辺機器に接続するためのLightning toVGAアダプターを製造しています。
Amazonは、Appleのオプションよりも安価なサードパーティのLightning-HDMIケーブルも多数販売していますが、警告があります。高帯域幅のデジタルコンテンツ保護(HDCP)がない場合は機能しません。これにより、海賊が高域をキャプチャするのを防ぎます。 -defデジタルコンテンツ。

iPhoneまたはiPadをLightningポート経由でアダプターに接続してから、アダプターをケーブルに接続します。 ケーブルをテレビの背面に引っ掛けます。 これで、テレビの入力をケーブルで対応するポートに切り替えて、デバイスの画面を表示できるようになります。
iTunesやNetflixなどのストリーミングサービスからテレビや映画を再生する場合、4K以上で何かを見ようとしている場合でも、アダプターは1080pで最大になります。 また、特定のゲームやサービスはドングルでは機能しないことにも注意してください。デバイスからテレビに送信されるものはすべて数秒遅れるため、ゲームにはあまり適していません。
アダプターは動作するのに電力を必要としませんが、長期間使用する予定がある場合は、デバイスを充電したままにしておくことをお勧めします。 アダプターには、メディアを見ながらiPhoneまたはiPadを充電ケーブルに接続するために使用できるLightningポートがあります。
編集者からの推薦



DLNAアプリに接続する

インターネット対応のテレビをお持ちの場合は、おそらくDLNAをサポートしています。これは、さまざまなメーカーの製品で利用できる一般的な形式のメディアストリーミングです。 適切なアプリを使用すると、保護されていない音楽やビデオファイル、つまり、ホームムービー、個人の録音、およびiPhoneまたはiPadのデジタル著作権管理(DRM)で保護されていないものをストリーミングできます。 iTunes Storeから購入したメディアは、これらのアプリでは動作しません。

ただし、DLNAに関しては、iOSデバイスに限定されません。 一部のアプリは、PCなどの他のデバイスに保存されているメディアを確認し、たとえばPCからTVへのストリーミングを設定するための仲介役として機能します。 ストリーミングしてテレビ、ゲーム機、PCなどのデバイスを含めることができます。 それを機能させるために、ビデオを変換したり、特別なコーデックをインストールしたりする必要はありません。
アプリを使用しようとしてもテレビが表示されない場合は、DLNA機能を有効にする必要があります。 テレビのインターネット接続メニューに移動し、PCまたはホームサーバーからストリーミングするオプションを探します。 それがDLNAです。
ArkudaDigitalのMCPlayerHDは4.99ドルで入手できます。 無料のライトバージョンでは、フォルダごとに5本のビデオを再生できます。 iStreamerの無料のUPNP / DLNA Streamer for TVを使用すると、メディアファイルを共有してスマートTVにストリーミングできます。
DIYメディアストリーミング
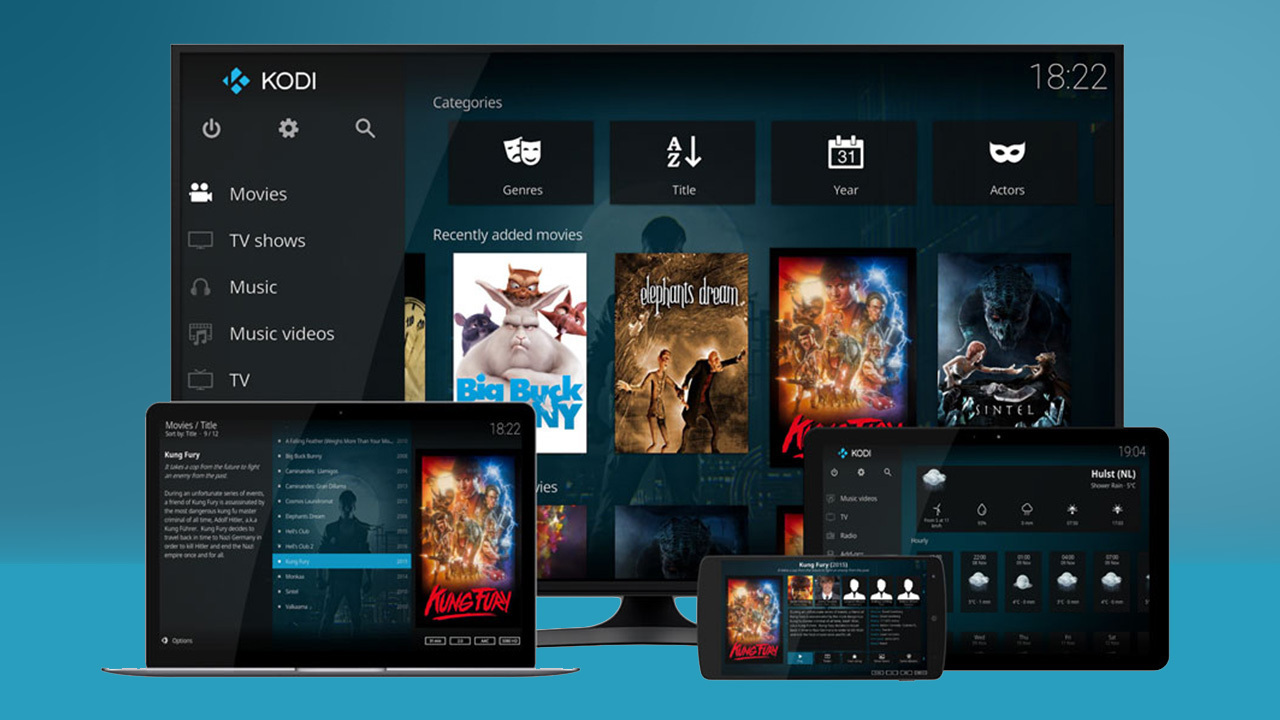
iPhoneまたはiPadをテレビに接続するDIYの方法は他にもあります。 たとえば、Android搭載のTVスティックを入手して、TVの背面に接続し、Kodiメディアサーバーアプリをインストールできます。 スティックは、AirPlayボタンを使用して、デバイスの組み込みアプリから保護されていない音楽とビデオを再生しますが、画面のミラーリングや保護されたビデオストリーミングはサポートしません。
ただし、Kodiに精通しておらず、Kodiの適切な使用方法を学ぶことに興味がない場合、このアプローチは価値があるよりも厄介になる可能性があります。 スティックは遅く、バグが多く、信頼性が低く、Kodiのサポートは壊れがちです。 これは間違いなくAppleTVよりもお金を節約する方法です(そしてスティックはあなたのテレビでどんなAndroidアプリでも実行できます、それはクールです)、あなたの時間の価値は何ですか? おそらく50ドル以上の差。
