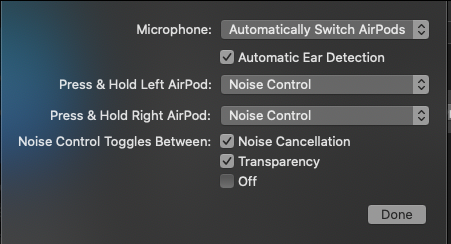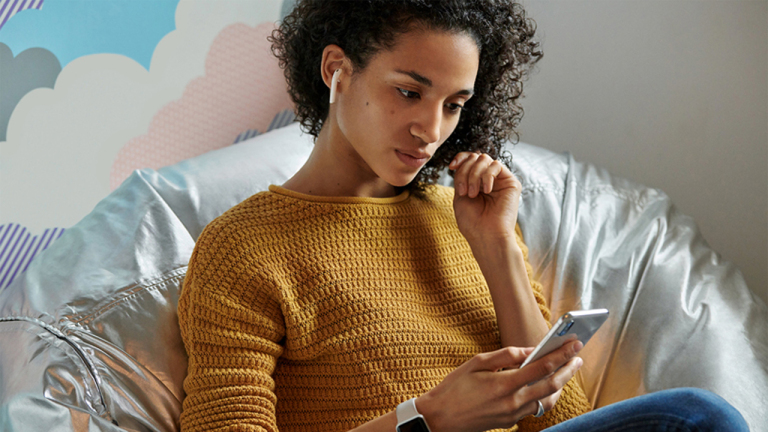AirPodsをMacに接続する方法
公開: 2022-01-29すでにAirPodsまたはAirPodsProをiPhoneまたはiPad(またはAndroidフォン)で使用していますが、それらをMacデスクトップまたはラップトップに接続したい場合はどうでしょうか? お使いのコンピュータとオペレーティングシステムが十分に最近のものである限り、それは可能です。
始める前に、macOS Catalinaにアップグレードし、10.15.1にパッチが適用されていることを確認してください。 iMac、Mac mini、Mac Pro、MacBook、MacBook Air、MacBook Proファミリーのメンバーなど、さまざまなコンピュータがサポートされています。
コンピュータのオペレーティングシステムの更新は、ワイヤレスイヤフォンを接続するよりも時間がかかる可能性があります。特に、しばらくシステム更新を実行していない場合はそうです。 方法がわからない場合は、ガイドをご覧ください。
Catalinaをサポートするには、適度に最近のコンピューターが必要になることに注意してください。 同じMacを10年間使用している場合は、古すぎる可能性があります。 Catalinaは、2012年以降のシステムをサポートしています。
AirPodsを探す

AirPodsを内部にドッキングした状態で充電ケースをつかみ、コンピューターの電源を入れて近くでロックを解除します。 ヘッドフォン内のH1チップを使用すると、iOSの携帯電話やタブレットと簡単にペアリングできますが、Macでのセットアップには何の役にも立ちません。
このため、近くのiOSデバイスをロックモードのままにしておくことは悪い考えではありません。 AirPodsは一度に複数のデバイスとペアリングできるため、状況を変え続ける必要はありませんが、他のデバイスが注目を集めていない場合、ペアリングプロセスはよりスムーズに進みます。
Bluetooth設定ペインを開く
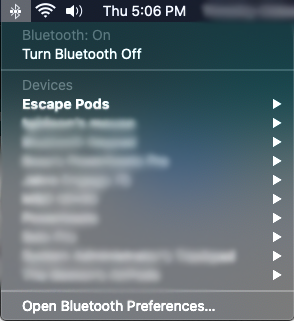
次に、カタリナで更新されたMacで、Bluetoothアイコンをクリックします。 通常、画面の右上隅、時計の近くに表示されます。 ドロップダウンメニューには、接続されているデバイスのリストが表示され、下部に[Bluetooth設定を開く]オプションが表示されます。このオプションをクリックします。
時計の近くにドロップダウンが表示されない場合は、[システム環境設定]メニューをクリックして、[Bluetooth環境設定]ペインを開きます。 前述のドロップダウンからクイックアクセスを有効にする場合は、[メニューバーにBluetoothを表示する]オプションをオンにします。
接続をリクエストする
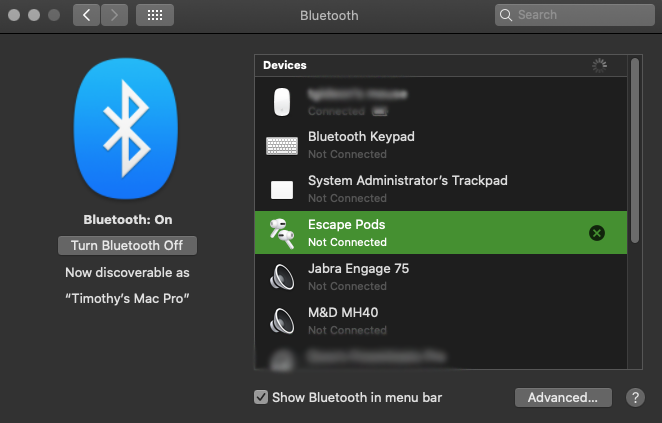
Bluetooth設定メニューで、AirPodsを見つけます。この画面に表示されているように、AirPodsProの名前はEscapePodsです。 これにより、新しい接続要求ウィンドウが開き、AirPodsに接続してもよいかどうかを尋ねられます。 [接続]をクリックします。
[接続]をクリックする前にウィンドウが消えた場合は、BluetoothデバイスのリストでAirPodsをもう一度クリックしてください。
[接続]をクリックすると、ビジネスを開始できます。 とは言うものの、これはiOSデバイスの場合よりも明らかに手動のプロセスであり、プロセスを数回開始する必要がありました。 ただし、AirPodsをペアリングすると、スムーズに航行できました。
一部の設定を変更する
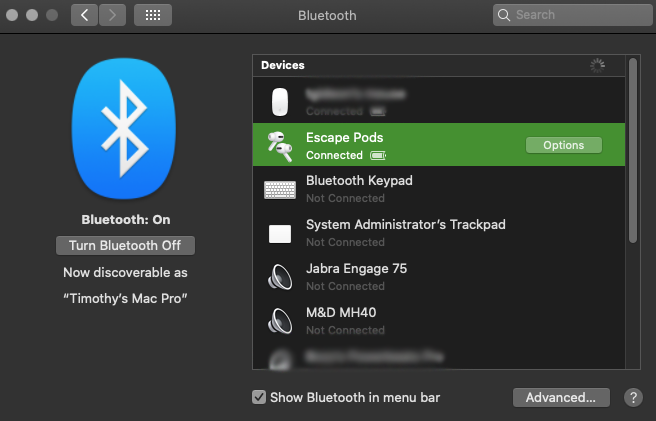
次に、いくつかの基本設定を構成します。 iPhoneまたはiPadですでにこれを行っている場合は、ここで再度行う必要はありません。
しかし、前にそのステップをスキップした場合、現在のような時間はありません。 接続したので、Bluetoothデバイスリストの接続したAirPodsの右側に[オプション]ボタンがあるはずです。 クリックして。
マイク設定
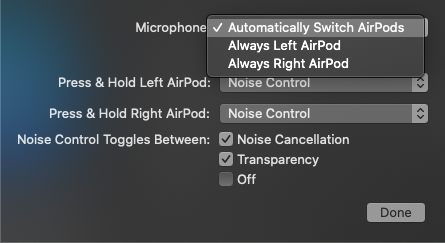
最初のフィールドであるマイクをクリックします。 これにより、3つのオプションを含むプルダウンメニューが表示されます。 [AirPodsを自動的に切り替える」(デフォルト)、[常に左のAirPod]、または[常に右のAirPod]から選択できます。

マイクを常にデフォルトで左または右のイヤピースにする正当な理由がない限り、これは「AirPodsを自動的に切り替える」のままにしておく必要があります。 どちらのイヤピースを使っても電話に出たり、Siriを制御したりできます。これは、イヤピースを1つだけ使用している場合に便利です。
自動耳検出
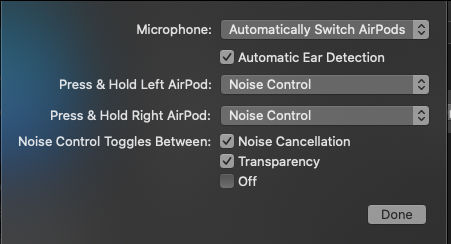
自動耳検出の横にあるチェックボックスは、オーディオをコンピューターのスピーカーからAirPodsに入れると、自動的に切り替えます。装着しているだけでなく、近くにあることを認識できるほど賢いです。
AirPodsのコントロールサーフェスを1回タップするだけで、Macのミュージックアプリで音楽を再生および一時停止できます。 ダブルタップまたはトリプルタップは、iOSデバイスの場合と同様に、トラックを前後にスキップします。
ヘッドホンを取り出すと、コンピューターのスピーカーに戻りますが、音楽が鳴り始めることはありません。 それらを削除すると再生が一時停止するため、音楽を再開するために意識的に努力する必要があります。
設定を押し続ける
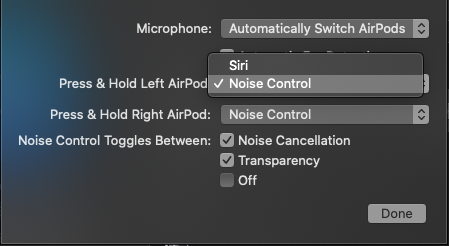
次の2つのフィールドは、プレスアンドホールド用です。1つは左のイヤピース用、もう1つは右のイヤピース用です。 プルダウンメニューをクリックすると、長押しコマンドとしてノイズコントロールまたはSiriのいずれかを選択できます。
つまり、コントロールエリア(各イヤピースのステム)を押し続けると、Siriが呼び出されるか、ノイズコントロールモードのままにしておくと、ノイズキャンセルモードが切り替わります。 1つの耳でSiriを召喚し、1つのコントロールでノイズコントロールを作成することもできます...ワイルドに!
はい、これらはユニバーサル設定なので、ここで設定すると、AirPodsが接続されたときに変更が電話の設定メニューに反映されます。
騒音制御設定
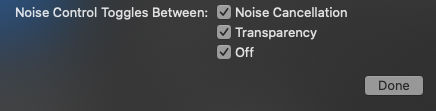
ノイズコントロールがさまざまなモードを循環する方法をカスタマイズすることもできます。 このウィンドウの次のオプションセットには、Noise Control Toggles Betweenと表示され、チェックまたはオフにできる3つの項目があります。
ノイズキャンセル、透明度、オフの3つすべてをチェックした場合、コントロールサーフェスを押し続けると、3つのモードすべてが切り替わります。 ただし、これらのいずれかを削除できます。たとえば、透明モードとオフモードを切り替えることができます。