サラウンド PhysX 構成の構成方法
公開: 2022-10-13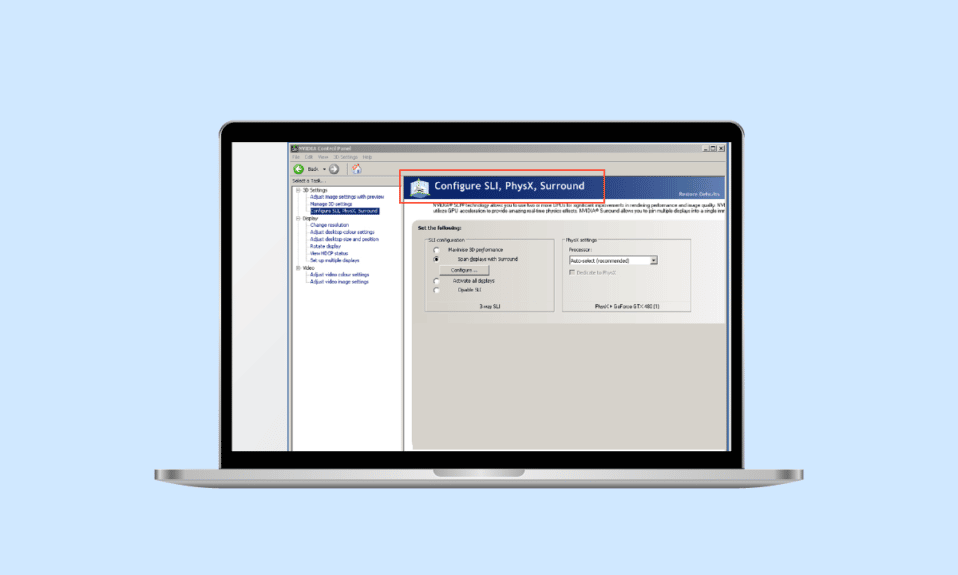
どのビデオ ゲームにも、ゲームプレイ、グラフィックス、サウンドという 3 つの主要コンポーネントがあります。 一部のゲームでは、グラフィックスがゲームプレイよりも重要であり、その逆もあります。 最終的には、ゲーマーとその好みによって異なります。 ただし、バランスは常に維持されます。 優れたグラフィックスを備え、ストーリーやコンテキストのないゲームをプレイすることを想像してみてください。それは退屈で、単調なレーシング ゲームのカテゴリに分類されます。 どのゲームプレイにも、ゲームの世界のストーリー、キャラクターのバックストーリー、目標、対立、テーマなどが含まれます。 同様に、あらゆるゲームのグラフィックスには、FPS、深度、色、レンダリング、モーションなど、ほとんどのプレイヤーが完全には認識していない複数の要素が含まれています。 したがって、このガイドでは、サラウンド PhysX プロセッサを構成する方法と、ゲーム体験を本来の方法で強化するグラフィックス関連の設定を正しくセットアップする方法について説明します。 また、最後に固執してください。ゲーム プロセッサとグラフィックスに関するすべてのクエリとエラーを解決しようとします。
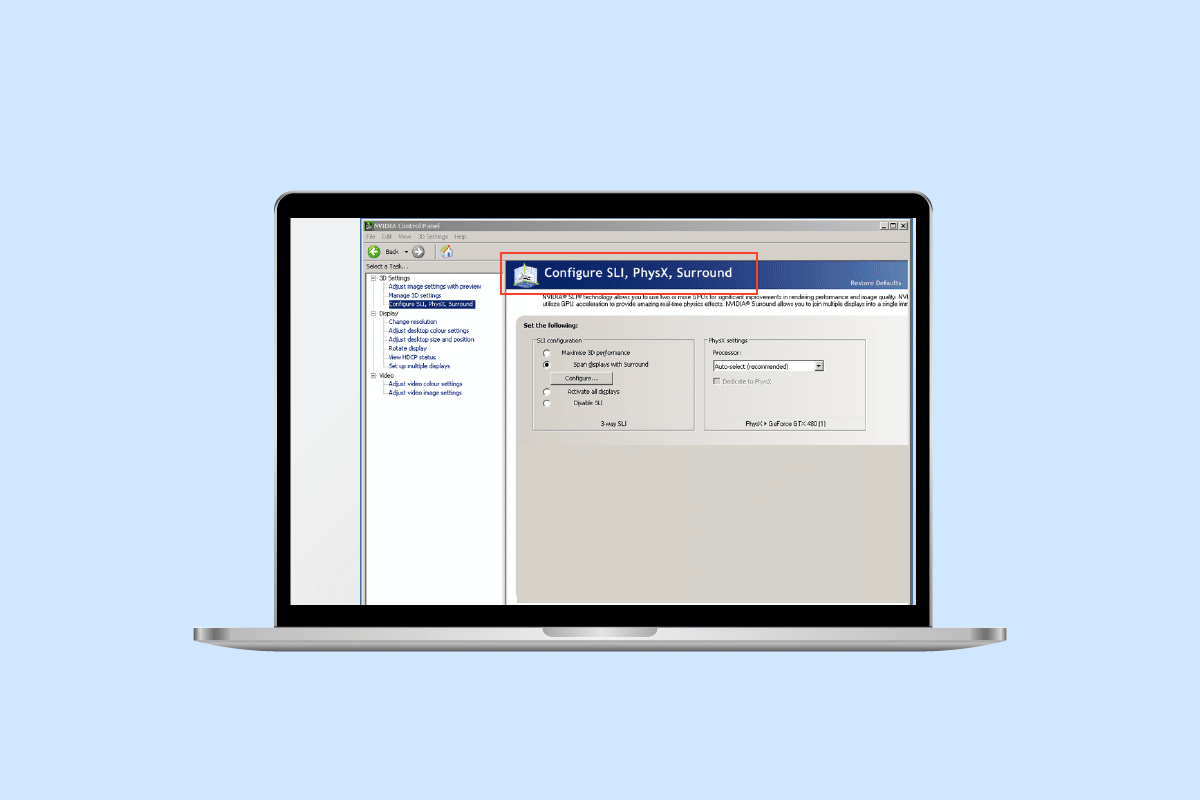
コンテンツ
- NVIDIA コントロール パネルで Surround PhysX 構成を構成する方法
- NVIDIA コントロール パネルで Surround PhysX を構成するための設定は何ですか?
- PhysX プロセッサをオンにする方法
- サラウンド PhysX を構成する手順
- PhysX CPU と GPU のどちらを選択するか?
- PhysX プロセッサ エラーを修正する方法
- 方法 1: PhysX 設定を変更する
- 方法 2: グラフィック カード ドライバーを更新する
- 方法 3: Windows グラフィック設定を変更する
- 方法 4: Windows を更新する
- 方法 5: BIOS を更新する
NVIDIA コントロール パネルで Surround PhysX 構成を構成する方法
NVIDIA の PhysX または Physics Processor は、追加のタスクを CPU から GPU にオフロードすることでゲームのビジュアルを改善するように設計された物理エンジン グラフィックス テクノロジです。 どのゲームでも、通常は CPU によって処理される一定量の物理計算が必要です。 このタスクを GPU に移行すると、ゲームのレンダリングが最大化されます。 ゲームにおける物理計算は、オブジェクトや物がどのように動き、ゲームの環境に反応するかに関するものです。
NVIDIA コントロール パネルで Surround PhysX を構成するための設定は何ですか?
PhysX を有効にすると、ゲームでリアルなビジュアルや、通常は無効または制限されている他の多くの追加の詳細が可能になります。 たとえば、炎が発生した場合、どのフレームでも PhysX をオンにすると、リアルな影、テクスチャ、そこから出てくる煙が表示されますが、PhysX を使用した炎のみが無効になっています。 リアルな煙と火の要素を表示するために、CPU は煙の方向、流れ、および煙が他のオブジェクトとどのように相互作用するかに関する計算を実行しますが、これには多くの処理能力が必要です。 PhysX を有効にすると、GPU に分散されます。 PhysX をオンにして最適な NVIDIA PhysX 設定を行うには、以下の手順に従います。
PhysX プロセッサをオンにする方法
PhysX を有効にする主な利点のいくつかは、より高い FPS でゲームがよりスムーズに実行され、ビジュアルが可能な限り現実的な環境に近くなることです。 通常、GPU はビジュアルのレンダリングを担当します。 ただし、PhysX は物理演算も実行します。 デフォルトでは、PhysX は CPU または auto に設定されており、ゲーム自体がタスクを GPU にいつ分配するかを決定します。 PhysX を有効にするには、次の手順を実行します。
注:サラウンド PhysX を構成するには、 NVIDIA コントロール パネルが必要です。 プレインストールされていない場合は、Microsoft Store から入手できます。
1. デスクトップの空白領域を右クリックし、[ NVIDIA コントロール パネル] をクリックします。
![コンテキスト メニューから [Nvidia コントロール パネル] を選択します。](/uploads/article/6068/mAvu4ztneghXu45p.png)
2. [3D 設定] ドロップダウン メニューで、 [3D 設定の管理] をクリックします。
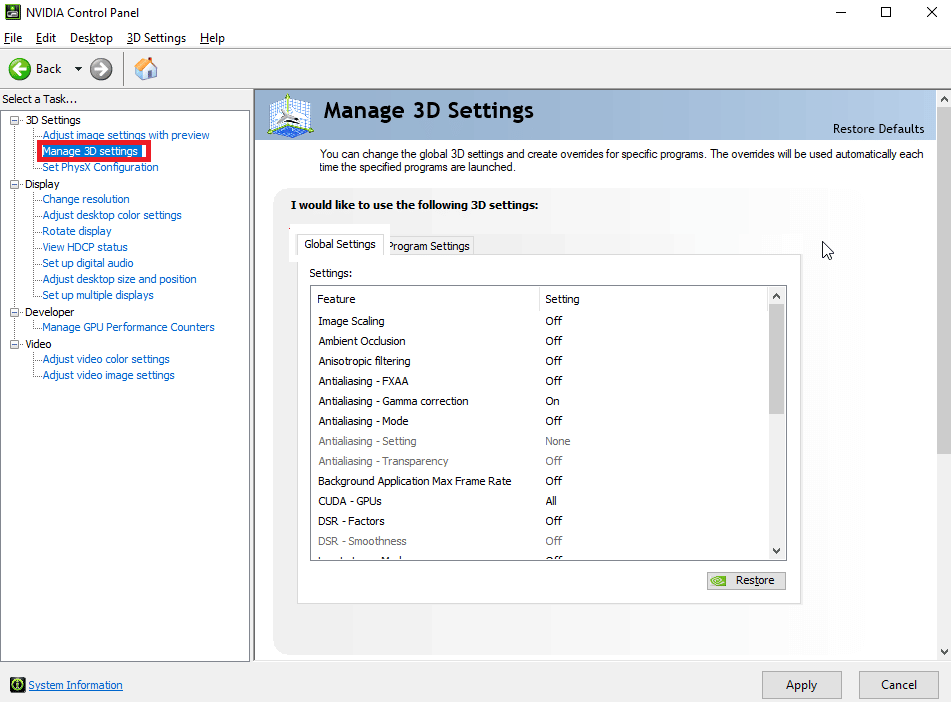
3. 次に、[グローバル設定] タブに移動し、[優先グラフィックス プロセッサ] ドロップダウン メニューから [高性能 NVIDIA プロセッサ] を選択します。
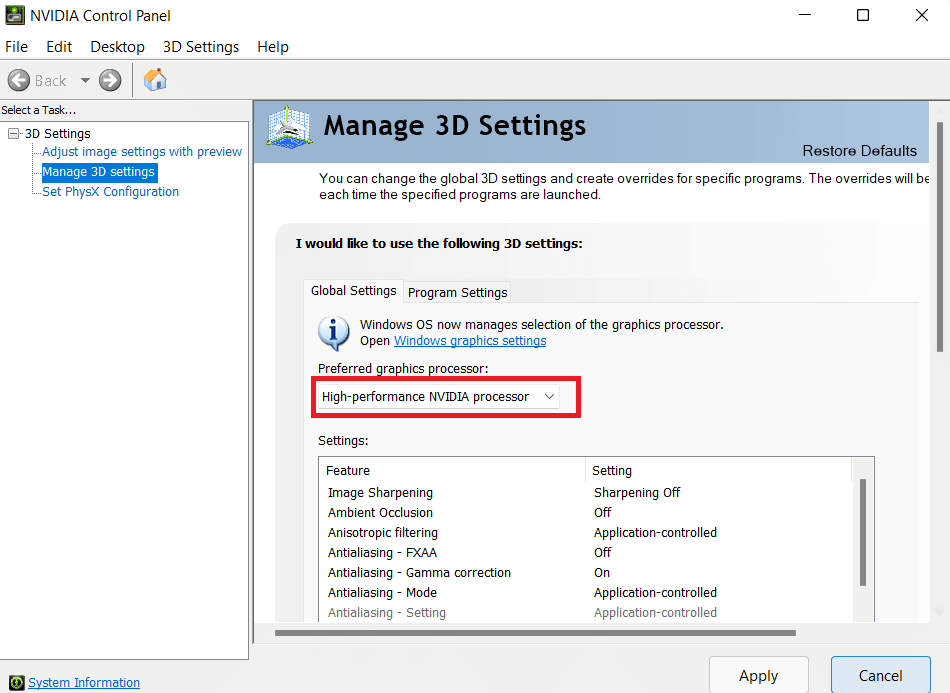
4. その下で、 OpenGL レンダリング GPUオプションまで下にスクロールし、それをダブルクリックします。 次に、ドロップダウン メニューから [自動] から [グラフィック プロセッサ] に変更します。
5. 次に、[適用] をクリックします。
6. 次に、[3D 設定] ドロップダウン メニューから [ PhysX 構成の設定] をクリックします。
7. PhysX プロセッサのドロップダウン メニューから、プロセッサを選択します。
8. [適用] をクリックして変更を保存します。
また読む: NVIDIAディスプレイ設定が利用できないエラーを修正する
サラウンド PhysX を構成する手順
複数のモニターがあり、マルチスクリーン設定を使用している場合は、それを利用して、1 つではなくすべてのスクリーンでゲームのビジュアルを楽しんでみませんか。 NVIDIA Surround を使用すると、ゲーマーは最大 5 台のディスプレイを組み合わせて、GeForce GPU で没入型のゲーム体験を実現できます。 サラウンド PhysX を構成するには、次の手順に従います。
注:サラウンド テクノロジは、すべてのゲーム/アプリおよび NVIDIA GPU でサポートされているわけではありません。
1. NVIDIA コントロール パネルを開きます。
2. 互換性のあるカードが 1 枚しかない場合は、[3D 設定] ドロップダウン メニューで、[サラウンド、Physx の構成] オプションをクリックします。
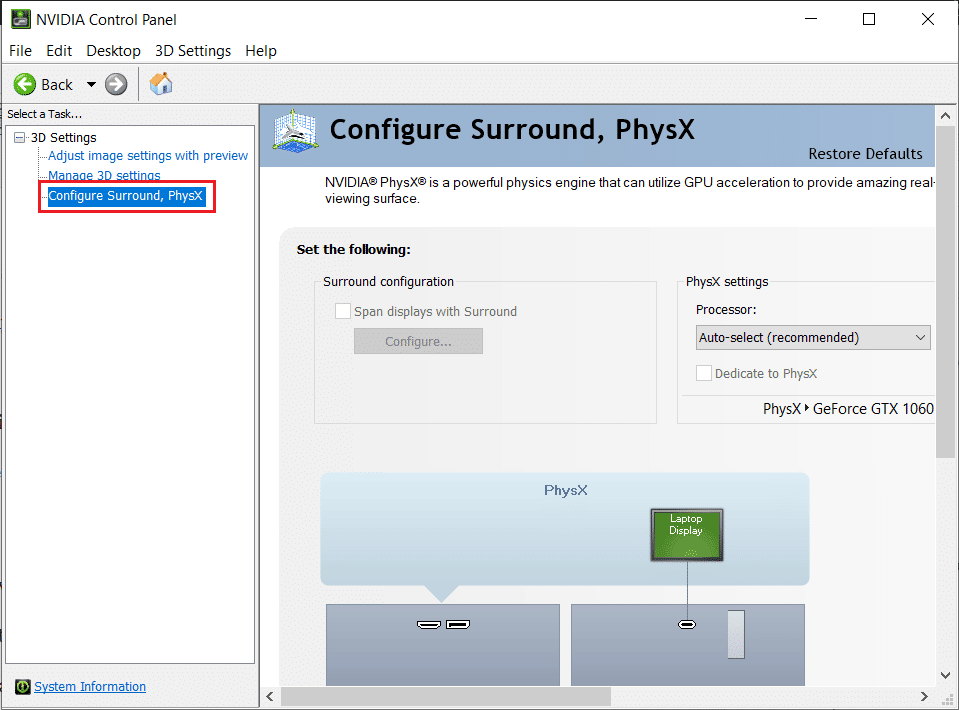
3. [ Surround でディスプレイをスパン] チェックボックスをクリックし、[構成] をクリックします。
4. その後、ディスプレイ設定、トポロジ、位置合わせ、向き、解像度、リフレッシュ レート、ベゼル補正などを構成できます。 すべてのモニターで同じリフレッシュ レートと解像度を設定してください。
5. 設定後、[サラウンドを有効にする] をクリックします。 これで、画面が複数のモニターに 1 つに引き伸ばされます。
PhysX CPU と GPU のどちらを選択するか?
多くのユーザーが、PhysX CPU と GPU のどちらを選択するかという問題を提起しています。 これは興味深い質問で、答えはゲームとシステムの仕様によって異なります。 特定のゲームまたはアプリを使用して、システムで簡単なテストを実行するだけです。 ゲームを起動し、最初に CPU (自動) でテストし、次に GPU でテストします。 PhysX を auto に設定すると、ゲームは自動的に NVIDIA PhysX 設定を構成し、CPU と GPU のどちらかを選択します。 ただし、自動オプションが選択されていると、CPU が 90 ~ 95% を消費することがあります。これは、ゲームのプレイ中に他のアプリケーションも使用したい人にとっては懸念事項になる可能性があります。 そのため、このような理由で PhysX を GPU に設定します。これにより、他のアプリがバックグラウンドで実行され、見事なビジュアルでより高速なゲーム パフォーマンスが得られるようになります。
PhysX プロセッサ エラーを修正する方法
ゲームのプレイ中に一定の遅延が発生したり、ゲームを開始できない場合は、プロセッサのエラーが原因で発生するか、システムがゲームやその他のアプリ専用の GPU を使用/検出できないことが原因である可能性があります。 これを修正するには、次の方法を試してください。

方法 1: PhysX 設定を変更する
PhysX を auto に設定すると、必要に応じて CPU と GPU の両方が使用されます。 特定のアプリの使用中に、システムが混乱し、専用グラフィックス カードを検出できない場合があります。 次に、PhysX 設定を Auto からグラフィック カードに変更します。 GPU をデフォルトとして設定するには、以下の手順に従います。
1. Windows キーを押し、「 NVIDIA コントロール パネル」と入力して、[開く] をクリックします。
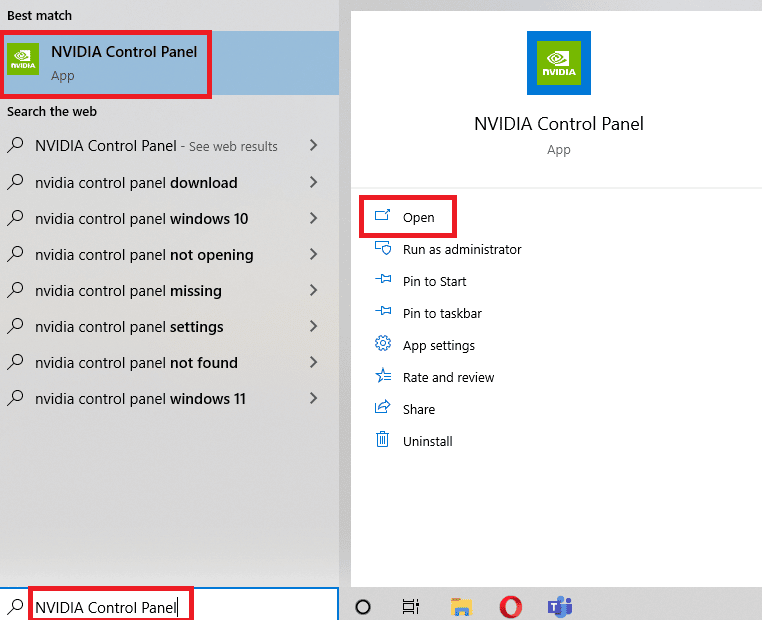
2. 次に、[3D 設定] ドロップダウン メニューから [ PhysX 構成の設定] をクリックします。
3. PhysX プロセッサ ドロップダウン メニューから、自動選択 を選択します。
4. 最後に、[適用] をクリックします。
方法 2: グラフィック カード ドライバーを更新する
GPU は、ドライバーがないと機能しません。 ドライバーが古いか、破損したファイルが原因である場合、システムはグラフィックス カードを正しく検出しない可能性があります。 Windows 10でグラフィックカードドライバーを更新する方法に関するガイドは次のとおりです。
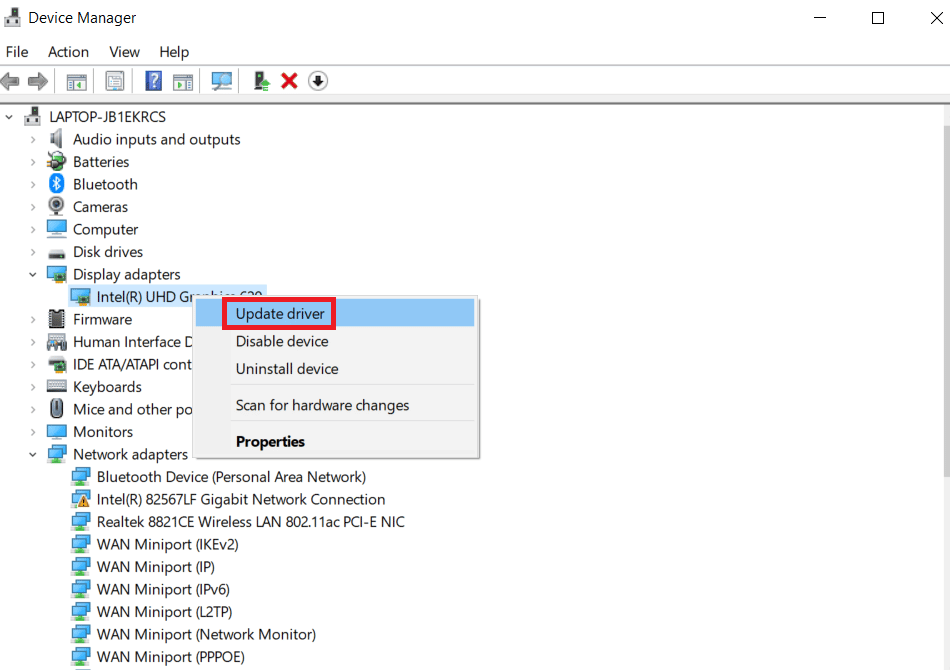
また、互換性のない NVIDIA ドライバーを修正する方法に関する NVIDIA 専用の追加ガイドを参照することもできます。
また読む: Windows 10でNvxdsync exeエラーを修正する
方法 3: Windows グラフィック設定を変更する
上記の記事でサラウンド PhysX を構成する方法を示したように、Windows の組み込み設定を使用して、任意のアプリケーションに対してデフォルトで GPU を設定できるようになりました。 次の手順を実行します。
1. Windows アイコンを右クリックし、 [設定]をクリックします。
2. 次に、システム設定に移動します。
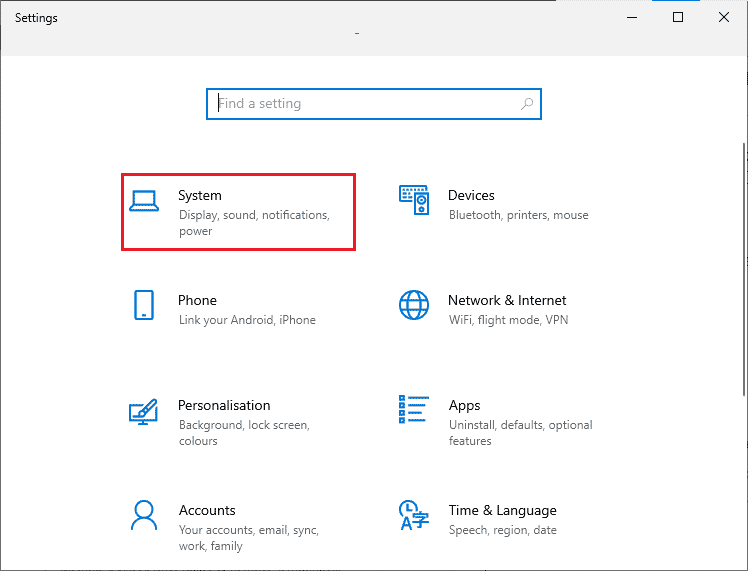
3. [ディスプレイ] タブに移動し、下にスクロールして [グラフィック設定] をクリックします。
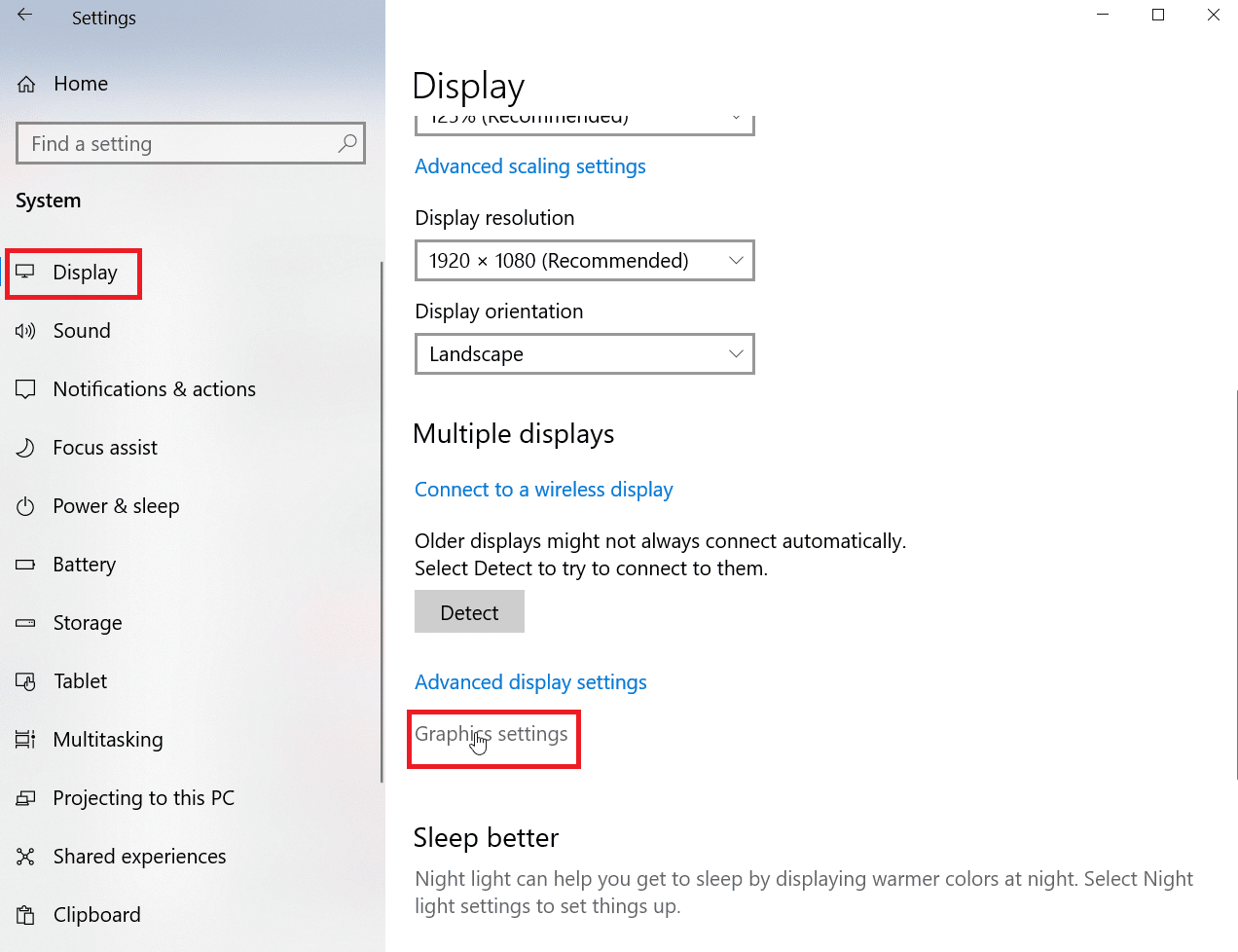
4. [参照] をクリックします。
![[参照] をクリックします。](/uploads/article/6068/KBiPKWm46T0HQ3n5.png)
5. アプリケーションを検索して選択し、[追加] をクリックします。
![アプリケーションを検索し、[追加] をクリックします。](/uploads/article/6068/0jrukCtSh3ywwcrZ.png)
6. その後、[オプション] をクリックします。
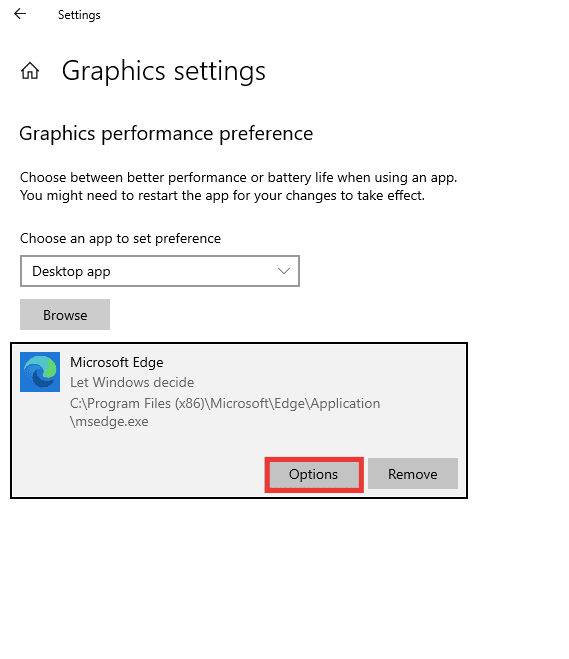
7. [Windows に決定させる] オプションから [高パフォーマンス] オプションに変更します。 そして、[保存] をクリックします。
![[Windows に決定させる] オプションから [高パフォーマンス] オプションに変更します。サラウンド PhysX 構成の構成方法](/uploads/article/6068/VzHZQFBU7BhrMqiC.png)
方法 4: Windows を更新する
サラウンド PhysX を構成した後でも、GPU の検出中にシステムでエラーが発生する場合は、システム OS の更新を試みる必要があります。 最新の Windows オペレーティング システムにアップグレードすると、すべてのバグとシステム エラーが自動的に解決されます。 Windows 10 の最新の更新プログラムをダウンロードしてインストールする方法に関するガイドをお読みください。
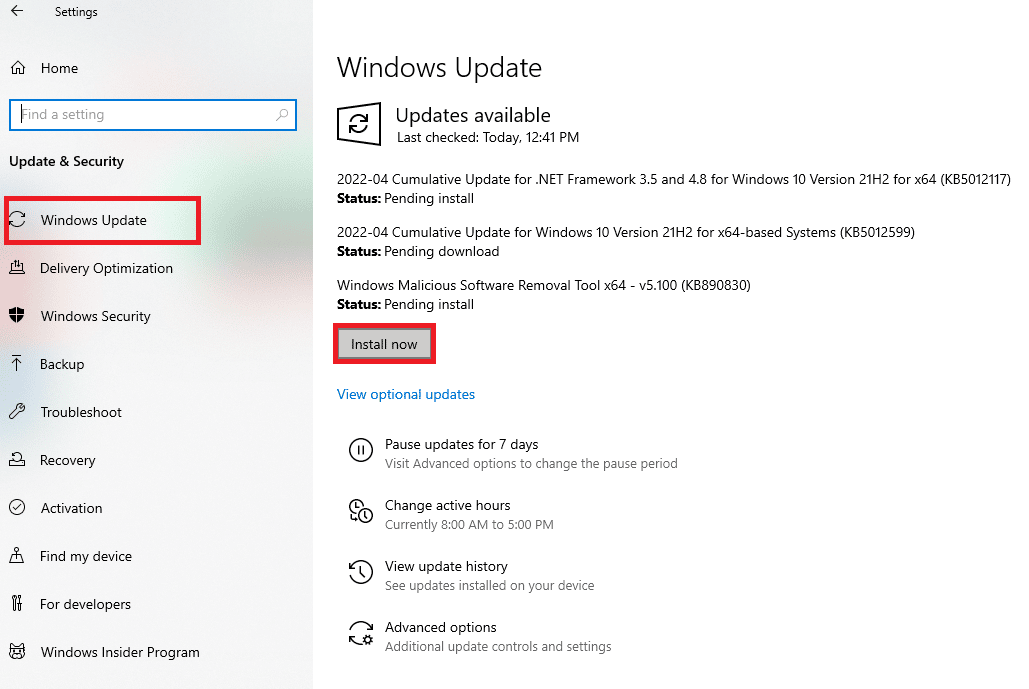
また読む: Windows 10でNVIDIAコンテナの高いCPU使用率を修正する
方法 5: BIOS を更新する
上記の方法のいずれも Physx プロセッサのエラーの解決に役立たなかった場合。 BIO を更新してみて、この方法で問題が解決するかどうかを確認してください。 BIOS とは何か、および BIOS の更新方法に関するガイドをお読みください。
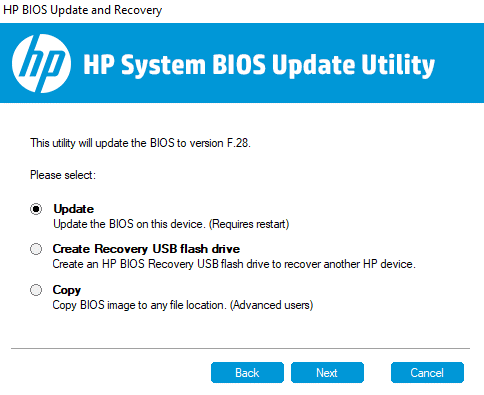
よくある質問 (FAQ)
Q. PhysX は AMD グラフィックス カードで動作しますか?
答え。 いいえ、AMD グラフィックス カードは PhysX をサポートしていません。 PhysX 機能を使用する場合は、NVIDIA グラフィック カードが必要です。
Q. 中レベルのスムーズなゲームの最小要件は何ですか?
答え。 1080p の解像度が中間レベルの構成であると考えてみましょう。 そのためには、 8 GB RAM 、 Windows 10、128 GB SSD & 1 TB ハード ドライブ ストレージ、 NVIDIA GeForce 700 シリーズまたはAMD Radeon Rx 200シリーズグラフィック カード、および少なくともi5 プロセッサが必要です。 特定のゲームの Web サイトにアクセスして、推奨される要件を見つけることもできます。 最低 30 MBPS のインターネット速度と ping レートまたは 15 ミリ秒未満の遅延があれば問題なく動作します。
Q.最高の NVIDIA GPU はどれですか?
答え。 現在利用可能ないくつかの GPU があり、パフォーマンスは中から高の範囲です。 ただし、GPU は最適な構成を保証するだけでなく、プロセッサ、 RAM 、およびハード ドライブ ストレージも優れたシステム構成と最高のパフォーマンスを保証します。 もう1つの考慮事項は、価格帯です。 そのため、最適な GPU を選択するには、これらすべての要因を考慮する必要があります。 ニーズと予算に基づいてオンラインで検索することから始め、購入する前にIT 専門家に相談することをお勧めします。
おすすめされた:
- Amazon Echoがオンにならない問題を修正
- Windows に専用グラフィックスの使用を強制する方法
- NVIDIA GPU デスクトップに接続されたディスプレイを現在使用していない問題を修正
- NVIDIA OpenGL ドライバー エラー コード 8 を修正します。
このガイドがお役に立ち、サラウンド PhysX を構成し、PhysX プロセッサのエラーを修正できたことを願っています。 技術関連の問題に関する質問や提案がある場合は、下のコメント セクションに遠慮なくドロップしてください。
