Windows、Mac、およびLinuxでファイルを圧縮する方法は?
公開: 2019-08-20日常生活で扱うデータ量が増えるにつれ、ストレージ容量が不足しています。 ストレージスペースを節約する方法の1つは、ファイルを圧縮することです。 ファイルを圧縮するときは、基本的にファイルのサイズを縮小して、ハードドライブのスペースを節約します。 ファイルを圧縮するもう1つの利点は、通常はファイルサイズに制限があるソーシャルメディアWebサイトやメッセージングプラットフォームでファイルを簡単に共有できることです。
圧縮とは何ですか? 圧縮方法の種類
圧縮とは、ファイルから冗長性を取り除き、ファイルのサイズを縮小することです。 ほとんどの圧縮ツールは、アルゴリズムを使用してファイルから不要な情報を削除します。 圧縮方法には次の2種類があります。
ロッシー
非可逆圧縮方式では、ファイル全体のサイズを小さくするために、目立たないデータや不要なデータを排除します。 ただし、不可逆圧縮が適用された後、ファイルを元の形式に復元することは困難です。 非可逆方式は通常、ファイルの品質ではなくサイズを縮小することを優先する場合に使用されます。 一般的に使用される不可逆アルゴリズムには、変換コーディング、フラクタル圧縮、DWT、DCT、およびRSSMSが含まれます。 これは主にオーディオファイルや画像で使用されます。
無損失の
名前から明らかなように、ロスレスファイル圧縮は、品質を損なうことなくファイルを圧縮します。 これは、ファイルから不要なメタデータを削除することで実現されます。 ロスレス方式では、品質を低下させることなく、元のファイルを簡単に復元できます。 非可逆圧縮は、非可逆形式では不可能な任意のファイル形式に適用できます。 可逆圧縮技術は、ランレングスエンコーディング(RLE)、ハフマンコーディング、Lempel-Ziv-Welch(LZW)などのアルゴリズムを使用します。
ファイルの圧縮は何をしますか?
ファイルを圧縮するときは、非可逆または可逆のいずれかの方法を使用します。 WinZipを含むほとんどのファイル圧縮ツールは、元のファイルを保持しながらサイズを縮小するため、ロスレス圧縮技術を使用します。 Windows、Mac、およびLinuxには、さまざまなファイル圧縮方法があります。 以下では、同じことを行うためのさまざまな方法について説明しました。
Windowsでファイルを圧縮する方法は?
Windowsのネイティブファイルアーカイブツールを使用した圧縮
Windows 10でファイル/フォルダーを圧縮するには、ファイルとフォルダーを圧縮するためのWindowsネイティブツールが既に存在するため、サードパーティのツールは必要ありません。
Windowsでファイルを圧縮するには、次の手順を実行します。
- Windowsエクスプローラーに移動し、圧縮する必要のあるファイル/フォルダーを右クリックします。
- 「アーカイブに追加」オプションを選択します。
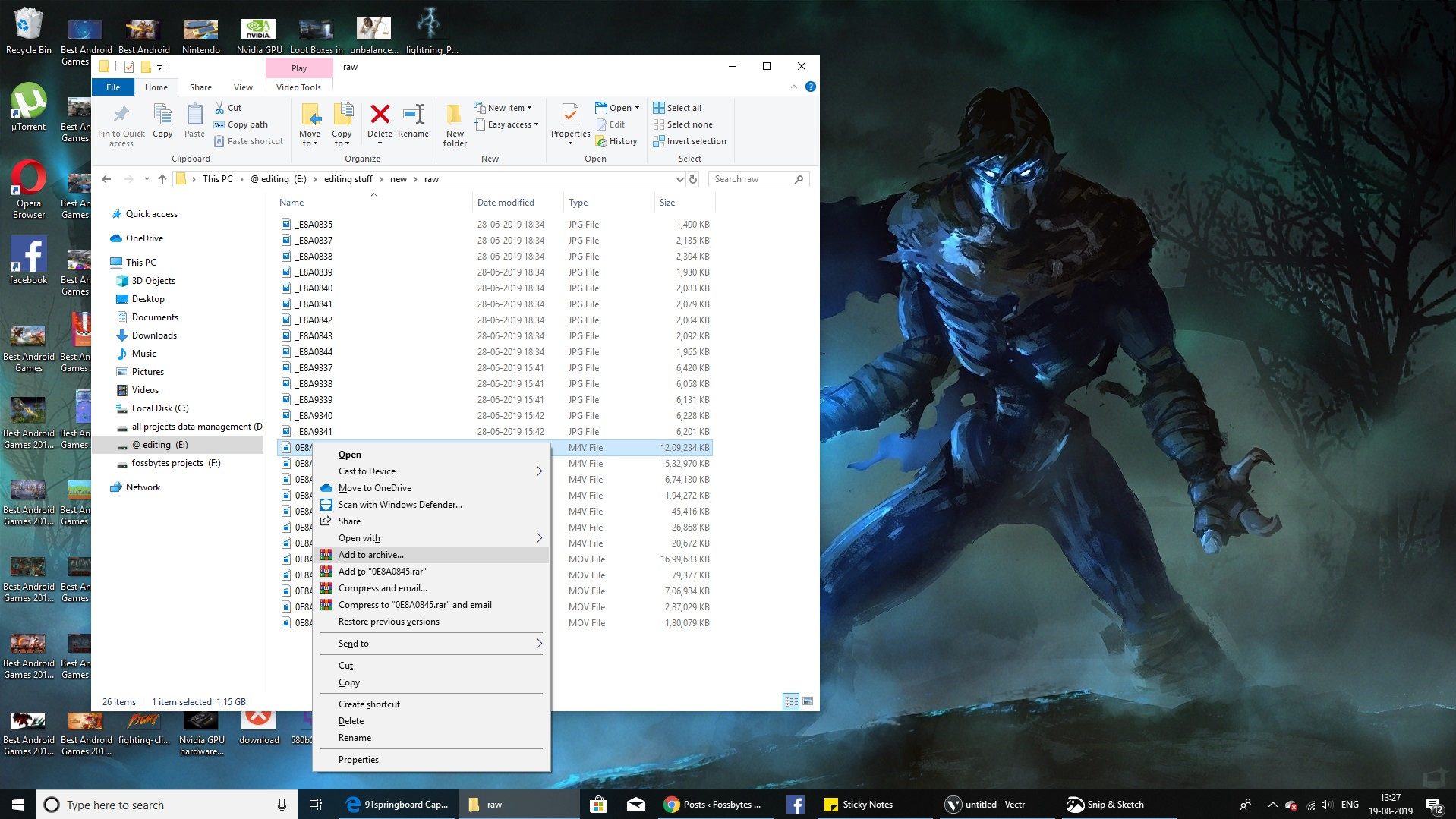
- 次のウィンドウで、アーカイブ形式、ファイル名の変更、および圧縮方法を選択するためのオプションが表示されます。
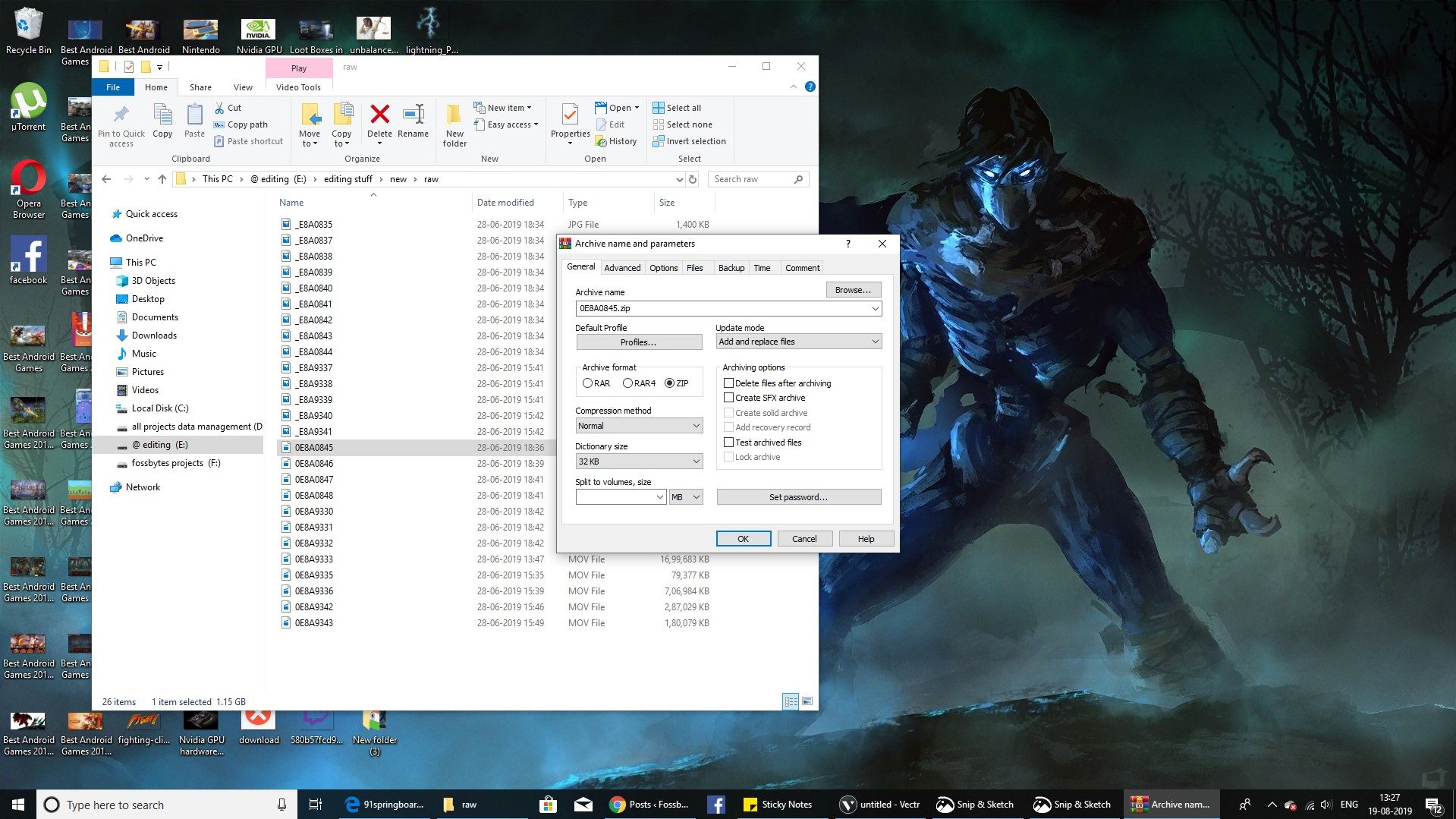
4.圧縮フォルダーからファイルを抽出するには、zipフォルダーをダブルクリックして開き、その内容を新しい場所にドラッグします。
サードパーティのファイル圧縮ツールの使用
Windowsオペレーティングシステムで利用できるさまざまなサードパーティのファイル圧縮ツールがあります。 人気のあるツールには、WinRar、WinZip、7zip、PeaZipなどがあります。
作業を簡単にするために、さまざまなツールを比較して、最適なファイル圧縮ツールを選択できるようにしました。 7zip、WinRar、WinZipの比較を参照できます。

また読む:NTFS圧縮を使用してディスクスペースを節約するためにドライブを圧縮する方法?
Macでファイルを圧縮する方法は?
Macの内蔵ファイル圧縮ツールの使用
macOSデバイスのディスク容量が不足している場合は、ファイルの圧縮が便利な場合があります。 Macデバイスには、最近使用されている最も一般的なアーカイブ形式の1つであるZIP形式ファイルを圧縮および解凍するためのツールが組み込まれています。 このツールはロスレス圧縮技術を使用しており、貴重なデータや品質を失うことなくファイルを元の形式に復元できます。
- Finderに移動し、圧縮する必要のあるファイル/フォルダーを選択します。
- 右クリックしてポップアップメニューを開き、[ファイル名の圧縮]オプションを選択します。
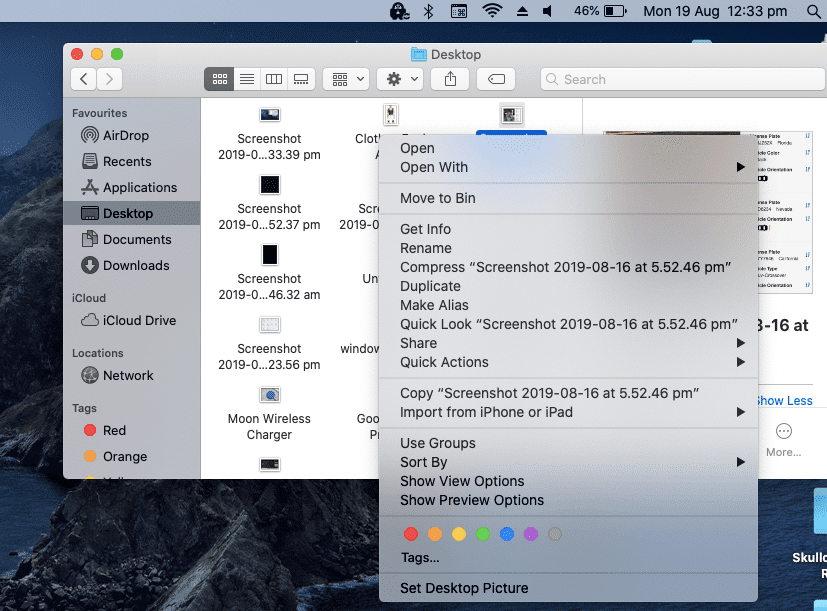
- ファイルの圧縮にかかる時間は、ファイルの種類、デバイスのRAM、およびプロセッサによって異なります。
- ファイルの新しいコピーが作成され、ZIP形式になります。
- ファイルを解凍してその内容を表示したい場合は、ファイルをダブルクリックするだけで、Macの組み込みツールが自動的に解凍して開きます。
Mac用のサードパーティファイル圧縮ツールの使用
ZIPファイルアーカイブ形式を使用せず、効率的なファイル圧縮のために他のファイルアーカイブ形式を選択する場合は、サードパーティのツールを使用してMacでファイルを圧縮できます。
macOSで利用できる人気のあるファイル圧縮ツールには、WinZip、Better Zip、Entropy、iZipなどがあります。 これらのツールは、パスワード保護、マルチボリュームアーカイブ、クラウドサポートなどの機能を提供します。
Linuxでファイルを圧縮する方法は?
LinuxとUNIXは、デフォルトのファイルアーカイブ形式としてTARとgzipを使用します。 Tarユーティリティツールはスタンドアロンではなく、gzipを使用して、「tarball」とも呼ばれるファイルアーカイブ拡張子tar.gzを出力します。
Linuxでファイルを圧縮する場合は、いくつかのコマンドを覚えておく必要があります。 Linuxで一般的に使用されるファイル圧縮コマンドのいくつかは次のとおりです。
tar -czvf name_of_archive.tar.gz / location_of_directory
現在のディレクトリに「dir1」というディレクトリがあり、それを「dir1archived.tar.gz」という名前のファイルに保存する場合は、次のコマンドを実行する必要があります。
tar -czvf dir1archived.tar.gz dir1
Linuxでファイルを圧縮および抽出する方法についての詳細な記事も読むことができます。
ファイルを圧縮する前に考慮すべき点
ファイルまたはフォルダを圧縮/解凍する場合は、次の点に注意する必要があります。
- 非可逆形式を無損失形式に変換することは避けてください。これは単にディスクスペースの浪費です。
- ファイルを繰り返し圧縮すると、ファイルの品質が低下します。
- 一部のウイルス対策およびマルウェア対策ソフトウェアは、圧縮されたファイルやフォルダーのスキャンに失敗するため、デバイスがセキュリティリスクにさらされます。 圧縮ファイルを解凍する前に、スキャン可能なアンチウイルスを使用してスキャンしてください。
- ディスク容量とメモリ使用量の低下に関連するファイルの圧縮または解凍中に、技術的なエラーが発生する可能性があります。
ファイルを圧縮する方法は? それは簡単です
ファイル圧縮とは何か、Windows、Mac、およびLinuxでファイルを圧縮する方法がわかったので、ファイルをはるかに小さいサイズで保存し、デバイスのハードディスクのスペースを節約できます。 非可逆圧縮と可逆圧縮の違いを確認したので、必要に応じてさまざまなファイル圧縮ツールを自分で試すことができます。 WinRARパスワードで保護されたファイルを簡単に解読する方法についてのブログもお読みください。
