PDFファイルを組み合わせる方法
公開: 2022-01-29複数の関連するPDFを1つのファイルに結合することは、優れた生産性ハックです。 経理部門に半ダースのPDFファイルを課したくないのは、それらすべての管理と並べ替えがより手間がかかるからです。 そして、おそらくもっと重要なことは、ファイルの一部を追跡できなくなった場合に、ファイルを追跡して再送信する手間を省くことができるということです。 または、Word、Excel、およびフォトエディタからPDFファイルを分離するために印刷したレポートのセクションが4つまたは5つある場合もあります。 それらすべてを1つのPDFにするにはどうすればよいですか? これらの質問は、パンデミックの間、ますます差し迫ったものになります。なぜなら、それに直面してみましょう。自宅で仕事をしている私たちの多くのまれな肯定的な結果の1つは、これまで以上にペーパーレスになることです。つまり、PDFを意味します。
Macを使用している場合は、macOSオペレーティングシステムにすでに組み込まれている必要がある唯一のツールがありますが、商用のサードパーティ製アプリを購入すると、より柔軟でフル機能のソリューションを見つけることができます。 Windowsを使用している場合は、サードパーティのアプリが必要ですが、その仕事をする無料のオープンソースアプリを見つけることができます。
アップロードしたPDFを組み合わせて編集することを提供するオンラインアプリもありますが、私はそれらのどれもお勧めしません。 PDFファイルには非表示のメタデータが含まれているため、ユーザーとシステムを識別できる可能性があり、無料の編集機能を提供するWebサイトにそのメタデータを提供したくない場合があります。 そのサイトはあなたが好まない方法であなたのデータから利益を得たいかもしれません。
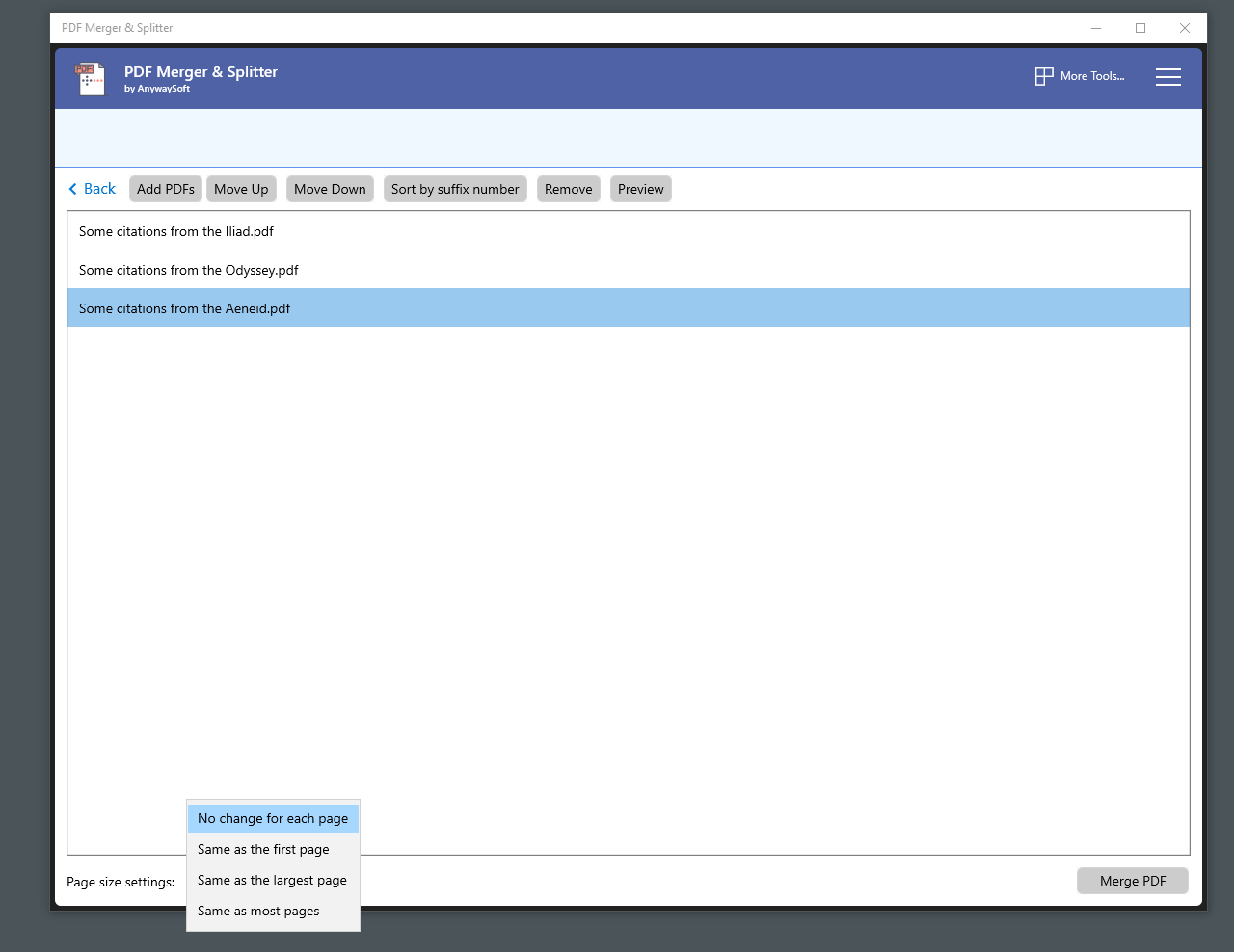
WindowsでPDFを組み合わせる方法
WindowsでPDFファイルを組み合わせる必要がある場合は、プレビューアプリがすばやく簡単に作業を実行できるMacが欲しいと思うかもしれません。 Windows 10では、EdgeブラウザーでPDFファイルを表示できますが、PDFファイルを使用して何もすることはできません。 PDFファイルをマージまたは管理するには、無料ですが制限のあるサードパーティの生産性アプリ、または多くの適切に設計された商用アプリの1つが必要です。
PDF管理のニーズが最小限である場合は、無料のオープンソースPDFsamをインストールしてください。 無料の製品が必要な場合は、インストーラーのオプションをオフにして、拡張バージョンをダウンロードします。これは無料でプレビューできますが、49ドルを維持できます。 広々としたインターフェースにより、PDFファイルのマージや分割などの機能から選択できます。 もう1つの優れた機能は、2つのPDFドキュメントを組み合わせて、各ファイルのページを交互に表示するため、元の両面ドキュメントの表紙と裏表紙を含む別々のPDFから1つのPDFを作成できます。
AdobeReaderやその他の商用ソフトウェアのサムネイルビューのような使いやすいインターフェイスを期待しないでください。 2つのPDFファイルをPDFsamウィンドウにドラッグしてマージし、リストに追加します。 各PDFからページ範囲を指定できますが、MicrosoftEdgeやAdobeReaderなどの別のアプリでドキュメントを表示して、必要なページを特定する必要があります。 幸い、PDFsamのファイルリストから直接PDFを開くことができます。 PDFをマージする準備ができたら、[実行]ボタンをクリックするだけです。
Microsoft Storeから入手できる代替のフリーウェアアプリは、AnySoftという会社のPDF Merger&Splitterです。この会社のWebサイトでは、会社自体についてはあまり説明されていません。 PDF Merger&Splitterは、オープンソースのPDFsharpライブラリを使用してPDFファイルを作成する無料のUWPアプリですが、アプリが作成するPDFファイルのメタデータを確認することによってのみそれを見つけることができます。 PDFsamと比較すると、オプションがはるかに少なく、インターフェイスも使い勝手が悪くなりますが、このアプリは、組み合わせるすべてのPDFを単一のページサイズにする機能においてPDFsamよりも優れています。 PDFsamでは、すべてのページを最初のページと同じサイズにすることしかできませんが、PDF Merger&Splitterでは、すべてのページを最大のページまたはほとんどのページで使用されるサイズと同じサイズにすることもできます。 私はPDFsamを強くお勧めしますが、PDF Merger&Splitterはこの1つの機能のために持つ価値があります。
PDFをマージするときに視覚的な手がかりを改善したい場合は、PDFをディスクに保存する前に結合されたPDFを表示し、ページを再配置するためにサイドバーで上下にドラッグできるサムネイル画像を表示できる商用アプリが必要です。 TrackerSoftwareの手頃な価格のPDF-XchangeEditorから、ABBYY FineReader15やAdobeAcrobat DCなどのEditor's Choiceアプリのいずれかを選択するなど、ほぼすべてのPDF編集ソフトウェアを使用できます。
これらのアプリはすべて、基本的に同じ方法でPDFを組み合わせることができます。 PDF-XChangeEditorの機能は次のとおりです。 最も簡単な方法は、[ファイル]> [新しいドキュメント]を使用し、ファイルを1つのPDFに結合するオプションを選択することです。 ファイルリストボックスが開きます。 結合するファイルを1つのPDFにドラッグします。 PDFファイル、またはテキスト、画像、Word、Excel、またはPowerPointドキュメントの任意の組み合わせをリストに追加できます。 アプリは、それらを組み合わせる前に、すべてをPDF形式に変換します。
ファイルを結合する場合、インポートするページ範囲を指定できますが、PDF-XChange Editorの個別のタブで複数のファイルを開き、ソースタブから目的のページのサムネイル画像をドラッグすることで、結合を微調整することもできます。ターゲットタブに移動します(サムネイルが表示されない場合は、Ctrl-Tを押すか、[表示]> [ペイン]メニューを使用します)。
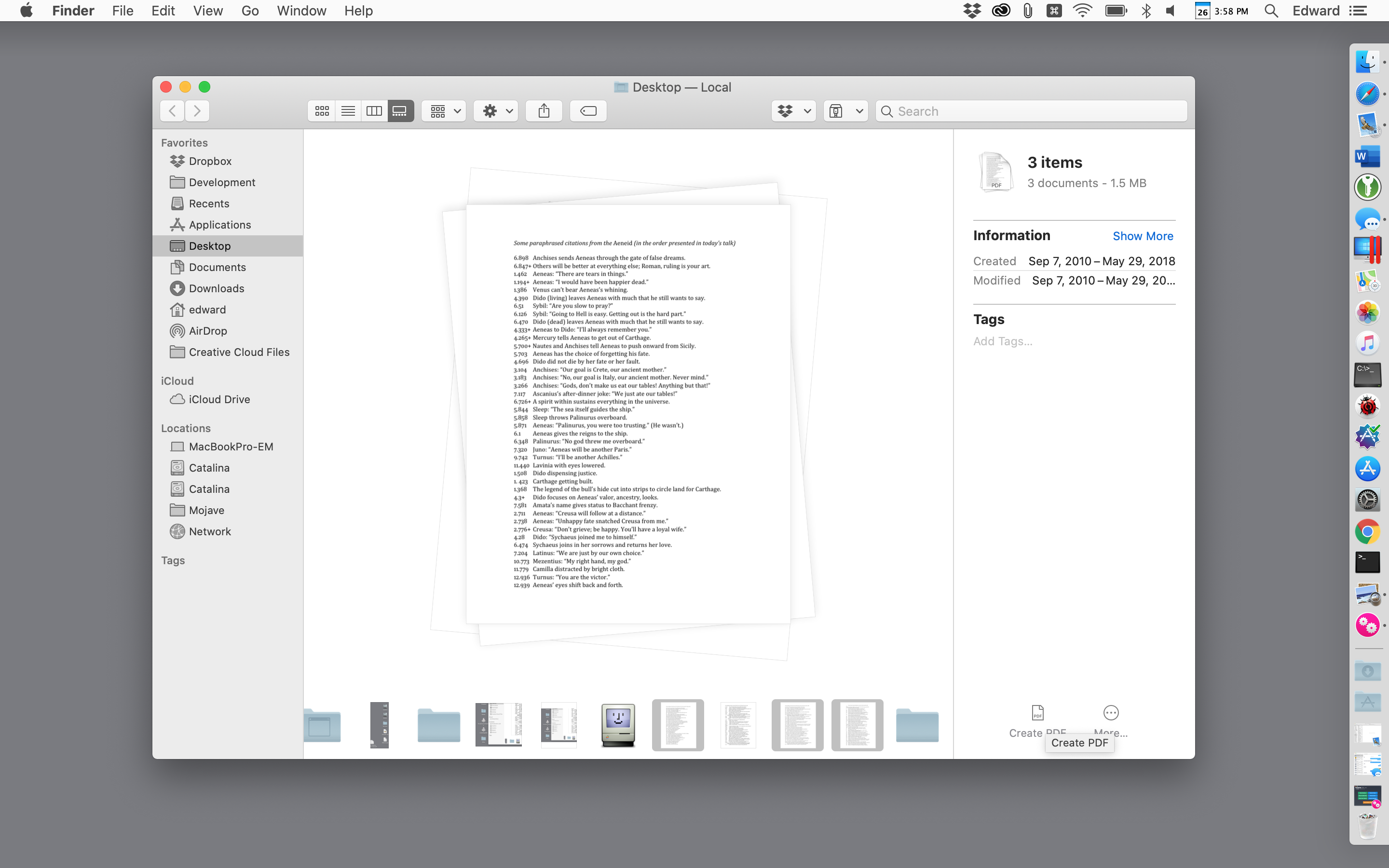
MacでPDFを組み合わせる方法
Windowsとは異なり、macOSには強力なPDFツールが組み込まれています。これは、macOSFinderと一見控えめなプレビューアプリによって提供されます。 macOS Catalina以降、Finderでは、ギャラリービュー(現在のファイルの大きなプレビューを表示するビュー)のメニューからPDFを作成または結合できます。

macOS Finderで2つ以上のPDFを組み合わせるには、Finderツールバーまたはトップラインの[表示]メニューからギャラリービューに切り替えます。 次に、コマンドキーを押しながら、結合するファイルを選択します。 結合されたPDFにファイルを表示する順序で各ファイルをクリックします。 複数のファイルを選択すると、右側のインスペクターパネルに[PDFの作成]ボタンが表示されます。 それをクリックすると、Finderは、選択したすべてのPDFを含む新しいPDFをデスクトップに作成します。
さらに良いことに、既存のPDFファイルの代わりにPNG、TIFF、JPEGファイルなどの複数の画像を選択し、同じ手法を使用してそれらをPDFファイルに結合することができます。 同じ方法を使用して、画像ファイルとPDFを結合することもできます。
Finderから作成した結合PDFファイルに、希望する順序でページがない場合は、簡単に修正できます。 PDFをダブルクリックするだけで、プレビューアプリで開くことができます。 サムネイルがプレビューのサイドバーに表示されない場合は、[表示]メニューに移動してサムネイルをオンにし、サムネイルをサイドバーを上下にドラッグして目的の順序にします。
プレビューアプリは、Finderと同じPDF結合機能を提供し、複雑なタスクに簡単に使用できます。 プレビューで2つ以上のPDFファイルを組み合わせるには、まずファイルの1つをコピーして複製を処理します(プレビューは作業中にファイルを保存するため、結果が希望どおりでない場合は、これは重要な予防措置です。 、元のファイルを元に戻すには、凝ったフットワークを行う必要があります)。
編集者からの推薦
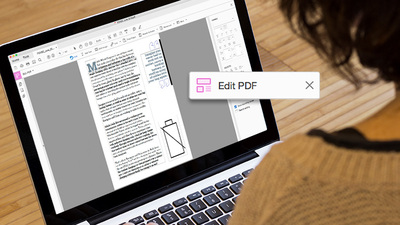
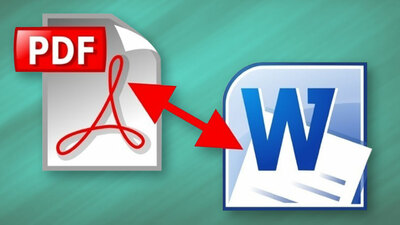
複製ファイルを開きます。 次に、追加のPDFファイルをサイドバーにドラッグし、ファイル内の目的の位置(開始または終了、あるいは既存の2つのページの間)にドロップします。 場所を間違えた場合は、1つまたは複数のサムネイルを正しい場所にドラッグしたり、不要なページを削除したりできます。
2番目のPDFファイルから数ページだけをマージしたい場合はどうなりますか? そのファイルを別のPDFウィンドウで開き、必要なサムネイルを最初のPDFファイルにドラッグします。 macOSの場合と同様に、Shiftキーを押しながらクリックして連続した範囲のページを選択するか、Cmdキーを押しながら複数のページをクリックしてファイル内の任意の場所からページを選択できます。 一部のページが間違った方向にインポートされる場合は、プレビューのツールバーを使用してページを回転させます。
プレビューは、ファイルを保存するときに一見予測できない方法で動作することがあります。そのため、結合されたページを希望どおりに配置したら、[ファイル]> [PDFにエクスポート]を選択し、結合されたPDFを独自の名前で保存します。 [ファイル]> [閉じる]を選択し、プロンプトに従って、最初に使用したファイルの名前でマージされたファイルを保存することもできますが、[PDFにエクスポート]オプションを使用するのが最も安全です。
Finderと同様に、プレビューでは、プレビューで表示できるすべてのファイルを既存のPDFにマージできます。 つまり、PNG、TIFF、JPEG、またはその他の標準画像形式をPDFにドラッグできます。 しかし、Word文書またはExcelワークシートを含むPDFを作成したい場合はどうでしょうか。 これらのドキュメントをプレビューにドラッグすることはできませんが、WordおよびExcelの[印刷]メニューを使用すると、マージに使用できるPDFを作成できます。
または、Adobe Acrobatなどのサードパーティ製アプリを使用している場合は、プレビューでマージするのと同じ方法でPDFをマージできますが、AcrobatがPDFへの変換方法を知っている任意のファイル形式のファイルを直接ドラッグすることもできます。 HTML Webページ、プレーンテキストファイル、Word文書、およびExcelワークシート。 Acrobatでは、これらの同じ外部形式の1つ以上から完全に新しいPDFを作成することもできます。 [ファイル]> [作成]メニューを使用して、プロンプトに従います。
その他のPDFのヒント
PDFをMicrosoftWordファイルに変換する他の方法については、ガイドをご覧ください。 ドキュメントを結合した後でPDFに変更を加えるためのサポートが必要な場合は、PDFの編集方法に関するストーリーを確認してください。
