Microsoft Excel で姓と名を組み合わせる方法
公開: 2023-02-20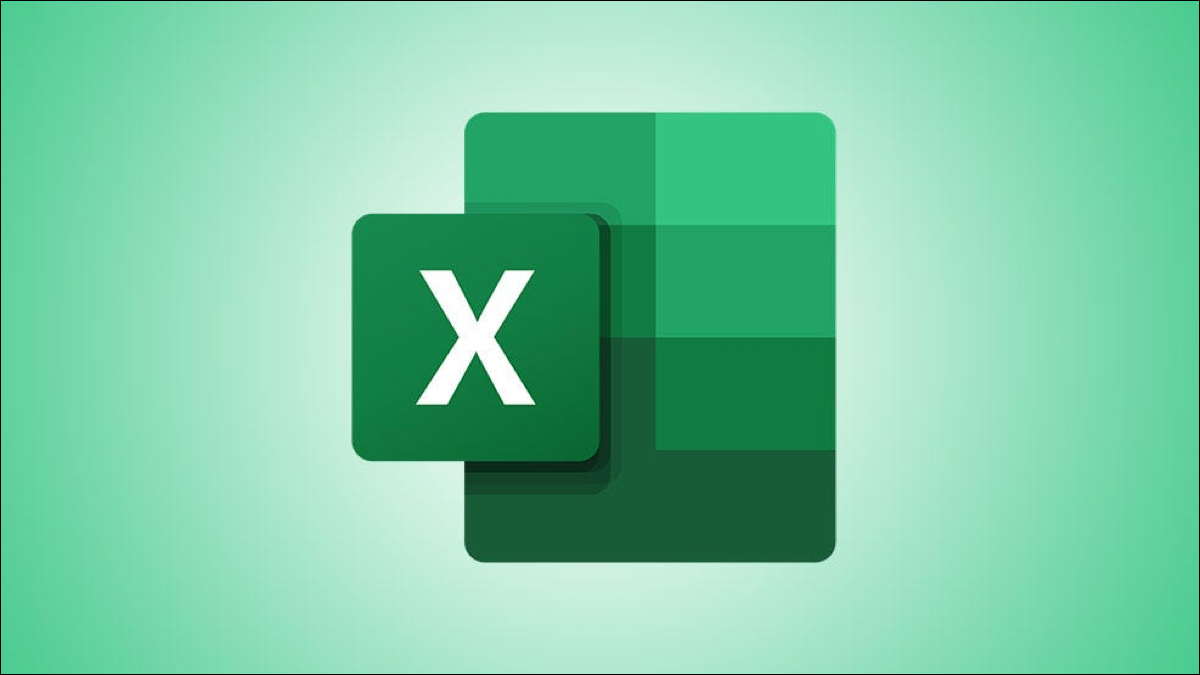
別々のセルにある名と姓を 1 つのセルに取り込みますか? Excel ではテキストを簡単に組み合わせることができます。名前を組み合わせる 5 つの方法を紹介します。
方法 1: フラッシュ フィルを使用する
方法 2: & (アンパサンド) 記号を使用する
方法 3: CONCAT 関数を使用する
方法 4: TEXTJOIN 関数を使用する
方法 5: Power Query を使用する
方法 1: フラッシュ フィルを使用する
フラッシュ フィルは、塗りつぶしパターンを認識してセルを自動的に塗りつぶす Excel の機能です。 セルに必要な種類のデータを手動で入力すると、機能がそのデータを感知し、それに応じて選択したすべてのセルを入力します。 フラッシュ フィルでは数式は必要ありません。
名前を結合する場合、1 つのレコードの姓名を手動でマージすると、Flash Fill がそのパターンを認識し、他のすべてのレコードの名前を自動的にマージします。
フラッシュ フィルの使用を開始するには、スプレッドシートで、組み合わせた名前を表示する最初のセルを選択します。 このセルに、表示する名前と姓を一緒に入力します。
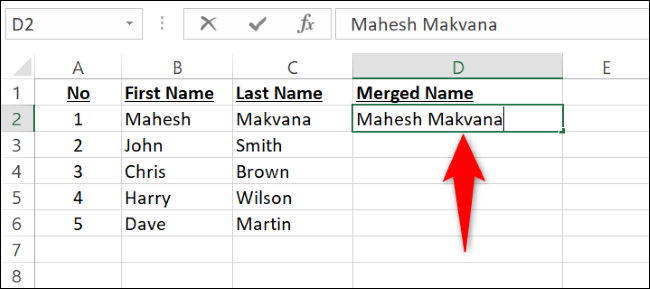
行を下に移動し、2 番目のレコードの姓と名の入力を開始します。 入力を開始するとすぐに、Flash Fill がパターンを感知し、すべてのレコードを灰色で塗りつぶします。 これらのセルに入力することを確認するには、キーボードの Enter キーを押します。
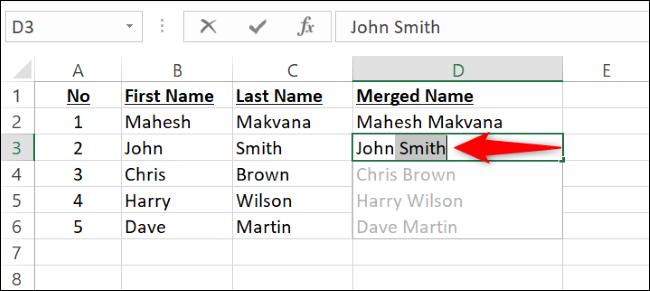
ヒント:フラッシュ フィル プロンプトが表示されない場合は、Ctrl+E ショートカットを使用してフラッシュ フィルを強制します。
以上です。 Excel は、すべてのレコードの名と姓を自動的にマージしました。
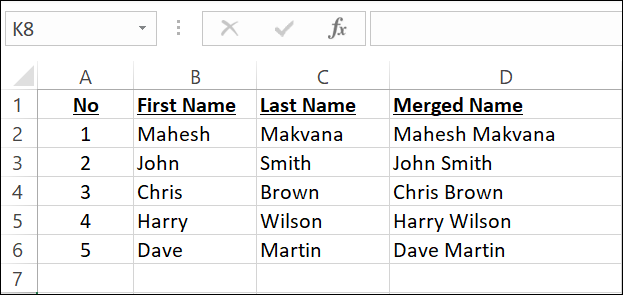
方法 2: & (アンパサンド) 記号を使用する
Excel の数式を使用して名前を結合する場合、複数のセルの内容を 1 つのセルにまとめる簡単な方法は、 & (アンパサンド) 演算子を使用することです。 この演算子は、指定したセルの内容を組み合わせて、必要なすべてのセル データを結合できるようにします。
この方法を使用するには、スプレッドシートで、結合された名前を表示するセルを選択します。
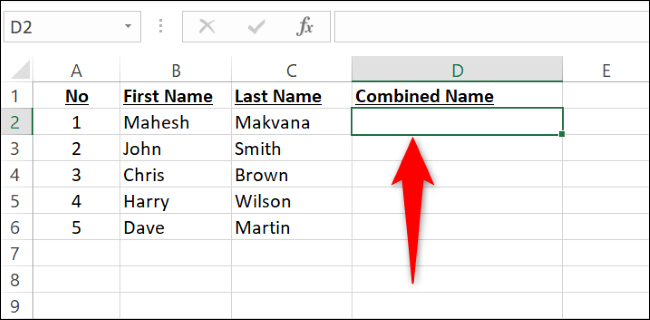
選択したセルに次の式を入力し、Enter キーを押します。 ここで、 B2名を含むセルに置き換え、 C2姓を含むセルに置き換えます。
=B2&" "&C2
結果のセルの姓と名の間にスペースができるように、二重引用符で囲まれたスペースを追加したことに注意してください。
選択したセルには、姓と名が組み合わされて表示されます。
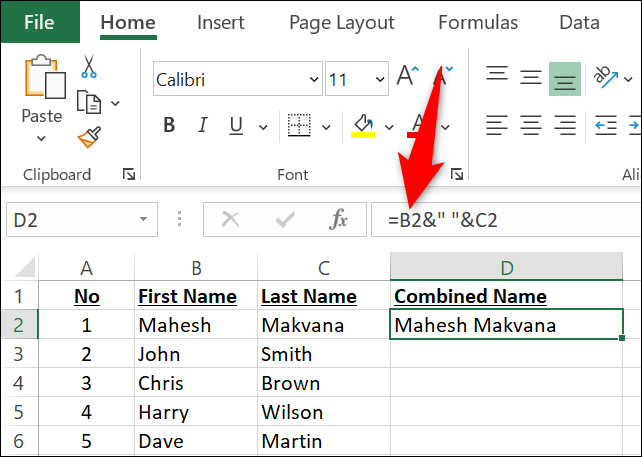
この数式をすべてのレコードにコピーするには、数式を入力したセルの右下隅から、すべてのレコードをカバーするようにクリック アンド ドラッグします。
別の列にミドルネームまたはイニシャルがあり、それも結合したい場合は、そのセルを引数として数式に追加します。 ここでは、セルB2 、 C2 、およびD2の内容を (この順序で) 結合し、各セルの内容をスペースで区切ります。
=B2&" "&C2&" "&D2
または、姓が最初に表示され、その後にコンマが続くように名前を結合する場合は、次のような式を使用します。
=D2&", "&B2&" "&C2
関連: Microsoft Excel で 2 つの列をマージする方法
方法 3: CONCAT 関数を使用する
Excel のCONCAT関数は&演算子と同じように機能し、複数のセルの内容を 1 つのセルに結合できます。 演算子の代わりに関数を使用すると、数式が読みやすく理解しやすくなる場合があります。
名と姓をCONCATで結合するには、スプレッドシートで、結合された名前を表示するセルを選択します。

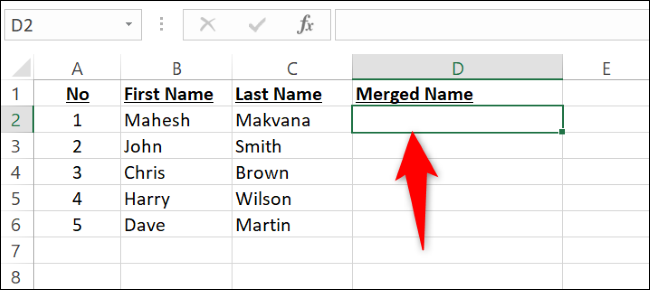
選択したセルに次の関数を入力し、Enter キーを押します。 この関数では、 B2名を含むセルに置き換え、 C2姓を含むセルに置き換えます。 この関数では、姓と名をスペースで区切っていることに注意してください。
=CONCAT(B2," ",C2)
Enter キーを押すと、選択したセルに両方の名前が結合されて表示されます。 関数が存在するセルの右下隅から下にドラッグすると、すべてのレコードの関数をコピーできます。
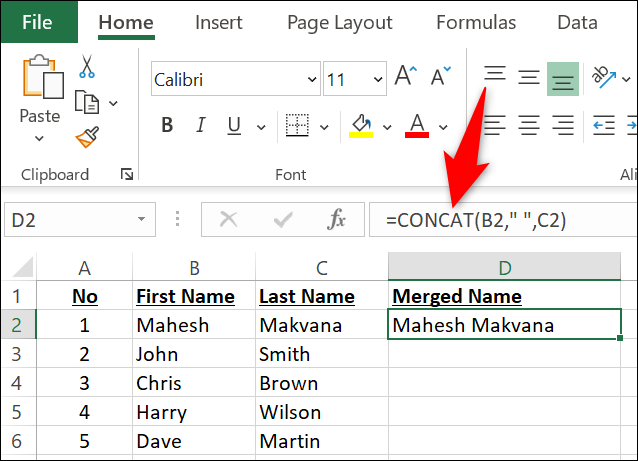
ミドルネームやイニシャルも併合したい場合は、以下のように関数を使います。 ここで、 C2ミドルネームのセルを表し、 D2には姓が含まれています。
=CONCAT(B2," ",C2," ",D2)
代わりに、姓を最初に表示する場合は、数式を変更して、次のようにカンマを挿入してみてください。
=CONCAT(D2,", ",B2," ",C2)
以上です。
方法 4: TEXTJOIN 関数を使用する
TEXTJOIN関数を使用すると、指定した区切り文字を使用して名前を組み合わせることができます。 この関数には、空のセルを無視するオプションも用意されています。 CONCATよりも使い方が少し複雑ですが、より強力な関数でもあります。
TEXTJOINを使用するには、スプレッドシートで、結合された名前を表示するセルをクリックします。 次に、セルに次の関数を入力します。 ここで、 B2名を含むセルに置き換え、 C2姓を含むセルに置き換えます。 空のセルを無視するには、 FALSEをTRUEに変更します。
=TEXTJOIN(" ",FALSE,B2,C2) 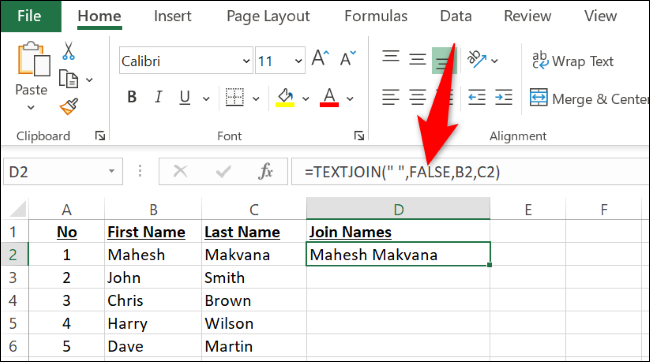
データセットがB2 、 C2 、およびD2セルにそれぞれ名、ミドル ネーム、および姓を含む場合、次の関数を使用してそれらを結合できます。
=TEXTJOIN(" ",FALSE,B2,C2,D2)方法 5: Power Query を使用する
Power Query は、複数のワークシートやブックのデータを結合するのに役立つ Excel の機能です。 このオプションを使用して、列をマージすることもできます。
この方法を使用するには、まず、データセット内のセルをクリックします。 次に、上部の Excel のリボンから、[データ] > [テーブル/範囲から] を選択します。
![[データ] > [テーブル/範囲から] を選択します。](/uploads/article/7584/053NA5vHWEAC02Nz.png)
[テーブルの作成] ボックスで、正しいデータセット範囲が指定されていることを確認します。 データセットに列ヘッダーがある場合は、[My Table Has Headers] オプションを有効にします。 次に、「OK」を選択します。
![データ範囲を確認し、[OK] を選択します。](/uploads/article/7584/4tBjjpd0WoKaaO4Z.png)
「Power Query エディター」ウィンドウが開きます。 ここで、Ctrl (Windows) または Command (Mac) キーを押したまま、名と姓の列を選択します。 次に、いずれかの列を右クリックし、[列を結合] を選択します。
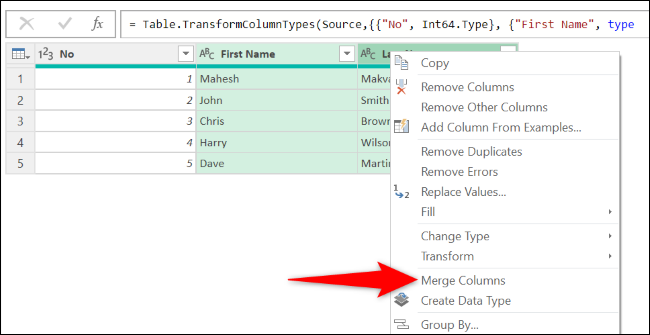
[列の結合] ウィンドウで、[セパレータ] ドロップダウン メニューをクリックし、[スペース] を選択します。 必要に応じて、[新しい列名] フィールドに、マージされた名前を持つ列の名前を入力します。 次に、「OK」を選択します。
![マージをカスタマイズし、[OK] を選択します。](/uploads/article/7584/eb0CvyHb5NJ7xD2m.png)
[Power Query エディター] ウィンドウの左上隅で、[閉じて読み込む] をクリックします。
![左上隅にある [閉じて読み込む] を選択します。](/uploads/article/7584/MlGF8DBXqrQtBdEn.png)
ブックに、結合された名前を含む新しいワークシートが Power Query によって追加されました。
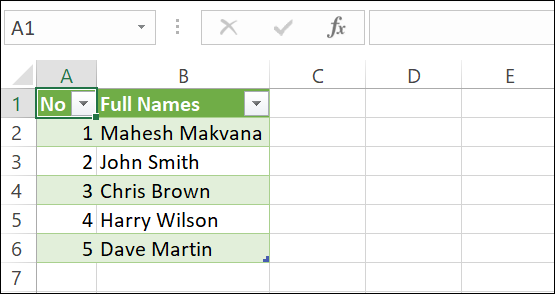
これで、各エントリの読み取り可能な完全な名前を含むスプレッドシートが完成しました。 多くの名前やその他のデータを入力する場合は、データ入力に最適な Excel 関数を学習してください。
関連: Microsoft Excel でスプレッドシートのデータを結合する方法
