モニターをプリンターに合わせてカラーキャリブレーションする方法
公開: 2022-01-29デスクトップパブリッシング、写真編集、グラフィックデザインの初期の頃から、専門家、新進の専門家、愛好家は同様にカラーシフトに対処する必要がありました。モニターで1つの色を確認しましたが、ドキュメント、写真、またはアートワークを印刷すると異なる結果が得られました。 。 たとえば、モニター上の赤い果実は、オレンジ、シャルトリューズ、ネオン、またはプラスチックのように見える明るい赤で表示されます。
どうして? さて、最も簡単な答えは、モニターとプリンターの色の見え方が異なるということです。 つまり、異なるカラーモデルを使用して同じ色相を生成します。 モニターは赤、緑、青(RGB)を組み合わせて表示される色を表示しますが、ほとんどのプリンターはシアン、マゼンタ、黄色、黒(CMYK)を組み合わせて色を再現します。 多くのフォトプリンターは基本的なCMYKプロセスカラーモデルで開始する可能性があることに注意することが重要ですが、12色ものインクカラーを展開します。 カラーモデルに追加する色が多いほど、デバイスが再現できる色の範囲(色「色域」と呼ばれます)が広くなり、モニターやプリンターが一致する色を出力するのが難しくなります。
あなたの機器

あなたがプロのデスクトップパブリッシャー、写真家、グラフィックアーティスト、または初心者や趣味家であるかどうかにかかわらず、あなたの機器の品質は非常に重要です。 実際、あなたが専門家であり、あなたの生活があなたの仕事の質に依存しているなら、もちろん、あなたはあなたが買うことができる最高の機器を買うべきです。
200ドルから500ドルの日常のディスプレイは、写真の編集やデザイン作業のために実際に設計されたものではありません。 彼らの製造業者は、Microsoft Officeプログラムの実行、電子メールの読み取りと書き込み、ソーシャルメディアのフォローなど、より基本的なオフィスタスクを実行することを想定しています。
モニターのハイエンドが高いほど、通常、明るさ、ガンマ、彩度、個々のRGBレベルなどの表示パラメーターを調整するためのコントロールが多くなります。 たとえば、私の30インチグラフィックデザインモニターには、RGB、sRGB、Adobe RGBなどの10を超えるプリセットが付属しており、他のモニターを編集、作成、保存したり、カラーレベル、ガンマを調整したりできます。 、色相、彩度、ゲインなど。 これらすべてのコントロールを使用すると、かなり複雑な色の調整を行うことができます。 複数のプリセットを使用すると、モニターをいくつかの異なる作業環境と変数に合わせて調整し、必要に応じてそれらを簡単に切り替えることができます。
ハードウェアキャリブレーション

一般に、モニターをキャリブレーションするには、ソフトウェアを使用する方法と特別なキャリブレーション機器を使用する方法の2つがあります。 モニターキャリブレーションキットおよび/またはモニタープリンターキャリブレーションキットは、しばらく前から存在しており、それらの多くは非常にうまく機能します。 費用は100ドル弱から500ドル超までさまざまです。 間違いなく、ハードウェアキャリブレーションが最も正確です。
ただし、ここでハードウェアキャリブレーションルーチンを説明できない程度まで、製品ごとにキャリブレーションプロセスの処理が少し異なります。 さらに、校正キットには独自の説明書が付属しています。 しかし、私の意見では、専門家は校正装置または比色計に投資する必要があると言えば十分です。 ワークフロー内の各デバイス(モニター、プリンター、さらにはスキャナー)のハードウェアキャリブレーションの最大の利点の1つは、デバイスに依存しないICC (International Color Consortium)プロファイルを作成できることです。
ICCプロファイルを使用すると、各デバイスは独自の色空間に基づいて色を作成し、各色空間は特定の値を使用して色を再現します。 色はさまざまなデバイスのICCプロファイルの値とパーセンテージから作成されるため、個々のデバイスの特異性が(理論的には)各デバイスの色の出力方法に影響を与えることはありません。 特に、ハードウェアキャリブレーションキットは、ICCプロファイルの作成に役立ちます。
ICCプロファイルのキャリブレーション
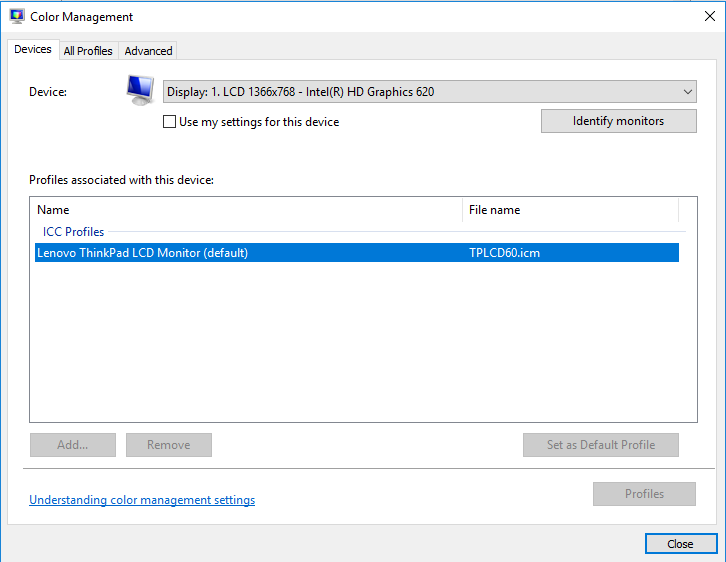
ICCプロファイルを取得する場所は、キャリブレーションハードウェアまたは比色計だけではないことに注意することが重要です。
プリンターとモニタードライバーをインストールする場合、多くの場合、メーカーが生成したICCプロファイルのインストールが含まれます。 カラーマネジメントがOSのコアに組み込まれているWindows10では、ほとんどのアプリケーションがこれらのプロファイルのモデルに基づいて色を再現します。 ただし、Adobe PhotoshopやIllustratorなどのハイエンドアプリケーションは、特に指示がない限り、WindowsICCプロファイルから色を表示するための指示を取得します。
したがって、モニターとプリンターの両方が適切なICCプロファイルを使用していることを確認することが重要です。 これらのプロファイルは、Windowsの[カラーマネジメント]ダイアログボックスから表示および変更できます。 そこに到達するには、次の手順に従います。
- 画面の左下隅にあるWindowsSearchまたはCortanaアイコンをクリックします。
- タイプカラーマネジメント。
- [デバイス]ドロップダウンメニューをクリックします。
- リストからモニターを選択します。
モニターに付属のドライバーをインストールしなかった場合、Windowsがディスプレイ用の独自のプロファイルを認識してインストールする場合があることに注意してください。 一部の安価なディスプレイにはICCプロファイルが付属していない場合があり、Windowsのいくつかの汎用プロファイルの1つからキャリブレーション情報を取得します。 また、前述のように、かなりの数のモニターがオフィスの設定に合わせて調整されていることを忘れないでください。 モニターは、プリンターから出力される色により近くなるように色を取得するために、追加の調整が必要になる場合があります。
プリンターのICCプロファイルについては、現在、ほぼすべてのプリンターに付属しています。Photoshop、Illustrator、InDesignなどのプログラムは、アプリケーションの[印刷設定](または同等の)ダイアログボックスのプリンターリストからデバイスを選択するとすぐに読み込まれ、読み取られます。 。 ICCプロファイルは、ハードウェアメーカーのWebサイトから、または会社に直接連絡して取得することもできます。 プロファイルが手元にある場合は、次の2つの手順でWindowsにインストールできます。
- ICCプロファイルファイルを右クリックします(拡張子は.iccです)。
- [プロファイルのインストール]をクリックします。
論文のプロファイリング

キャリブレーションプロセスのもう1つの重要な部分は、適切な用紙を選択して使用することです。 まず、安価な日常のコピー用紙に合わせて調整しようとしないでください。 何をしても、色が豊富なグラフィックや写真は見栄えがよくありません。 また、紙の種類によって色の表示が異なります。
キャリブレーションキットのもう1つの利点は、いずれにせよ、さまざまな種類の用紙を含むさまざまなシナリオのプロファイルを作成できることです。 ほとんどの製紙工場では、ミッドレンジおよびプレミアム紙に使用できるプロファイルがあります。
ちなみに、これらすべてが複雑すぎるように聞こえる場合(実際にはそうではなく、WebにはICCプロファイルの操作に関する情報がロードされています)、対処したい以上の場合は、調整を支援する専門家がいます。装置。
環境の準備


使用するキャリブレーション手法に関係なく、モニターが一貫して色を表示するには、作業環境を暗くする必要がありますが、必ずしも暗くする必要はありません。 目標は2つあります。1つは、モニターが窓、オーバーヘッドライト、デスクトップランプなどの光源からのまぶしさを拾わないようにすることです。 そして、2つ目は、環境が勤務時間全体にわたって同じ周囲光を維持していることです。
ディスプレイをできるだけきれいに保つことも重要です。 ええ、私はモニターが1日か2日以上きれいに保たれないことを知っています、それはあなたがあなたのモニターをきれいにするべきである頻度です。 画面上のわずかなほこりやフィルムによって、色の表示方法が変わります。
また、モニターの電源を入れ、約20〜30分間ウォームアップして、通常の動作温度にすることも重要です。 (短時間の非アクティブ状態の後にスリープ状態になる可能性のある電源管理設定を必ずオフにしてください)。 次に、モニターの解像度をネイティブのppiに設定します。これは、通常、最高の設定です。
ソフトウェアによる視覚的キャリブレーション

編集者からの推薦
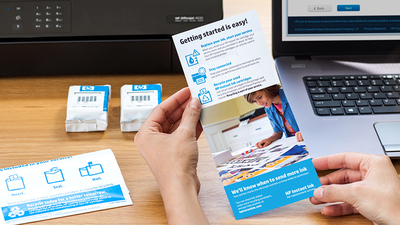


ほとんどの人はこれを知りませんが、WindowsとmacOSの両方にモニターキャリブレーションが組み込まれており、ほとんどのサードパーティの商用またはフリーウェアのモニターキャリブレーションソフトウェアと同様に、多くの場合、カラーシフトを減らすのに役立ちます。 すぐにそれらに到達します。
ただし、一部のサードパーティのキャリブレーションプログラムの利点は、WindowsおよびMacオペレーティングシステムに組み込まれているソフトウェアよりもはるかに広範な制御を提供することです。 それらのいくつかは、プリンターからの出力に基づいてICCモニタープロファイルを作成するのに役立ちます。その他、特にブラウザー内で機能する(または少なくとも起動する)オンラインキャリブレーション製品は無料です。
ただし、間違いなく、最も単純で最も安価な(最も正確ではないにしても)ルーチンは、コンピューターのオペレーティングシステムに組み込まれているルーチンです。 それぞれに明示的な指示があるため(明るさやコントラストの調整など、モニターのコントロールに精通している必要があります)、キャリブレーションルーチンを開始する方法については説明しません。 WindowsまたはmacOSは、これらの比較的短いプロセスを順を追って説明します。
Windows 10でのディスプレイの調整:
- ディスプレイの左下隅にある[検索]または[Cortana]をクリックします。
- 「表示色の調整」と入力します。
- フライアウトメニューから[ディスプレイカラーのキャリブレーション]を選択して、[ディスプレイカラーキャリブレーション]を開きます
- システムに複数のモニターがある場合は、[ディスプレイカラーキャリブレーション]アプリケーションウィンドウをキャリブレーションするディスプレイに移動し、[次へ]をクリックします。
- 指示に従って、モニターの調整について説明します。
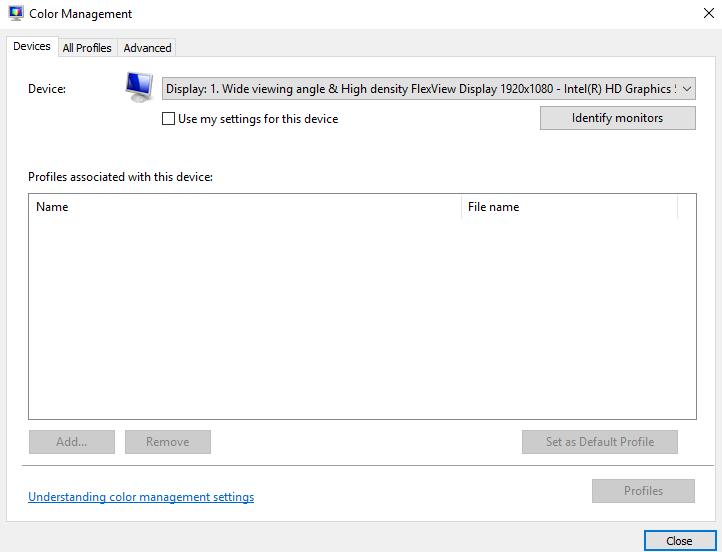
macOSでのディスプレイの調整:
- Appleメニューを開き、[システム環境設定]を選択します。
- フライアウトメニューから[ディスプレイ]を選択します。
- [表示]メニューから[色]を選択します。
- [キャリブレーション]を選択して、ディスプレイキャリブレーターアシスタントを開始します。
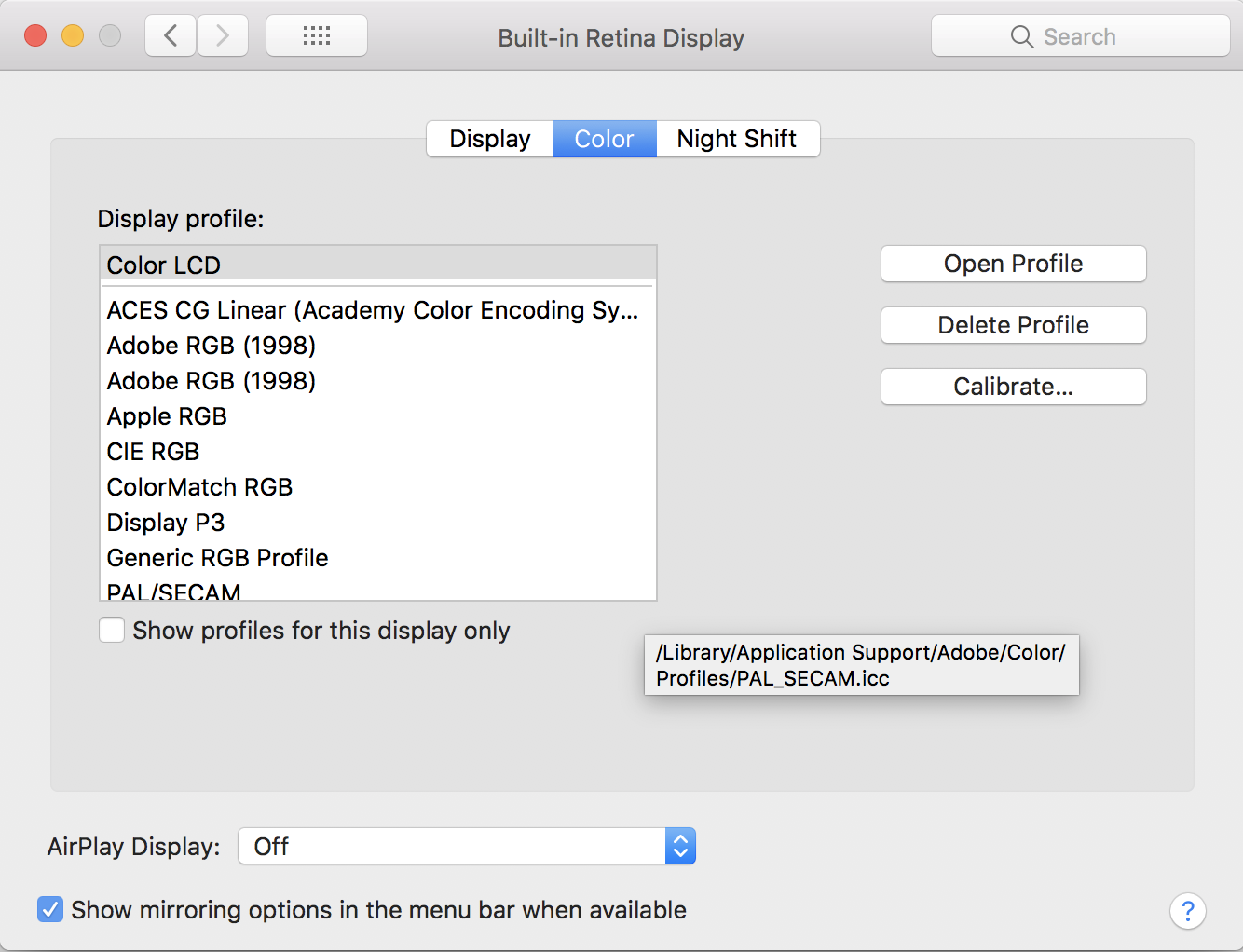
Display Calibrator Assistantは、モニターのキャリブレーションをガイドし、ICCプロファイルを生成して、それをディスプレイに関連付けます。
どのキャリブレーションルーチンがあなたに適していますか?
あなたが仕事の正確さと質に生計を依存している専門家であるならば、あなたはいくつかの比色計ハードウェアオプションの1つを選ぶべきであると私はすでに述べました。 もう1つの理由は次のとおりです。最初の[次へ]ボタンをクリックした直後に、ハイエンドの30インチグラフィックモニターでWindowsのキャリブレーターを実行しようとすると、ディスプレイにすでに「広色域」のカラープロファイルがあるという警告が表示されました。 、およびそれにディスプレイカラーキャリブレーションを使用すると、従来の色域が作成され、ディスプレイへの適合性が低くなり、色の外観が歪むことになります。
それは有望に聞こえませんね? 私のポイントは、当たり前のように思えるかもしれませんが、クリエイティブな取り組みを成功させるために設計されたハイエンド機器にすでにお金を費やしている場合は、色の正確な表示と印刷を確実にするために、キャリブレーション機器にもう少しお金を費やしているようです。賢いです。 OSキャリブレーションツール、特にWindowsツールは、サードパーティのソフトウェアソリューションのいくつかと同様に、エントリーレベル、ミッドレンジ、およびラップトップのディスプレイ向けに設計されています。
良いニュースは、モニターの設定を調整しても実際には害がないということです。 工場出荷時の設定に戻すのは簡単です。 他のいくつかの良いニュースは、グラフィックスと写真のモニターのメーカー、およびデスクトップパブリッシングの専門家が、2〜4週間ごとに、ミッションクリティカルな環境で、毎週、さらには毎日、モニターを調整することを推奨していることです。
