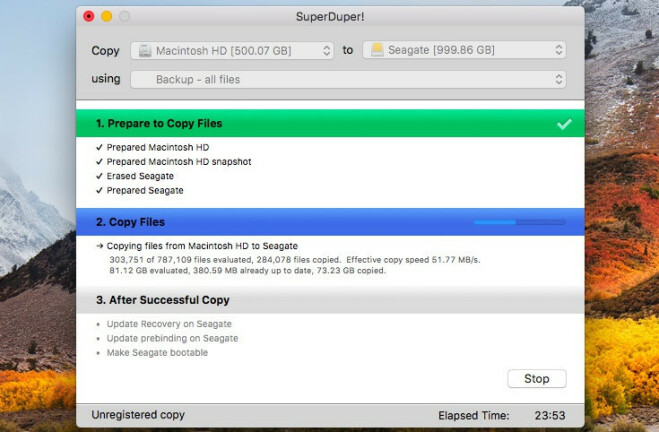ハードドライブのクローンを作成する方法
公開: 2022-01-29ファイルをバックアップできる優れたサービスはたくさんありますが、もう少し防弾が必要な場合もあります。 Windowsインストールを新しいドライブに移行する場合や、問題が発生した場合に備えて完全な1対1のコピーが必要な場合があります。 そのような場合、最善の策は、ハードドライブのクローンを作成し、スワップインしてすぐに起動できる正確なコピーを作成することです。
IDriveやAcronisなどの一部のバックアップサービスには、通常のファイルバックアップを補完する組み込みのディスククローン機能があります。 ただし、このガイドでは、ドライブのクローン作成用に特別に設計された無料のツールをいくつか使用します。 補足のクローン作成機能を備えた真のバックアップソリューションが必要な場合は、有料オプションの1つを確認してください。 ただし、1回限りのクローンの場合(OSを新しいドライブに移行する場合など)、必要なのはこれらのツールだけです。
セカンダリドライブを接続します

このプロセスでは、明らかに2つのドライブが必要になります。ソースドライブ(クローンを作成するデータを含む)と宛先ドライブ(データのクローンを作成する場所)です。 デスクトップコンピューターがあり、両方のドライブが内部にインストールされている場合(または、バックアップのためにUSB外部ドライブにクローンを作成している場合)、すばらしいです。 続行する準備ができました。
ただし、ドライブベイが1つしかないラップトップを使用している場合は、ベアドライブをコンピューターに接続するために、外部SATA-USBアダプター、ドック、またはエンクロージャーが必要になります。 ドライブを接続したら、クローン作成プロセスを実行し、ドライブを切断してドライブを内部にインストールできます。
ほとんどの場合、宛先ドライブは、ソースドライブと同じかそれよりも大きい必要があります。 そうでない場合は、ソースドライブのスペースを解放し、メインパーティションを縮小して収まるようにする必要があります。 (これを行う必要があるのは、ハードドライブからより小さなSSDに移行する場合のみです。このプロセスについては、別のガイドがあります。)
Windowsユーザー:Macrium ReflectFreeでドライブのクローンを作成する
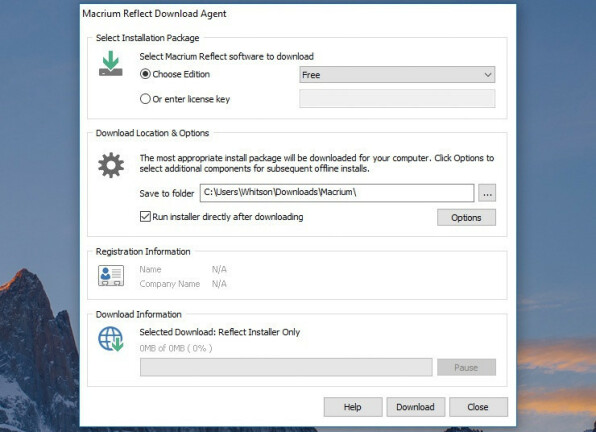
Windowsユーザーは多くの優れたクローン作成ツールを利用できますが、Macrium ReflectFreeを使用します。 無料で使いやすく、多くの人に広く愛されているので、間違いはありません。
Macrium Reflectをインストールするには、 HomeUseインストーラーをダウンロードして起動します。 これは、必要なライセンスの種類に基づいて、実際のインストーラーをダウンロードする小さなツールです。 これらのファイルの一時フォルダーを選択し(ダウンロードフォルダーに配置するだけです)、[ダウンロード]ボタンをクリックします。
完了すると、Macriumインストールウィザードが自動的に起動します。このウィザードを右クリックすると、デフォルトのオプションで問題ありません。 ウィザードが終了したら、ダウンロードフォルダからすべてのインストーラーファイルを安全に削除できます。
クローン作成プロセスを開始します
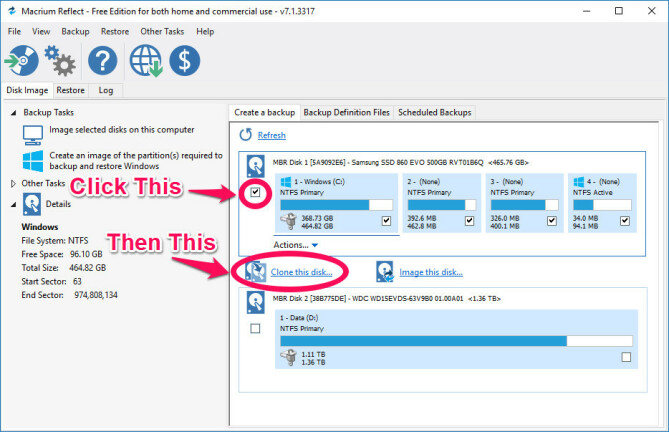
Macrium Reflectを開くと、コンピューターに接続されているディスクの詳細なリストが表示されます。 主なオプションは2つあります。1つのディスクを別のディスクに直接複製するか、ディスクのイメージを作成することができます。 クローンを作成すると、2番目のディスクから起動できます。これは、あるドライブから別のドライブに移行するのに最適です。 一方、イメージングを使用すると、ソースディスクの完全な1対1のコピーを、宛先のスペースが許す限り多く保存できます。これは、バックアップに役立ちます。
コピーするディスクを選択し(ディスクに複数のパーティションがある場合は、必ず左端のチェックボックスをオンにしてください)、[このディスクのクローンを作成]または[このディスクのイメージを作成]をクリックします。
クローンの宛先を選択
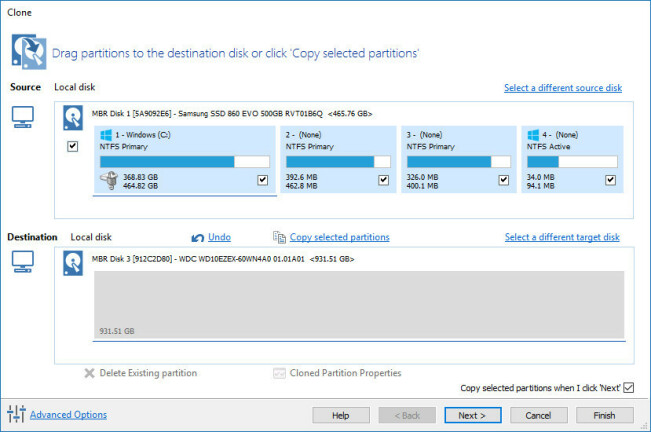
次のウィンドウで、宛先ディスク(新しくコピーしたデータを格納するディスク)を選択します。 これによりディスク上のすべてのデータが消去されることに注意してください。どちらを選択するか注意してください。 古いデータがある場合は、それを選択して、ドライブが空になるまで[既存のパーティションを削除]ボタンをクリックすることをお勧めします。

より大きなドライブにクローンを作成する場合は、このウィンドウの下部にある[クローンパーティションのプロパティ]ボタンをクリックし、メインパーティションを拡張してディスクのスペース全体を埋めることができます。
クローンをスケジュールする
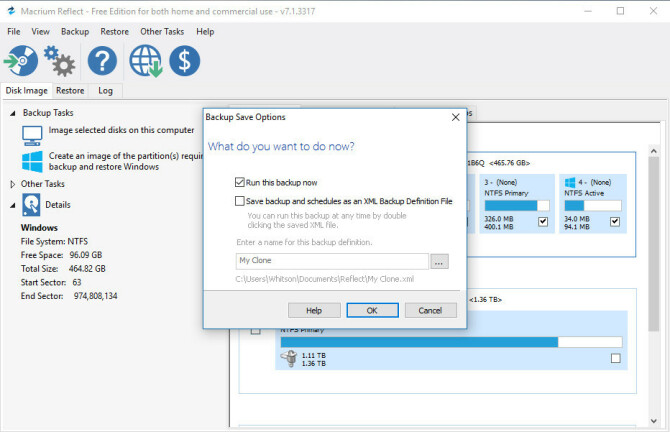
次のページでは、このクローンをスケジュールするかどうかを尋ねられます。これは、バックアップの目的でドライブのイメージを定期的に作成する場合に役立ちます。 一度だけクローンを作成しているので、これをスキップしました。 その後のページでは、バックアップとそのスケジュールをXMLファイルとして保存して安全に保管することもできますが、同じ理由でそのオプションのチェックを外しました。今のところ、これは1回だけ行っています。
クローンドライブから起動する
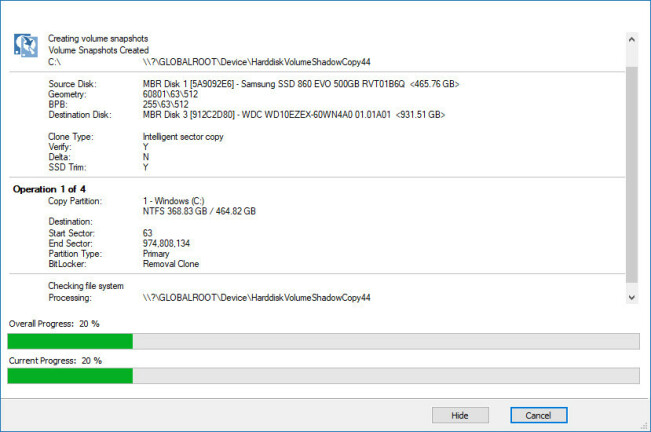
最後に、MacriumReflectはクローン作成プロセスを開始します。 ドライブのサイズによっては時間がかかる場合があるので、時間をかけて作業してください。 ドライブのクローンを作成した場合は、BIOSでドライブを選択することにより、ドライブから起動できるはずです。 ドライブをイメージしている場合は、将来のイメージバックアップのために2番目のドライブを実際に接続したままにしておくことができます。
Macユーザー:SuperDuperでドライブのクローンを作成する
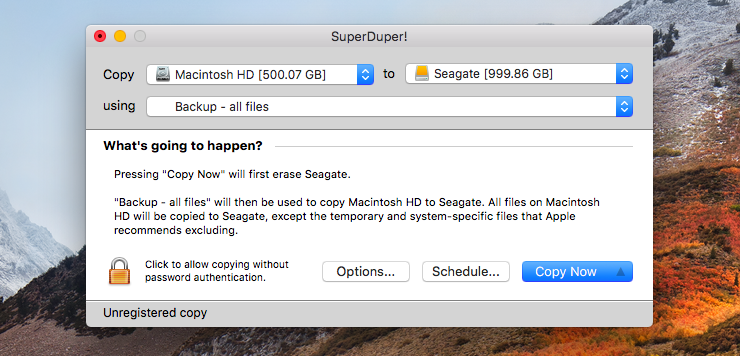
Macを使用している場合は、すべてのクローン作成のニーズにSuperDuperをお勧めします。 それは無料で、使いやすく、そして何年も前から存在しています。 アプリをダウンロードし、DMGファイルを開き、アイコンをダブルクリックしてインストールします。 (ほとんどのMacアプリのように/ Applicationsフォルダーにドラッグしないでください。ダブルクリックすると、コンピューターにインストールされます。)
インストールしたら、SuperDuperを開くと、信じられないほどシンプルで直感的なインターフェイスが表示されます。 [コピー]の横の最初のメニューで、クローンを作成するソースディスクを選択します。 2番目のメニューで、クローンを作成する宛先ディスクを選択します。これにより、その2番目のメニューのドライブが完全に消去されるため、重要なものがないことを確認してください。 準備ができたら、[今すぐコピー]ボタンをクリックします。 プロセスが開始されます。 (ええ、それはとても簡単です。)