Windows 11で日時を変更するにはどうすればよいですか?
公開: 2021-09-10新しいWindows11オペレーティングシステムは、Windows10に取って代わる形になりつつあります。 後者は2025年までサポートを受け続けますが、ユーザーは大勢でWindows11に移行しています。
残念ながら、Windows 11のUIフェイスリフトにより、一部のユーザーが基本設定を適用することが困難になるため、移行は必ずしもスムーズなものではありません。 たとえば、Shift + F10を押して、[更新]や[カスタマイズ]などの古いコンテキストメニューオプションを表示する必要があります。
少し不慣れで直感的ではないように見えるかもしれない別の設定には、システムの日付と時刻が含まれます。 Windows 11は通常、オンラインタイムサーバーを使用して日付と時刻を自動的に調整します。 ただし、Windows 11コンピューターに正しい日付と時刻が表示されない場合は、この記事でさまざまな調整方法を説明します。
Windows11でシステムの日付と時刻の設定を変更する方法
Windows11の日付と時刻の設定を変更するにはさまざまな方法があります。 コントロールパネルの使用からコマンドプロンプトやWindowsPowerShellでのコマンドの入力まで、最適なオプションを簡単に見つけることができます。
日付と時刻を自動的に設定する
手動設定を使用している場合は、Windows11が自動的に設定できるようにすることができます。
タスクバーの右側に移動します。 時刻と日付の表示を右クリックします。 「日付と時刻の調整」を選択します。
[時刻と言語] >> [日付と時刻]ページが開いたら、[時刻を自動的に設定する]スイッチをオンに切り替えます。
その後、「タイムゾーンを自動的に設定する」のスイッチをオンに切り替えます。
![[タイムゾーンを自動的に設定する]のスイッチをオンに切り替えます](/uploads/article/2732/oe6WPENdpQv5j4Qf.png)
日付と時刻を手動で調整する
自動日時設定が機能しない場合は、手動ルートを使用することをお勧めします。 これを行うには、Windowsロゴキー+ Iをタップして[設定]ウィンドウに移動します。
時間と言語をクリックします。 次のページで[日付と時刻]を選択します。
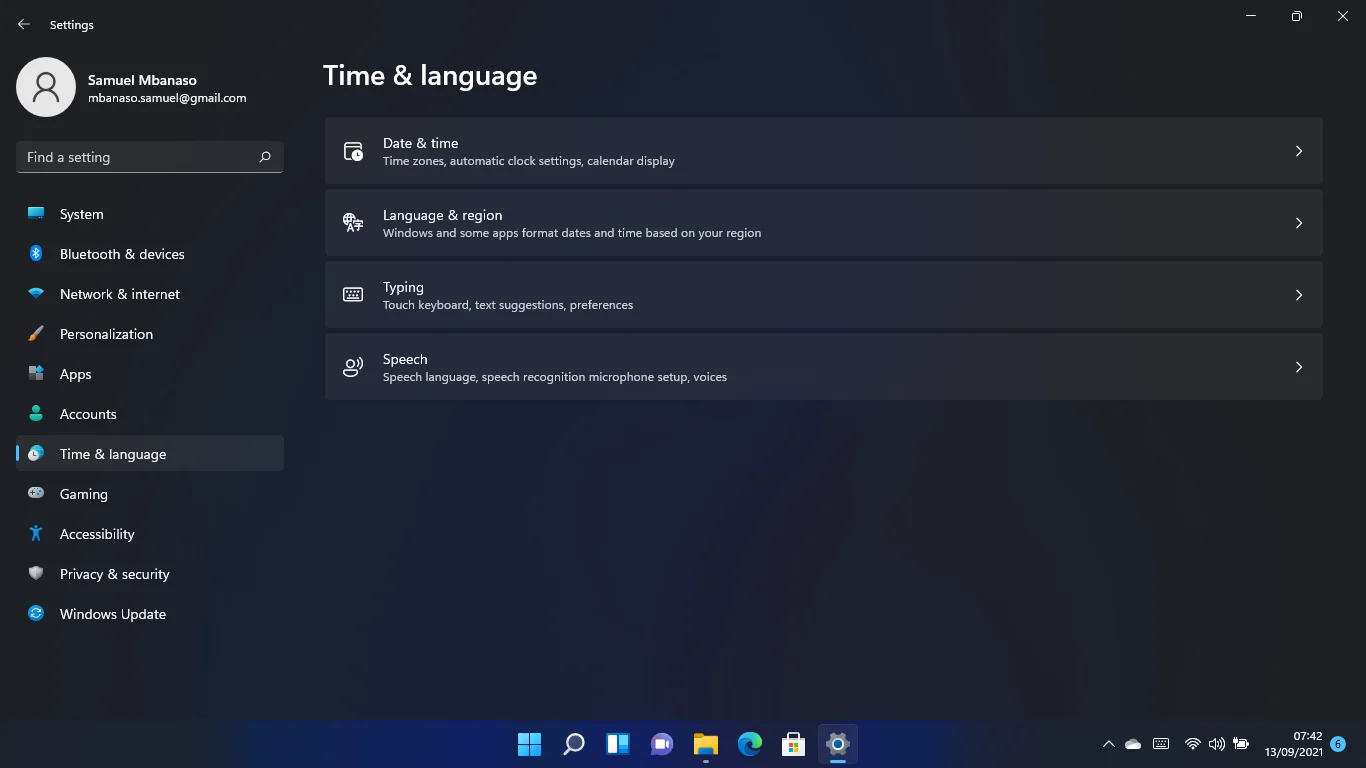
次のページが表示されたら、「時刻を自動的に設定する」をオフに切り替えます。
その後、「タイムゾーンを自動的に設定する」スイッチに移動し、オフに切り替えます。
次に、[タイムゾーン]ドロップダウンメニューに移動して、タイムゾーンを選択します。
![[タイムゾーン]ドロップダウンメニューに移動して、タイムゾーンを選択します](/uploads/article/2732/ifi3Yh1vCGfJ34OF.png)
その後、「日付と時刻を手動で設定する」に進み、[変更]をクリックします。
ダイアログボックスで日付と時刻を調整し、[変更]を選択します。
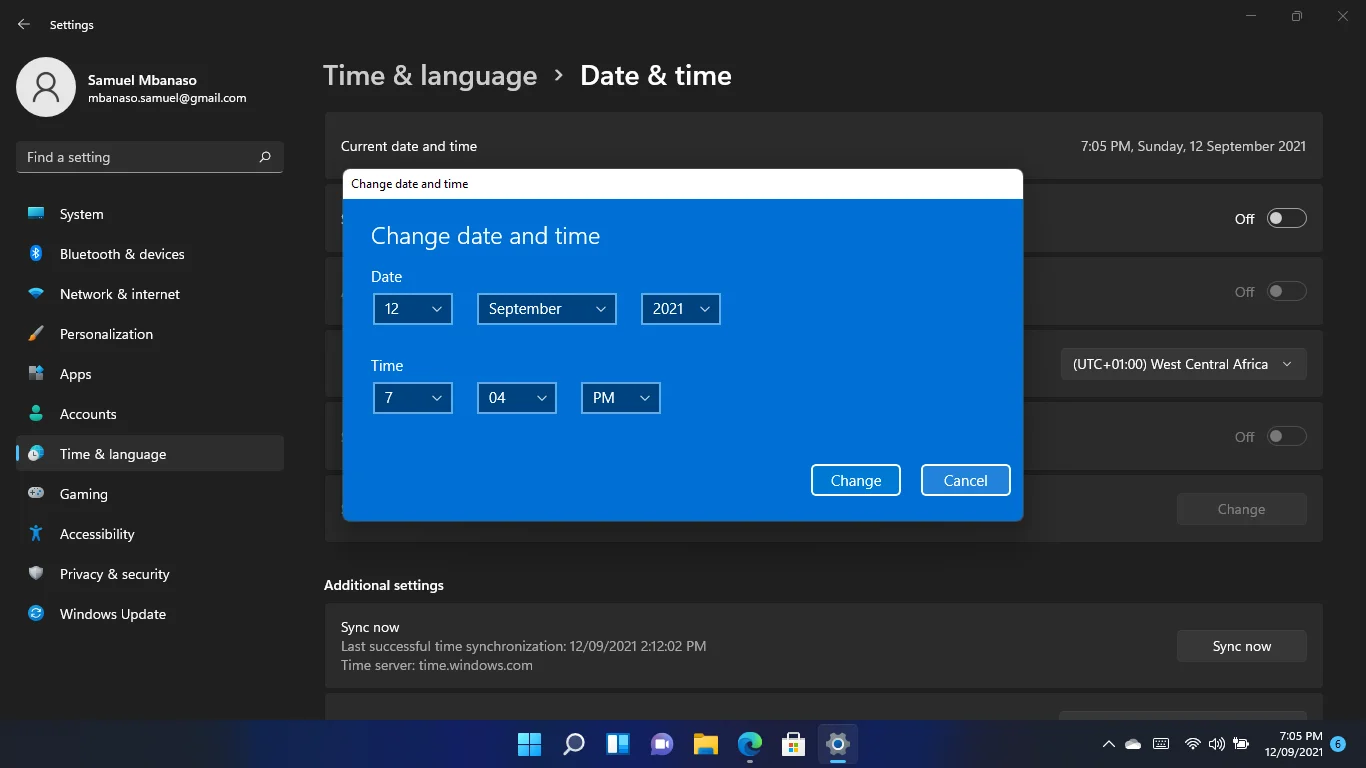
コントロールパネルを使用してWindows11で日時を変更する方法
コントロールパネルはWindows11に移行しました。このインターフェイスを使用して、時刻と日付の設定を調整できます。 あなたはまだそれを成し遂げるために古いプロセスに従うことができます。 ただし、その方法を忘れた場合の手順は次のとおりです。
Winロゴキー+ Rショートカットを使用して[実行]ダイアログウィンドウを起動します。 [ファイル名を指定して実行]のテキストボックスに「コントロールパネル」と入力し、Enterキーを押します。
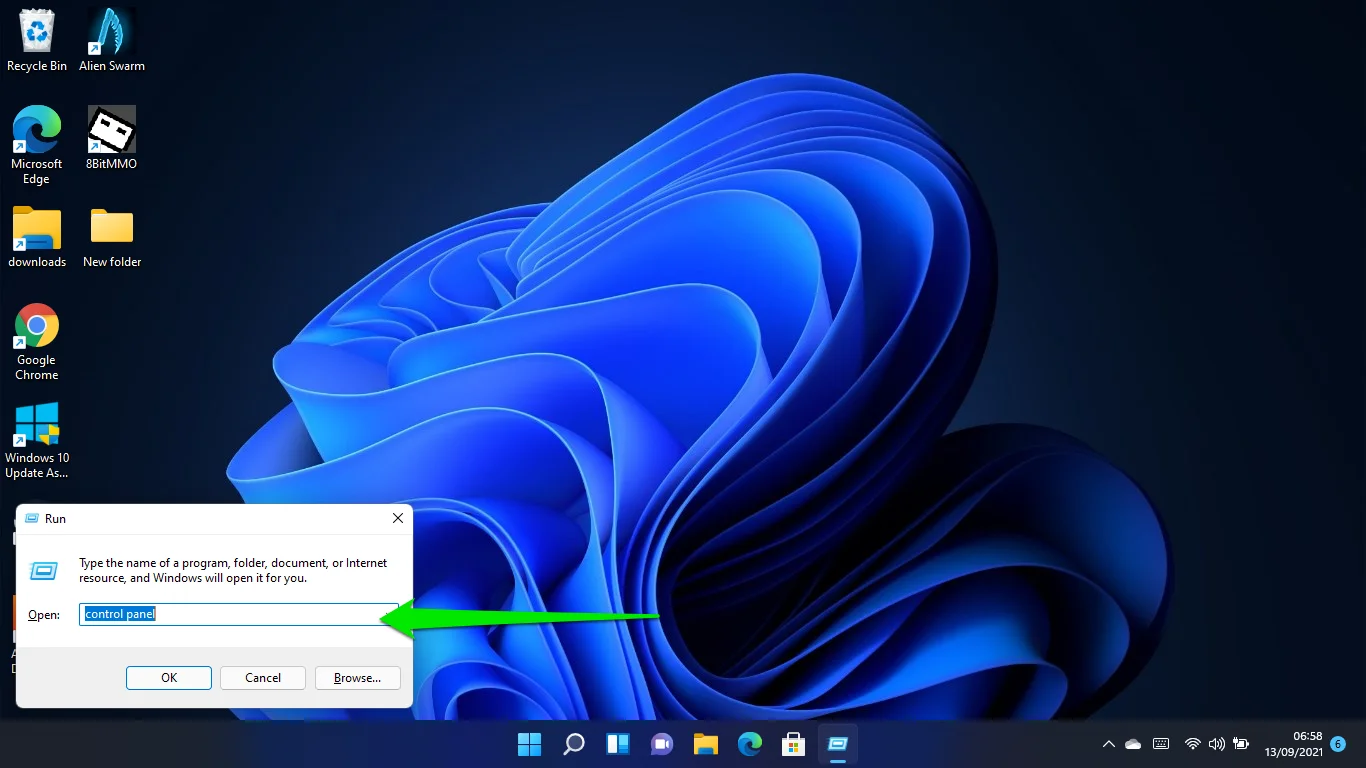
コントロールパネルウィンドウを開いたら、[時計と地域]をクリックします。
![コントロールパネルウィンドウを開いたら、[時計と地域]をクリックします](/uploads/article/2732/aOkIHykARS5Rrbip.png)
次に、[日付と時刻]をクリックします。
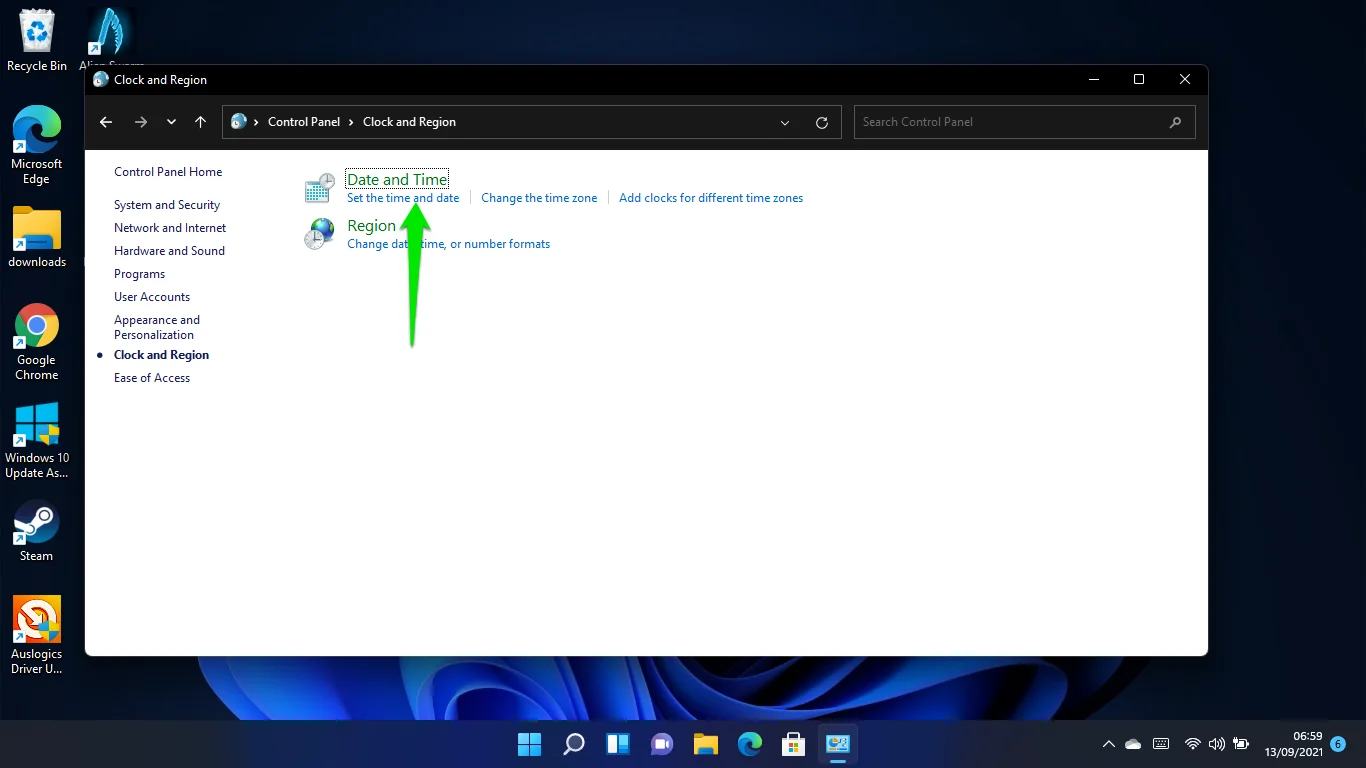
日付と時刻のウィンドウが表示されたら、[日付と時刻の変更]ボタンをクリックします。
![日付と時刻のウィンドウが表示されたら、[日付と時刻の変更]ボタンをクリックします](/uploads/article/2732/29D5ZDw3LA7zcQda.png)
![[日付と時刻の設定]ダイアログで日付と時刻を調整します](/uploads/article/2732/9XxIlNkNUy7Y28Zs.png)
これで、[日付と時刻の設定]ダイアログで日付と時刻を調整できます。 変更を加えたら、[OK]ボタンをクリックします。
「カレンダー設定の変更」リンクをクリックして、日付と時刻の形式を調整します。
![[カレンダー設定の変更]リンクをクリックします](/uploads/article/2732/sjzyDPL6QfQ9IzpQ.png)
地域ダイアログウィンドウの[追加設定]をクリックして、通貨、測定システム、および日付と時刻の設定を変更できます。
![地域ダイアログウィンドウの[追加設定]をクリックして、通貨、測定システム、および日付と時刻の設定を変更できます。](/uploads/article/2732/dtlwjt58qXkUu4cP.png)
Windows11でコマンドプロンプトを使用して日付と時刻を変更する方法
技術的になりたい場合は、コマンドプロンプトに一連のコマンドを入力して、システムの日付と時刻の設定を変更できます。 各ステップを注意深く適用するようにしてください。
管理者権限でコマンドプロンプトを起動することをお勧めします。
まず、Winロゴキー+ Rショートカットを使用して[実行]ダイアログウィンドウを起動します。 [ファイル名を指定して実行]のテキストボックスに「CMD」と入力し、Ctrl + Shift + Enterを押します。

ユーザーアカウント制御のアクセス許可要求が表示されたら、[はい]オプションを選択します。
管理者:コマンドプロンプトが開いたら、「time / t」(引用符なし)と入力してEnterキーを押します。
「date / t」(引用符なし)と入力して、日付を表示します。
時刻を変更するには、次の形式で入力します。
時間時:分
hour:minuteの代わりに正しい時間と分を入力します。 時刻が06:56の場合、コマンドは次のようになります。
時間06:50
Enterキーを押すと、それだけです。
日付を変更するには、次の形式で入力する必要があります。
日付MM / DD / YYYY
月が最初(MMを置き換える)、日が2番目(DDを置き換える)、そして年が最後(YYYYを置き換える)になる必要があります。 次のようになります。
日付2021年5月13日
Enterキーを押すと、日付が変更されます。
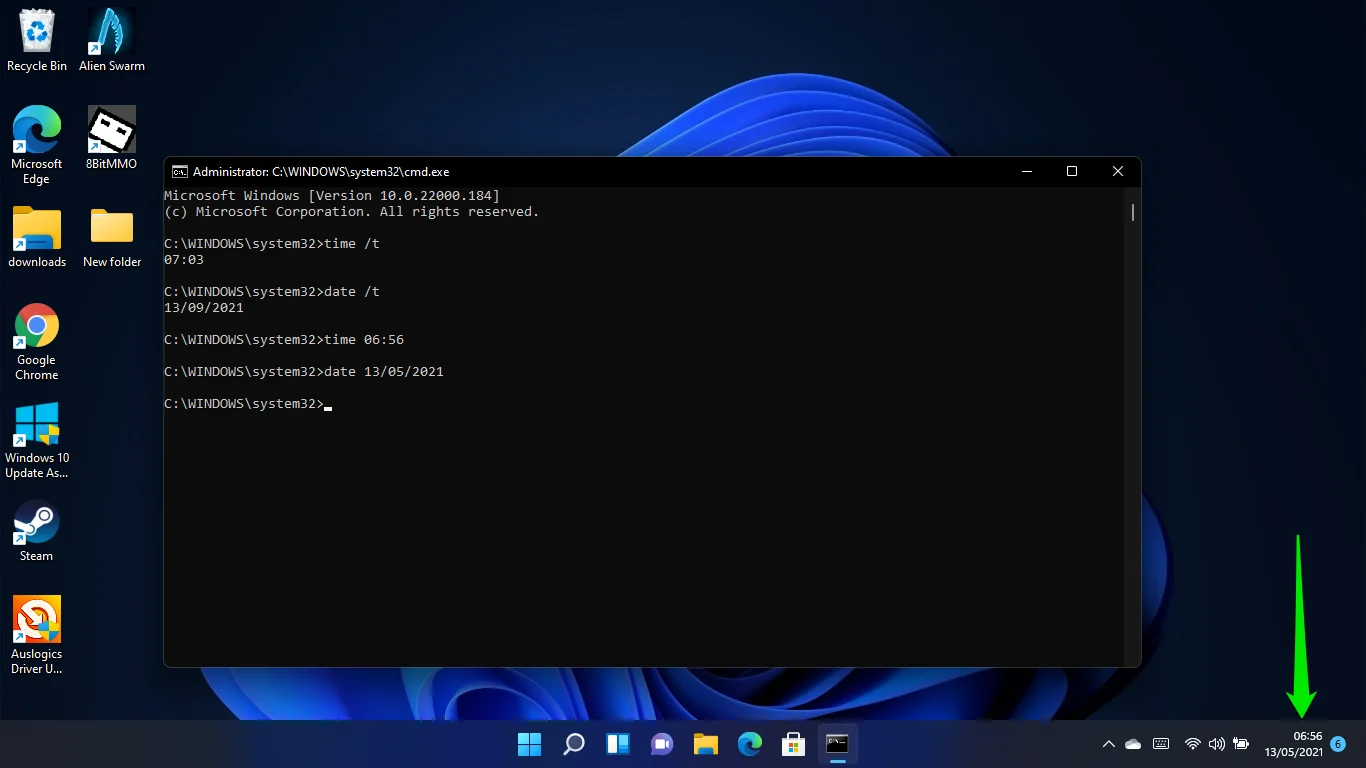
WindowsPowerShellを使用してWindows11で日時を変更する方法
Windows PowerShell(Windows 11ではWindowsターミナル)を使用して、1つのコマンドでシステムの日付と時刻を変更できます。
[スタート]ボタンを右クリックするか、Windowsロゴキー+ Xを押して、パワーユーザーメニューを起動します。
Windowsターミナル(管理者)を選択します。
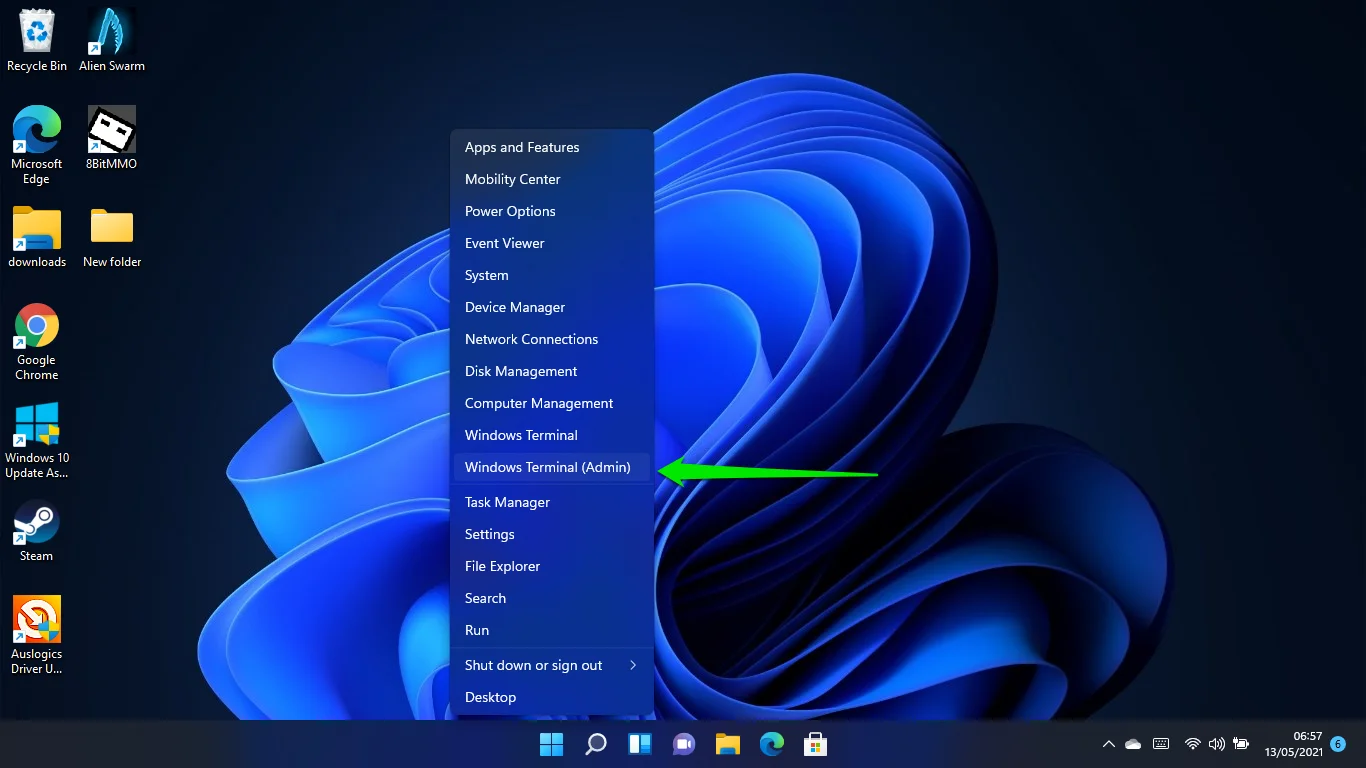
管理者:Windows PowerShellインターフェイスが表示されたら、次の形式を使用して12時間制の日付と時刻を変更します。
Set-Date -Date“ dd / mm / yyyy HH:MM AM”
コマンドは次のようになります。
Set-Date -Date“ 13/05/2021 6:56 AM”
24時間制の代わりに、次の形式に従ってください。
Set-Date -Date“ dd / mm / yyyy HH:MM”
そして、コマンドは次のようになります。
Set-Date -Date“ 13/05/2021 06:56”
各コマンドラインの後で必ずEnterキーを押してください。
コンピューターの日付と時刻を変更できないのはなぜですか?
場合によっては、最善を尽くしても、Windows11が時刻の自動更新と同期に失敗することがあります。 この場合、時間を手動で変更する必要があります。 この特定の問題は、Windows10からクロスオーバーしたようです。
しかし、誰もがこれを経験しているわけではありません。 したがって、マイクロソフトがすべてのユーザーのこの問題を後でではなく早く解決することを願っています。
そうは言っても、Windows Timeサービスを再起動して、問題が解決するかどうかを確認できます。 [スタート]メニューを開き、「サービス」と入力します。 [サービス]をクリックしてアプリを開きます。
下にスクロールしてWindowsTimeサービスをダブルクリックし、サービスインターフェイスが表示されたら[プロパティ]ダイアログウィンドウを開きます。
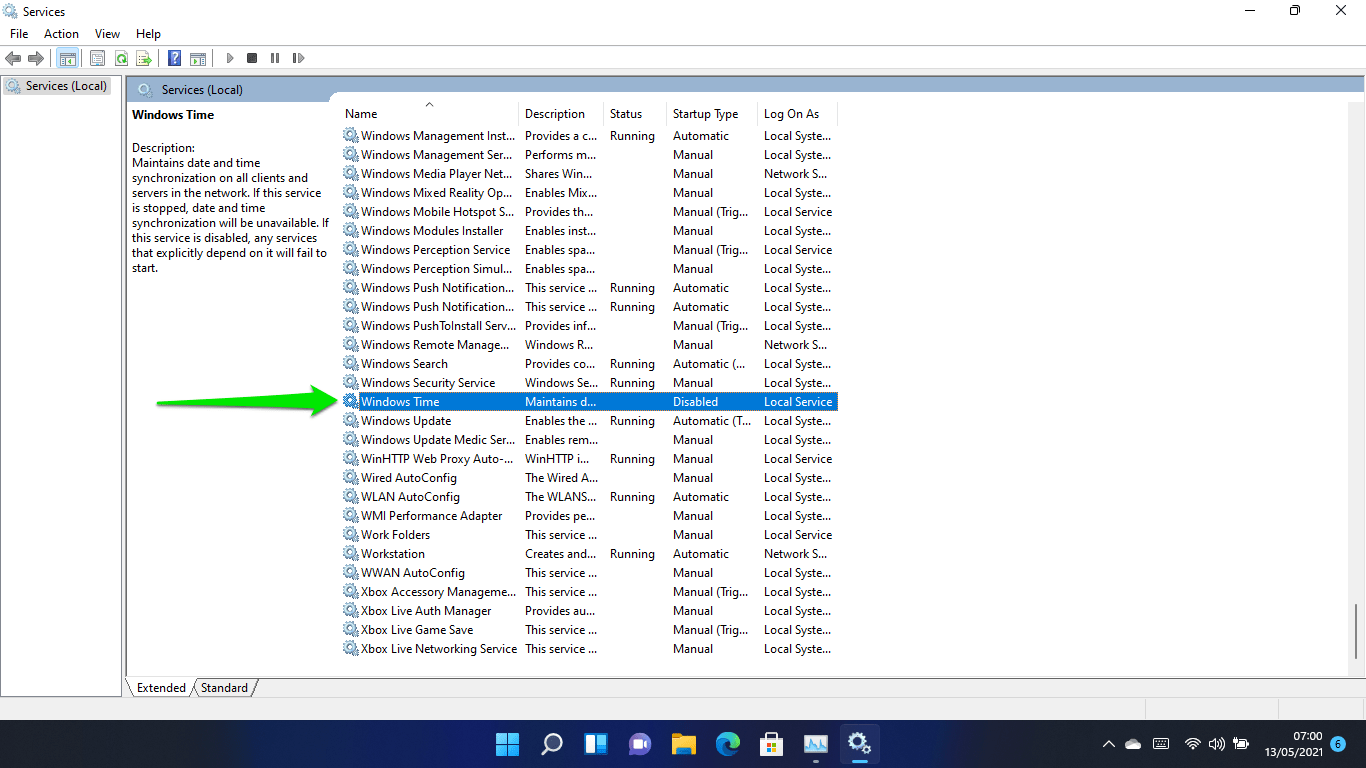
ウィンドウが表示されたら、サービスが実行中の場合は[停止]をクリックし、起動タイプを[自動]に設定します。
最後に、[スタート]ボタンをクリックして、[OK]をクリックします。
![ウィンドウが表示されたら、サービスが実行されている場合は[停止]をクリックし、起動タイプをAutomatiに設定します](/uploads/article/2732/16eTbBxmw2z2vuwx.png)
Windowsが時間と地域を自動的に同期しない場合は、タイムサーバーを変更することもできます。
次の手順を実行します:
- Winロゴキー+ Rショートカットを使用して[実行]ダイアログウィンドウを起動します。 [ファイル名を指定して実行]のテキストボックスに「コントロールパネル」と入力し、Enterキーを押します。
- コントロールパネルウィンドウを開いたら、[時計と地域]をクリックします。
- 次に、[日付と時刻]をクリックします。
- [日付と時刻]ダイアログウィンドウが表示されたら、[インターネット時刻]タブに切り替えます。
- その後、[設定の変更]ボタンをクリックします。
- [インターネット時間設定]ダイアログが開いたら、[インターネットタイムサーバーと同期する]チェックボックスをオンにします。
- [サーバー]ドロップダウンメニューから[time.nist.gov]を選択し、[今すぐ更新]ボタンをクリックします。
- 完了したら、[OK]をクリックします。
ドロップダウンメニューで他のサーバーに移動し、自分に合ったサーバーを使い続けることができます。
結論
これが、Windows11で日付と時刻を設定する方法です。
システムのパフォーマンスを向上させ、維持したい場合は、AuslogicsBoostSpeedをダウンロードしてインストールしてください。 このプログラムは、PCの速度を低下させるジャンクファイルとバグのあるシステムレジストリキーを見つけて削除することにより、PCのパフォーマンスを最適化するように設計されています。 また、ハードドライブをスパイウェアから保護し、システムの設定を微調整するのに役立つ他のツールが付属しています。

AuslogicsBoostSpeedでPCの問題を解決する
BoostSpeedは、PCのクリーニングと最適化に加えて、プライバシーを保護し、ハードウェアの問題を診断し、速度を上げるためのヒントを提供し、ほとんどのPCのメンテナンスとサービスのニーズに対応する20以上のツールを提供します。
AuslogicsBoostSpeedはWindows11と互換性があり、Microsoftがオペレーティングシステムを改善し続けるにつれて、このアプリはPCがパフォーマンスと効率の点で最大を達成するのに役立ちます。
