Microsoft Teams の背景画像を変更する方法
公開: 2023-01-24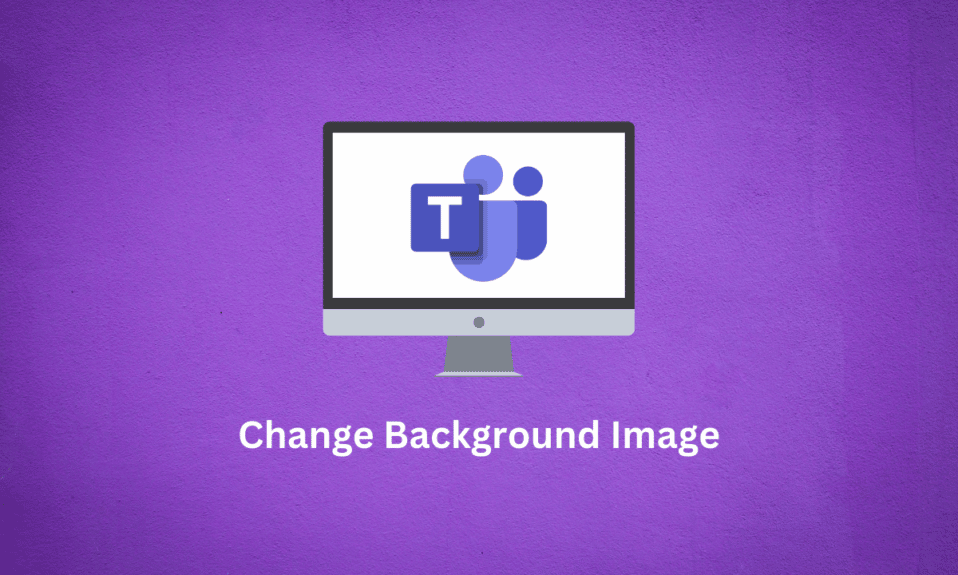
Microsoft Teams は、組織のメンバーとやり取りできる人気のあるオフィス アプリケーションです。 Microsoft Teams を使用すると、タスクの実行と割り当て、さまざまなメンバーとのチャット、会議のスケジュールと出席を行うことができます。 会議は、組織を管理できる Microsoft Teams の重要なコンポーネントです。 Microsoft Teams の背景画像は、Teams での会議中の重要な機能です。 これにより、ビデオの背景に画像を追加できます。 このガイドでは、Teams ミーティングの背景を変更する方法とその利点について説明します。
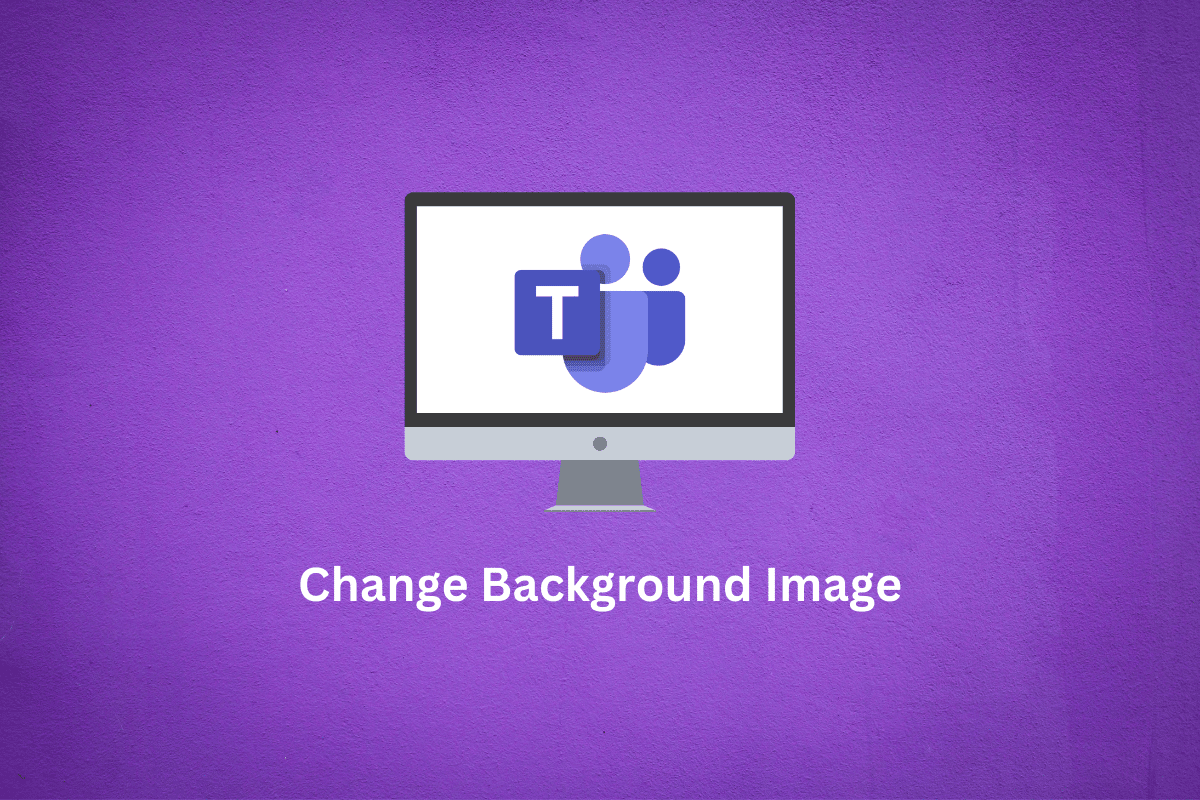
コンテンツ
- Microsoft Teams の背景画像を変更する方法
- Microsoft Teams の背景画像を変更する利点は何ですか?
- デスクトップ アプリで Microsoft Teams の背景画像を変更する方法
- デスクトップ アプリで Teams の背景をカスタマイズする方法は?
- Android アプリで Microsoft Teams の背景画像を変更する方法
- Android アプリで Teams の背景をカスタマイズする方法は?
Microsoft Teams の背景画像を変更する方法
この記事を最後まで読んで、Microsoft Teams の背景画像を変更する方法を示す手順を、写真を使用して詳細に説明し、理解を深めてください。
Microsoft Teams の背景画像を変更する利点は何ですか?
Teams に背景を追加すると、自分とチーム メンバーの生産性が向上します。 背景画像は、プロファイルに視覚的な魅力を与え、組織の生産性を高めるのに役立ちます。
Microsoft Teams ミーティング中に背景画像を使用することの主な利点のいくつかについて説明しましょう。
- 生産性の向上に役立ちます: 会議中に背景画像などのインタラクティブな手段を使用すると、従業員の生産性が最大 10% 向上することが多くの研究でわかっています。 背景画像は、チーム メンバーの潜在的な驚きを排除し、1 つの主な目的に集中するのに役立ちます。
- 出席率の向上に役立ちます: 多くの調査では、ほとんどの従業員がビデオ会議中の背景の妨害によりイライラしたり気が散ったりすることもわかっています。 したがって、背景画像はこれらの混乱を解決するのに役立ち、最終的に会議中の出席者を増やします。
- パーソナライゼーション: カスタム イメージを背景に追加することで、Teams ではユーザーが自分の個性を少し加えることができます。 これは、ビデオ会議でさまざまな個性を表現する楽しい方法であり、インタラクティブな会議環境の優れた方法です。
- チームスピリットの向上に役立ちます:背景画像は、さまざまな組織イニシアチブを開始するのにも役立ちます。 コミュニティや組織のキャンペーンを開始し、チーム メンバーと協力することができます。
デスクトップ アプリで Microsoft Teams の背景画像を変更する方法
Microsoft Teams は、コンピューターにデスクトップ アプリケーションをインストールすることで使用できます。 このアプリケーションでは、チーム機能を使用できます。 コンピューターから会議に参加してスケジュールを設定できます。 Microsoft Teams を使用した会議には、音声通話またはビデオ通話で参加できます。 Microsoft Teams では、Teams ミーティングの背景を追加および変更することもできます。 すでに説明したように、これらの背景画像は会議中に非常に役立ちます。
次のセクションでは、カスタムの背景チームと背景画像を追加するさまざまな方法について説明します。
方法 1: 会議の前に
Microsoft Teams でミーティングを設定すると、ミーティングを設定するためのいくつかのオプションが提供されます。 したがって、会議のオーディオとビデオの設定を行うことができます。 Teams の背景画像を調整することもできます。 以下の簡単な手順に従って、背景画像を変更できます。
1. Microsoft Teams デスクトップ アプリで目的の会議に移動します。
2. [ビデオとオーディオのオプションを選択] 画面で、ビデオ アイコンのトグルをオンにします。
![[ビデオとオーディオのオプションを選択してください] で、ビデオを有効にします](/uploads/article/7312/awaGNiw994bRxcYq.png)
3. 次に、[バックグラウンド フィルター] をクリックします。
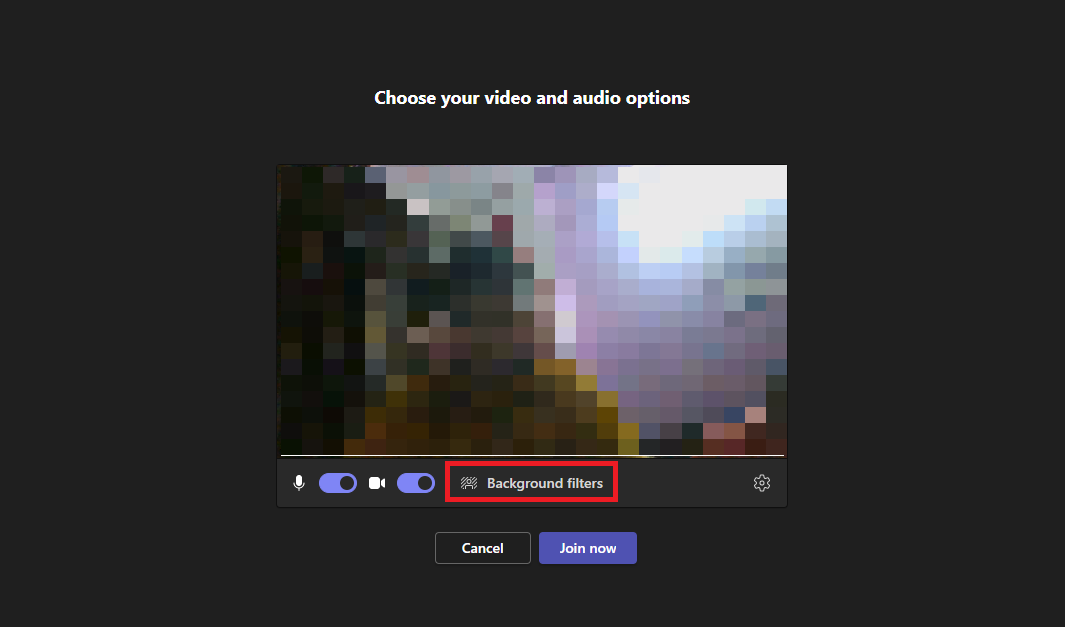
4. 右側のペインから、目的の背景画像を選択します。
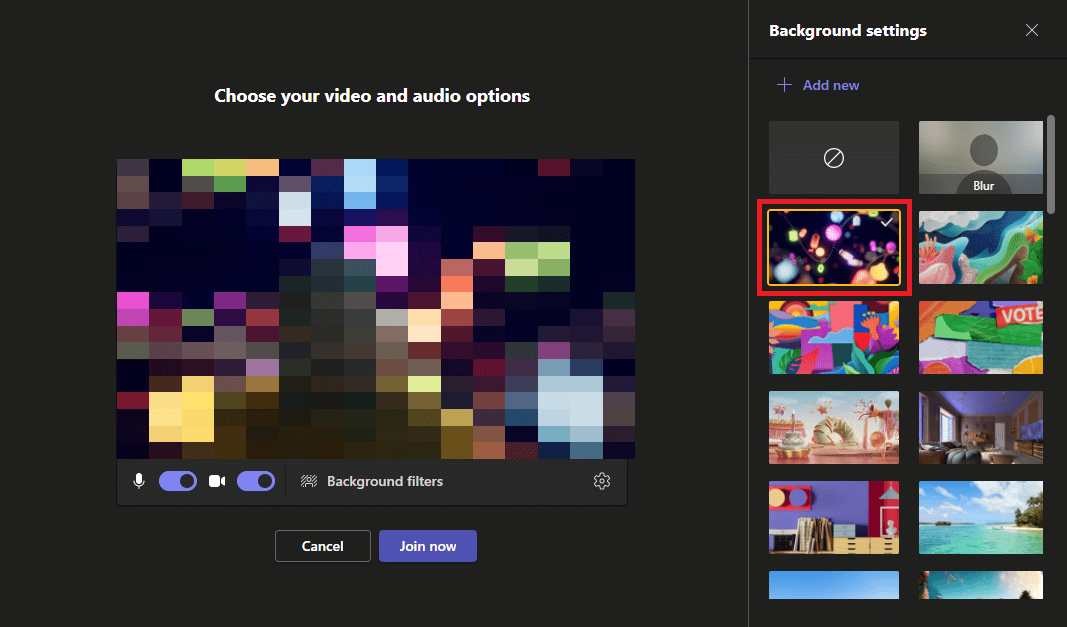
5. 最後に、[今すぐ参加] をクリックしてミーティングに参加します。
注: [ぼかし] オプションをクリックして、背景をぼかすこともできます。
![[今すぐ参加] をクリックしてミーティングに参加します](/uploads/article/7312/2r403wwbvjdfgQPe.png)
また読む: Microsoft Wordで背景色を変更する方法
方法 2: ミーティング中
既に会議に参加していて、ビデオの背景画像を変更したい場合、MS Teams ではアクティブな会議中に背景画像を追加できます。 以下の簡単な手順に従って、ミーティング中に背景画像を変更できます。
1.進行中のミーティング画面で、上部のメニュー パネルから [その他] アイコンを見つけてクリックします。
![ミーティング画面で、[その他のアクション] アイコンを見つけてクリックします。](/uploads/article/7312/05VeZf7LAZWpm5nT.png)
2. [背景効果] をクリックします。
![[背景効果を適用] | [背景効果を適用] を選択します。 Teams ミーティングの背景を変更する](/uploads/article/7312/OU9Gd6xkBCoJtv4G.png)
3. 右側のペインで、目的の背景画像をクリックします。
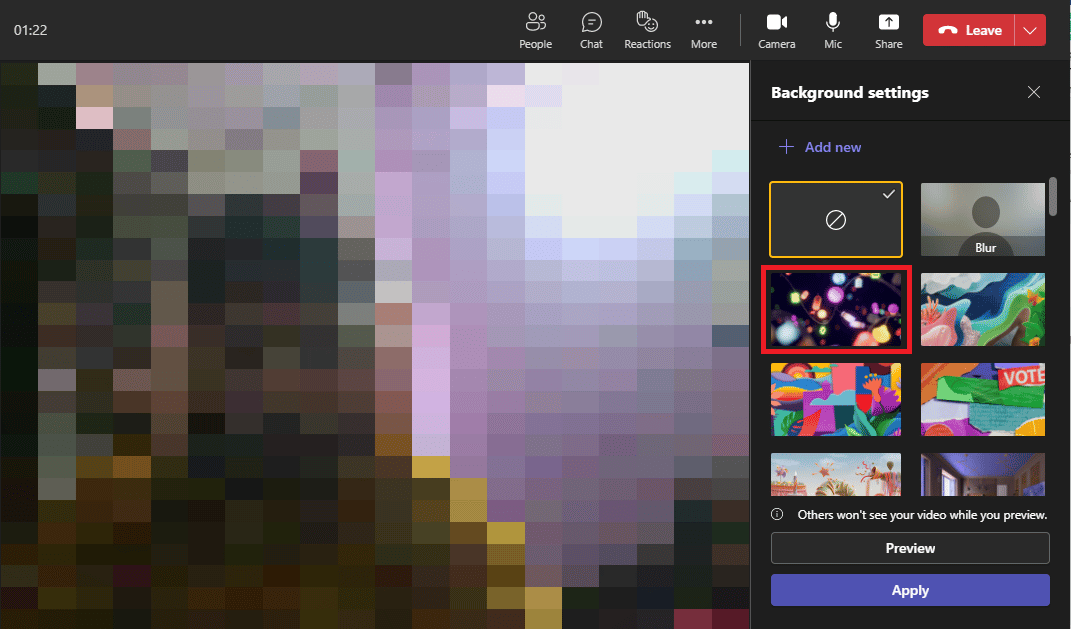
4. 最後に、[適用] をクリックして、画像をビデオの背景に追加します。
注: [ぼかし] オプションをクリックして、現在の実際の背景をぼかすこともできます。
![[適用] をクリックして、ビデオの背景に画像を追加します](/uploads/article/7312/giD7ZY1ogAPcP5dn.png)
デスクトップ アプリで Teams の背景をカスタマイズする方法は?
Microsoft Teams では、コンピューター ギャラリーから画像を追加することで、Teams ミーティングの背景をカスタマイズおよび変更することもできます。 カスタム背景の Teams 機能を使用すると、会議のテーマを設定して、会議をよりインタラクティブで個人的なものにすることができます。 これらの簡単な手順に従って、デスクトップ アプリケーションの Teams に背景をカスタマイズして追加できます。
1. Microsoft Teamsデスクトップ アプリで、目的のミーティングに参加します。
2.ビデオオプションのトグルを有効にします。
![[ビデオとオーディオのオプションを選択してください] で、ビデオ | オーディオを有効にします。 Teams ミーティングの背景を変更する](/uploads/article/7312/hbDKkAVf1eTKZYrd.png)

3.背景フィルターをクリックします。
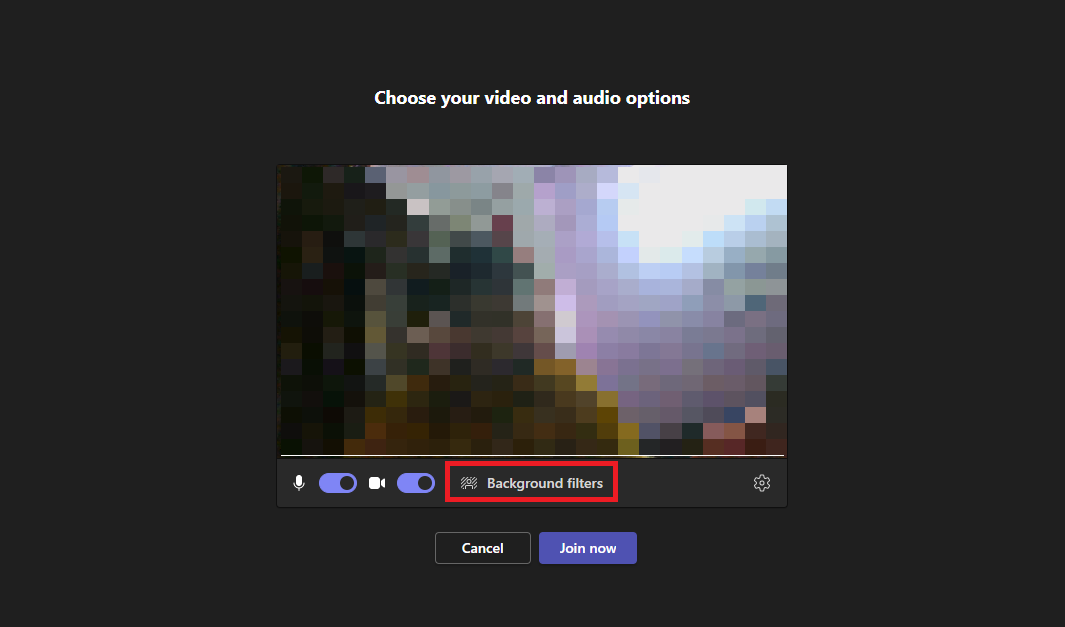
4. [ + 新規追加] をクリックします。
注:カスタマイズした背景画像を Microsoft Teams ミーティングに追加するには、特定の要件を満たす画像を選択する必要があります。 Microsoft Teams ミーティングのカスタム背景画像の推奨要件は次のとおりです。
- 最小サイズ: 360 x 360 ピクセル
- 最大サイズ: 2048 x 2048 ピクセル
- ファイル形式:JPEG、JPG、PNG、BMP
- アスペクト比: 4 以上
![[+ 新規追加] を見つけてクリックします](/uploads/article/7312/ijuKSKte7VYtowPM.png)
5. 最後に、[今すぐ参加] をクリックして、カスタマイズした背景でミーティングに参加します。
![[今すぐ参加] をクリックしてミーティングに参加 | Teams ミーティングの背景を変更する](/uploads/article/7312/O83bhO7efO5Mo4fu.png)
また読む: Microsoft Teams は私の電話を監視できますか?
Android アプリで Microsoft Teams の背景画像を変更する方法
Microsoft Teams は、Android 携帯電話に無料でインストールできます。 このアプリケーションを使用すると、モバイル デバイスで Teams デスクトップ アプリケーションの主要な機能をすべて使用できます。 ミーティングをスケジュールして参加し、Microsoft Teams のその他の重要なタスクを実行できます。 Microsoft Teams ミーティングの背景画像を追加することもできます。
次のセクションでは、Microsoft Teams でミーティングに参加中および参加前に背景画像を追加する手順について説明します。
方法 1: 会議の前に
モバイル アプリケーションから Teams ミーティングに参加すると、Teams ミーティングの背景を変更するためのいくつかの設定オプションが提供されます。 ここでは、ミーティングのオーディオとビデオの設定を行うことができます。 Teams に背景を追加することもできます。
1. 電話で Microsoft Teams アプリケーションを開きます。
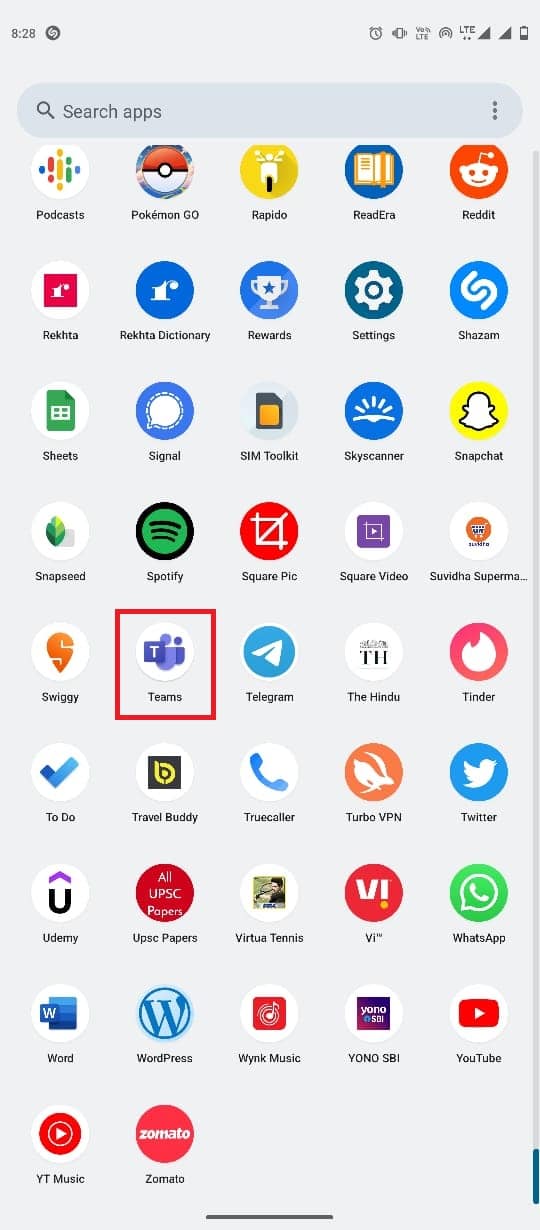
2.目的のミーティング開始画面に移動します。
3.ビデオのトグルをオンにします。
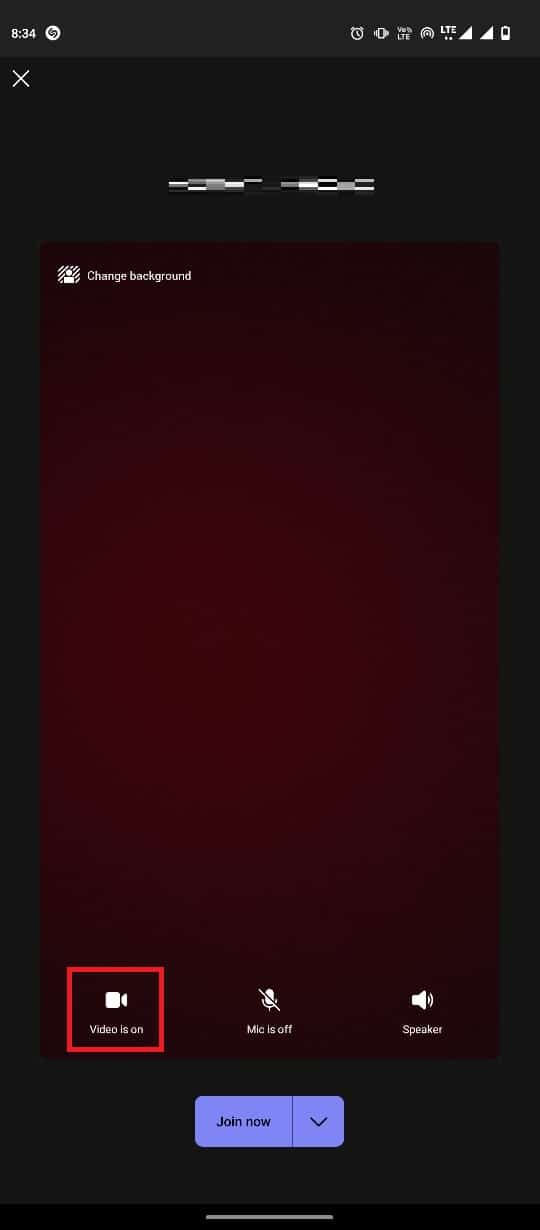
4. 画面の左上から、[背景の変更]をタップします。
![画面の左上から、[背景の変更] を見つけてクリックします | Teams ミーティングの背景を変更する](/uploads/article/7312/Hf5fV9mEpNiVJwma.jpeg)
5. 最後に、目的の背景画像を選択します。
注: [ぼかし] オプションをクリックして、背景をぼかすこともできます。
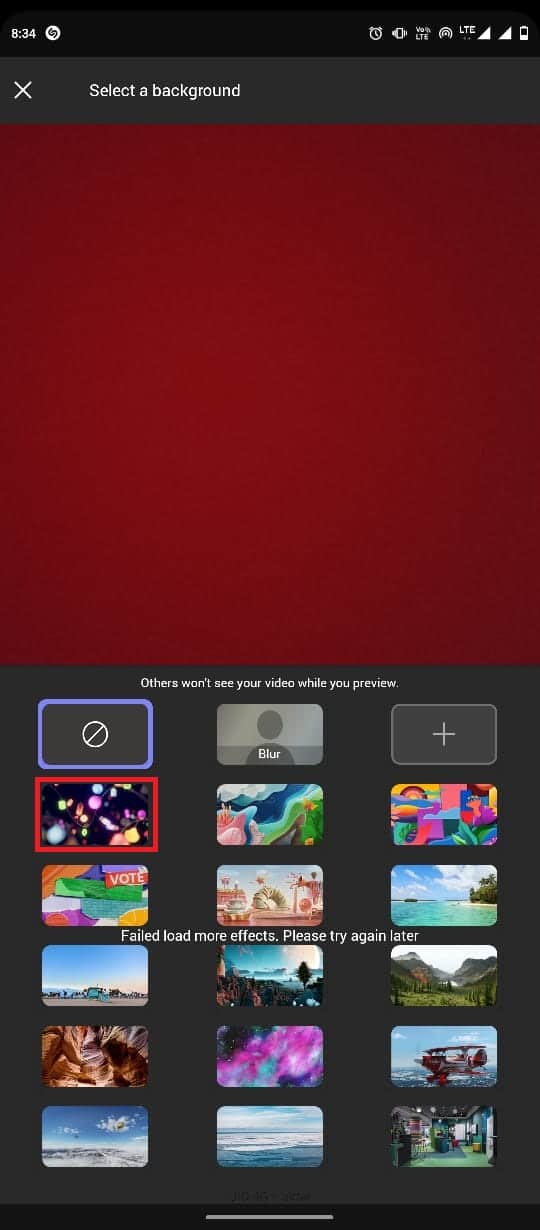
方法 2: ミーティング中
ミーティングに参加したら、背景画像を変更することもできます。 モバイル アプリケーションでの方法は、デスクトップ アプリケーションと同じです。 以下の簡単な手順に従って、Teams ミーティング中に背景画像を設定できます。
1. 電話でTeamsアプリを起動します。
2. 次に、Teams で目的の会議に参加します。
3. 下部のメニュー パネルから三点アイコンをタップします。
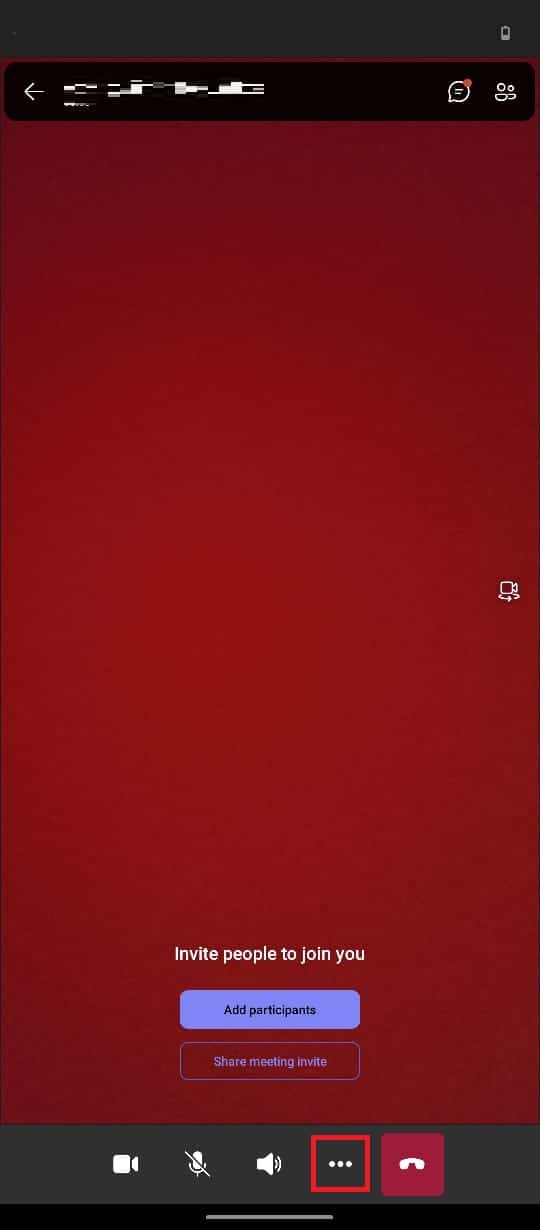
4. 次に、[背景の変更]をタップします。
![[背景の変更] を見つけてタップします | Teams ミーティングの背景を変更する](/uploads/article/7312/RJgb98yAuPYrVqK7.jpeg)
5. 最後に、目的の背景画像を選択します。
注: [ぼかし] オプションをクリックして、背景をぼかすこともできます。
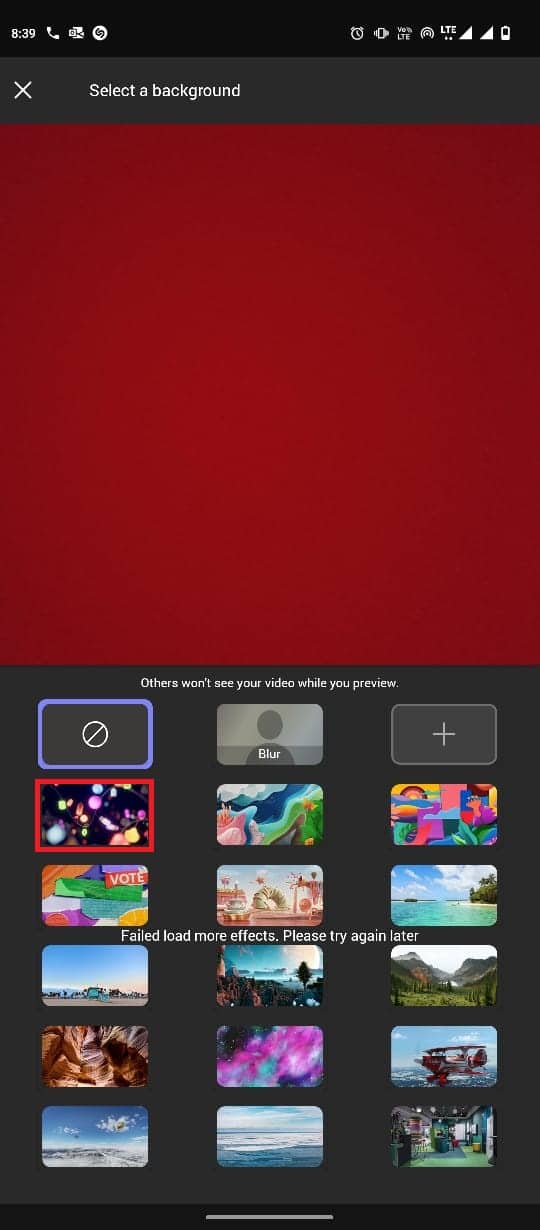
また読む:ズームで背景をぼかす方法
Android アプリで Teams の背景をカスタマイズする方法は?
また、携帯電話のギャラリーから背景画像を追加して、Android アプリケーションで Teams の背景画像をカスタマイズすることもできます。 次の簡単な手順に従って、ミーティング用のカスタム イメージを追加できます。
1. Teamsアプリを開き、目的のミーティングに参加します。
2.次に、三点アイコン >背景の変更をタップします。
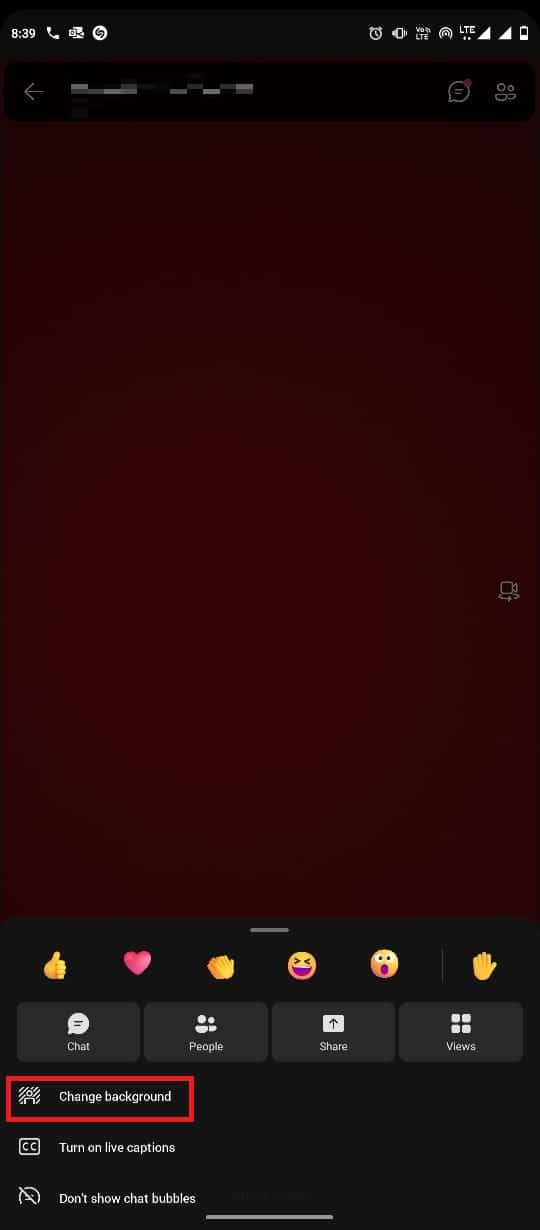
3. 次に、 + アイコンをタップします。
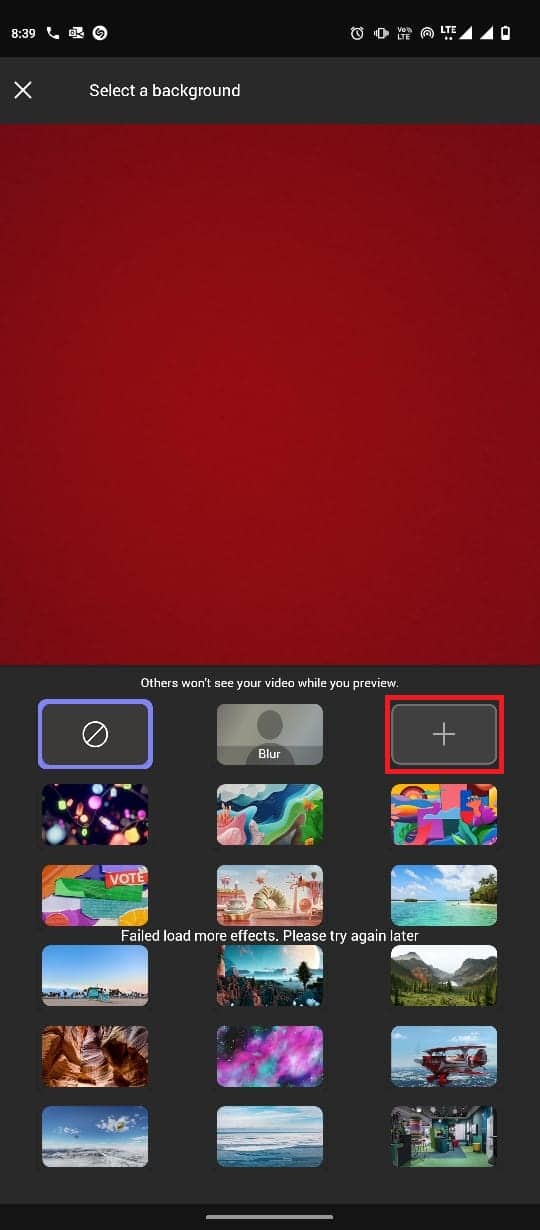
4. 電話のギャラリーから目的の画像を選択して、背景画像として追加します。
よくある質問 (FAQ)
Q1. Microsoft Teams は何に使用されますか?
答え。 Microsoft Teams は、組織の業務に関するコミュニケーションの実施と管理に使用される最も人気のあるオフィス アプリケーションの 1 つです。
Q2. Microsoft Teams で会議を開催できますか?
答え。 はい、Microsoft Teams で音声およびビデオ会議をスケジュールおよび手配できます。
Q3. Teams ミーティングに背景画像を追加できますか?
答え。 はい、 Teams ミーティングに背景画像を追加できます。 デフォルトの画像を追加するか、カスタム画像を追加できます。
推奨:
- 数秒間電源が切れる原因は何ですか?
- Amazonで請求先住所を変更する方法
- Microsoft Teams のベスト 10 機能
- Microsoft Word の背景画像を設定する方法
このガイドがお役に立ち、 Microsoft Teams の背景画像を変更できたことを願っています。 以下のコメントセクションから、ご質問やご提案をお気軽にお寄せください。 また、次に知りたいことをお知らせください。
