Windowsでドライブアイコンを変更する方法
公開: 2022-01-29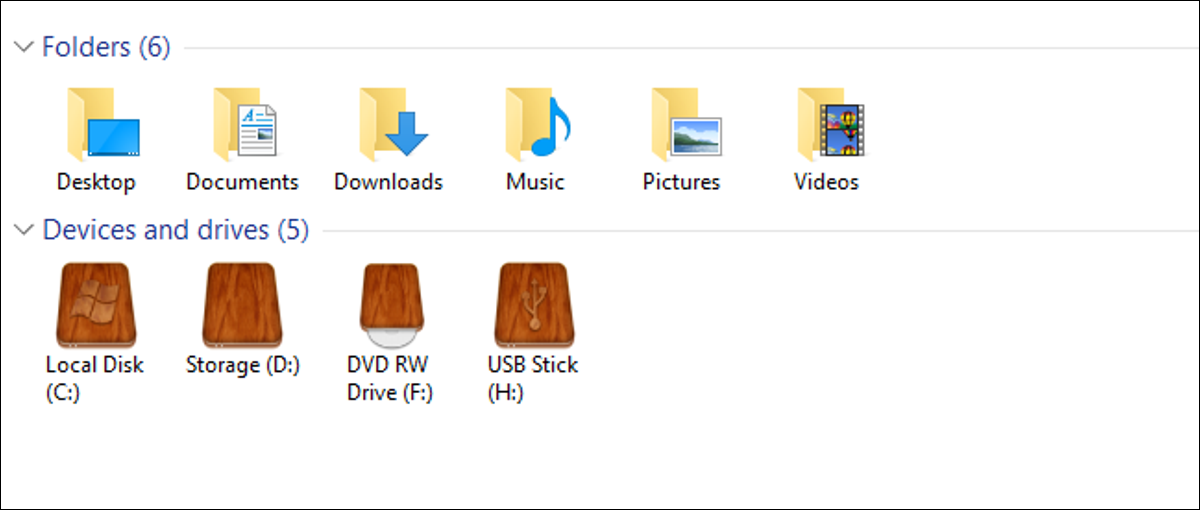
Windowsがファイルエクスプローラーでドライブに使用するアイコンを変更したいと思ったことがある場合は、幸運です。 その方法を2つ紹介します。
ドライブアイコンの変更は、Windowsでアイコンをカスタマイズできる多くの方法の1つにすぎません。 気に入ったアイコンが他に見つからない場合は、自分の画像から高解像度のアイコンを作成することもできます。 Windowsでドライブアイコンを変更する方法は2つあります。 最初の方法では、無料のサードパーティアプリを使用して、個々のドライブのアイコンを変更できます。 2番目の方法では、Windowsレジストリをすばやく編集します。
関連: Windowsでアイコンをカスタマイズする方法
オプション1:ドライブアイコンチェンジャーで個々のドライブアイコンを変更する
個々のドライブのアイコンを変更する最も簡単な方法は、Drive IconChangerという名前の無料ツールを使用することです。 もともとはWindowsVista用に作成されましたが、Windows 7、8、および10でも機能し、任意のドライブのアイコンをすばやく変更できます。
プログラムをダウンロードして解凍したら、管理者権限で実行する必要があります。 EXEファイルを右クリックし、「管理者として実行」を選択します。 ツールを初めて実行するときに、いくつかの.NET Frameworkファイルをインストールするように求められる場合があるので、先に進んでそれを実行させます。 ポータブルアプリでもあるので、インストールは必要ありません。
関連: Microsoft .NET Frameworkとは何ですか?また、なぜそれが私のPCにインストールされるのですか?
実行後、ドライブアイコンチェンジャーには、アイコンを変更するドライブを選択し、使用するICOファイルを参照する画面が1つしかないことがわかります。 利用可能な追加設定はありません。 ドライブを選択し、ICOファイルを見つけて、[保存]ボタンをクリックします。 この例では、IconArchiveの木製ドライブアイコンのセットを使用しています。
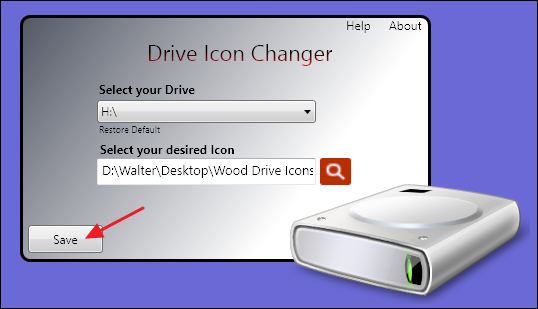
アイコンが正常に変更されたという通知が表示されます。
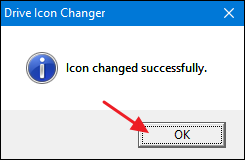
内蔵ドライブを選択した場合、変更を有効にするには、PCを再起動する必要があります。 リムーバブルドライブを選択した場合は、それを切断して再接続することもできます。 複数のドライブのアイコンを変更する場合は、すべてのドライブが完了したら、PCを待って再起動することもできます。
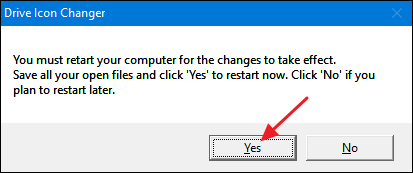
再起動すると、ファイルエクスプローラーに新しいドライブアイコンが表示されます。
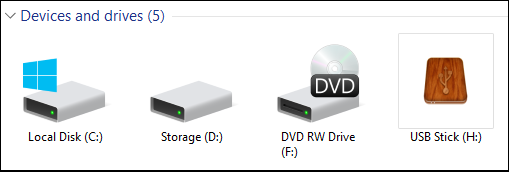
ドライブアイコンチェンジャーは、選択したドライブのルートディレクトリに2つの隠しファイルを作成することで機能します。 1つは「Drive.ico」に名前が変更されたICOファイルのコピーであり、もう1つは次の行のみを含む単純なautorun.infファイルです。
[自動実行] ICON = Drive.ico
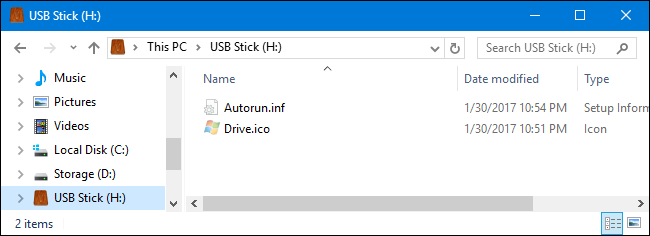
したがって、必要に応じて、メモ帳を使用してautorun.infファイルを自分で作成し、ICOファイルをドライブにコピーして名前を変更し、PCを再起動します(または、ドライブが取り外し可能な場合は、ドライブを切断して再接続します)。変化する。 このツールを使用すると、少し簡単になります。
また、ドライブに加えた変更を元に戻したい場合は、これら2つのファイルを削除するだけです。
注:これはファイルをドライブに保存することで機能するため、オプティカルドライブには注意が必要です。 空のオプティカルドライブに使用されているイメージや、ファイナライズされたディスクを挿入したときに使用されているイメージを編集することはできません。 ただし、まだファイナライズしていない書き換え可能ドライブまたは書き込み可能ドライブのイメージを変更することはできます。 ただし、次のセクションの手順を使用して、オプティカルドライブのアイコンを変更できます。

レジストリを編集して個々のドライブアイコンを変更する
ドライブアイコンチェンジャーを使用すると、個々のドライブアイコンを変更する方がはるかに簡単ですが、レジストリを編集して同様の変更を行うこともできます。 なぜ余分な努力をするのですか? さて、最初の方法を使用できないようにするいくつかの自動実行制限がある場合や、光学ドライブに使用されるアイコンを変更したい場合があります。 自分でできることをアプリに任せるというアイデアは気に入らないかもしれません。 または、このようなものがレジストリのどこにあるかを知りたいだけかもしれません。 いずれにせよ、変更は非常に簡単で、Windows 7、8、および10で機能します。
標準の警告:レジストリエディタは強力なツールであり、誤用するとシステムが不安定になったり、動作しなくなったりする可能性があります。 これは非常に単純なハックであり、指示に固執する限り、問題は発生しないはずです。 とはいえ、これまでに使用したことがない場合は、開始する前にレジストリエディタの使用方法について読むことを検討してください。 そして、変更を加える前に、レジストリ(およびコンピュータ!)を確実にバックアップしてください。
関連:プロのようにレジストリエディタを使用する方法を学ぶ
[スタート]をクリックして「regedit」と入力し、レジストリエディタを開きます。 Enterキーを押してレジストリエディタを開き、PCに変更を加える権限を与えます。
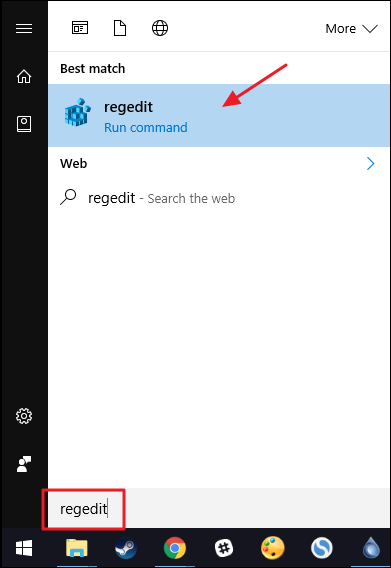
レジストリエディタで、左側のサイドバーを使用して次のキーに移動します。
HKEY_LOCAL_MACHINE \ SOFTWARE \ Microsoft \ Windows \ CurrentVersion \ Explorer \ DriveIcons
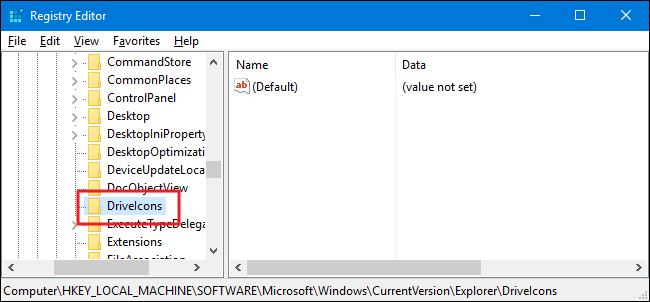
次に、DriveIconsキー内に新しいキーを作成します。 DriveIconsキーを右クリックし、[新規]> [キー]を選択します。 変更するドライブ文字を使用して、新しいキーに名前を付けます。 この例では、ドライブHを変更しています。
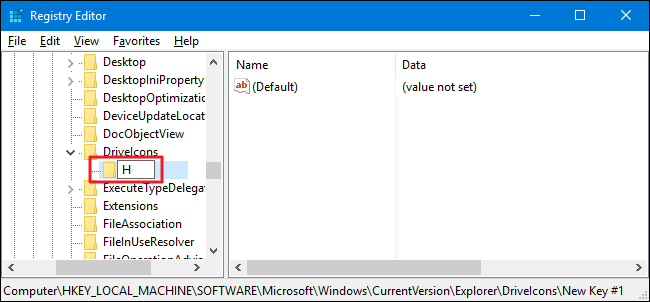
関連: Windowsで永続的なドライブ文字をUSBドライブに割り当てる方法
注:おそらくお気づきかもしれませんが、この方法は、自動実行機能を使用する代わりに、実際にアイコンをドライブ文字に割り当てるという点で、ドライブアイコンチェンジャーを使用する方法とは異なります。 そのため、リムーバブルドライブでは期待どおりの結果が得られない場合があります。 これは、複数の再利用可能なドライブを使用していて、文字が頻繁に変わる場合に特に当てはまります。 これを回避するために、リムーバブルドライブに静的ドライブ文字を割り当てることができます。
次に、作成したばかりのドライブ文字キー内に、別の新しいキーを作成します。 ドライブ文字にちなんで名前を付けたキーを右クリックし、[新規]> [キー]を選択します。 新しいキーに「DefaultIcon」という名前を付けます。
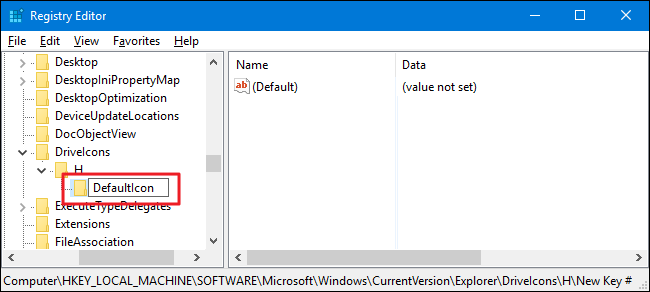
左側のペインで新しいDefaultIconキーを選択し、右側のペインで(デフォルト)値をダブルクリックして、そのプロパティウィンドウを開きます。
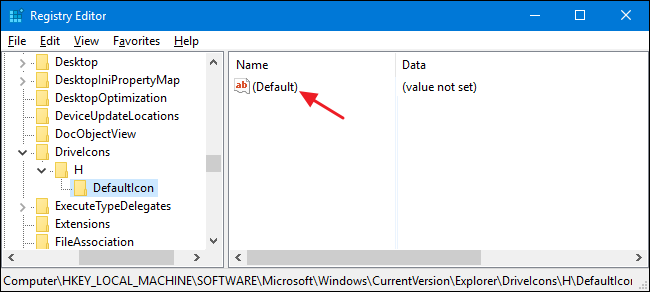
[文字列の編集]ウィンドウで、アイコンとして使用するICOファイルのフルパス(引用符で囲まれています)を[値のデータ]ボックスに入力し、[OK]をクリックします。
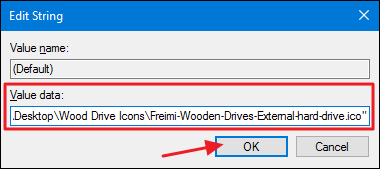
変更はすぐに有効になるため、PCを再起動する必要はありません。 ファイルエクスプローラーを開くか、ウィンドウが既に開いている場合はウィンドウを更新すると、新しいドライブアイコンが表示されます。
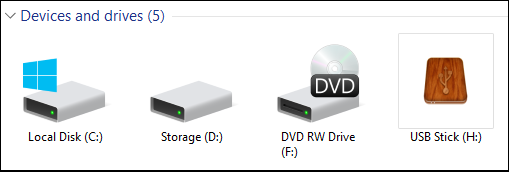
変更を元に戻す場合は、レジストリエディタのDriveIconsキーに戻り、作成したドライブ文字キーを削除します。
