Chromeをデフォルトのブラウザとして変更する方法
公開: 2022-03-07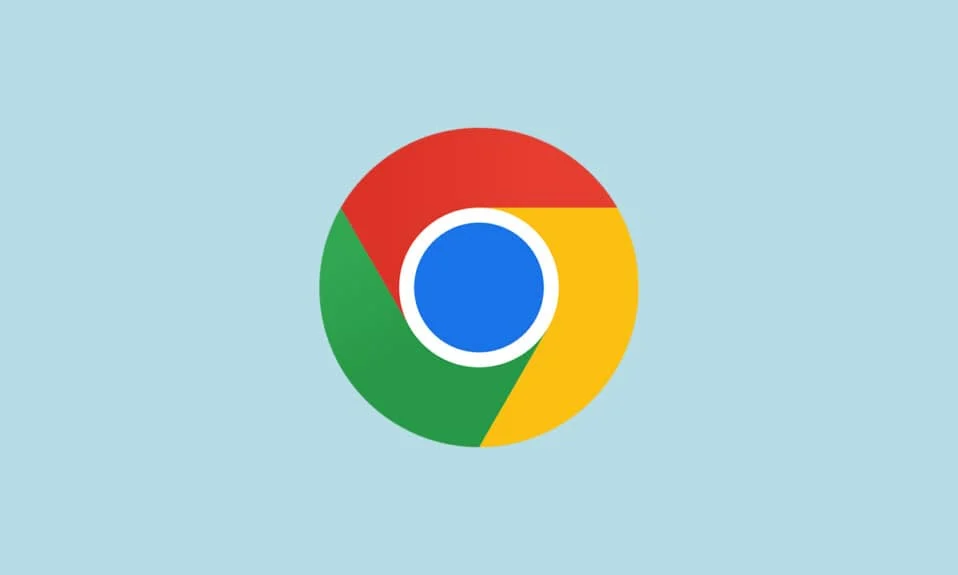
Google Chromeは、世界中で最もインストールされているブラウザのリストの1位です。 これは運や間違いによるものではありません。 優れたインターフェースを備えた最も使いやすいブラウザバージョンであるため、認識に値します。 いくつかの理由により、Windows10ユーザーはChromeをデフォルトのブラウザーとして変更することを好みます。 多くのWindows10コンピューターには、既定のブラウザーとしてMicrosoft Edgeが付属していますが、応答が遅れるため、貴重な時間を浪費する可能性があります。 ChromeをデフォルトのブラウザWindows10として設定する方法がわからない場合は、このガイドが最適です。 このガイドは、ChromeをWindows10PCのデフォルトブラウザにするのに役立ちます。 何を求めている? 記事を読み続けてください。
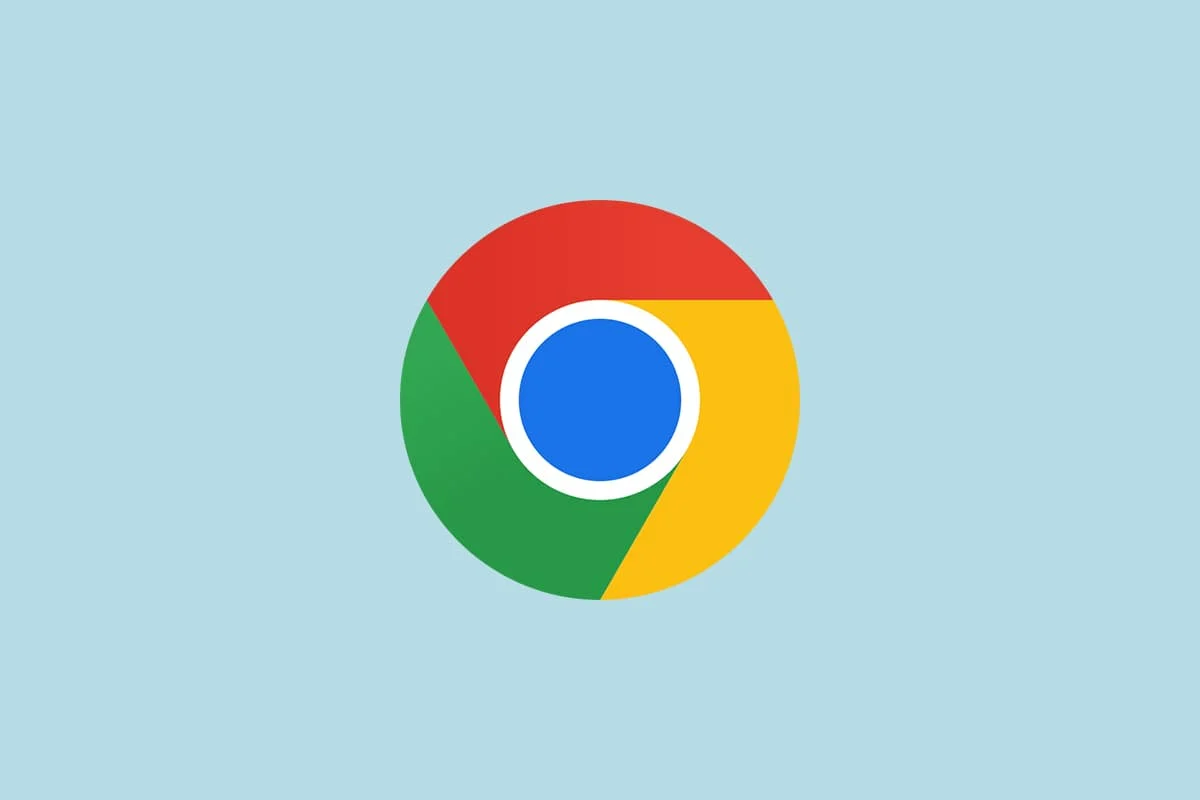
コンテンツ
- Chromeをデフォルトのブラウザとして変更する方法
- 方法1:設定を介して
- 方法2:コントロールパネルから
- 方法3:ブラウザ設定を使用
- 方法4:コマンドプロンプトを使用する
- Chromeをデフォルトのブラウザとして変更できないのはなぜですか?
- オプション1:Chromeを更新する
- オプション2:キャッシュとCookieを削除する
- オプション3:Chromeをリセットする
- オプション4:新しいChromeプロファイルに切り替える
- オプション5:新しいユーザープロファイルを作成する
- プロのヒント:既存のユーザープロファイルを削除する方法
Chromeをデフォルトのブラウザとして変更する方法
Chromeをデフォルトのブラウザとして変更する方法をさらに学ぶ前に、PCにGoogleChromeがインストールされている必要があります。 GoogleのウェブサイトからChromeをインストールして、最新バージョンに更新されていることを確認できます。 そのための手順は、使用しているオペレーティングシステムによって異なります。
しかし、なぜGoogleをデフォルトのブラウザーWindows 10として設定する方法を知りたいのですか? ここにいくつかの正当な理由があります。
- 他のブラウザと比較した場合の最も説得力のある機能。
- アカウントと同期すると、閲覧履歴、ブックマーク、アドレス、パスワードなど、保存されているすべてのデータを新しいデバイスで復元できます。 Windows PCを別のバージョン(Windows 10から11)に更新する場合でも、すべてのデータを簡単に復元できます。
- 他のものよりも信じられないほどのブラウジング速度。 0.19秒以内に検索結果を配信します。
- アドオンと拡張機能のサポート。
- 定期的なアップデートリリースにより、ブラウザはバグや問題から解放されます。
- 幅広いセキュリティとデータプライバシー。
- 最新のニュース、最新のサイト、および新しいサイトをすばやく検索できます。
- はるかに洗練されたアルゴリズムは、信じられないほどのデジタル動作を提供します。
- 市場シェアと幅広いブランディングサービスにより、同社は支配的な企業となっています。
- すばらしいGoogleパートナーとカスタマーサービスのサポート。
あなたは記事の最良の部分に来ました。 このセクションでは、ChromeをデフォルトのブラウザWindows10として設定する方法を学習します。Chromeをデフォルトのブラウザとして変更する方法は複数あります。 理解を深めるために、それらすべてを以下に示します。
方法1:設定を介して
これは、Chromeをデフォルトのブラウザにする最も簡単な方法です。 Windows 10コンピューターで[設定]を起動し、次のセクションでデフォルトのアプリを変更するだけです。 ここに、より複雑な手順があります。
1. Windows + Iキーを同時に押し続けて、 Windows設定を開きます。
2.次に、[アプリ]をクリックします。
![次に、[アプリ]をクリックします。 Chromeをデフォルトのブラウザとして変更する方法](/uploads/article/4318/7uCyLviKtpMKgFkK.png)
3.次に、左側のペインの[デフォルトのアプリ]セクションに切り替えます。 右画面を下にスクロールして、 Webブラウザメニューに移動します。
![左側のペインの[デフォルトのアプリ]セクションに切り替えます。右画面を下にスクロールして、Webブラウザメニューに移動します](/uploads/article/4318/goo3sDl7dDNtZDpv.png)
4.次に、 Webブラウザメニューのドロップダウンオプションをクリックし、図のように[アプリの選択]ポップアップメニューで[ GoogleChrome ]を選択します。
![次に、ブラウザ名をクリックし、[アプリの選択]ポップアップメニューで[GoogleChrome]をクリックします。 Chromeをデフォルトのブラウザとして変更する方法](/uploads/article/4318/KVHhRnUxnXVjzkXO.png)
注:Chromeを簡単に開きたい場合は、タスクバーにショートカットを追加してください。 Chromeを起動します。 Windowsタスクバーで、 Chromeを右クリックし、図のように[タスクバーに固定]を選択します。
![Chromeを起動し、WindowsタスクバーでChromeを右クリックして、[タスクバーに固定]を選択します](/uploads/article/4318/grgUVr1ZHg5KBnKs.png)
方法2:コントロールパネルから
GoogleをデフォルトのブラウザWindows10として設定するにはどうすればよいですか? この変更は、コントロールパネルで行うことができます。 設定からデフォルトプログラムを追加または設定できるセクションがあります。 コントロールパネルの設定を変更すると、すべてのアプリケーションに自動的に反映されます。 指示に従ってください。
1. Windowsキーを押して「コントロールパネル」と入力し、 「開く」をクリックします。
![Windowsサーチバーに「コントロールパネル」と入力し、[開く]を選択します](/uploads/article/4318/sAxGjKox3S6ATXeM.png)
2. [表示方法]を[カテゴリ]に設定します。 図のように[プログラム]をクリックします。
![[表示方法]を[カテゴリ]として設定します。プログラムをクリックします。 Chromeをデフォルトのブラウザとして変更する方法](/uploads/article/4318/bFp5n0ymDzUDvkNg.png)
3.次に、図のように[デフォルトプログラム]をクリックします。
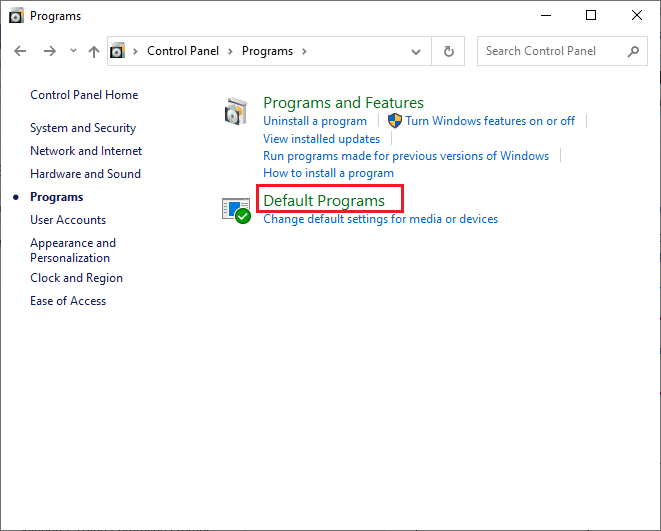
4.次に、[デフォルトのプログラムを設定]リンクをクリックします。
![次に、[デフォルトのプログラムを設定する]リンクをクリックします。 Chromeをデフォルトのブラウザとして変更する方法](/uploads/article/4318/4HJyrz478a38n5Hg.png)
5. [設定]ウィンドウで、右画面を下にスクロールしてWebブラウザメニューを表示します。
![[設定]ウィンドウで、右画面を下にスクロールしてWebブラウザメニューを表示します](/uploads/article/4318/jsZVG4YgFHlcguxz.png)
6.次に、 Webブラウザーのドロップダウンオプションをクリックし、次の[アプリの選択]のドロップダウンリストで[ GoogleChrome ]を選択します。
![次に、ブラウザ名をクリックし、[アプリの選択]ポップアップメニューで[GoogleChrome]をクリックします。 Chromeをデフォルトのブラウザとして変更する方法](/uploads/article/4318/iiGfmLob18o0D3fh.png)
また読む: ChromebookでDHCPルックアップに失敗したエラーを修正する方法
方法3:ブラウザ設定を使用
システム設定からデフォルトのブラウザとしてChromeを変更するのが難しい場合は、ブラウザ設定から変更する別の方法があります。 これを行うためのいくつかの手順があります。
1.検索メニューにChromeと入力し、図のように[開く]をクリックします。

2.次に、右上隅にある3つの点線のアイコンをクリックします。
3.以下で強調表示されているように、ドロップダウンリストから[設定]オプションを選択します。
![3つのドットのアイコンをクリックしてから、Chromeの[設定]をクリックします。 Chromeをデフォルトのブラウザとして変更する方法](/uploads/article/4318/S3x6bQTGwjz96ohM.png)
4.次に、図のように、左側のペインの[デフォルトのブラウザ]メニューをクリックします。
![左側のペインの[デフォルトのブラウザ]メニューをクリックします](/uploads/article/4318/OdaLi68q3mW8tgKz.png)
5.次に、右ペインで、図のように[デフォルトにする]ボタンをクリックします。
![右側のペインで、[デフォルトにする]ボタンをクリックします。 Chromeをデフォルトのブラウザとして変更する方法](/uploads/article/4318/i5P8JQUFOi80rZSS.png)
6. [設定]ウィンドウで、[ Webブラウザ]セクションのドロップダウンオプションをクリックします。
![[設定]ウィンドウで、WebブラウザメニューのMicrosoftEdgeなどのブラウザ名をクリックします](/uploads/article/4318/h19NZH3HJtwI7b5I.png)
7.次に、[アプリの選択]ドロップダウンリストから[ GoogleChrome]を選択します。
![次に、[アプリの選択]メニューのドロップダウンリストから[GoogleChrome]を選択します。 Chromeをデフォルトのブラウザとして変更する方法](/uploads/article/4318/gUgu34s0DfxlMAUb.png)
したがって、これはブラウザ設定を介してデフォルトのブラウザとしてChromeを変更する方法です。
方法4:コマンドプロンプトを使用する
コマンドプロンプトでコマンドを実行して、Chromeをデフォルトのブラウザとして設定することもできます。 ここにいくつかの指示があります。
1. Windowsキーを押してコマンドプロンプトと入力し、[管理者として実行]をクリックします。
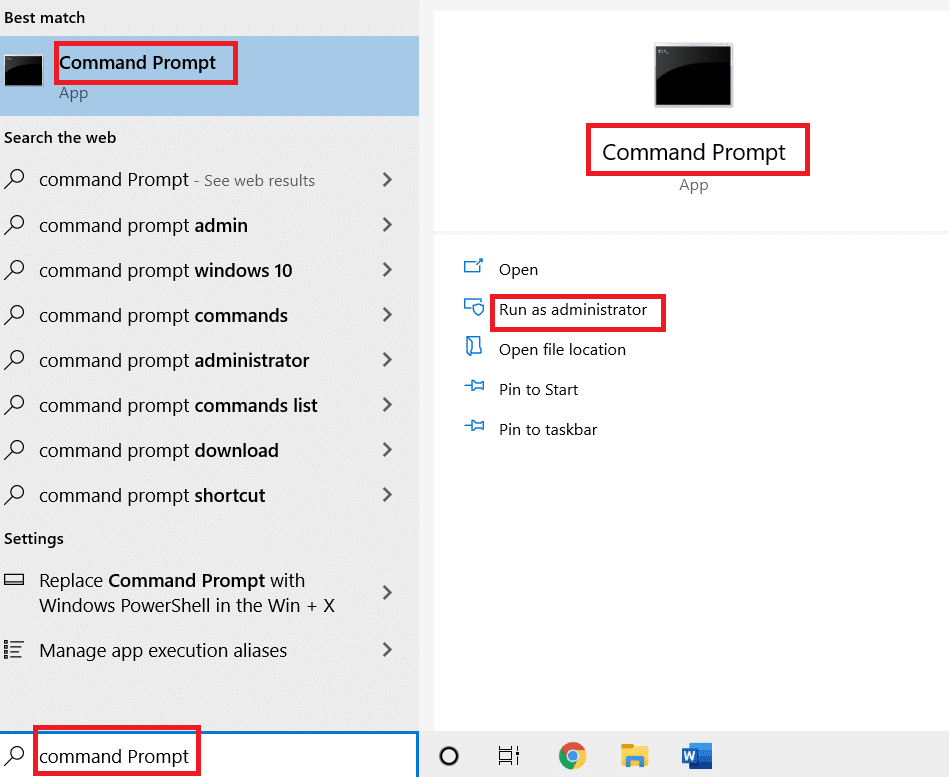
2.ユーザーアカウント制御プロンプトで[はい]をクリックします。
3.次に、次のコマンドを入力して、 Enterキーを押します。
explorer.exeシェル:::{17cd9488-1228-4b2f-88ce-4298e93e0966}-Microsoft.DefaultPrograms \ pageDefaultProgram 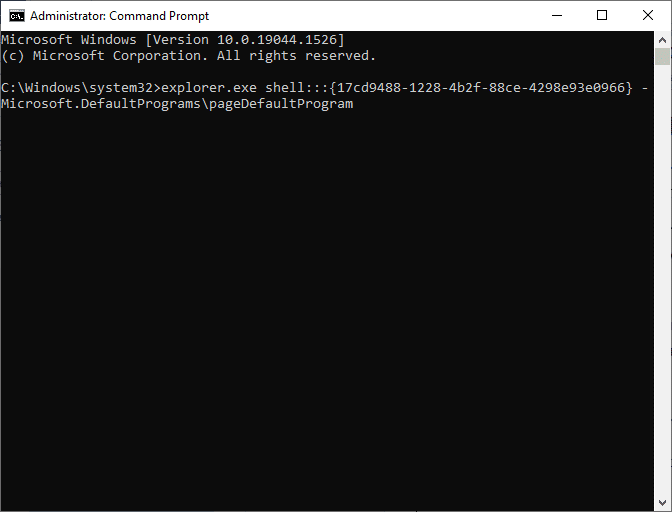
4. [設定]ウィンドウで、[ Webブラウザ]セクションのドロップダウンオプションをクリックします。
![[設定]ウィンドウで、ブラウザをクリックします](/uploads/article/4318/hH84y88xSF5LARVT.png)
5.[アプリの選択]のドロップダウンリストで[ GoogleChrome]を選択します。
![次に、[アプリの選択]メニューのドロップダウンリストから[GoogleChrome]を選択します。 Chromeをデフォルトのブラウザとして変更する方法](/uploads/article/4318/U5JXMuahKMsbbtZM.png)
また読む: ChromeでNET::ERR_CONNECTION_REFUSEDを修正する
Chromeをデフォルトのブラウザとして変更できないのはなぜですか?
ChromeをデフォルトのブラウザWindows10として設定する方法についてこれらすべての方法を試しても、Chromeをデフォルトのブラウザにできない場合は、問題の解決に役立ついくつかの方法があります。 同じように、変更できるかどうかを確認します。
オプション1:Chromeを更新する
古いブラウザは、即興バージョンのWebページをサポートしていないため、デフォルトのWebブラウザを変更できない場合があります。 バグや問題を修正するには、以下の手順に従ってGoogleChromeを更新します。
1.Windowsの検索メニューからGoogleChromeを開きます。

2. chrome:// settings / helpと入力して、[Chromeについて]ページを直接起動することもできます。
![検索バーにショートカットリンクを入力して、[Chromeについて]ページを直接起動します。 Chromeをデフォルトのブラウザとして変更する方法](/uploads/article/4318/XNReS7iwgt5TAFcF.png)
3A。 Google Chromeが最新バージョンに更新されると、Chromeが最新であることが示されます。
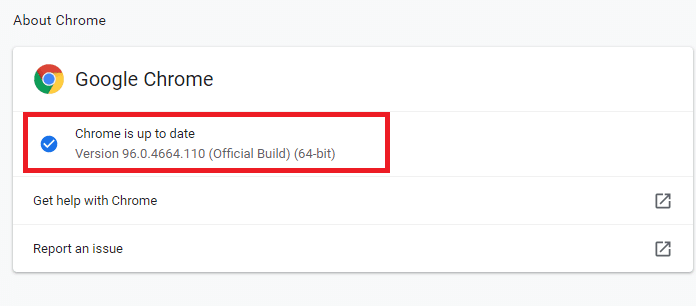

3B。 新しいアップデートが利用可能な場合、ブラウザはブラウザを自動的に最新バージョンにアップデートします。 [再起動]をクリックして、ブラウザを再起動します。
4.最後に、最新バージョンでブラウザを再起動します。
オプション2:キャッシュとCookieを削除する
ブラウザの一時キャッシュとCookieは、ブラウジングデータを保存します。 疑わしいデータがローカルに保存されている場合、またはデータが破損しているか互換性がない場合は、Chromeをデフォルトのブラウザとして設定しないでください。 したがって、ブラウジングデータ、キャッシュ、および収集されたCookieをクリアして、問題を修正してください。
1.Chromeブラウザを起動します。
注:検索バーにchrome:// settings / clearBrowserDataと入力すると、ページを直接ナビゲートしてChromeの閲覧履歴を削除できます。
2.次に、右上隅にある3つの点線のアイコンをクリックします。
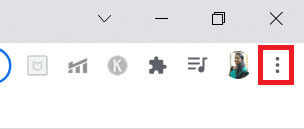
3.ここで、以下に示すように、[その他のツール]オプションをクリックします。
![[その他のツール]オプションをクリックします。 Chromeをデフォルトのブラウザとして変更する方法](/uploads/article/4318/rReDkFQ5h43Zkfj5.png)
4.次に、[閲覧履歴データの消去... ]をクリックします。
![[閲覧履歴データを消去]をクリックします](/uploads/article/4318/pav3APoXZIDKr9IB.png)
5.データ全体を削除する場合は、[常時]を選択し、[データのクリア]をクリックします。
注:ブラウザからデータを消去する前に、[ Cookieとその他のサイトのデータ]ボックスと[キャッシュされた画像とファイル]ボックスがオンになっていることを確認してください。
![データ全体を削除する場合は[常時]を選択し、[データを消去]をクリックします](/uploads/article/4318/TEVwmBV5eofcIfPm.png)
また読む: GoogleChromeでフルスクリーンにする方法
オプション3:Chromeをリセットする
Chromeをリセットすると、ブラウザがデフォルト設定に復元され、デフォルトのブラウザを変更できる可能性が高くなります。 Google Chromeをリセットするには、以下の手順に従ってください。
1. Google Chromeを起動し、上記の方法で述べたように3つの点線のアイコンをクリックします。
注: chrome:// settings / resetと入力して、[ Chromeのリセット]ページを起動することもできます。
2.次に、[設定]オプションを選択します。
![[設定]オプションを選択します。 Chromeをデフォルトのブラウザとして変更する方法](/uploads/article/4318/0HNwwJ25wVqkpGv1.png)
3.ここで、左側のペインの[詳細設定]をクリックし、[リセットしてクリーンアップ]オプションを選択します。
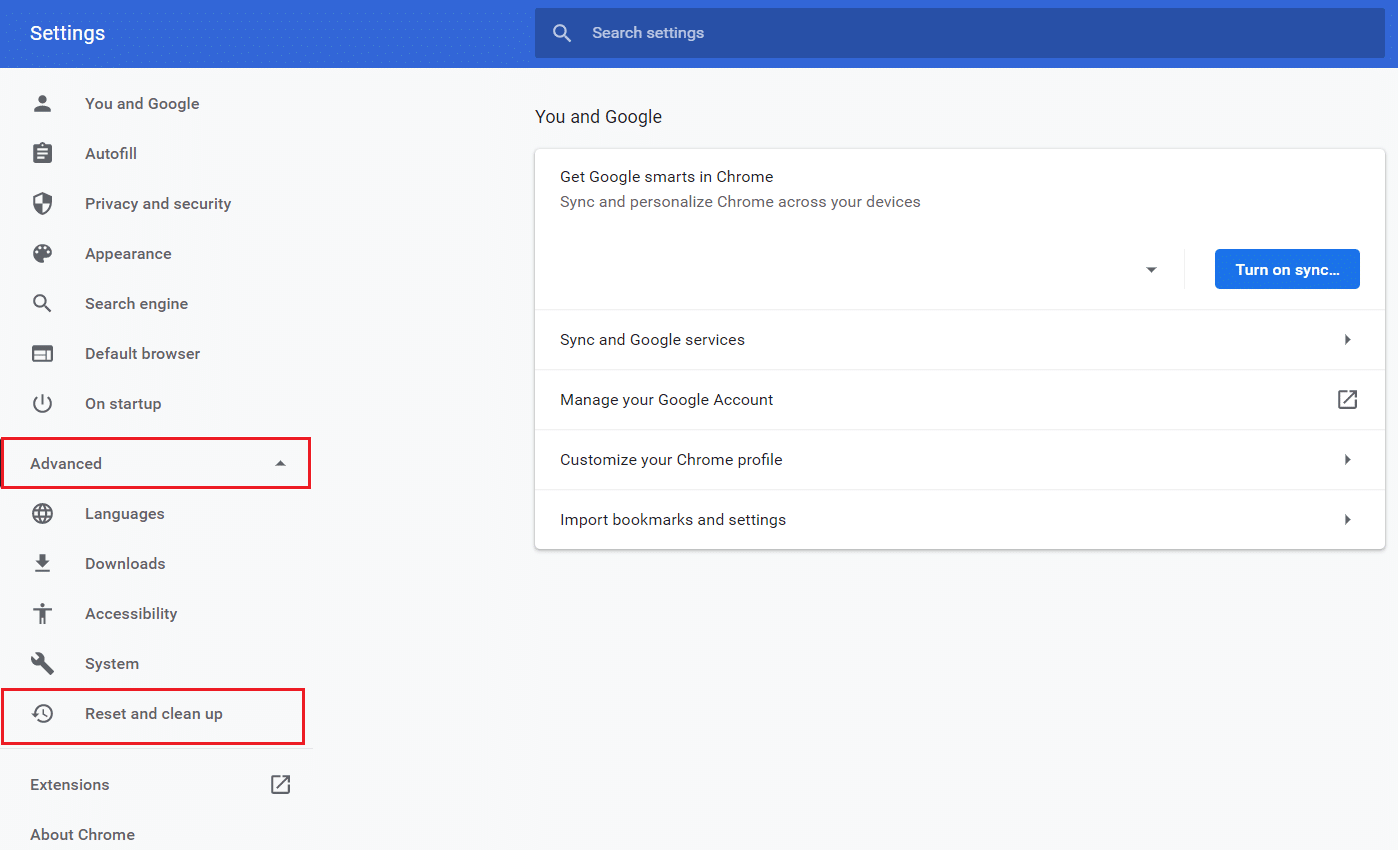
4.次に、以下に示すように、[設定を元のデフォルトに戻す]オプションを選択します。
![[設定を元のデフォルトに戻す]オプションを選択します。 Chromeをデフォルトのブラウザとして変更する方法](/uploads/article/4318/zc1NEEZoviL6qQLD.png)
5.次に、図のように[設定のリセット]ボタンを選択してプロンプトを確認します。
![[設定のリセット]ボタンを選択してプロンプトを確認します](/uploads/article/4318/hgnGNcLAQv7U9TqI.png)
6.ここで、設定を再起動して変更を加えます。
オプション4:新しいChromeプロファイルに切り替える
Chromeプロファイルに競合がある場合、Chromeをデフォルトのブラウザとして設定することはできません。 新しいプロファイルを作成してみて、それができるかどうかを確認してください。
1. Chromeブラウザを起動し、プロファイルアイコンをクリックします。
2.次に、下の図に示すように、[他の人]メニューで歯車のアイコンを選択します。
![次に、[他の人]メニューで歯車のアイコンを選択します。](/uploads/article/4318/5pQxP56GuRB9YDTl.png)
3.次に、[追加]アイコンをクリックします。
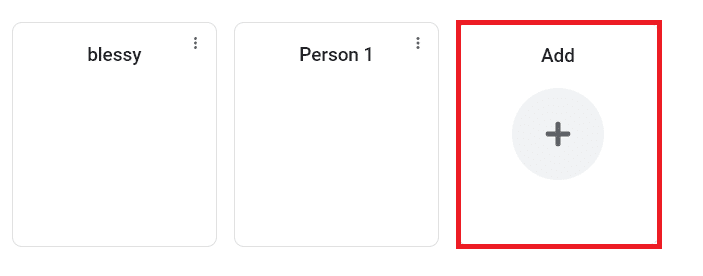
4.アカウントなしで続行をクリックします。
注:Gmailアカウントを使用してログインするには、[サインイン]をクリックします。
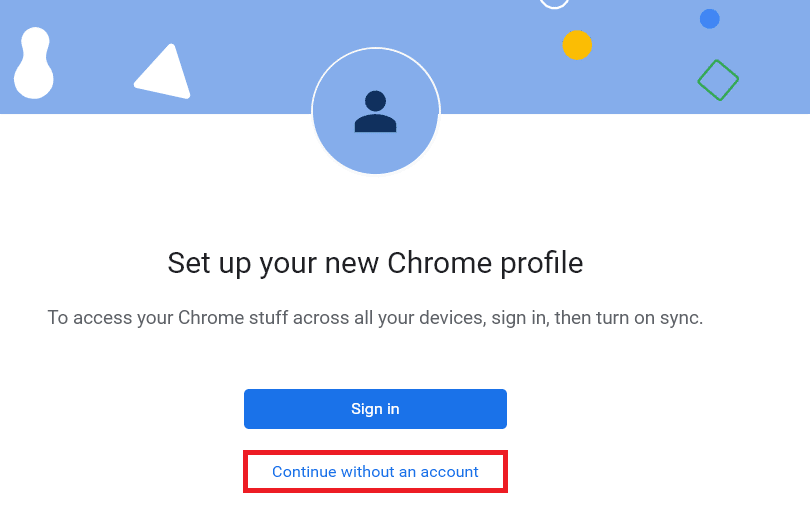
5.ここで、希望の名前、プロフィール写真、テーマの色を追加して、プロフィールをカスタマイズします。
6.次に、下の図に示すように、[完了]をクリックします。
注:このユーザーのデスクトップショートカットが必要ない場合は、[このユーザーのデスクトップショートカットを作成する]チェックボックスをオフにします。
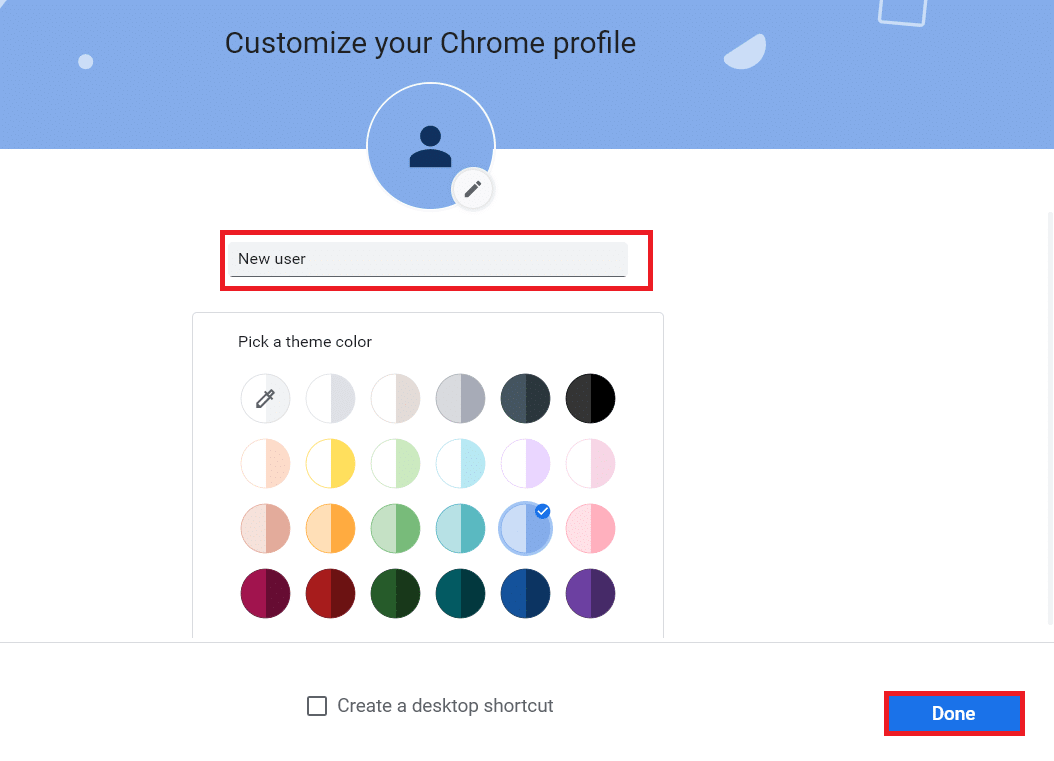
また読む:実行中の複数のGoogleChromeプロセスを修正する
オプション5:新しいユーザープロファイルを作成する
ユーザープロファイルを削除すると、アカウントに関連付けられている破損したプログラムとファイルがすべて削除されます。 ユーザープロファイルを削除してPCに再作成するためのいくつかの手順を次に示します。
1.検索バーに「コマンドプロンプト」と入力し、 Enterキーを押します。 次に、以下に示すように、[管理者として実行]をクリックします。
![Windowsの検索バーに「コマンドプロンプト」と入力し、[管理者として実行]をクリックします](/uploads/article/4318/U1XTy927c2Fo1GYj.png)
2.次に、 control userpasswords2コマンドを入力し、 Enterキーを押します。
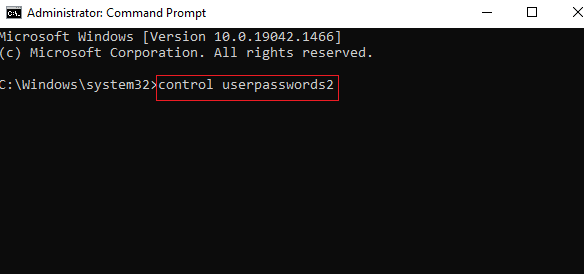
3. [ユーザーアカウント]ウィンドウで、[ユーザー]タブの[追加... ]ボタンをクリックします。
![[ユーザーアカウント]ウィンドウが表示されます。 [ユーザー]タブで、[追加...]ボタンをクリックしてアカウントを追加します。 Chromeをデフォルトのブラウザとして変更する方法](/uploads/article/4318/i5FcvAY40QOgRHwn.png)
4. [ Microsoftアカウントなしでサインイン(非推奨) ]オプションを選択し、[次へ]をクリックします。
![[Microsoftアカウントなしでサインインすることはお勧めしません]オプションを選択し、[次へ]をクリックします](/uploads/article/4318/U9n64bY9YajCWY9W.png)
5.次に、[ローカルアカウント]ボタンをクリックします。
![[ローカルアカウント]ボタンを選択します。 Chromeをデフォルトのブラウザとして変更する方法](/uploads/article/4318/zNPEUf0D3l3u96IY.png)
6.ログイン資格情報、つまりユーザー名とパスワードを入力します。 [パスワードの確認]フィールドにパスワードを再入力し、パスワードのヒントも残します。 次に、[次へ]をクリックします。
![資格情報を入力し、[次へ]をクリックします。](/uploads/article/4318/7NL39Qnyod9Xq2bM.png)
7.画面の指示に従います。 最後に、[完了]をクリックしてローカルアカウントを作成します。
8.次に、[プロパティ]オプションを選択します。
![次に、[プロパティ]オプションを選択して、アカウントに管理者権限を割り当てます。 Chromeをデフォルトのブラウザとして変更する方法](/uploads/article/4318/iWWRK5AqGHXuhFxJ.png)
9. [グループメンバーシップ]タブで、[管理者]オプションを選択します。
10. [適用] 、[ OK ]の順にクリックして、変更を保存します。
![[適用]、[OK]の順にクリックして、変更を保存します](/uploads/article/4318/0wvPu148mwvhmtVq.png)
11.次に、古いユーザープロファイルに移動します。 C:>ユーザー>Old_Account。
注:ここで、 C:はWindowsバージョンをインストールしたドライブであり、Old_Accountは古いユーザーアカウントです。
12. Ctrl + Cキーを同時に押して、以下を除くフォルダー内のすべてのファイルをコピーします。
- Ntuser.dat.log
- Ntuser.ini
- Ntuser.dat
13.次に、新しいユーザープロファイルに移動します。 C:>ユーザー>New_Account。
注:ここで、C:は新しいWindowsバージョンをインストールしたドライブであり、New_Accountは新しいユーザーアカウントです。
14. Ctrl + Vキーを同時に押して、すべてのファイルを新しいユーザーアカウントに貼り付けます。
15.次に、図のように、検索メニューからコントロールパネルを起動します。
![Windowsサーチバーに「コントロールパネル」と入力し、[開く]を選択します](/uploads/article/4318/RGNdTg1iOwifRFVa.png)
16. [表示方法]オプションを[大きいアイコン]に設定し、[ユーザーアカウント]をクリックします。
![[表示方法]オプションを[大きいアイコン]に設定し、[ユーザーアカウント]をクリックします。 Chromeをデフォルトのブラウザとして変更する方法](/uploads/article/4318/TCRqiadKBtUKvcZn.png)
17.次に、図のように、 [別のアカウントの管理]をクリックします。
![次に、図のように、[別のアカウントの管理]をクリックします。](/uploads/article/4318/phrlYIR5drR6Qqwc.png)
18.以下で強調表示されているように、古いユーザーアカウントを選択し、 [アカウントの削除]オプションをクリックします。
![古いユーザーアカウントを選択し、[アカウントの削除]オプションをクリックします](/uploads/article/4318/FzR3KlcIrDKxq87w.png)
19.ここで、新しいアカウントでサインインすると、Chromeをデフォルトのブラウザにすることができます。
また読む: Chromeがインターネットに接続しない問題を修正する
プロのヒント:既存のユーザープロファイルを削除する方法
既存のユーザープロファイルを削除するには、以下の手順に従ってください。
1.もう一度、プロファイルアイコンをクリックしてから、歯車アイコンをクリックします。
2.削除したいユーザープロファイルにカーソルを合わせ、 3つの点線のアイコンをクリックします。
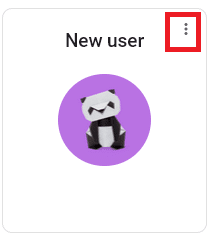
3.次に、以下に示すように[削除]オプションを選択します。
![[削除]を選択します。 Chromeをデフォルトのブラウザとして変更する方法](/uploads/article/4318/Dix5CN7mAe3XaFPm.png)
4.これで、プロンプトが表示されます。これにより、このデバイスからブラウジングデータが完全に削除されます。 [削除]をクリックして続行します。
![表示されるプロンプトが表示されます。これにより、このデバイスからブラウジングデータが完全に削除されます。 [削除]をクリックして続行します。](/uploads/article/4318/Ympw3gpGtr3apFUY.png)
おすすめされた:
- NetflixエラーUI3010を修正する方法
- ネットワーク接続エラー0x00028002を修正
- ラップトップの熱スロットリングを修正する
- GoogleChromeを自動更新する方法
このガイドがお役に立てば幸いです。また、 Chromeをデフォルトのブラウザとして変更する方法を学びました。 どの方法が最も効果的かをお知らせください。 以下のコメントセクションから、ご質問やご提案をお気軽にお問い合わせください。 次に何を学びたいか教えてください。
