スクリーンキャプチャ:スクリーンショットを撮る最良の方法(PCおよびMac)
公開: 2019-11-14スクリーンショットへの関心は2009年以降着実に高まっています。
そして、私たちがここTechSmithのスクリーンキャプチャとスクリーンショットの大ファンであることは周知の事実です。
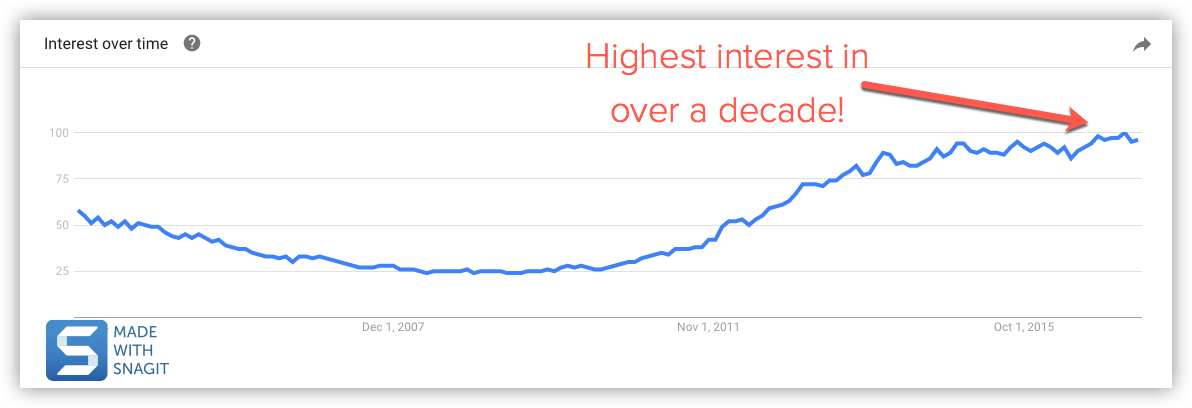
スクリーンショット(スクリーングラブまたはスクリーンキャプチャとも呼ばれます)は、Webページから画像を取得したり、デスクトップアプリケーションをキャプチャしたり、プログラムのハウツーを作成したりするのに最適です。
信じられないかもしれませんが、私たちが得る最大の質問の1つは、スクリーンショットをキャプチャするにはどうすればよいですか。
さて、画面をキャプチャするための組み込みプログラムと無料ツール(Snipping Tool、Mac Grabなど)がたくさんあります。
ただし、多くのスクリーンショットを撮る必要があり、より柔軟性と堅牢なツールが必要な場合は、Snagitが最適なオプションです。
Snagitを使用して画面をキャプチャすることの最も優れた点の1つは、デスクトップに表示されているものを正確に人々に表示できることです。
今日は、Snipping Toolを使用せずにWindowsで、Grabツールを使用せずにMacでスクリーンショットを撮る方法を紹介します。
画面イメージをキャプチャする方法に関する完全なガイド
クイックリンクを使用して、最も関心のあるセクションにジャンプしてください。
画面全体のスクリーンショットを撮る方法(Windows | Mac)
画面の選択した部分のスクリーンショットを撮る方法(Windows | Mac)
ウィンドウのスクリーンショットを撮る方法(Windows | Mac)
メニューのスクリーンショットを撮る方法(Windows | Mac)
あなたが最初にしたいことは、スクリーンキャプチャソフトウェアをダウンロードしてインストールすることです。
今日の画面をキャプチャしてください!
Snagitの無料試用版をダウンロードして、コンピューター画面のスクリーンショットをすばやく簡単に撮り、マークアップして共有します。
無料トライアルをダウンロードする
Snagitをまだお持ちでない場合は、無料でダウンロードして、ソフトウェアを15日間お試しいただけます。 SnagitはWindowsとMacの両方で動作します。 したがって、どのプラットフォームを使用しても、システムで機能します。
画面全体または画面の選択した部分のみをキャプチャできます。 スクリーンショットがSnagitエディタで自動的に開き、キャプチャをプレビュー、編集、共有できます。
PCでスクリーンショットを撮る方法
これらの方法は、Windows8やWindows10などのさまざまなバージョンのMicrosoftWindowsで機能します。
画面全体のスクリーンショットを撮る方法(Windows 7、8、および10の場合)
ステップ1: [キャプチャ]ボタンをクリックするか、PrtScn(Print Screenボタン)を押します。
ステップ2:オレンジ色の十字線が表示されたら、[フルスクリーン]ボタンをクリックしてフルスクリーンをキャプチャします。
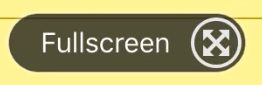
画面の選択した部分のスクリーンショットを撮る方法(Windows 7、8、および10の場合)
ステップ1:キャプチャウィンドウを開きます。
[通知]領域で、赤いTechSmith Snagitアイコンをクリックして、画面に[キャプチャ]ウィンドウを開きます。 Snagitエディタを使用している場合は、ツールバーの[キャプチャ]ボタンをクリックして、[キャプチャ]ウィンドウを表示します。
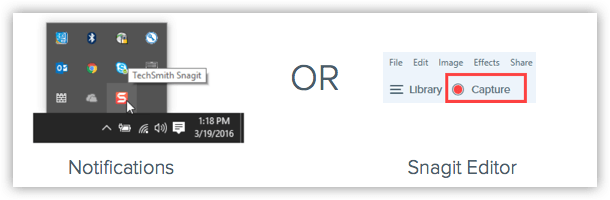
ステップ2:スクリーンキャプチャ設定を選択します。
キャプチャウィンドウは、取得する画面キャプチャのタイプに応じて、多くの柔軟性を提供します。 Snagitのオールインワンキャプチャを使用して、デスクトップ全体、リージョン、またはウィンドウを取得します。 簡単な画像のスクリーンショットを撮るか、ビデオを録画することもできます。
ステップ3: [キャプチャ]ボタンをクリックします。
画面キャプチャを開始するには、[キャプチャ]ウィンドウの任意のタブにある[キャプチャ]ボタンをクリックします。 デフォルトのグローバルキャプチャホットキーであるPrtScnボタン(Print Screen)を押して、現在の設定でキャプチャを開始することもできます。 グローバルキャプチャホットキーをカスタマイズおよび変更することもできます。
ステップ4:十字線をクリックしてドラッグし、アクティブなウィンドウのスクリーンショットを撮ります。
ウィンドウのスクリーンショットを撮る方法(Windows 7、8、および10のWindowsの場合)
ステップ1: [キャプチャ]ボタンをクリックするか、PrtScn(Print Screen)を押します。
ステップ2:カーソルをウィンドウ上に移動してキャプチャします。 ウィンドウの周囲にオレンジ色の破線の境界線が表示されたら、クリックして強調表示された領域を選択します。
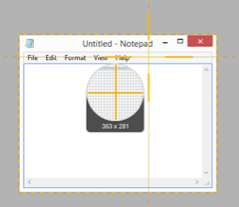
メニューのスクリーンショットを撮る方法(Windows 7、8、および10のWindowsの場合)
ステップ1:まず、キャプチャウィンドウで[画像]タブを選択します。
ステップ2:次に、[選択]ドロップダウンで[メニュー]を選択します。
手順3: [遅延]オプションを選択し、遅延の秒数を設定します。 (オプション)
ステップ4: [キャプチャ]ボタンをクリックするか、PrtScn(Print Screen)を押します。
ステップ5:最後に、カウントダウンが始まります。 目的のメニューを開き、カーソルをメニューの上に移動してキャプチャします。
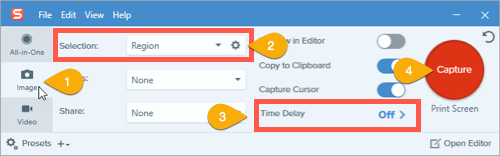
後で使用するためにキャプチャ設定を保存するには、[プリセットの追加]ドロップダウン>[現在の設定からの新しいプリセット]を選択します。
Macでスクリーンショットを撮る方法
これらのメソッドは、異なるバージョンのmacOS–10.10(Yosemite)以降で機能します。

画面全体のスクリーンショットを撮る方法(Macの場合)
ステップ1: [キャプチャ]ボタンをクリックするか、Ctrl-Shift-Cを押します。
ステップ2:オレンジ色の十字線が表示されたら、[フルスクリーン]ボタンをクリックして画面全体をキャプチャします。
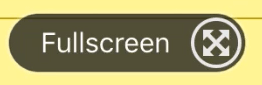
画面の選択した部分のスクリーンショットを撮る方法(Macの場合)
ステップ1:キャプチャウィンドウを開きます。
メニューバーで、TechSmith Snagitアイコンをクリックして、画面にキャプチャウィンドウを開きます。 Snagitエディタを使用している場合は、ツールバーの[キャプチャ]ボタンをクリックして、[キャプチャ]ウィンドウを表示します。
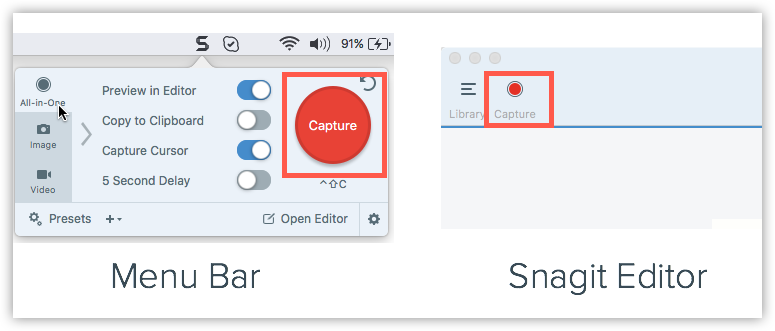
ステップ2:スクリーンキャプチャ設定を選択します。
キャプチャウィンドウは、取得する画面キャプチャのタイプに応じて、多くの柔軟性を提供します。 Snagitのオールインワンキャプチャを使用して、デスクトップ全体、リージョン、またはウィンドウを取得します。 簡単な画像のスクリーンショットを撮ります。 またはビデオを録画することもできます。
ステップ3:キャプチャボタンをクリックします。
画面キャプチャを開始するには、[キャプチャ]ウィンドウの任意のタブにある[キャプチャ]ボタンをクリックします。 キーボードショートカットのControl-Shift-Cを使用して、現在の設定でキャプチャを開始することもできます。これは、デフォルトのグローバルキャプチャホットキーです。 グローバルキャプチャホットキーをカスタマイズおよび変更することもできます。
ステップ4:十字線をクリックしてドラッグし、画面の一部またはすべてを選択します。
ウィンドウのスクリーンショットを撮る方法(Macの場合)
ステップ1: [キャプチャ]ボタンをクリックするか、Control-Shift-Cを押します。
ステップ2:カーソルをウィンドウ上に移動してキャプチャします。 ウィンドウの周囲にオレンジ色の破線の境界線が表示されたら、クリックして強調表示された領域を選択します。
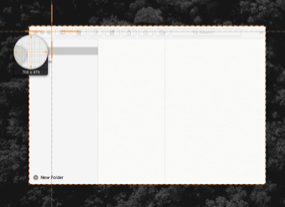
メニューのスクリーンショットを撮る方法(Macの場合)
ステップ1:まず、キャプチャウィンドウで[画像]タブを選択します。
ステップ2:次に、[選択]ドロップダウンで[メニュー]を選択します。
手順3: [遅延]オプションを選択し、遅延の秒数を設定します。 (オプション)
ステップ4: [キャプチャ]ボタンをクリックするか、Control-Shift-Cを押します。
ステップ5:最後に、カウントダウンが始まります。 目的のメニューを開き、カーソルをメニューの上に移動してキャプチャします。
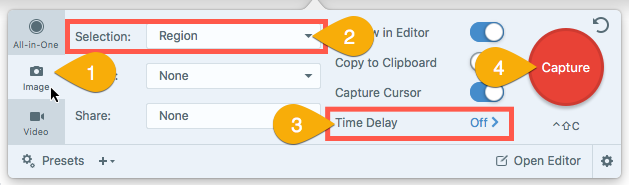
完了したら、Snagitの画像編集機能を使用して、スクリーンショットを保存したり、洗練されたものを追加したりできます。 これにより、PrintScreenキーとMicrosoftペイントを使用するよりも高速で優れたワークフローが得られます。
今日の画面をキャプチャしてください!
Snagitの無料試用版をダウンロードして、コンピューター画面のスクリーンショットをすばやく簡単に撮り、マークアップして共有します。
無料トライアルをダウンロードする
よくある質問
Snagitは、見つけることができる最高の画面キャプチャツールです。 たくさんのスクリーンショットを撮る必要があり、組み込みのオプションよりも強力で柔軟性が必要な場合に最適です。
Snagitの[キャプチャ]ボタンをクリックするか、PrtScn(Print Screen)を押します。 次に、十字線をクリックしてドラッグし、画面の一部またはすべてを選択します。
[キャプチャ]ボタンをクリックするか、Ctrl-Shift-Cを押します。 次に、十字線をクリックしてドラッグし、画面の一部またはすべてを選択します。
Snagitでは、スクリーンショットをナレーションと注釈付きのビデオに変換できるようになりました。 画像からビデオを作成する方法を学びます。
Snagitの[オールインワン]タブで[キャプチャ]ボタンをクリックし、十字線をウィンドウ上に移動してキャプチャし、スクロールする方向に応じて黄色の矢印の1つをクリックします。 Snagitは、ウィンドウに表示されているすべてのものをキャプチャし、編集可能な単一の画像を作成します。
まず、キャプチャウィンドウで[画像]タブを選択します。 次に、[選択]ドロップダウンで[メニュー]を選択します。 [遅延]オプションを選択し、遅延の秒数を設定します。 [キャプチャ]ボタンをクリックするか、PrtScn(Print Screen)を押します。 最後に、カウントダウンが始まります。 目的のメニューを開き、カーソルをメニューの上に移動してキャプチャします。
編集者注:この投稿は元々2017年に公開され、正確性と包括性のために更新されました。
