テレビを調整する方法
公開: 2022-01-29テレビを調整することで、テレビからはるかに優れた画像を得ることができます。 専門的なキャリブレーションは時間と費用のかかるプロセスであり、特別な機器とトレーニングが必要ですが、テストディスクに30ドルから40ドルを費やし、一部の設定で再生するのに30分かかることで、テレビの見栄えを良くすることもできます。
私はISF認定のTVキャリブレーターです。これらの手順では、Imaging Science Foundationの方法に基づく非常に基本的なキャリブレーションプロセスについて説明しますが、経験は必要ありません。 あなたがしなければならないのは、Spears&Munsilベンチマークとキャリブレーションディスクを注文することだけです。 ディスクの現在のバージョンはUltraHD Blu-rayであるため、表示するにはUHD Blu-rayプレーヤー(またはPlayStation 5、Xbox One、またはXbox Series X)が必要です。 ただし、標準のBlu-rayプレーヤーで動作する古いSpears&Munsil HD Benchmark 2ndEditionディスクを引き続き見つけることができます。 色とコントラストの調整にも同様に機能します。4Kではなく1080pコンテンツを使用します。
Spears&Munsilディスクは、テレビの調整をしたり、ビデオ信号のしくみを理解したりするのに非常に便利なツールであり、ISFの創設者兼社長のJoelSilverが推奨しています。 ディスクと付属の小冊子の両方に詳細な説明が付属していますが、それらの多くは不要であり、最初からTVキャリブレーションに精通している専門家でない限り、単に無視できます。

さて、始める前に、私が過去2年間にテストしたテレビの大部分は、箱から出してすぐに優れた標準ダイナミックレンジ(SDR)の色精度を提供し、多くの場合、適切な画像プリセット。 また、高ダイナミックレンジ(HDR)信号を表示する場合も非常に正確である傾向があり、どちらの場合も非常に優れたコントラスト性能を示します。
テレビに最適な画像設定のガイドに従うことで、より厳密なキャリブレーションプロセスを実行しなくても、特定のパネルが取得できるのとほぼ同じくらい理想に近い視聴体験を得ることができます。
ただし、TVキャリブレーションの仕組みに興味がある場合、または画像をより詳細なレベルで微調整したい場合は、このまま読み進めてください。
1.最適な画像モードを見つける
正しい画像モードで開始すると、最良の結果が得られます。 これは、テレビの個々の画像設定の多くを指示する一般的なモードであり、多くの場合、キャリブレーション調整を行うための高レベルのオプションのいくつかを有効にします。
理想的には、テレビにISF画像モードがあります。これは、完全なキャリブレーションを実行するための完全な設定スイートを提供することを意味します(ほとんどのテレビに触れる必要はありません。これは専門家向けです)。 それ以外の場合は、シネマモードまたはシアターモードを探して、そこから開始します。 それらが利用できない場合は、カスタムを探してください。 Vivid、Game、またはSportsモードには近づかないでください。
2.最も暖かい色温度設定を使用します
適切と思われるモードを見つけたら、[色温度]設定を探し、[ウォーム]に設定されていることを確認します。 これは画像モードと連動して、ほとんどの最新のテレビで、全体的にかなり正確な色を生成します。 フルホワイトバランス/ RGBCMYキャリブレーションを使用すると、カラーレベルの正確さを正確に把握できますが、それには特別な機器を備えたキャリブレーションの専門家が必要です。 ほとんどの消費者にとって、最も暖かい色温度プリセットがその役目を果たします。

3.不要な画像機能をオフにします
お使いのテレビには、見ているものに理想的に合うように画像設定をその場で微調整できるように設計されたいくつかのオプションが付属している可能性があります。 それらには場所がありますが、キャリブレーションの悩みの種です。 見ているテストパターンが固定設定で表示されていること、および作業中にテレビがそれらを調整していないことを確認する必要があります。
テレビの画像設定メニューで、[高度な画像]、[エキスパート画像]、[画像オプション]などのサブメニューを探します。 アダプティブ、ダイナミック、モーション、処理、またはスムージングという単語を含む機能を無効にします。 オプションの場合は、そこにいる間、オーバースキャンがオフになっていることを確認してください(これは次のステップで役立ちます)。

ちなみに、モーションエンハンスメント機能を無効にすると、ほとんどの人が嫌う不快なメロドラマの効果が減ります。 モーションエンハンスメントは、多くの場合、スポーツの生中継やビデオゲームで使用されますが、ほとんどの映画やテレビ番組は、オフにするとはるかに快適に視聴できます。
リフレッシュレートのガイドでは、これらのモードの機能と、テレビが60、120、または240Hzであることが重要かどうかについて詳しく説明しています。
4.画像の形状を確認します
他の設定をどのように調整しても、視聴しているものを適切なアスペクト比で表示するように設定されていれば、テレビの見栄えがよくなります。 これは、HDチャンネルとSDチャンネルを切り替える場合にケーブルボックスで問題になる可能性がありますが、それ以外の場合は、ネイティブ解像度で画像を表示するようにすべてを設定できるはずです。 リモコンのボタン、またはアスペクト比、画像サイズ、ズームと呼ばれる画像メニューの設定を探します。 [通常]または[スキャンのみ]に設定されていることを確認してください。 ワイド、ズーム、3:4、または16:9と呼ばれるものは選択しないでください。
Spears&Munsilディスクを使用して、画像のジオメトリが正しいことを確認できます。 [高度なビデオ]で、[セットアップ]、[フレーミング]の順に選択します。 さまざまな解像度の境界を表示するテストパターンが表示されます。 標準のBlu-rayディスクを使用している場合、1920 x 1080の線を指す白い矢印が画面の端に接触します(これは、4K TVを使用している場合にも当てはまります。プレーヤーは、画像をアップスケールします) 。 Ultra HD Blu-rayディスクを使用している場合、3840 x2160の線を指す矢印が画面の端に接触します。
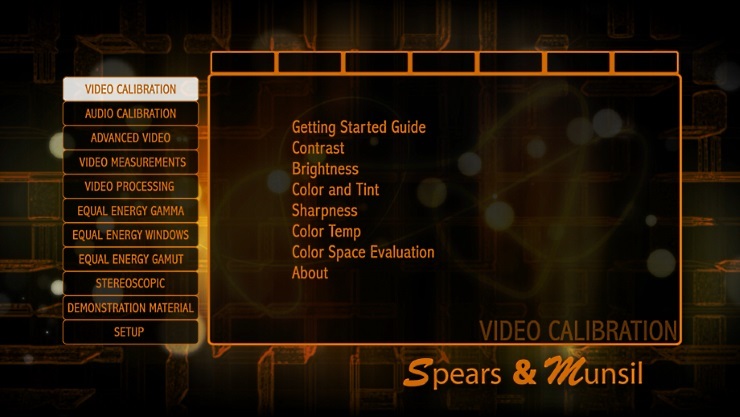
5.コントラストを設定します
ここで、Spears&Munsilディスクが非常に役立ちます。 ディスクのPLUGEテストチャートを使用して、明るさとコントラストの設定を調整します。 ディスクのメインメニューで、[ビデオキャリブレーション]、[コントラスト]の順に選択します。 テレビのコントラスト設定を調整して、238未満の番号付きバーが明確なグレーの色合いになり、238を超える番号付きバーが白になるようにします。 画面の上部と下部にある10個の色付きの正方形を囲む灰色のボックスが表示され、中央のグラデーションが中央の白い帯から側面の黒い帯にスムーズに下がるはずです。
6.明るさを設定します
直感に反するように聞こえますが、テレビの明るさ設定は実際には黒レベルを調整します。 リモコンを右に押すと、明るさのテストパターンに移動します。 中央の4つの灰色のバーがすべて表示されるまで、テレビの明るさの設定を上げてから、右の2つのバーだけが表示され、左の2つのバーが背景に消えるまで、明るさをゆっくりと下げます。
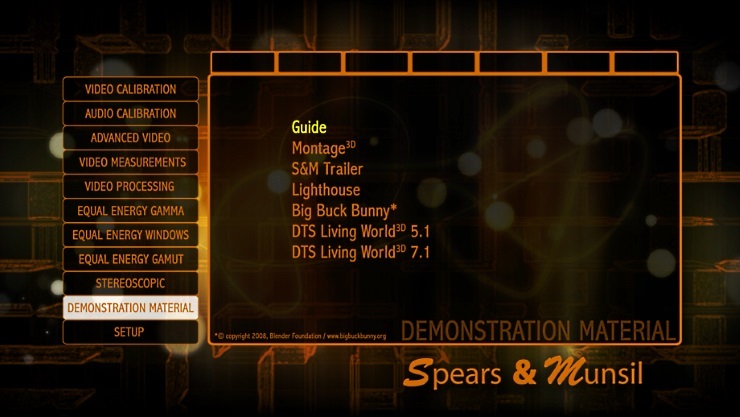
7.設定をメモします
これらの指示に従った場合は、テレビを調整する必要があります。また、専門の機器がなくても調整できます。 ビデオキャリブレーションメニューの色やシャープネスを微調整する手順は無視してください。 過去数年間に販売されたテレビの大多数は、これらの設定をデフォルトとして非常にうまく機能するように分類しており、それらを変更しようとすると画像エラーが発生する可能性があります。
デモンストレーション資料メニューに移動し、いくつかのビデオクリップを見ると、結果を確認できます。 それらは、光と影の両方で細部にまでこだわって見え、細かいテクスチャがはっきりと見えるはずです。 色は自然に見える必要があり、派手な色や青やピンクの色合いではありません。
画像設定、色温度設定、無効にした機能を、明るさとコントラストのレベルとともに書き留めます。 将来変更を加える場合は、テレビをデフォルト設定にリセットし、メモを使用することで、画像で発生する問題を修正できます。
テレビが完全に調整されたので、可能な限り最高品質の信号を送信していることを確認する必要があります。 HDMIケーブルに関するガイドを確認して、さまざまなタイプの意味、利用可能なさまざまなブランド、および最高のパフォーマンスを得るために費やす必要のある金額を理解してください。
