地元の図書館から電子書籍を借りて読む方法
公開: 2022-01-29電子書籍はAmazon、Apple、Google、その他のデジタル小売店から購入できますが、地元の図書館から借りることができるのになぜ購入するのでしょうか。 ライブラリがLibby、OverDrive、またはHooplaにサインアップしている場合は、アプリから直接本を閲覧、借用、および読むことができます。
このオプションには、オーディオブック、雑誌、その他のデジタルコンテンツが含まれます。 一部のアプリでは、読みやすいAmazonKindleアプリに電子書籍を送信することもできます。
最初に必要なのは、公立図書館または大学図書館のアカウントです。 図書館に行って本を借りる場合は、物理的なカードが必要です。 電子書籍を借りたいだけの場合は、代わりに仮想図書館カードを提供している図書館もあります。
また、電子書籍を借りるためにオンラインアカウントにログインするためのPINまたはユーザー名を付与する必要があります。 アプリにスキャンするためにバーコードが必要な場合は、受け取った図書館カードに印刷する必要があります。 登録プロセスがどのように機能するかわからない場合、または使用できるサービスがわからない場合は、図書館のWebサイトを確認するか、直接連絡してください。
リビー
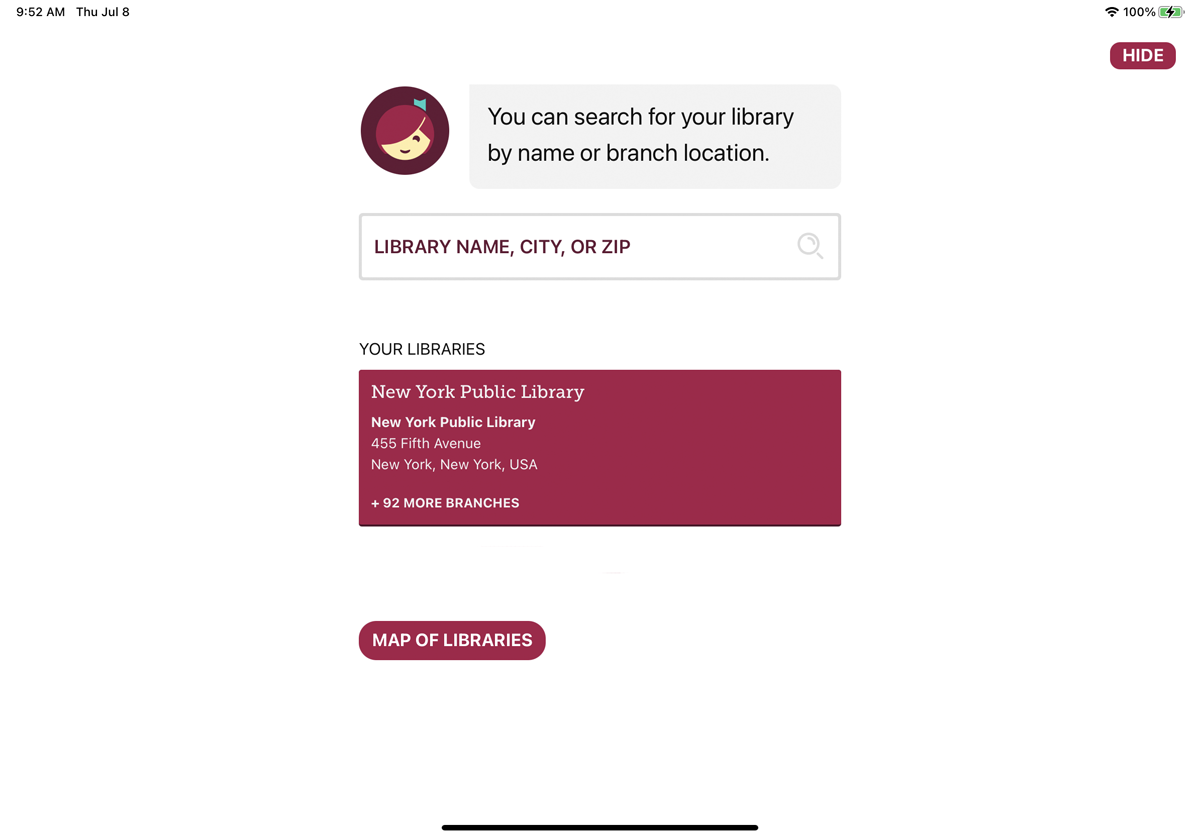
楽天OverDriveによって作成されたLibbyは、ライブラリから電子書籍を検索、借用、および読むことができる本格的なアプリです。 アプリのiOS、Android、またはWindowsバージョンをダウンロードします。 サービスがサポートされている場合は、ライブラリのWebサイトにアプリをダウンロードするためのリンクも表示される場合があります。
モバイルデバイスでアプリを初めて起動すると、ライブラリカードがあるかどうかを尋ねられます。 「はい」と答えてから、別のデバイスからカード情報をコピーするか、ライブラリを検索するか、場所に基づいてLibbyにライブラリを推測させます。 オプションを選択してから、ライブラリアカウントの詳細を入力します。
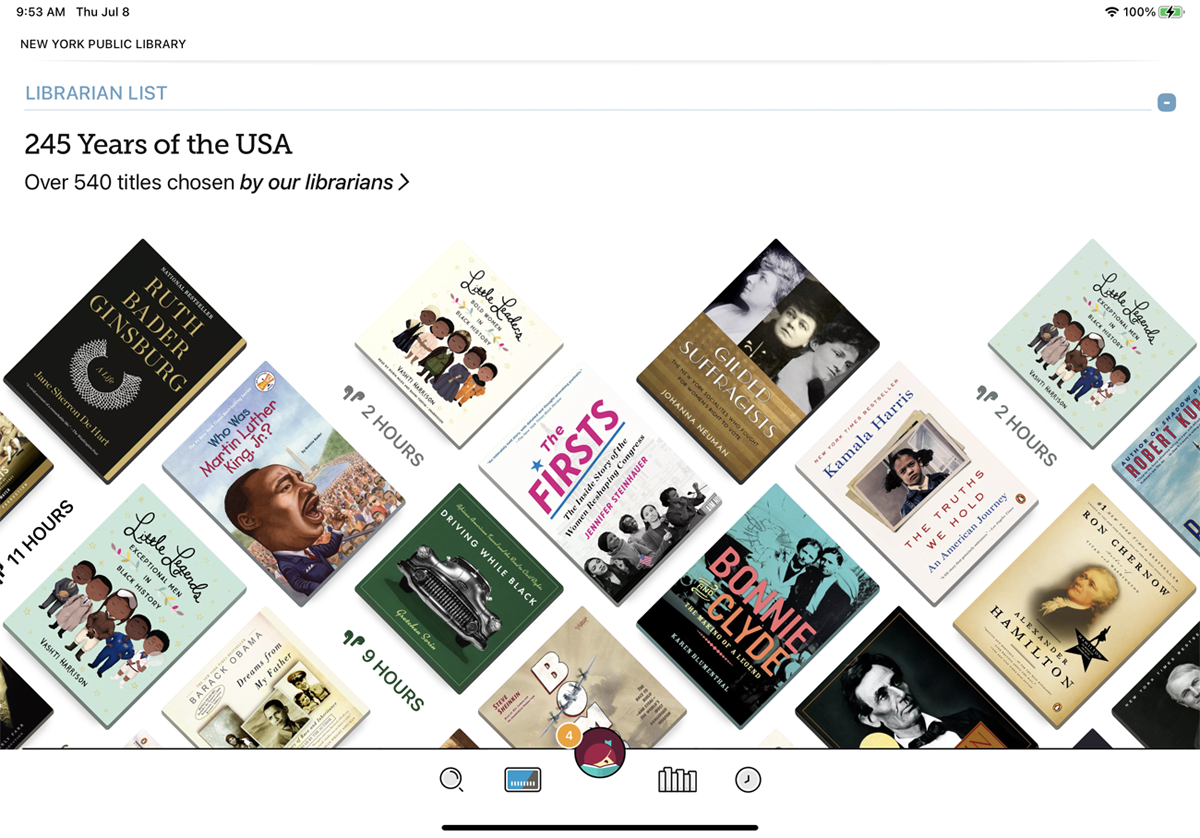
アカウントを設定してログインすると、アプリのメイン画面が表示され、タイトル、著者、主題、その他の条件で本を検索できます。 また、主題別に閲覧したり、図書館員が選択して推奨した特定のタイトルで閲覧したりすることもできます。
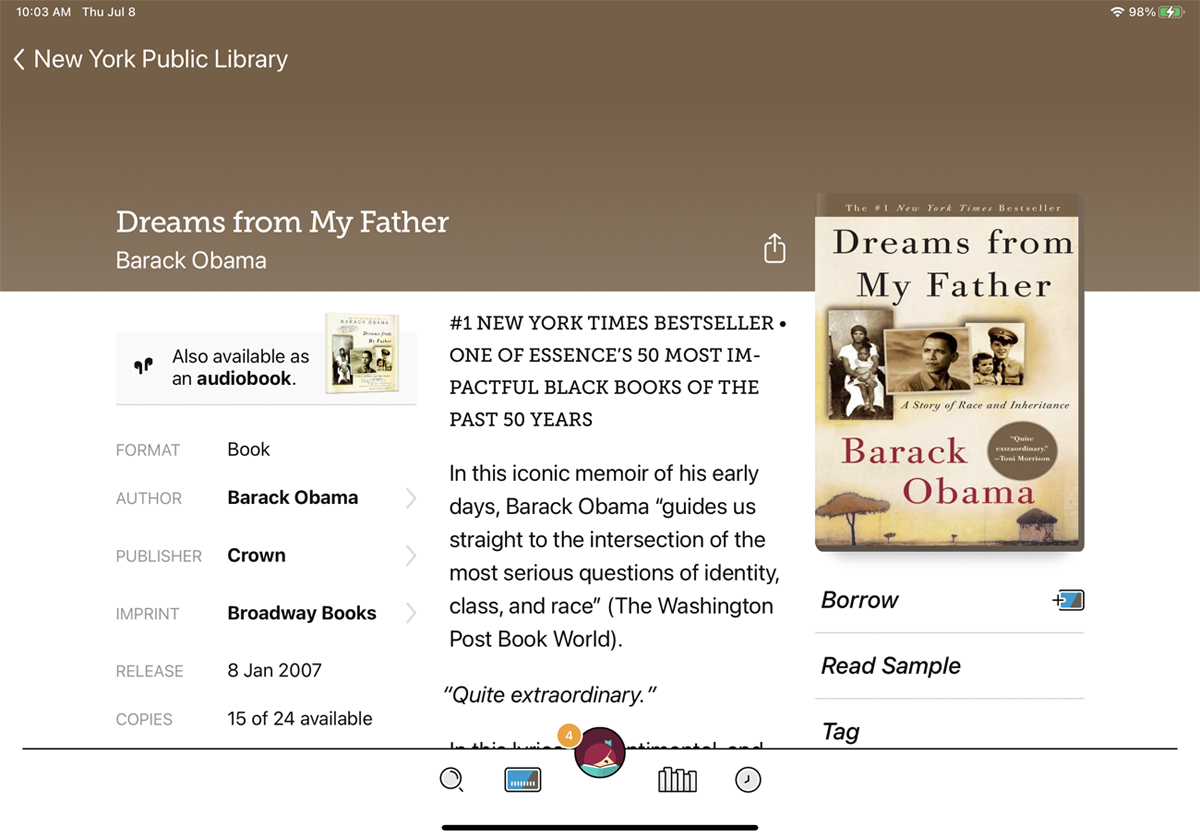
借りたい電子書籍を見つけたら、サムネイルをタップして本の説明を読み、評価を表示し、サンプルをチェックして、お気に入りのタグを付け、借りられるかどうかを確認します。
そうである場合は、[借用]リンクをタップして、決定を確認します。 書籍が利用できない場合は、保留ボタンが表示されます。このボタンをタップすると、書籍が利用可能になったときに自動的に借りることができます。
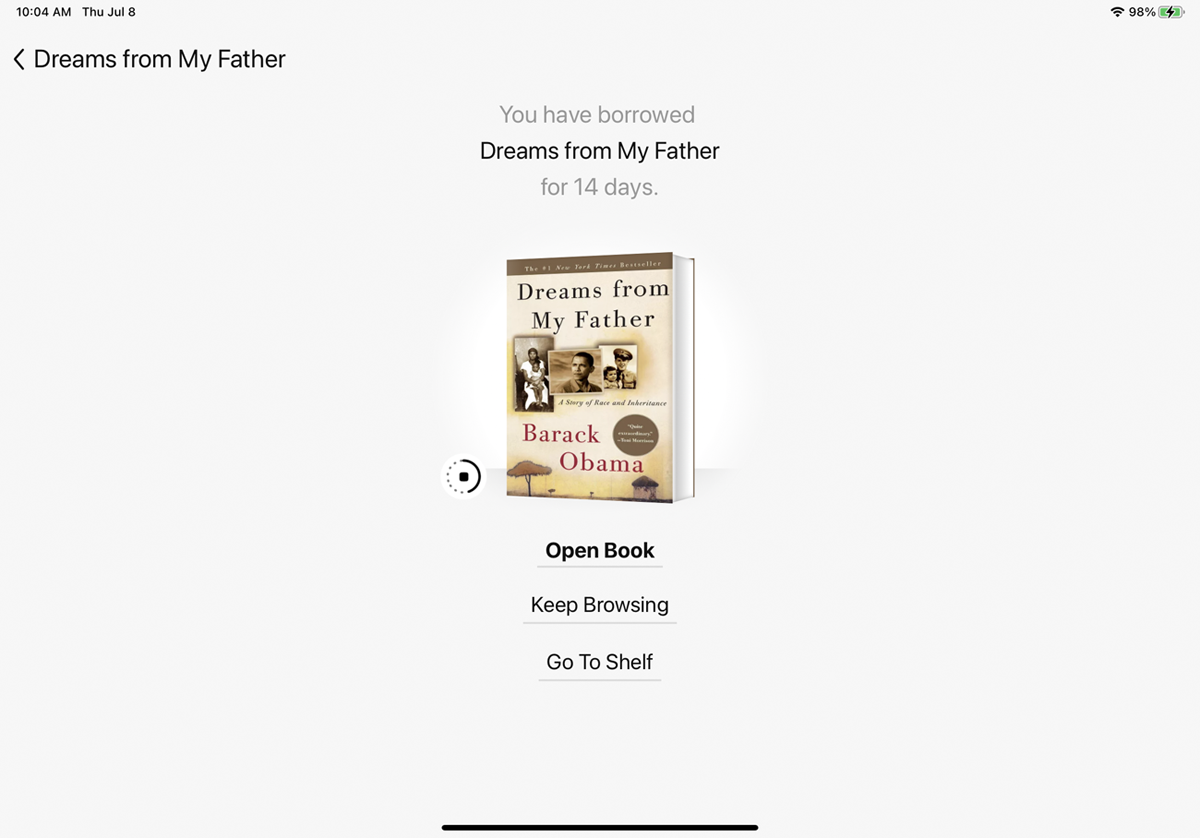
書籍がデバイスにダウンロードされたら、 [書籍を開く]をタップします。 ダウンロードした本は、LibbyアプリまたはKindleアプリで読むことができます。 読みたい場所(LibbyまたはKindle)を選択すると、タイトルがそこに開きます。
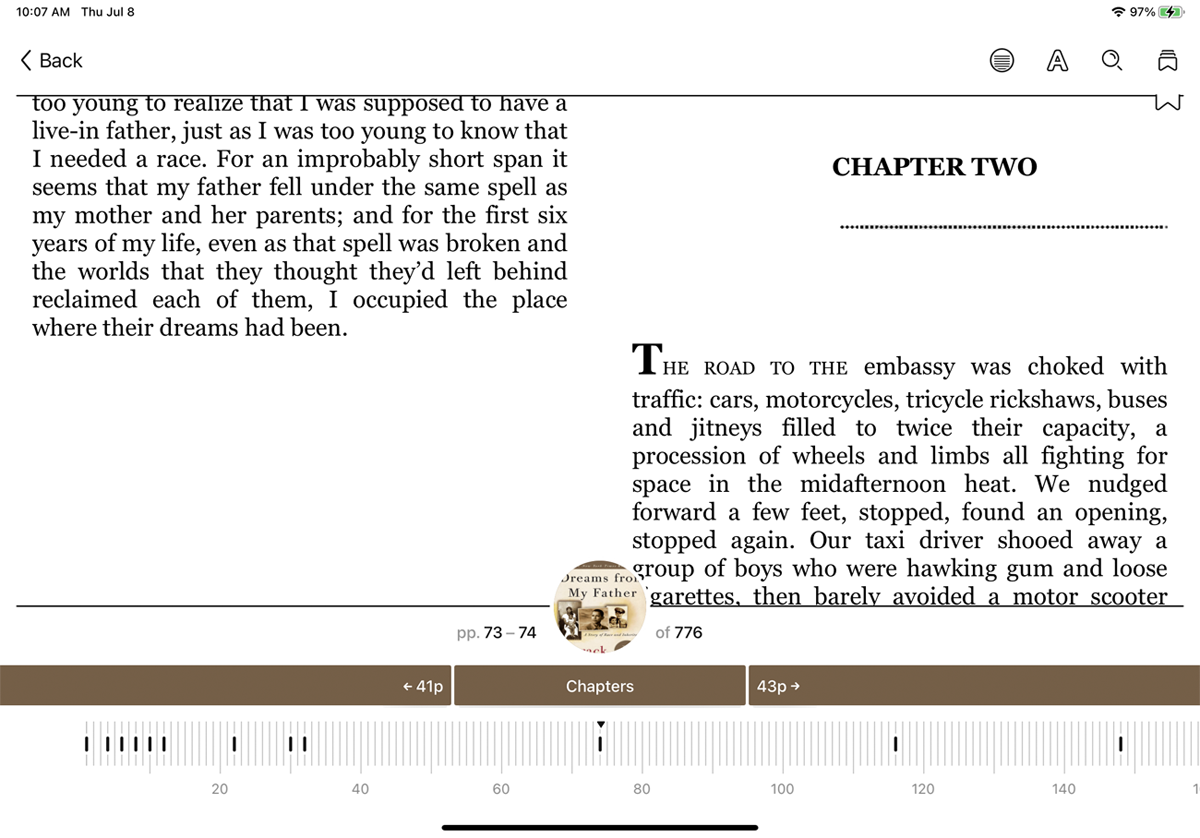
本を開いた状態で、画面の任意の場所をタップしてテキストを検索し、2列と1列のビューを切り替え、ページをブックマークして、さまざまな設定にアクセスします。
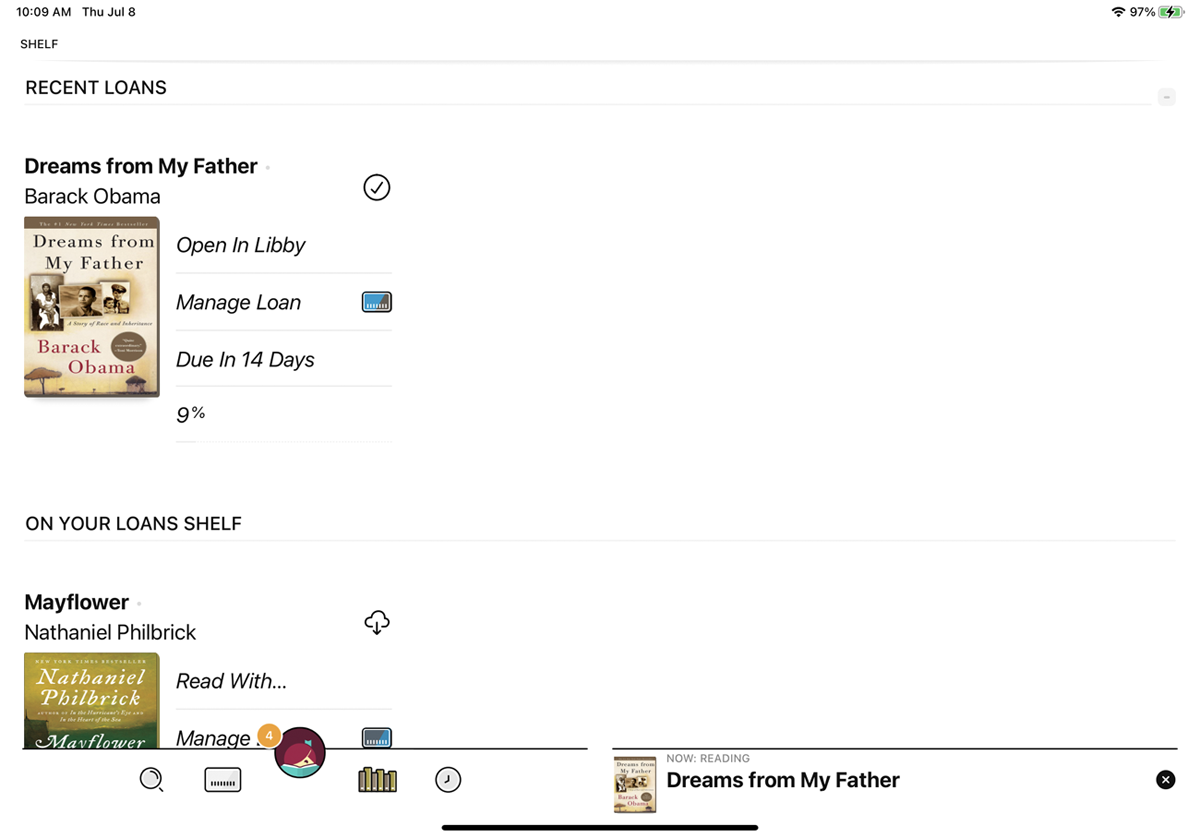
Libbyアプリのメイン画面から借りた本をすべて見ることができます。 下部にある[書籍]アイコンをタップして、ローン、保留、タグを表示し、現在読んでいる書籍にアクセスします。
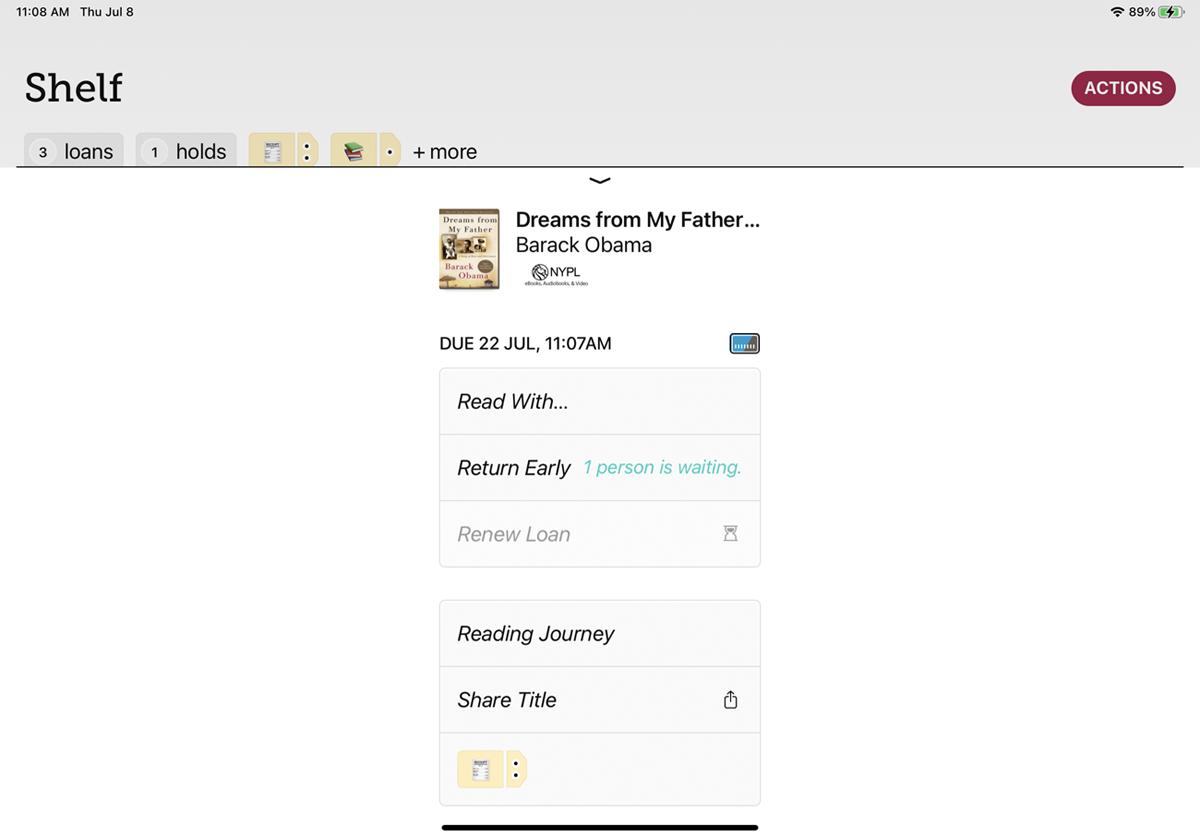
借りた本をKindleアプリに送信したい場合は、棚に移動して、送信したい本の[ローンの管理]リンクをタップしてから、[読み取り]オプションを選択します。
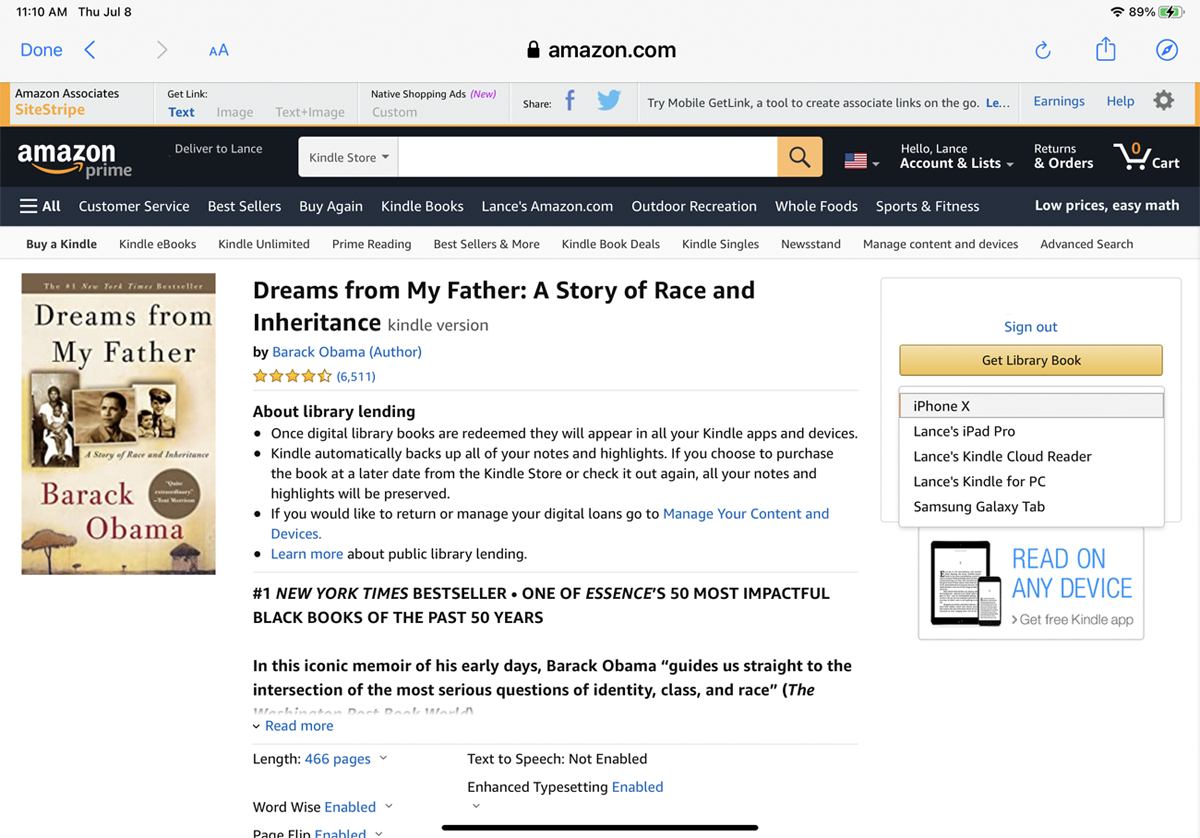
Kindle Apps&Devicesオプションをタップし、Amazonアカウントでサインインします。 Amazonページで、ドロップダウンメニューを使用して、書籍の送信先のデバイスを選択します。 [図書館の本を入手]ボタンをタップします。
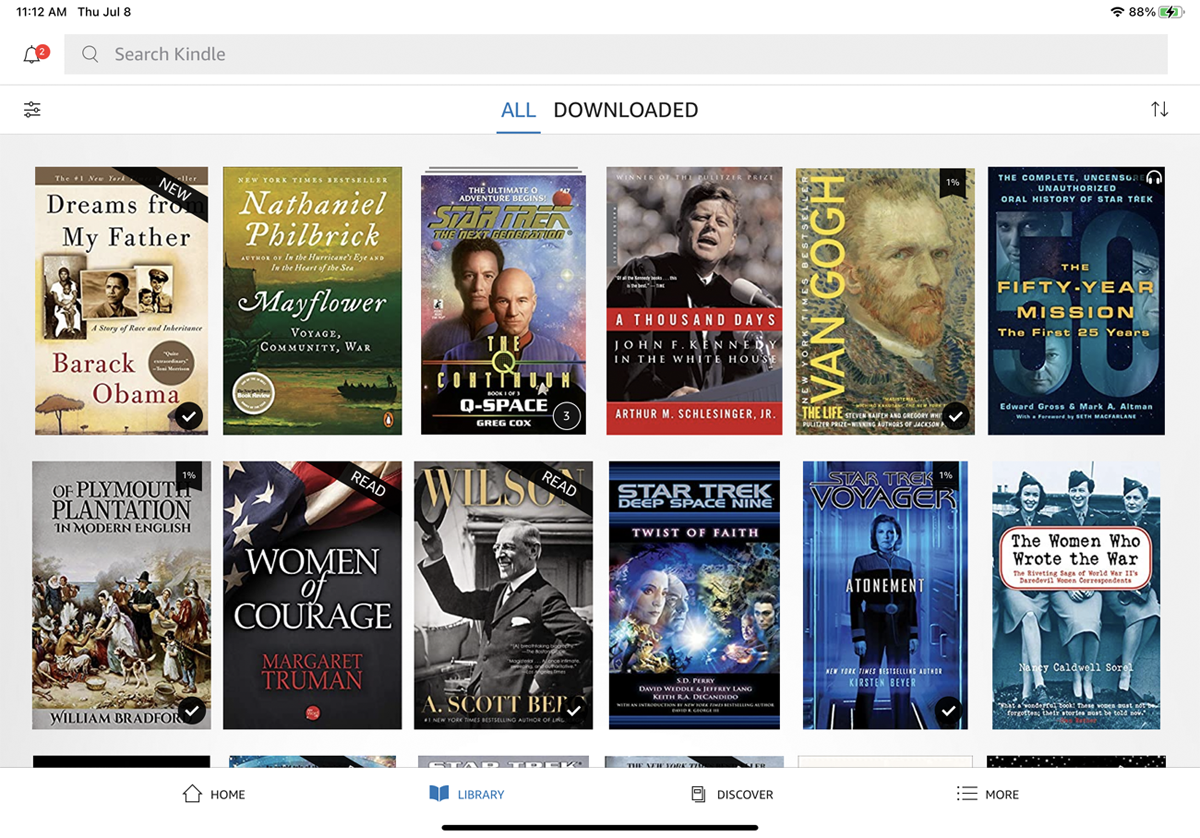
次に、デバイスでKindleアプリを開き、本を選択して読み始めます。
OverDrive
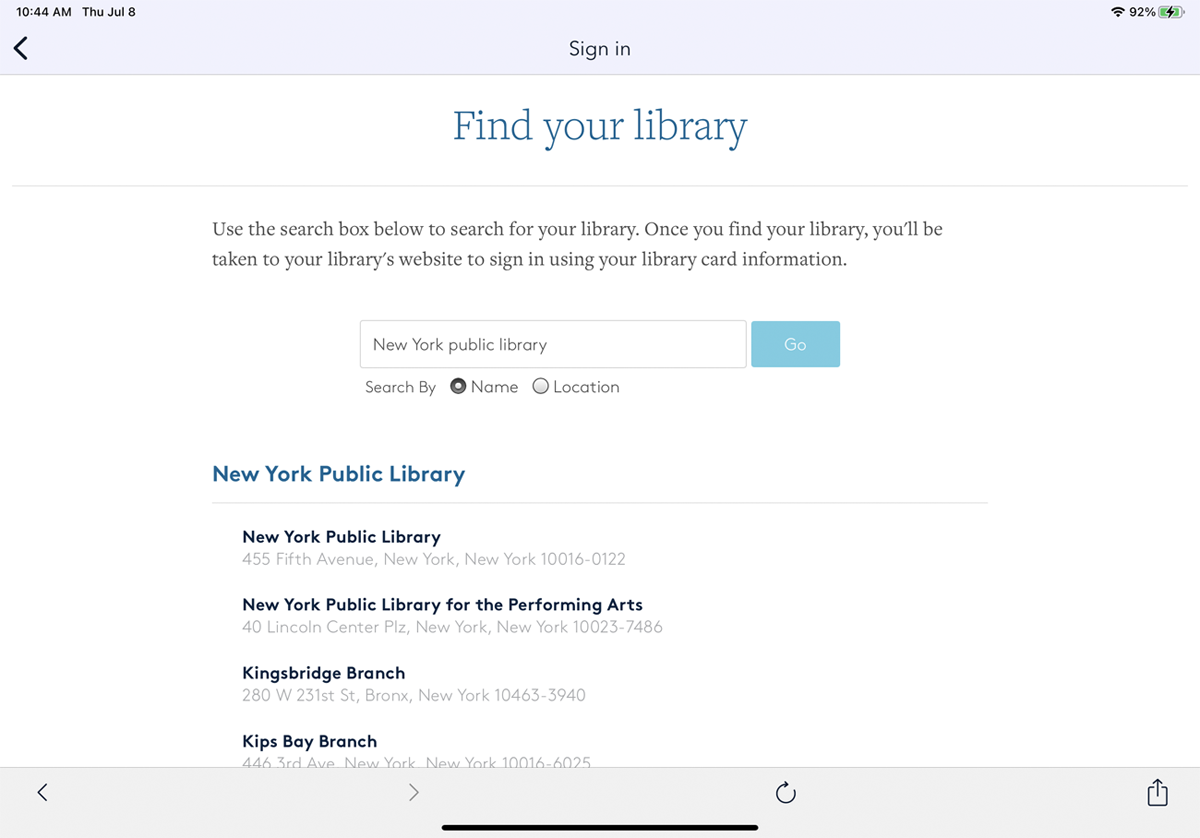
OverDriveは、Libbyに取って代わられた古いアプリですが、引き続き使用できます。 また、iOSおよびAndroidスマートフォン、Windows 10、macOS、およびChrome OSで利用できるため、より広くサポートされています。
アプリを開き、[サインイン]ボタンをタップします。 [ライブラリカードを使用してサインイン]を選択します。 次に、[ライブラリの検索]画面からライブラリを検索する必要があります。 ライブラリの名前をタップし、カード番号とPINを入力してサインインします。
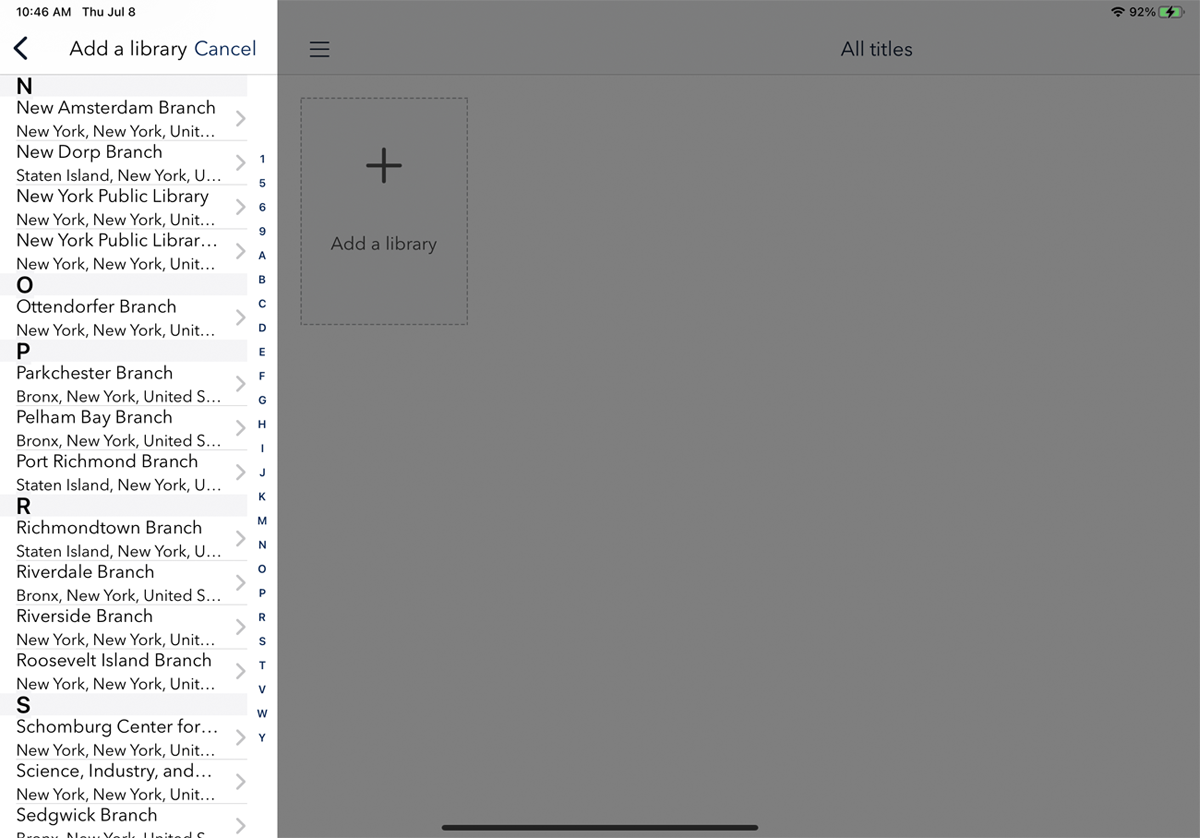
サインインしたら、[ライブラリの追加]をタップしてローカルブランチライブラリを追加します。 次に、名前、都市、または郵便番号でローカルライブラリを検索するか、リストから参照できます。 ライブラリを選択し、[すべてのタイトル]画面からライブラリのサムネイルをタップします。
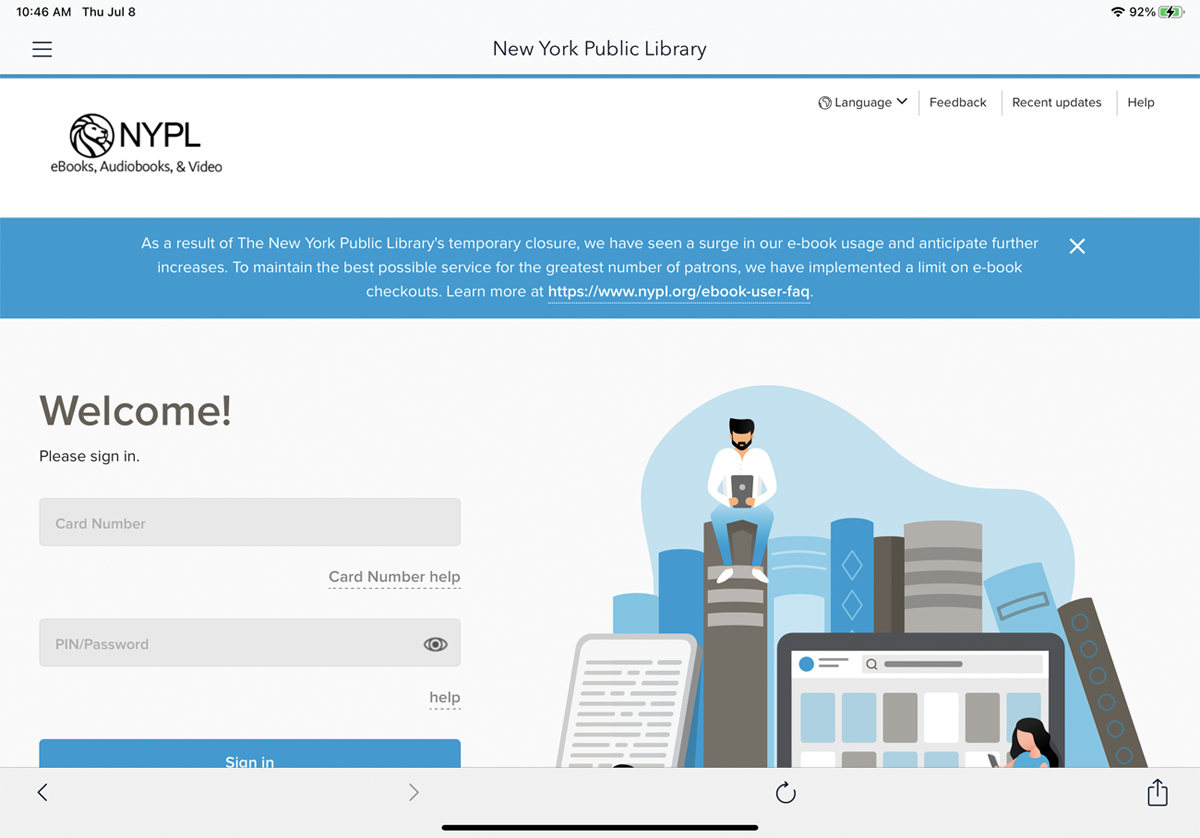
次に、ライブラリのページに移動します。ここで、もう一度アカウントでサインインする必要があります。 これを行うには、[サインイン]ボタンをタップし、カード番号とPINまたはパスワードを入力します。

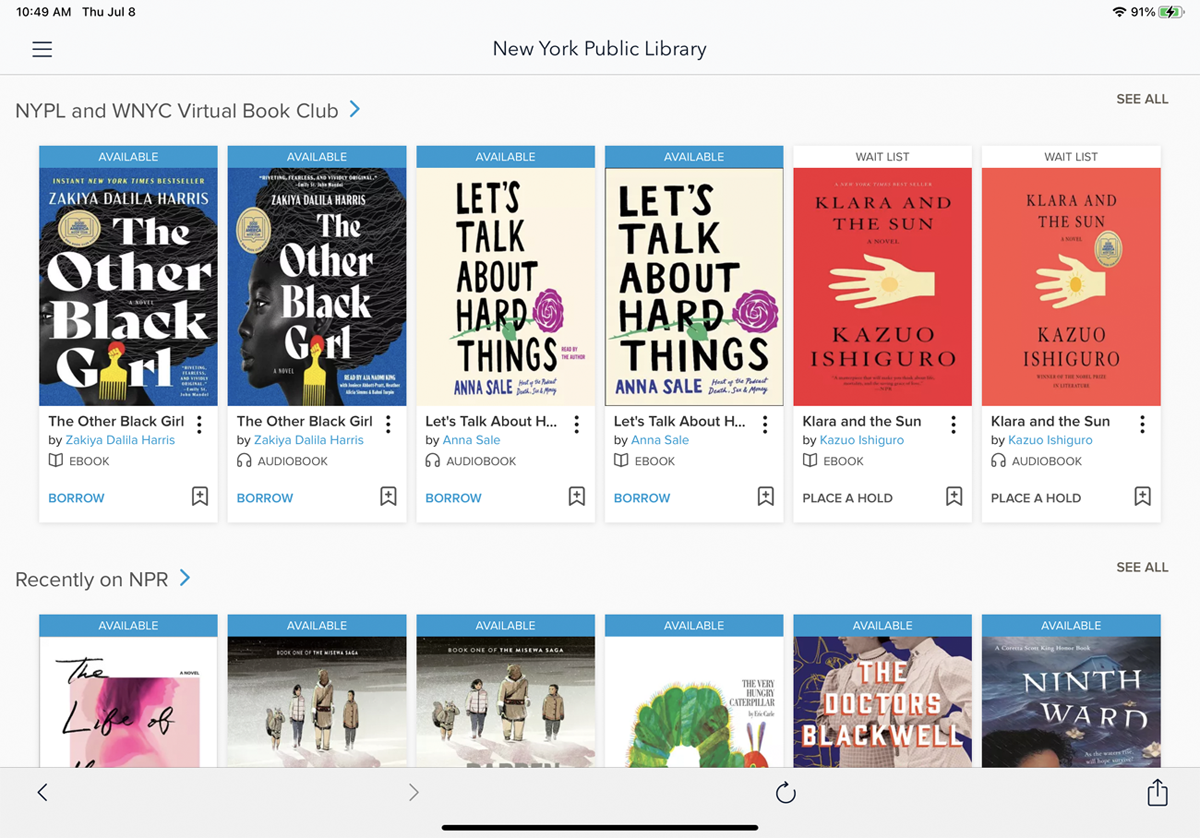
その後、タイトルを参照して検索できます。 借りることができる本には利用可能なバナーが表示され、利用できない本には待機リストのバナーが表示されます。
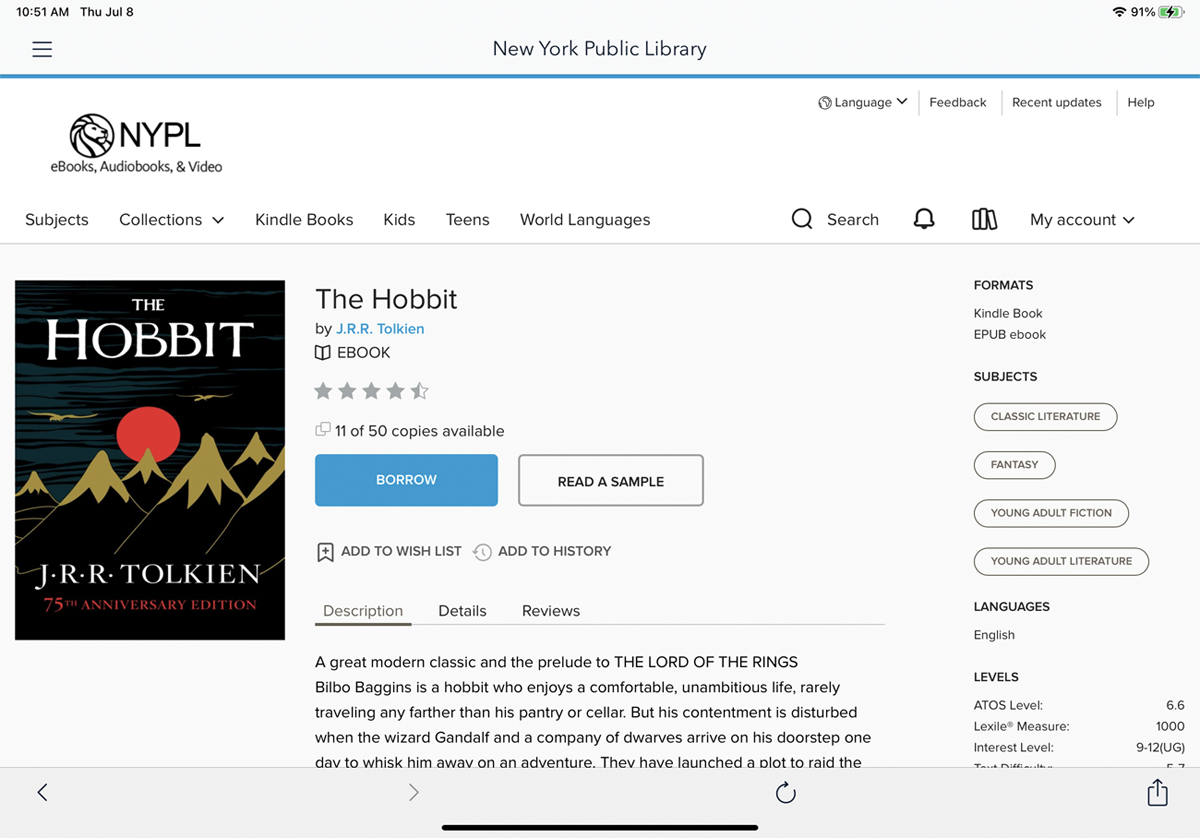
本についてもっと知りたい場合は、そのサムネイルをタップしてください。 本の説明、詳細、レビューを表示できます。 ウィッシュリストや履歴に追加したり、本のサンプルを読んだりすることもできます。 本を借りるには、借りるボタンをタップします。
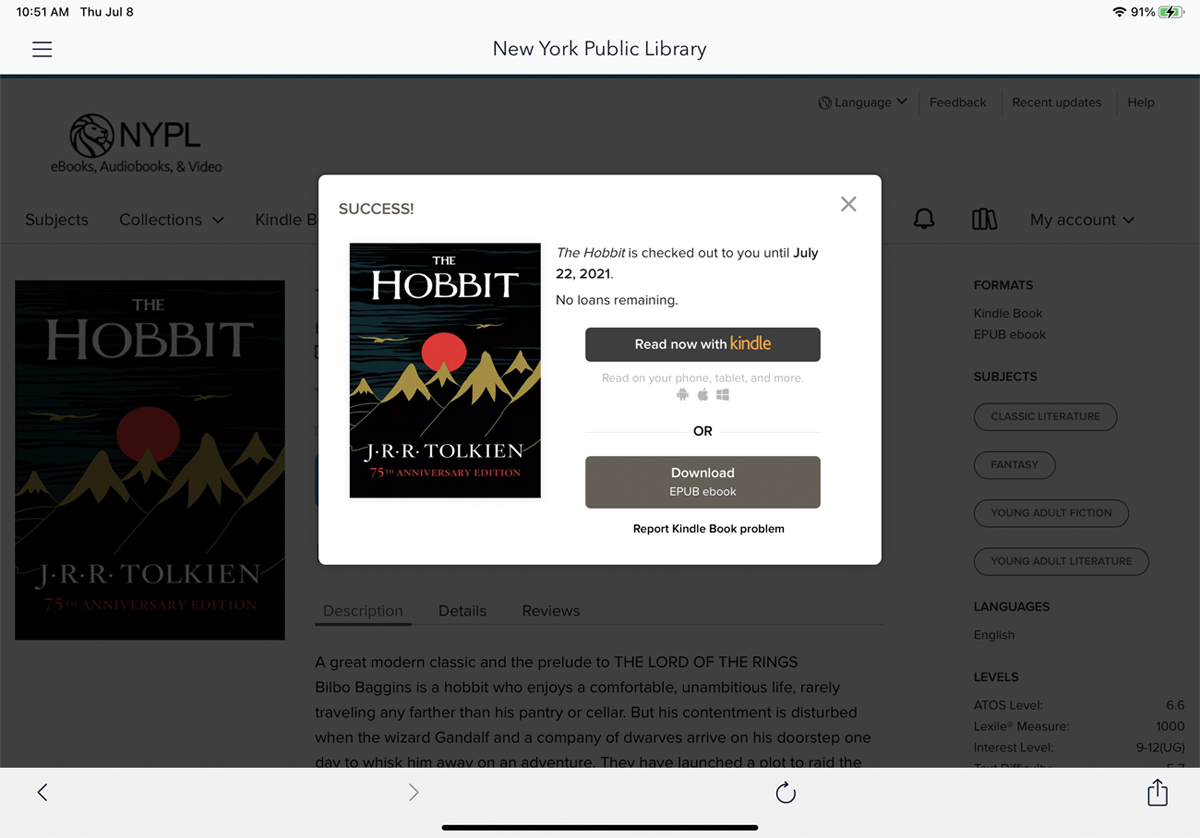
次に、KindleアプリまたはOverdriveを介してタイトルを読むオプションが表示されます。 [EPUB ebookのダウンロード]をタップして、OverDriveに本をダウンロードします。
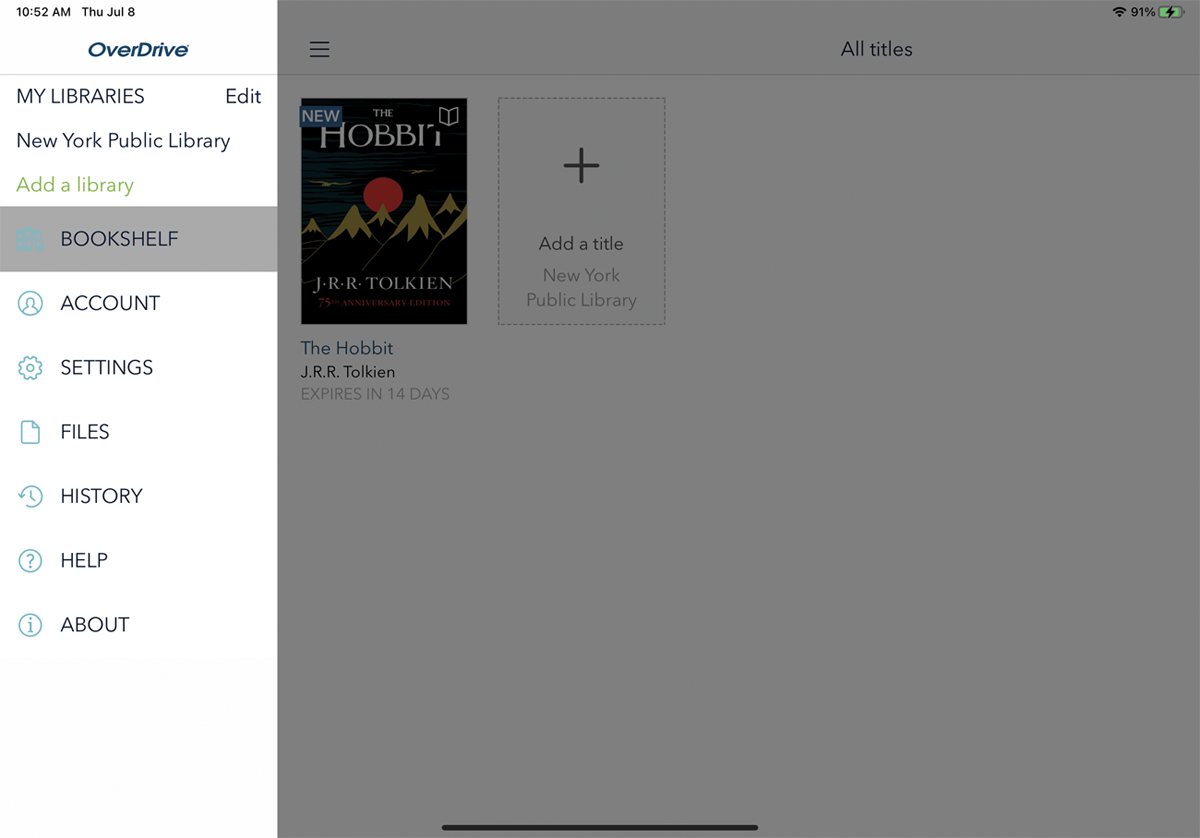
これからは、左上のハンバーガーアイコンをタップして本棚を選択すると、本を読むことができます。 ブックをタップして開き、OverDriveで読みます。
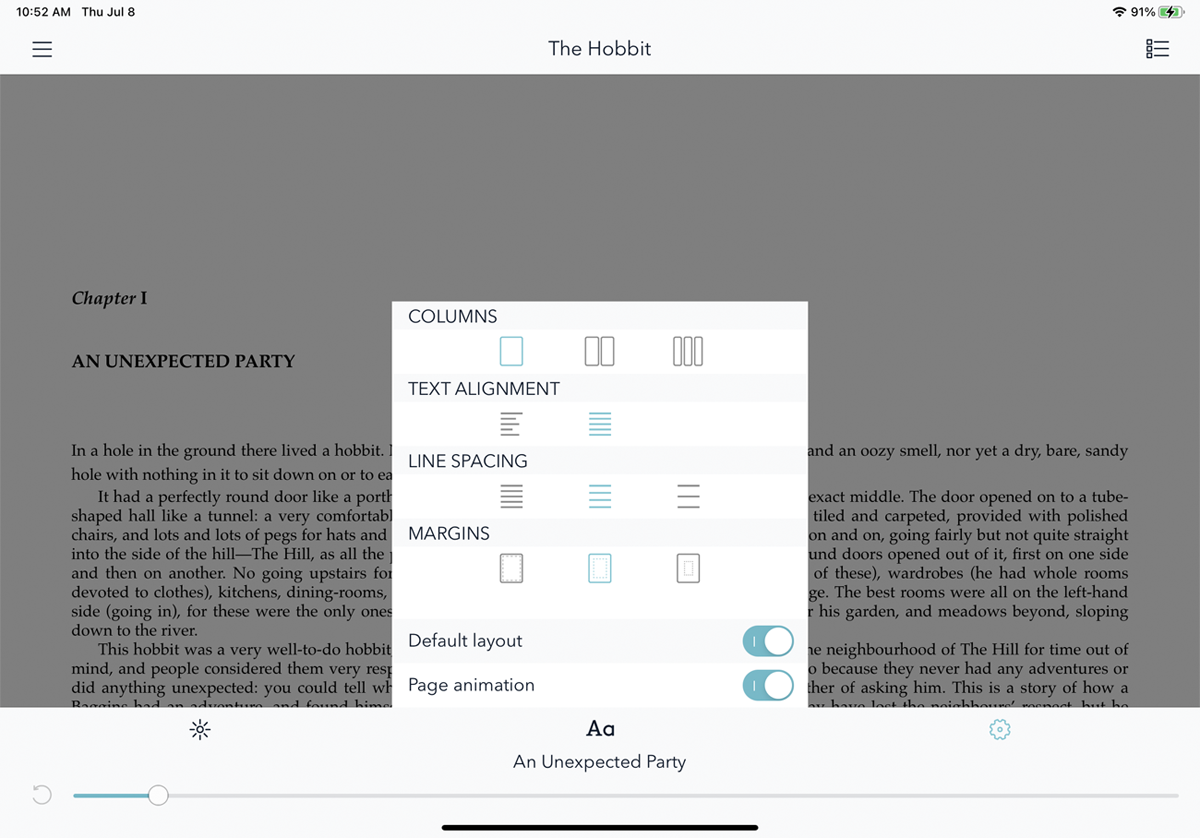
画面の任意の場所をタップして、リーダーのコントロールを表示します。 明るさを変更したり、フォントのスタイルとサイズを変更したり、目次またはブックマークにジャンプしたりできます。 列、テキストの配置、行間隔、および余白の設定にアクセスすることもできます。
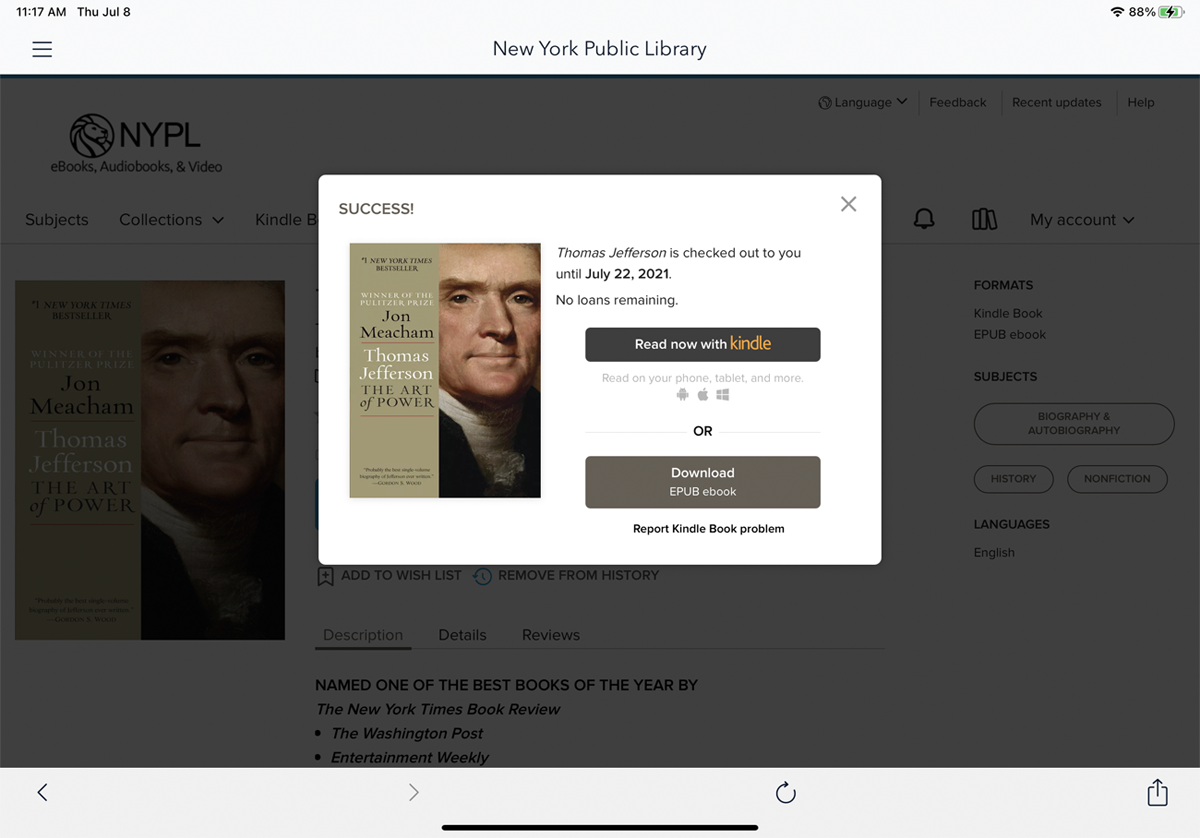
KindleアプリでOverDriveから本を読みたい場合は、最初に本を借りるときにKindleオプションを選択する必要があります。 Libbyとは異なり、OverDriveで読むことを選択した後は、本を移動する方法はありません。 本を借りた後、Kindleで今すぐ読むを選択します。
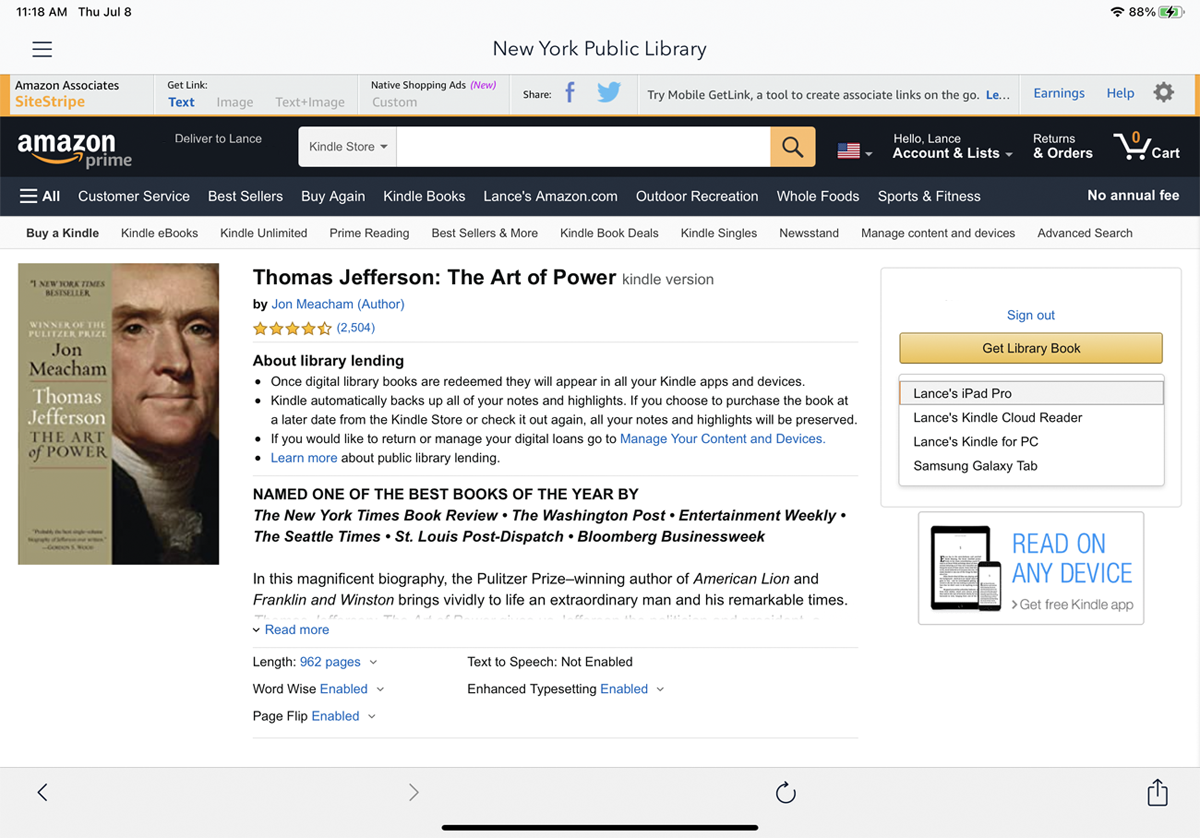
Amazonアカウントでサインインします。 Amazonページで、ドロップダウンメニューを使用して、書籍の送信先のデバイスを選択します。 [図書館の本を入手]ボタンをタップします。
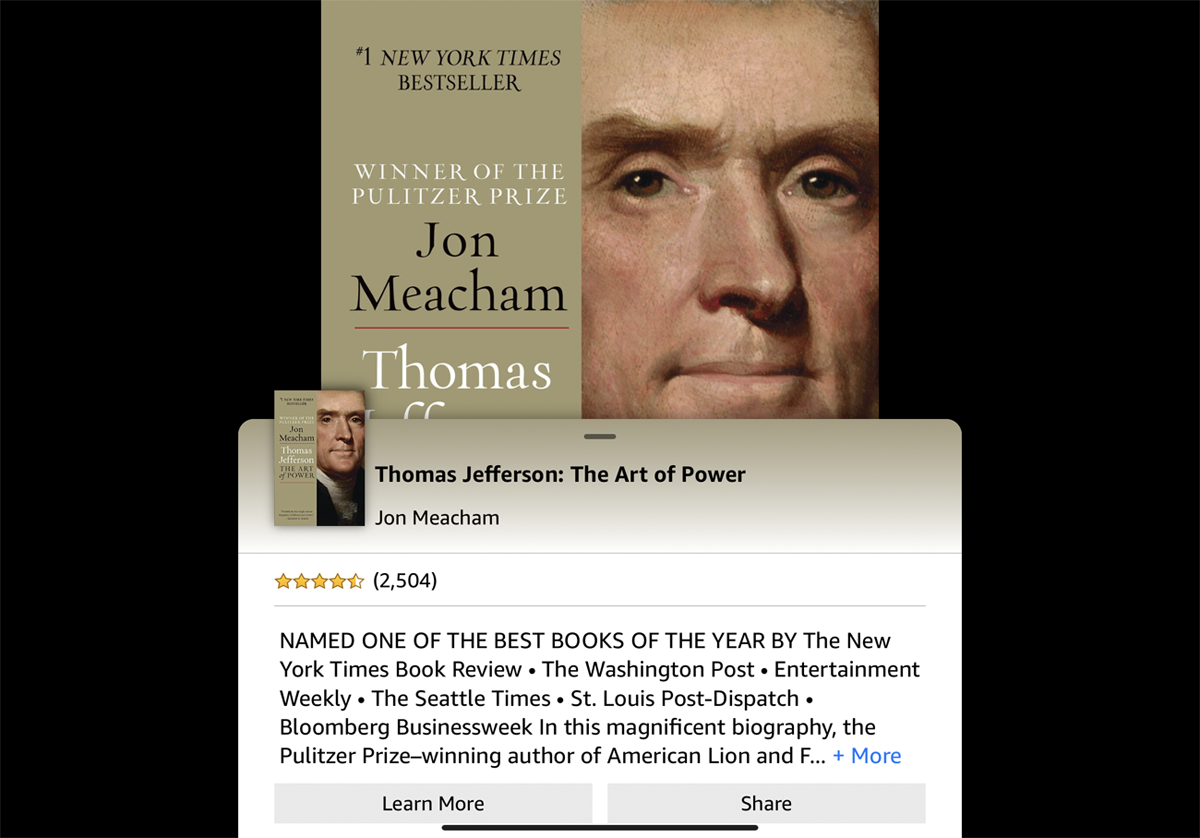
次に、デバイスでKindleアプリを開き、ライブラリから本を選択して、読み始めることができます。
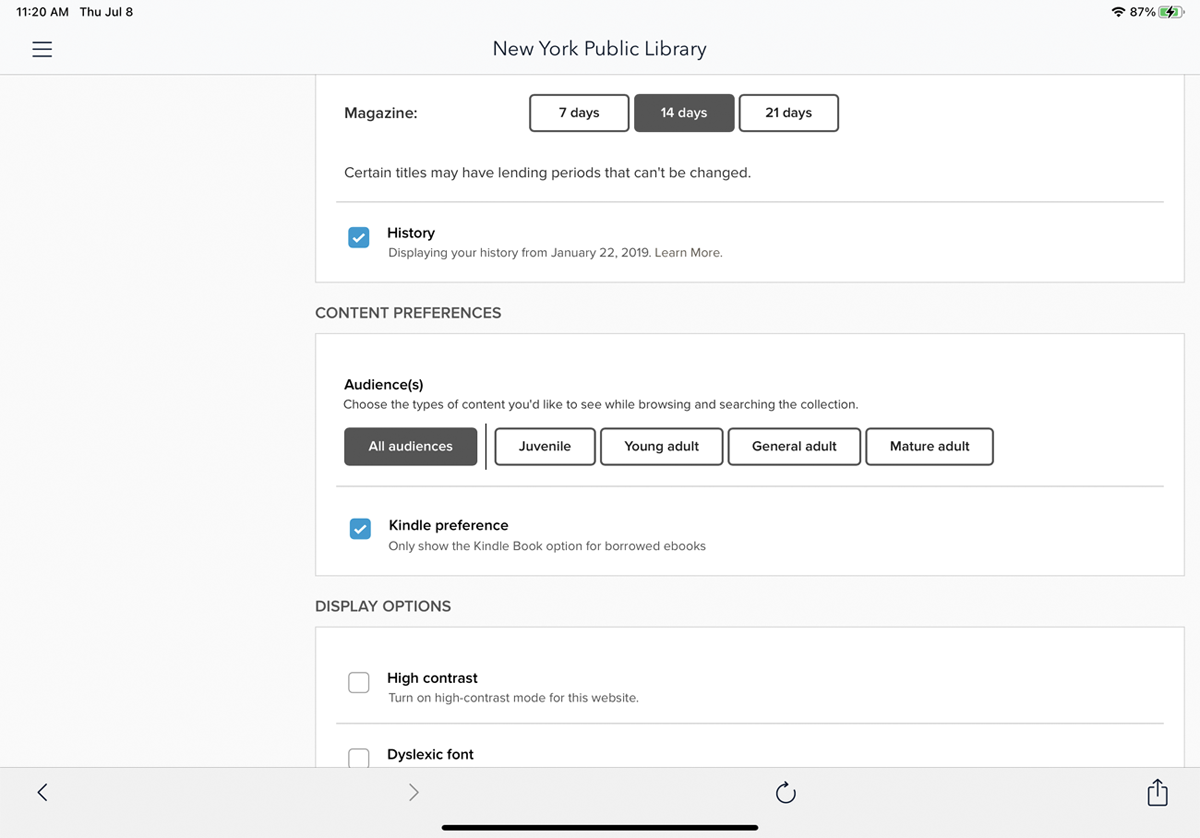
Kindleアプリで読みたい場合は、OverDriveのデフォルトアプリとして選択できます。 OverDriveアプリから、 [マイアカウント]> [設定]に移動し、Kindle設定オプションを確認します。 その後、OverDriveは各本をAmazonアカウントに自動的に送信し、Kindleアプリにダウンロードできるようにします。
フープラ
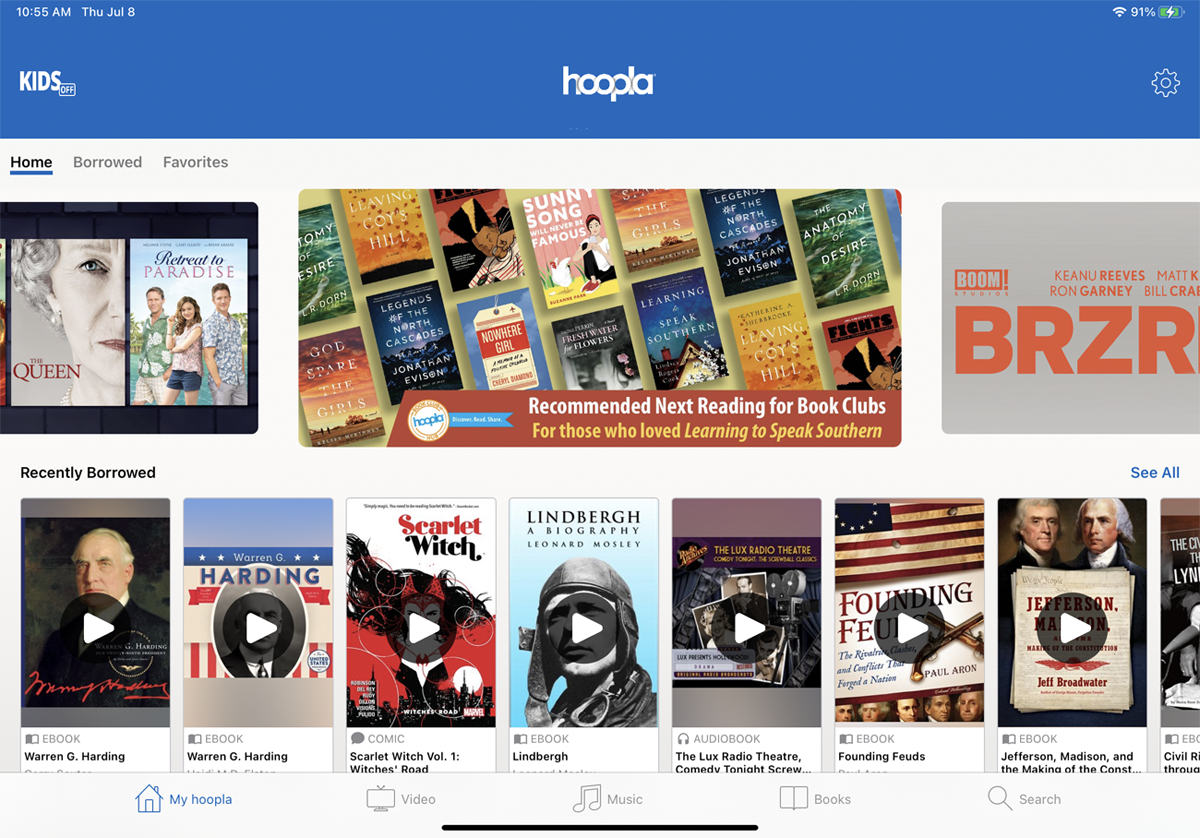
Hooplaを使用すると、電子書籍を借りたり、ダウンロードしたり、読んだりできます。 ただし、Hooplaは、映画、テレビ番組、音楽、オーディオブック、コミックへのアクセスも提供しています。 このアプリは、iOS、Android、Amazonタブレット、ChromeOSをサポートしています。 映画やテレビ番組の場合、HooplaはApple TV、Android TV、Fire TV、Rokuで動作します。
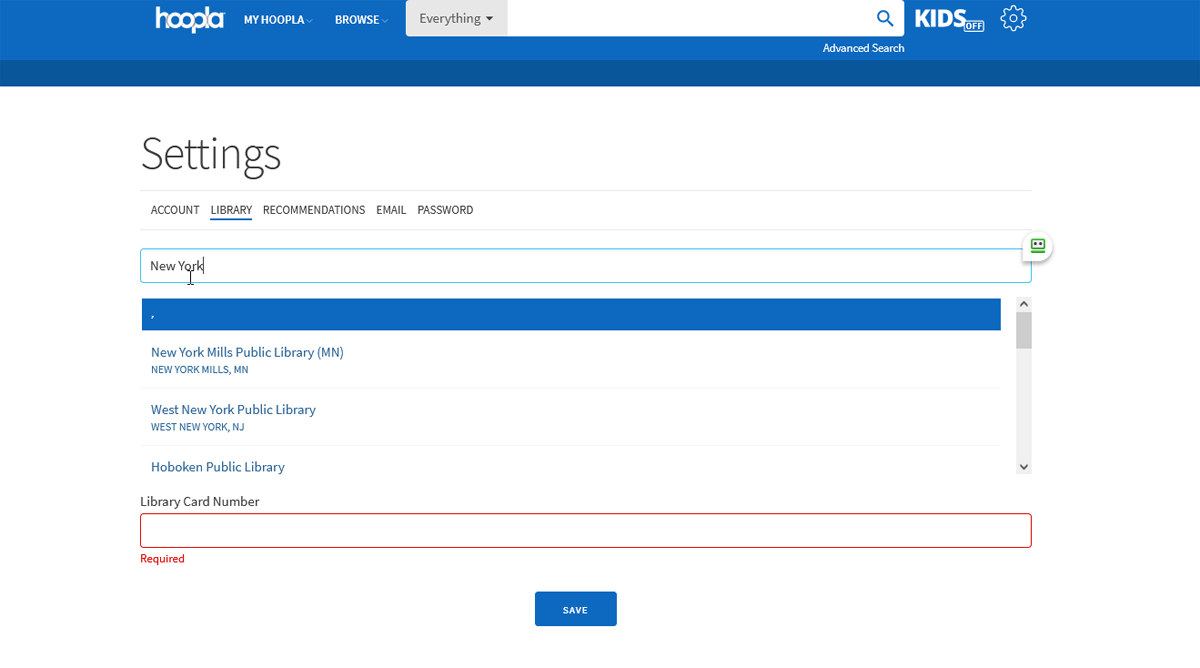
電子書籍をチェックアウトするには、最初にHooplaWebサイトでアカウントにサインアップする必要があります。 このアカウントは、ライブラリアカウントとは別のものです。 デフォルトでは、Hooplaはあなたの場所に基づいて最も近いライブラリを検索します。 続行するにはライブラリを選択してください。
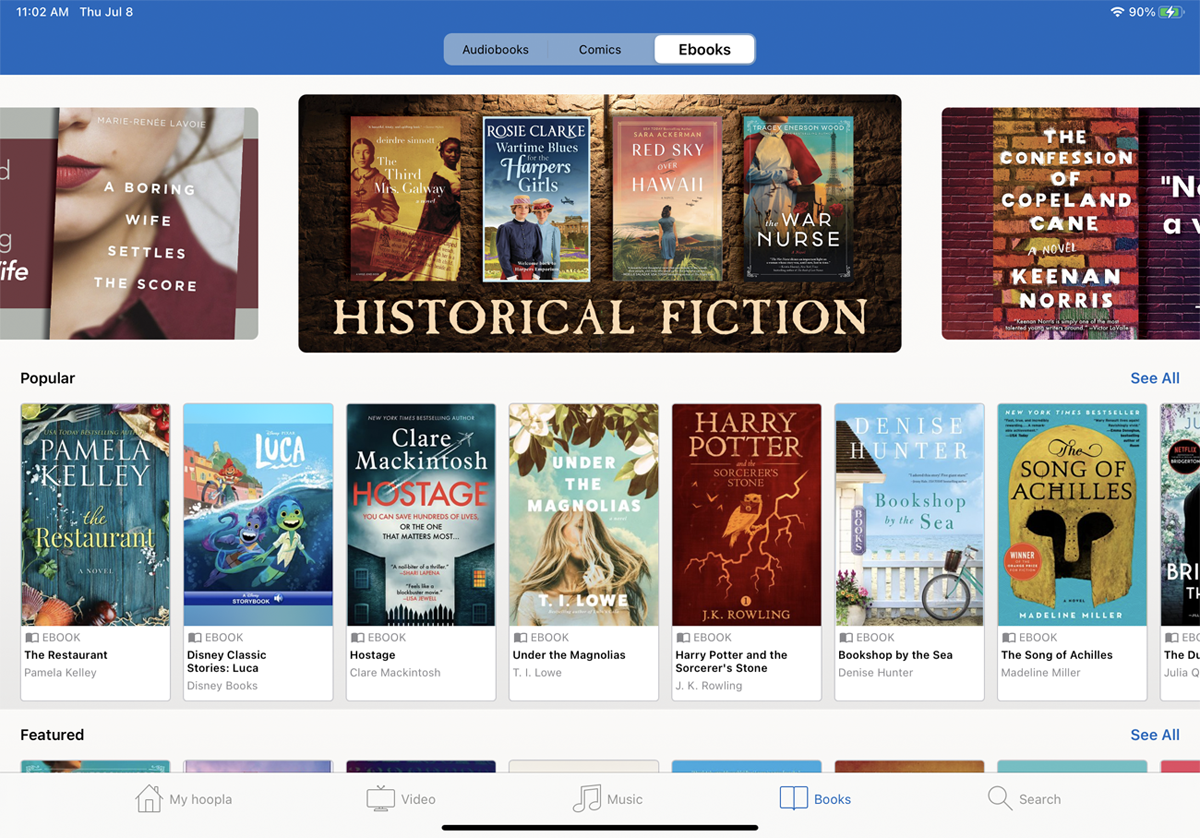
モバイルデバイスにHooplaアプリをダウンロードし、Hooplaアカウントでサインインします。 メイン画面で、[書籍]アイコンをタップしてから、[電子書籍]ヘッダーをタップして電子書籍を探します。
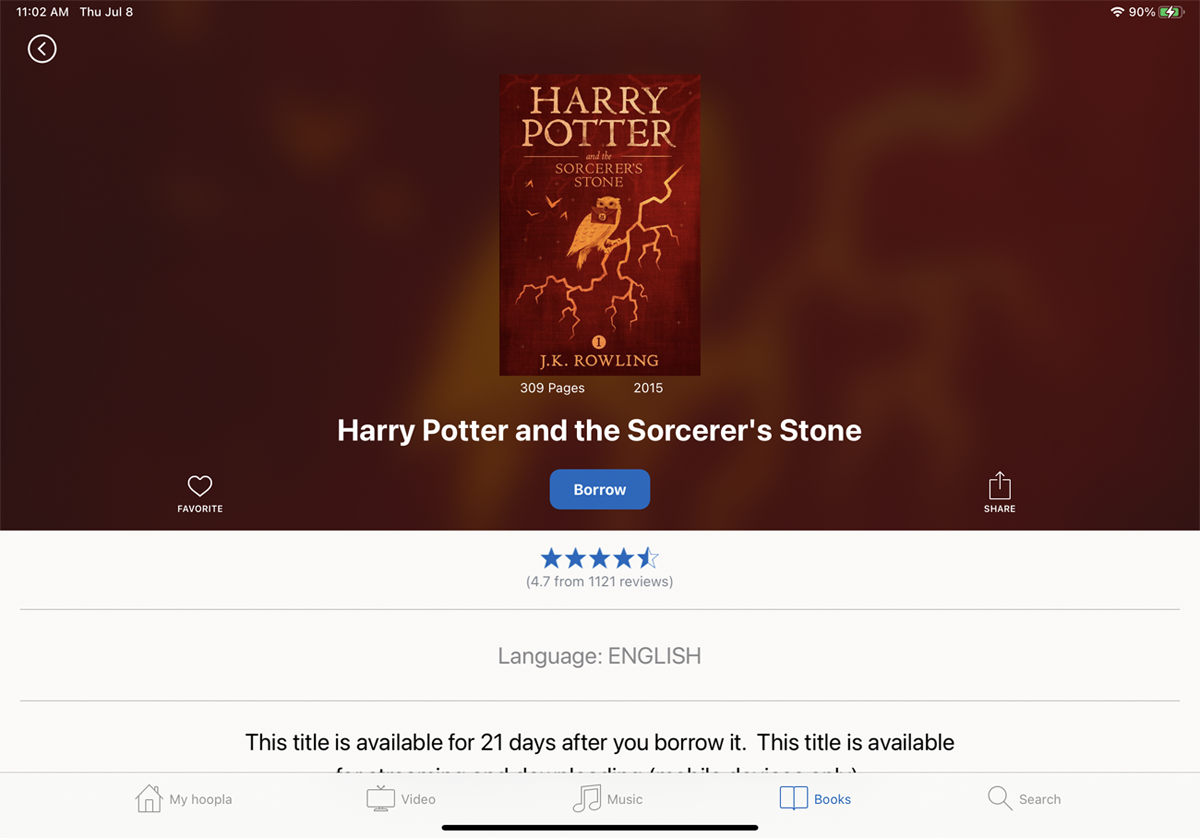
興味のある本をタップすると、詳細が表示されます。 [借りる]ボタンをタップして、本をライブラリに追加します。 次に、[読む]ボタンをタップして本をダウンロードすると、すぐにタイトルを読むことができます。
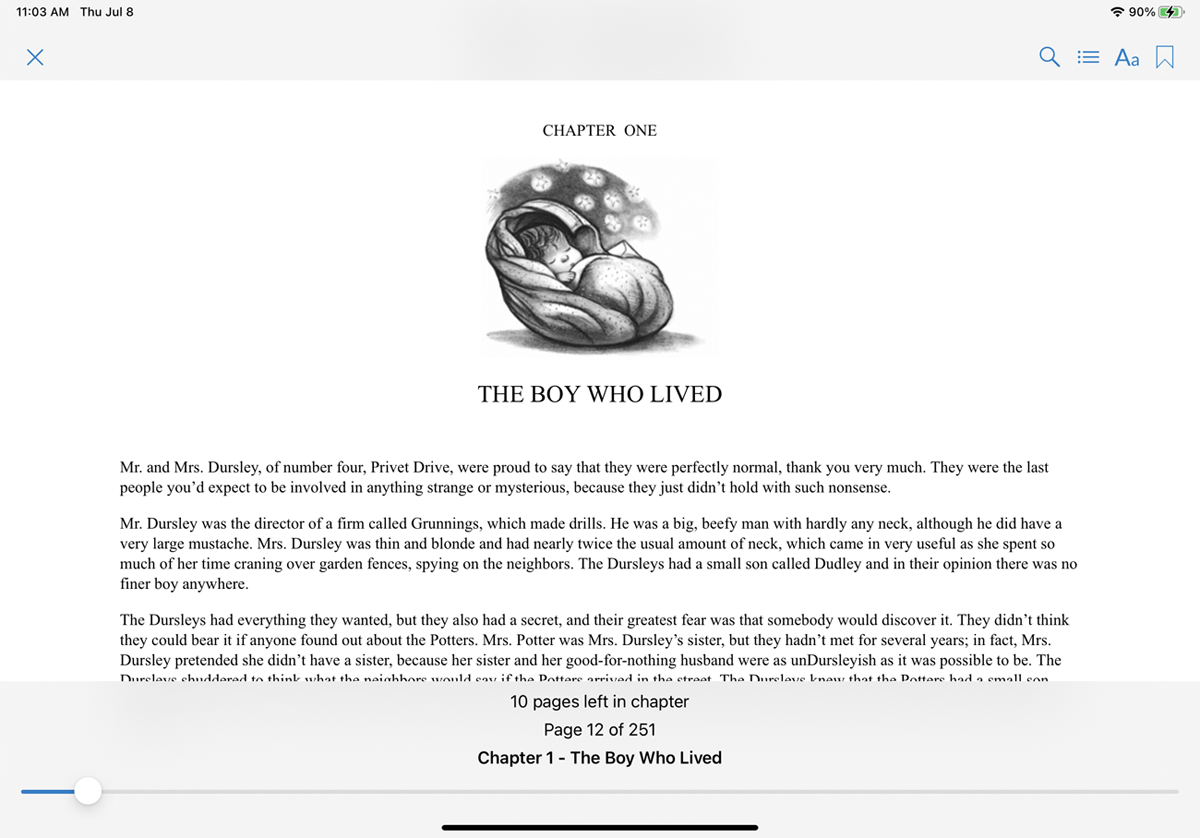
リーダー内で、画面の任意の場所をタップして、現在のページをブックマークしたり、目次を表示したり、フォントを変更したり、テキストを検索したりするためのアイコンにアクセスします。
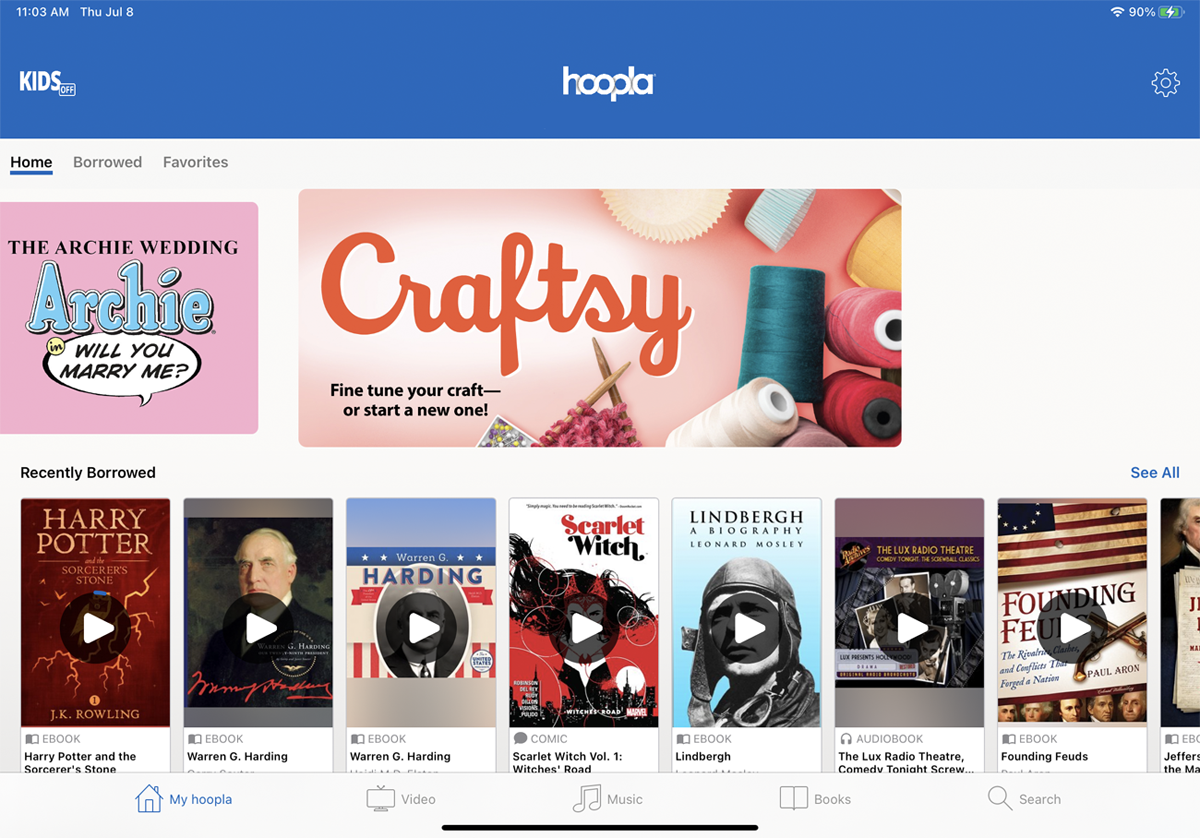
借りた本にいつでもアクセスするには、下部のツールバーの左下にあるMyHooplaアイコンをタップします。
