Mac をセーフ モードで起動する方法
公開: 2023-03-11
Intel Mac では、Mac の起動中に Shift を押したままにします。
Mac をセーフ モードで起動する方法を知っていると、Mac の無数の問題を解決するのに役立ちます。 最悪のシナリオでは、セーフ モードを使用してデータを回復し、更新プログラムを適用できる場合があります。 方法は次のとおりです。
M1/M2 Apple Silicon Mac をセーフ モードで起動する方法
Mac をセーフ モードで起動する手順は、Apple Silicon または Intel Mac のどちらを使用しているかによって異なります。 この情報は、macOS の実行中に [Apple] > [この Mac について] をクリックし、[チップ] エントリの横に表示される内容を確認することで確認できます。
Mac を起動できない場合 (つまり、セーフ モード)、推測できる可能性があります。 2020年以降に製造されたMacBook Airまたは13インチのMacBook Pro、14インチまたは16インチのMacBook Pro、2020年以降に製造されたMac mini、新しいスタイルの(カラフルな)24インチのiMac、またはMac Studioをお持ちの場合デスクトップの場合は、M1 以降のチップを使用している可能性があります。
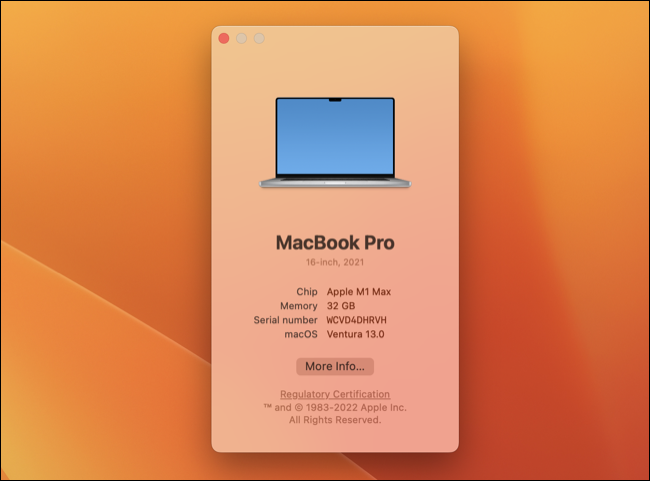
セーフ モードで起動する手順は非常に簡単です。 まず、[Apple] > [シャットダウン] を使用するか、正常にシャットダウンできない場合は電源 (または Touch ID) ボタンを押したままにして、Mac をシャットダウンします。 マシンの電源がオフになるまで数秒待ちます。
ここで、電源 (または Touch ID) ボタンを押したままにして、マシンの起動が開始されるまで待ちます。 「起動オプションを保持し続ける...」というメッセージが画面に表示されます。 保持し続けます。 数秒後、Mac は起動メニューの起動を開始し、その時点で電源ボタンを離すことができます。
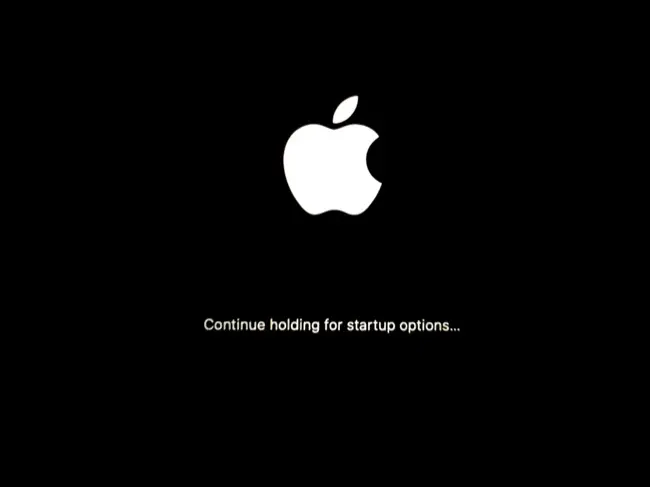
次に、Mac を起動できるボリュームのリストと、macOS 設定アイコンが付いた「オプション」というラベルの付いたアイコンが表示されます。
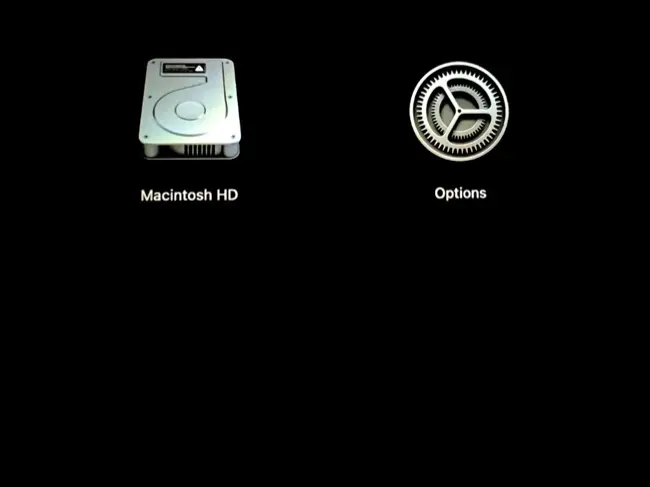
ブート ボリューム (おそらく「Macintosh HD」) をクリックし、Shift キーを押しながら [Continue in Safe Mode] をクリックして起動します。
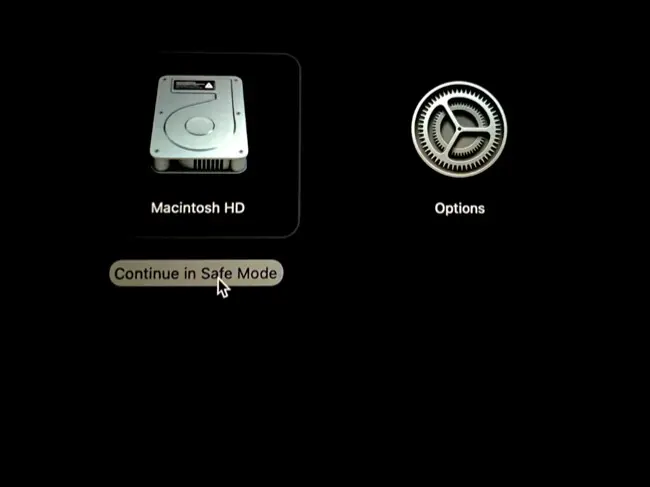
Mac が再起動し、セーフ モードで自動的に起動します。
Intel Mac をセーフ モードで起動する方法
古い Intel Mac をお持ちの場合、手順はもう少し簡単です。 必要なのは、Apple > 再起動または Apple > シャットダウン メニューを使用して Mac を再起動またはシャットダウンすることだけです。 また、電源 (Touch ID) ボタンを長押しして電源を切り、Mac を中断することもできます。これは、macOS デスクトップにアクセスできない場合に便利です。
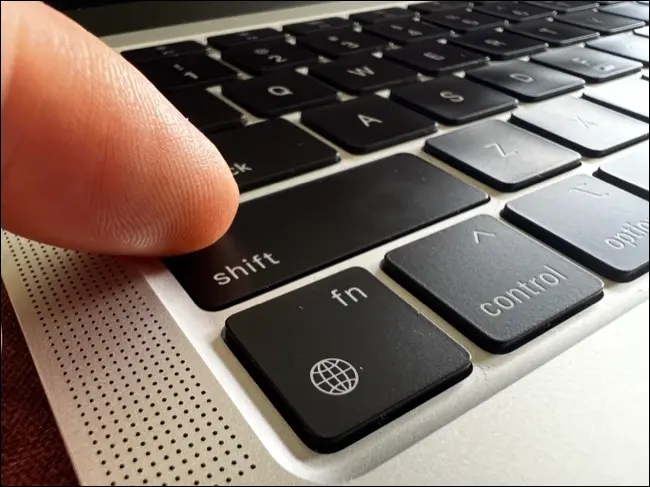
Mac が起動したら、Shift キーを押したままにします。 ログイン ウィンドウが表示されるまでそのままにしておきます。ログイン ウィンドウが表示されたら、Shift キーを離します。 通常どおりログインします (2 回ログインする必要がある場合があります)。その後、Mac はセーフ モードになります。
Mac がセーフ モードになっていることを確認するにはどうすればよいですか?
Apple Silicon または Intel ベースの Mac のどちらを使用していても、セーフ モードの明らかな兆候は同じです。 ログイン(またはロック)画面の右上隅に「セーフ ブート」が表示されます。 これは、Mac にログインするかロックを解除すると表示されなくなります。
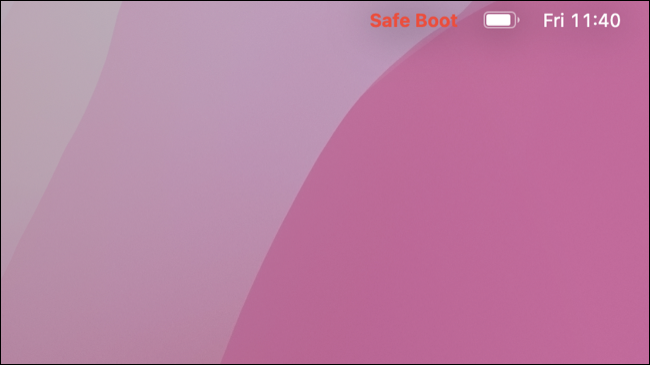

ログイン中にこれを確認する別の方法があります。Apple ロゴをクリックし、キーボードの [オプション] ボタンを押したままにして、表示される [システム情報] オプションをクリックします。
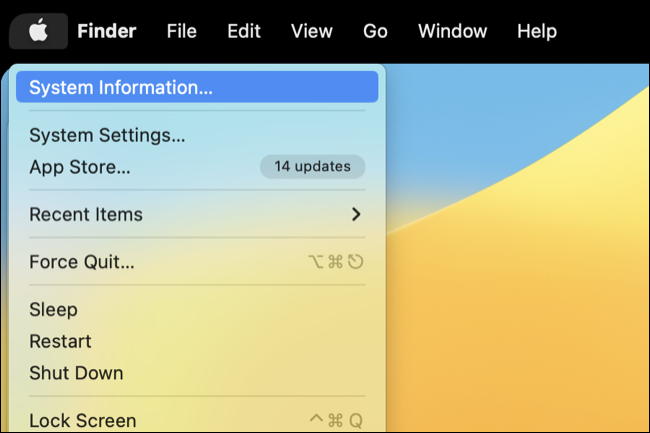
「ソフトウェア」の見出しをクリックして、システムソフトウェアの概要画面に移動します。 「Boot Mode」の横に「Safe」モードが表示されます。 セーフ モードでない場合は、代わりに「通常」と表示されます。
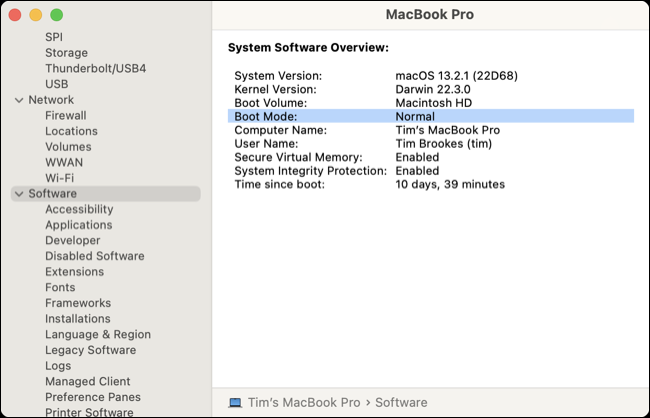
Mac のセーフ モードとは何ですか?
セーフ モードは、Mac の正常な起動を妨げる可能性のある項目を無効にしながら、問題をチェックして修正するように設計されたフェイルセーフ モードです。
セーフ モードで起動すると、Mac の読み込みが通常よりも少し遅くなることがあります (ただし、新しい Apple シリコン モデルではそれほど目立ちません)。 この遅さは、ディスク ユーティリティの応急処置モードと同様に、ファイル修復を実行するセーフ モードによるものです。
このセーフ モードに加えて、すべてのログイン項目が無効になるため、起動時に問題を引き起こしているアプリは読み込まれません。 フォントはマルウェアの媒体になる可能性があるため、セーフ モードで起動すると、macOS の組み込みフォントのみが読み込まれます。 これに加えて、カーネル キャッシュ、システム キャッシュ、フォント キャッシュなどのキャッシュもセーフ モードでの起動時にクリアされます。
古いバージョンの macOS および非 Apple シリコン Mac では、セーフ モードはすべてのサードパーティ製カーネル拡張機能も無効にします。 特に許可しない限り、Apple Silicon ベースの Mac モデルはサードパーティのカーネル拡張機能を使用しません。Apple はそれらを「オペレーティング システムの整合性と信頼性」に対するリスクと見なしており、「Reduced Security」にダウングレードする必要があるためです。回復モードで。
最新の Apple Silicon Mac では、Wi-Fi、USB、Thunderbolt デバイスを介したネットワーク、標準アプリケーションなど、他のほとんどすべてがセーフ モードで正常に機能します。 Apple は、DVD のビデオ再生、Wi-Fi、共有、および一部の外部デバイスなどの一部の機能が動作しない可能性があると述べています。
セーフ モードで禁止されている項目 (サードパーティのフォント、Mac の起動時に起動するヘルパー アプリケーションなど) に依存するアプリは、使用しているシステムに関係なく影響を受けると考えてください。
Mac でセーフ モードを終了するにはどうすればよいですか?
セーフ モードを終了するには、通常どおり Mac を再起動します。 画面の左上隅にある Apple ロゴをクリックし、[再起動] を選択して待ちます。 明示的にセーフ モードを再度トリガーしない限り ([スタートアップ オプション] メニューを使用するか、Shift キーを押しながら)、Mac は通常どおり起動します。
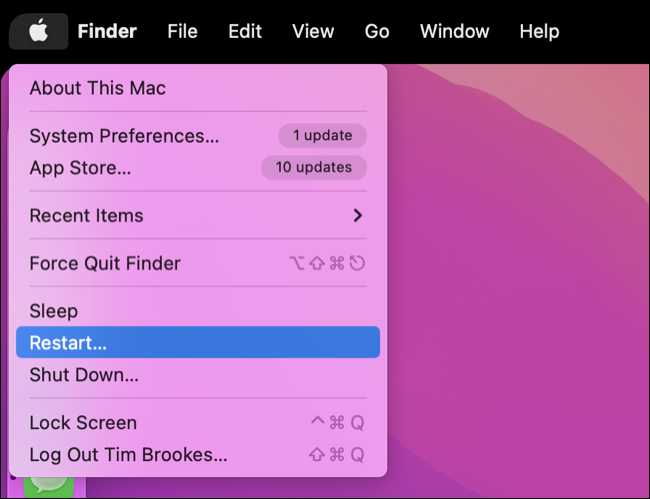
セーフ モードで問題を解決する方法
セーフ モードは、macOS の問題を解決するための特効薬のようなものです。 Mac を正常に起動できない場合は、セーフ モードから始めることをお勧めします。 macOS はコンピュータに問題がないかチェックし、問題のある可能性のあるキャッシュを削除し、通常の操作を妨げる可能性のあるログイン項目 (またはカーネル拡張機能) を無効にします。
場合によっては、セーフ モードで起動してから通常どおり再起動するだけで、Mac の問題を解決できます。 これは特に、Mac がブート ループに陥っており、通常どおりオペレーティング システムにアクセスできない場合に当てはまります。 また、問題を解決するための正しい方向を示してくれる場合もあります。
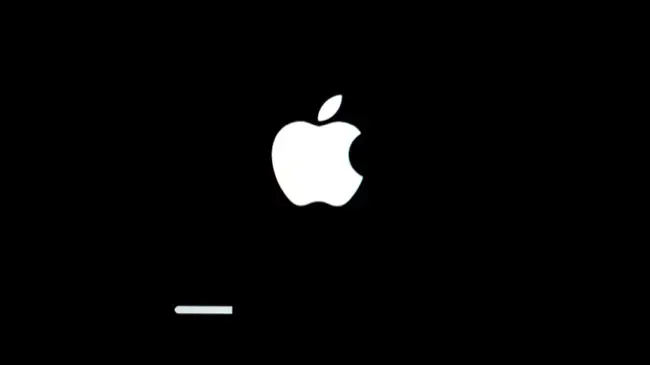
現在 Mac を使用できる唯一の方法がセーフ モードである場合は、セーフ モードを使用して問題を解決できる可能性があります。 ソフトウェアが自動的に起動しないようにログイン項目を削除し、macOS を更新することは、良い出発点です。 新しい macOS ユーザー アカウントを作成して、問題が自分のプロファイルに限定されているかどうかを確認することもできます。
最悪の場合、macOS の新規インストール (または単純な工場出荷時設定へのリセット) を実行する前に、セーフ モードを使用してデータにアクセスし、Time Machine でバックアップを作成できます。
Mac を修復するその他の方法
ソフトウェアの問題で落ち込んでいませんか? Mac でクラッシュするアプリを修正し、一般的な Mac App Store の問題を解決する方法を学びます。 MacBook のバッテリーが本来の寿命を超えていることに気づきましたか? MacBook のバッテリーを長持ちさせる方法と、バッテリーの消耗の原因を特定する方法を学びます。
関連: Mac の起動を高速化する 8 つの方法
