ズームで背景をぼかす方法
公開: 2022-03-01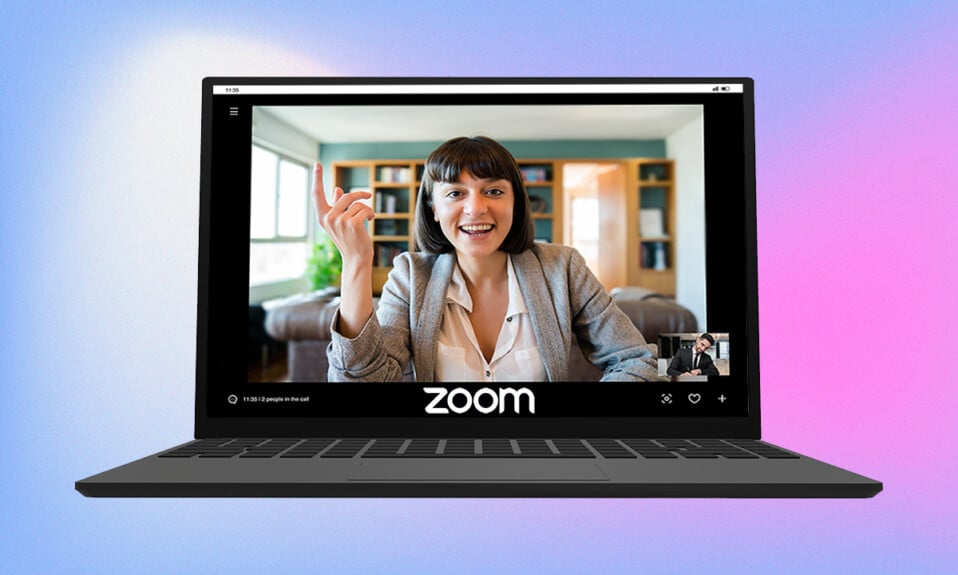
世界がようやくギアをシフトし、オフラインモードに移行するにつれ、私たちの多くは、仕事用デバイスからビデオ会議アプリケーションをアンインストールすることに熱心になるでしょう。 しかし、これらのアプリケーションとオンライン会議の使用は、一般に、減速の兆候を示していません。 ズームは、在宅勤務の時代全体で誰もが認める勝者として浮上しました。 これは、サービスが提供する幅広い機能に起因する可能性があります。 それらの1つは、インターネットまたはZoomの既存のライブラリからのカスタム画像またはビデオで周囲を隠す機能です。 ユーザーは、単に背景をぼかすオプションもあります。 背景をぼかすと、乱雑な背景をカバーする必要がある場合やプライバシーが心配な場合に便利です。 この機能は、多くの専門家にとって命の恩人であることが証明されています。 この記事では、Zoom Windows 10で背景をぼかす方法と、その他の提案について説明します。
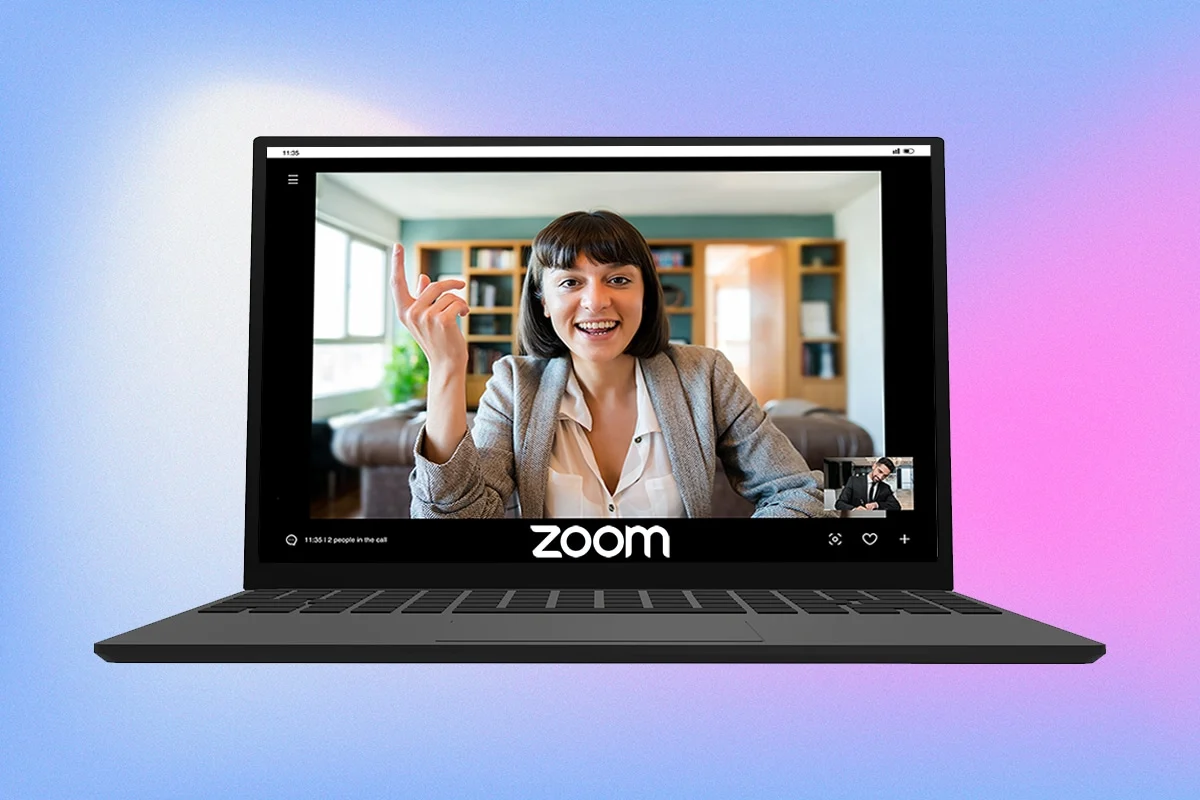
コンテンツ
- Windows10でズームで背景をぼかす方法
- 上級者向けのヒント:ぼやけた画像を手動で作成する
Windows10でズームで背景をぼかす方法
仮想背景機能はしばらくの間Zoomの一部でしたが、背景をぼかすオプションは5.5.0バージョンで最近導入されたばかりです。 この機能は高い処理能力を必要とするため、すべてのシステムでサポートされているわけではありません。 ぼかしオプションを使用するために緑色の画面は必要ないことに注意してください。
公式のシステム要件によると、以下に示すプロセッサのいずれかで実行されている64ビットバージョンのWindows 7、8、および10は、背景のぼかし機能をサポートしています。
- Inteli3第5世代以降
- Inteli5第3世代以降
- Inteli7第3世代以降
- Inteli9第3世代以降
- 8つの論理コアを備えたAMD3.0GHz以上
注:上記のすべてのIntelプロセッサーには、2コア以上が必要です。
Zoom Meeting Windows 10で背景をぼかす手順は非常に簡単で、さまざまなWindowsオペレーティングシステムとmacOSで同じです。 同じ手順は次のとおりです。
1.PCでZoomClientアプリケーションを開くことから始めます。 デスクトップにショートカットアイコンがない場合は、 Windowsキー+ Sを押して検索バーをアクティブにし、「ズーム」と入力します。 検索結果で[開く]をクリックします。
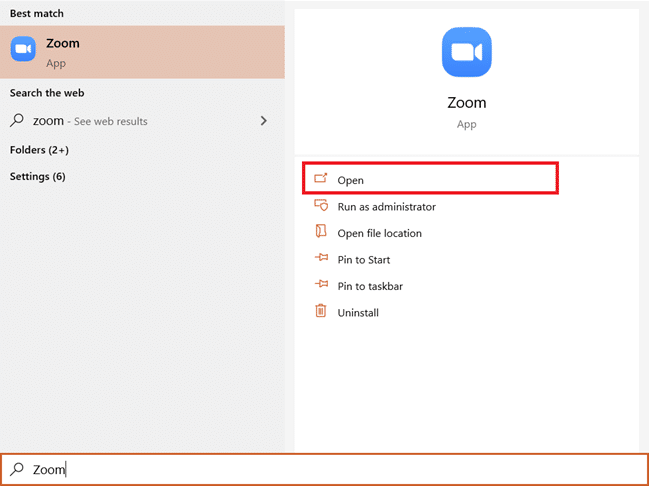
2.アカウント画像のすぐ下にある[設定]アイコンをクリックします。
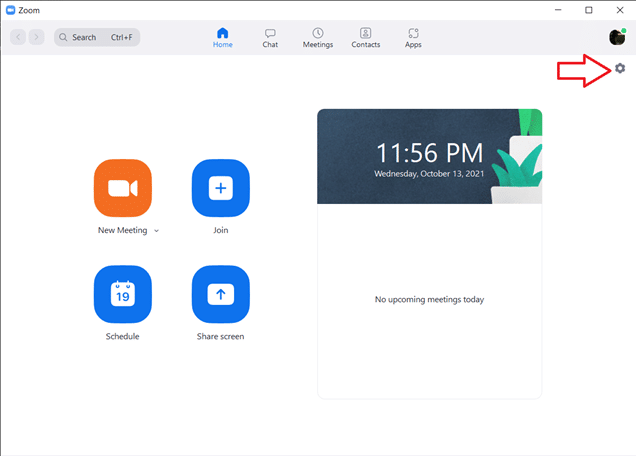
3.左側のメニューで、[背景とフィルター]をクリックし、[仮想背景]の下の[ぼかし]オプションを選択します。
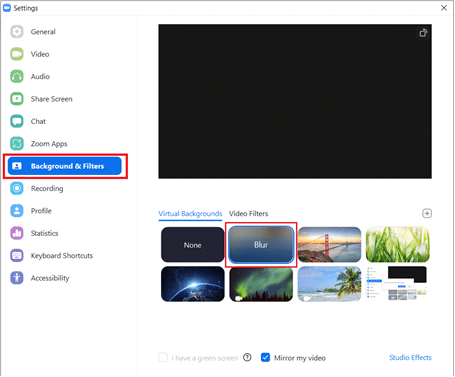
注:仮想バックグラウンドを初めて使用するユーザーは、スマート仮想バックグラウンドパッケージをダウンロードする許可を要求するポップアップを受け取りますか? [ダウンロード]ボタンをクリックして続行します。
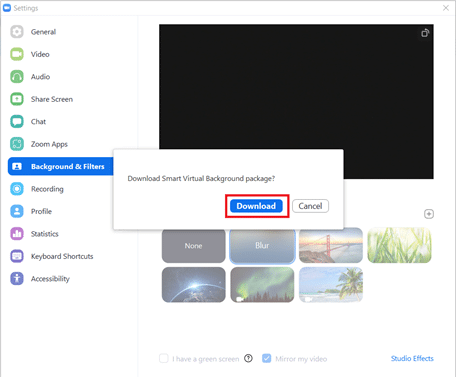
これで背景がぼやけているはずです。 上部のプレビューウィンドウをチェックして、会議中にぼやけた背景がどのように表示されるかを確認します。
4.会議中にズームで背景をぼかすこともできます。 [ビデオの停止]ボタンの横にある上向きの矢印をクリックして、[仮想背景の選択]を選択します。
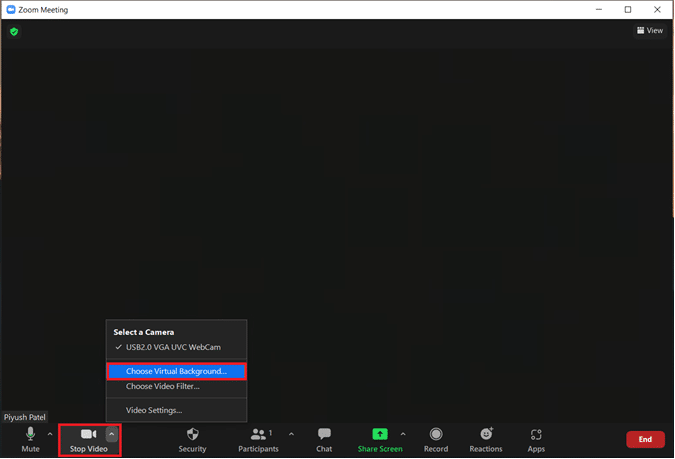
5.その後、3番目のポイントに示すように、[背景とフィルター]ウィンドウがポップアップ表示されます。 [ぼかし]を選択すると、背景がリアルタイムでぼやけます。
注:仮想背景のリストで[ぼかし]オプションが見つからない場合は、PCの[ズーム]アプリケーションが最新であることを確認してください。 前述のように、[背景をぼかし]オプションは、バージョン5.5.0およびそれ以降にリリースされたバージョンで使用できます。
6. Zoomクライアントを更新するには、アカウントの画像をクリックして、[更新の確認]を選択します。
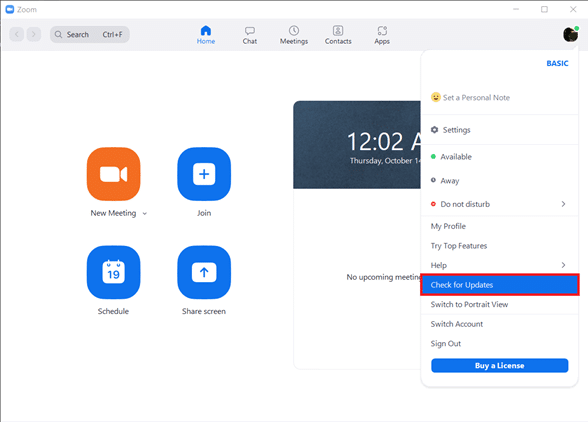
7.アップデートが利用可能な場合は、リリースノート、つまり新機能、解決された問題などを含むポップアップが表示されます。> [アップデート]ボタンをクリックして、プロセスを終了します。
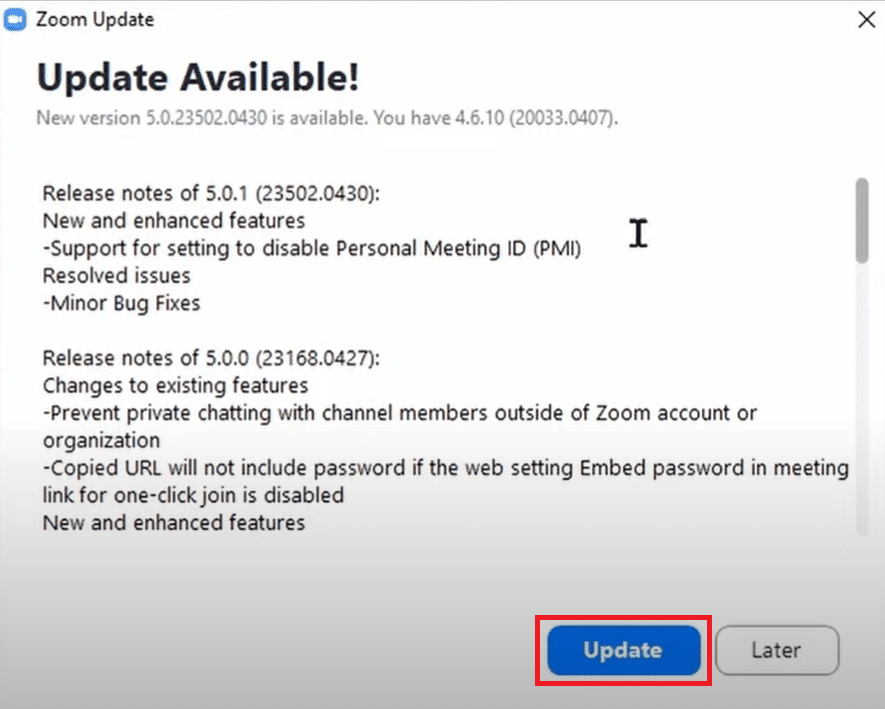
8.すでに最新バージョンを使用している場合は、以下のようなポップアップメッセージが表示されます。
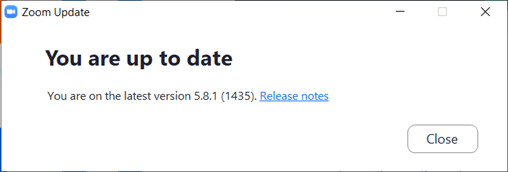

また読む:ズームオーディオが機能しないWindows10を修正する
上級者向けのヒント:ぼやけた画像を手動で作成する
システムが背景のぼかし機能のハードウェア要件を満たしていない場合は、リラックスしてください。別のオプションがあります。 このトリックは、アプリケーションを最新バージョンに更新できない場合にも使用できます。 写真編集Webサイトを使用して、会議の背景のぼやけた画像を手動で作成し、仮想背景として設定します。 更新せずにZoomWindows10の背景をぼかすには、次の手順に従います。
1.まず、携帯電話またはWebカメラを使用して総会の背景の写真をクリックします。 携帯電話を使用して画像をクリックする場合は、Webカメラの近くに配置してから、[キャプチャ]ボタンをタップします。
2. Webブラウザーを開き、BeFunkyで画像を簡単にぼかします。 [開始]ボタンをクリックします。
注: Windows 10の写真アプリケーションを使用して、画像をぼかすこともできます。
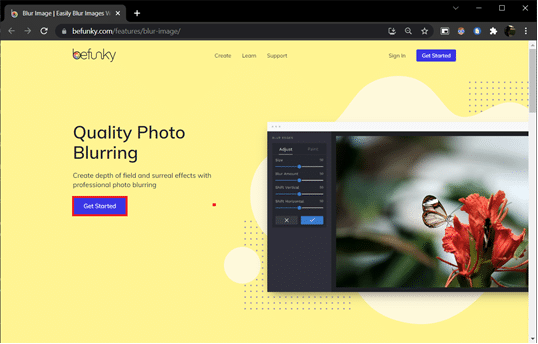
3. Webページの上部中央にある[開く]オプションをクリックして、[コンピューター](Ctrl + O)を選択します。 最初のステップでクリックした背景画像を選択します。 ![]()
4.左側のペインにある[編集]アイコンをクリックします。 ![]()
5. [編集]メニューの[ぼかしとスムーズ]セクションで、[ぼかし]をクリックします。
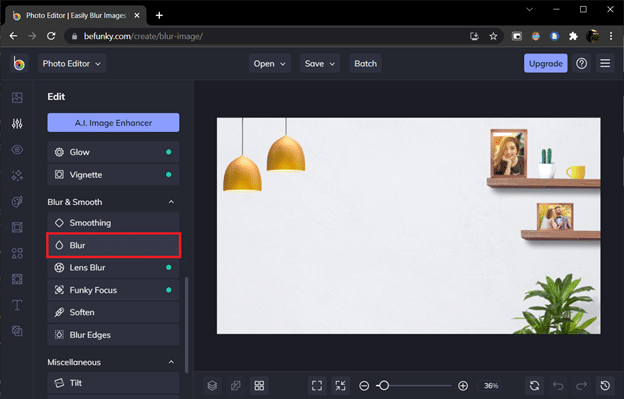
6. [ぼかし量]スライダーを使用してぼかしの量を調整し、問題がなければ[適用]をクリックします。
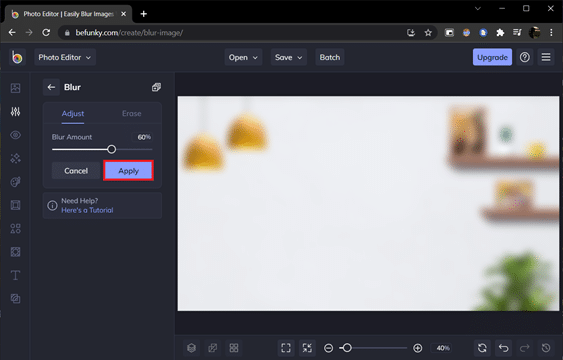
7.最後に、 Ctrl + Sキーを押すか、上部中央にある[保存]>[コンピューター]オプションをクリックします。
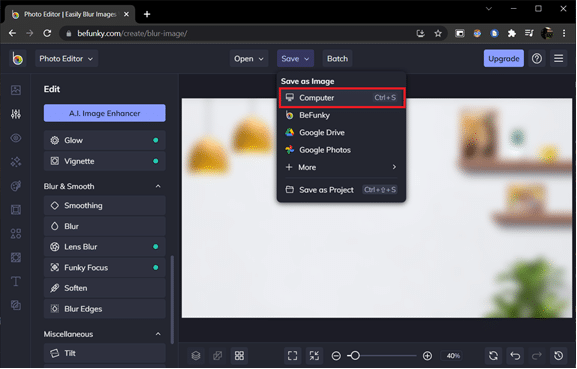
8.[ファイル名]で必要に応じてファイルに名前を付けます。 フォーマットとしてPNGを選択し、品質スライダーを100 %(右端の位置)にドラッグすると、最高の品質が得られます。 最後に、[保存]をクリックします。
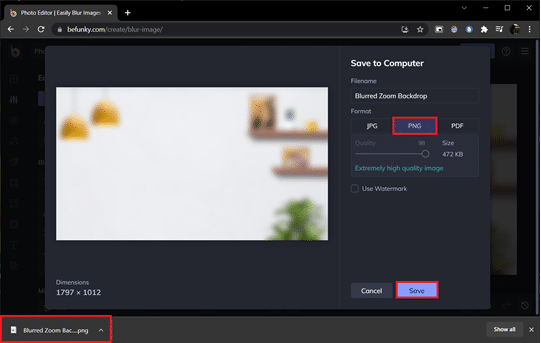
9.次に、前に示したように、 [ズームクライアント]>[設定] >[背景とフィルター]を開きます。 右隅にある+ (プラス記号)アイコンをクリックして、[画像の追加]を選択します。
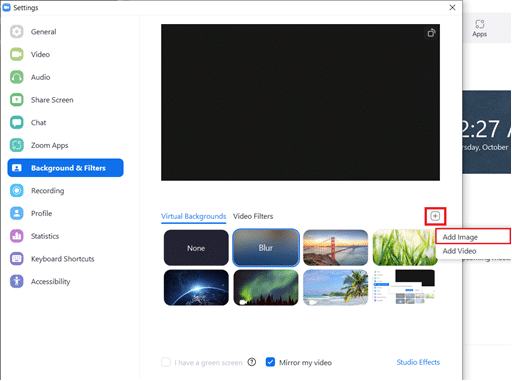
10.エクスプローラウィンドウから、保存したぼやけた背景画像を選択し、[開く]をクリックします。
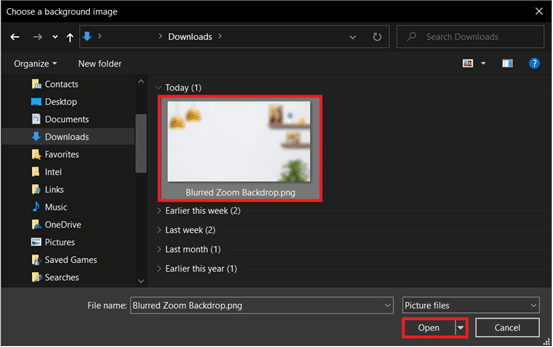
11.ぼやけた背景画像は仮想背景に追加され、すべての会議で背景として機能します。
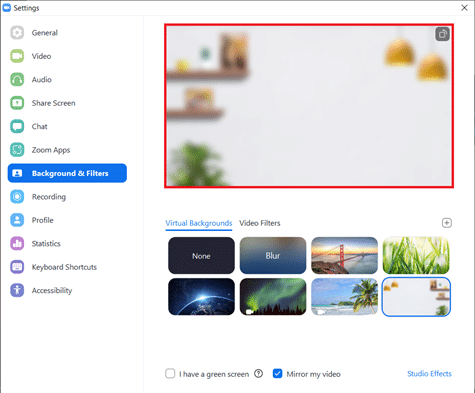
iOSおよびAndroid用のズームモバイルアプリケーションには、仮想背景のぼかしオプションも含まれています。 デスクトップクライアントと同様に、ぼかしオプションは一部のAndroidおよびiOSデバイスで、最新のアプリケーションバージョンでのみ使用できます。 ZoomVirtualBackgroundシステム要件で公式要件を確認できます。 携帯電話のズームで背景をぼかす方法は次のとおりです。
注:電話で会議に参加しているときに背景をぼかして使用するには、次の手順に従います。
- 3つの水平ドットで表される[その他]オプションをタップします。 通常、画面の右下に表示されます。
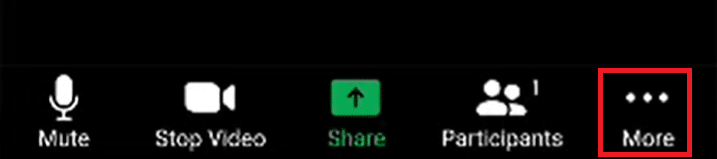
- Androidの場合は仮想背景を選択し、iOSデバイスの場合は背景とフィルターを選択します。
- 背景をぼかすには、[ぼかし]オプションをタップします。
おすすめされた:
- DX11機能レベル10.0エラーを修正
- Snapchatがストーリーをロードしない問題を修正
- ズームがカメラを検出できない問題を修正
- SlackでGIFを送信する方法
うまくいけば、ズームで背景をぼかす方法に関する上記のガイドに従って問題が発生することはありませんでした。 ご不明な点がございましたら、下にコメントを残してください。できるだけ早く返信いたします。
