Google Chrome で Web サイトをブロックする方法
公開: 2023-02-27
他のことをしなければならないときに、Facebook、Twitter、またはその他の気を散らす Web サイトにアクセスしていることに気づきましたか? Google Chrome でその Web サイトをブロックします。 他のソリューションでは、自宅の子供や従業員の Web サイトもブロックできます。
Chrome で Web サイトをブロックする方法
ペアレンタル コントロールを使用して Chrome で Web サイトをブロックする方法
Google ファミリー リンクを使用して Chrome で Web サイトをブロックする方法
Hosts ファイルを使用して Chrome で Web サイトをブロックする方法
ルーターを介して Chrome でサイトをブロックする方法
Chrome Enterprise 管理者としてサイトをブロックする方法
Chrome で Web サイトをブロックする方法
残念ながら、Chrome でウェブサイトをブロックする最も簡単な方法は、実際には組み込みの機能ではありません。 代わりに、BlockSite という拡張機能をお勧めします。 評価が高く、定期的に更新され、無料です。
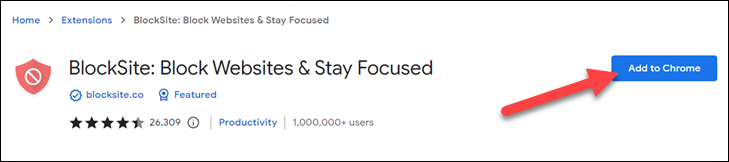
インストール後、「同意する」をクリックして拡張機能の動作を許可するように求められます。次に、次のページで「スキップ」をクリックして拡張機能を無料で使用できます。 無料版では、ブロックできる Web サイトは 3 つに制限されています。
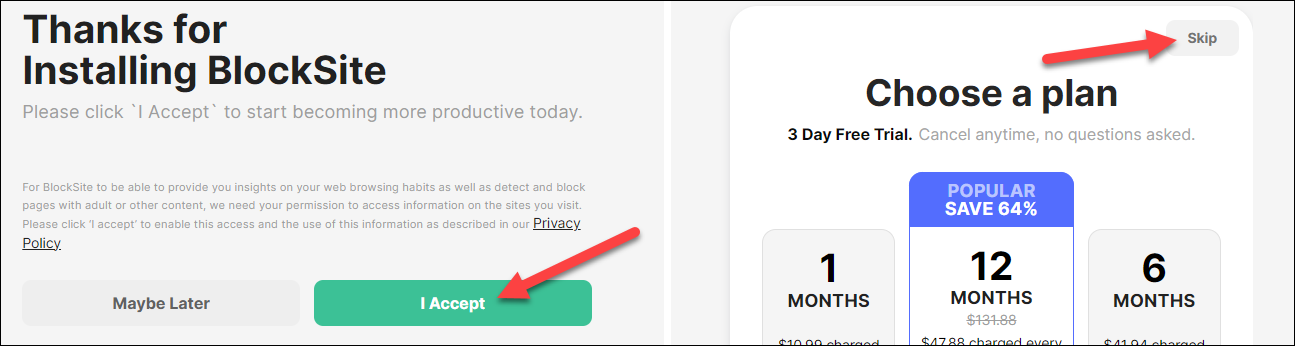
次に、Web サイトのブロックを開始できます。 [ブロック サイト] タブにいることを確認し、テキスト バーに URL を入力します。 「アイテムを追加」ボタンをクリックして、サイトをブロックします。
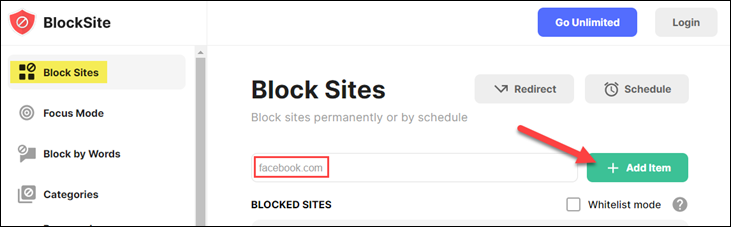
Chrome ツールバーの拡張機能のショートカットを使用して、サイトの閲覧中にサイトをブロックすることもできます。 パズル アイコンをクリックし、メニューから [BlockSite] を選択します (ピン アイコンをクリックしてショートカットをツールバーに配置します)。
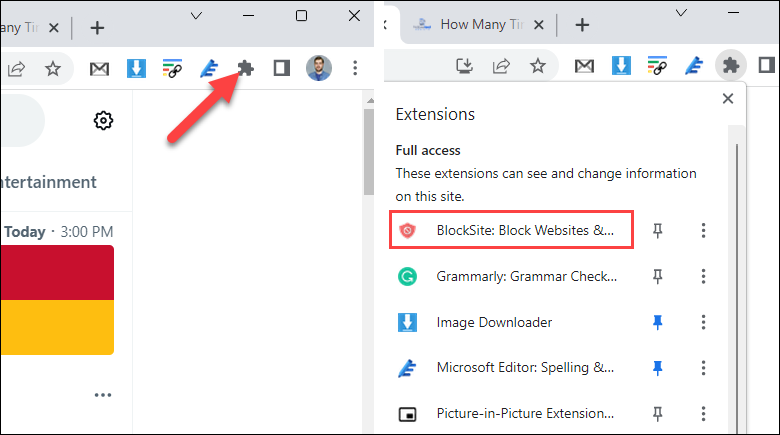
[このサイトをブロック] をクリックして、現在のページをブロックされたサイトのリストに追加します。
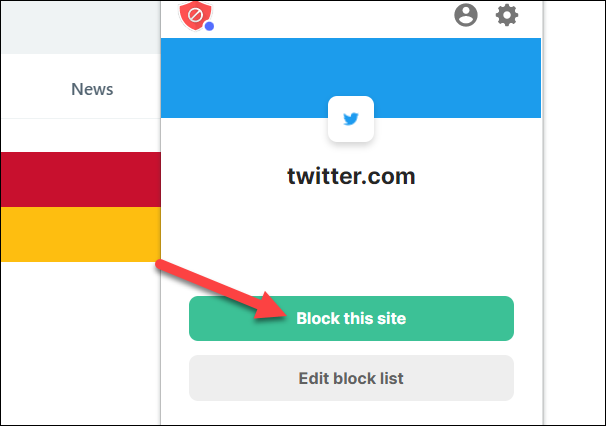
アクセスするすべての Web サイトで BlockSite のような拡張機能を実行したくない場合は、Chrome の拡張機能のアクセス許可を使用してアクセスを制限できます。 たとえば、Facebook をブロックしたいだけなら、BlockSite を facebook.com でのみ実行するように制限できます。
コンピューター上の他のユーザーの Web サイトをブロックするには、[パスワード保護] タブに移動して、他のユーザーが Web サイトのブロックを簡単に解除できないようにすることもできます。
ペアレンタル コントロールを使用して Chrome で Web サイトをブロックする方法
BlockSite 拡張機能は正常に機能しますが、拡張機能としてはいくつかの欠点があります。 PC で子供や他の人の拡張機能をブロックしようとしている場合、拡張機能は簡単に削除できます。 より確実な方法として、ペアレンタル コントロールを利用できます。
Windows 10 のファミリー機能を使用すると、Web サイトを「許可する」および「常にブロックする」に追加できます。 Windows 11 のファミリー機能でも同じことができますが、Windows 11 では、ファミリーのすべてのユーザーが Microsoft アカウントを持っている必要があります。これは、「ファミリー セーフティ」アプリを通じて機能します。
Apple ユーザーの場合、Mac、iPhone、および iPad のスクリーン タイム機能を使用して Web サイトをブロックできます。 スクリーンタイムを使用すると、「アプリの制限」セクションでウェブサイトをブロックできます。これは、Chrome を含むシステム上のすべてのブラウザーに適用されます。 Chromebook と Android では、ファミリー リンクを使用して、お子様のアカウントがアクセスできるウェブサイトを制御できます (詳細については、以下のセクションを参照してください)。
Google ファミリー リンクを使用して Chrome で Web サイトをブロックする方法
Google のペアレンタル コントロール ソフトウェアは「ファミリー リンク」と呼ばれます。 多くの機能の中には、Chrome で Web サイトをブロックする機能があります。 これには、お子様の Google アカウントがサインインしている Chrome ブラウザのすべてのインスタンスが含まれます。Windows、Android、iPhone など、どこでも。

まず、family.google/familylink にアクセスして、Google アカウントでサインインします。 まだ子供を追加していない場合は、サイドバーの [子供を追加] オプションをクリックします。
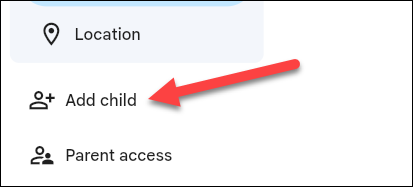
次に、お子様の [コントロール] を選択し、[コンテンツの制限] に移動します。
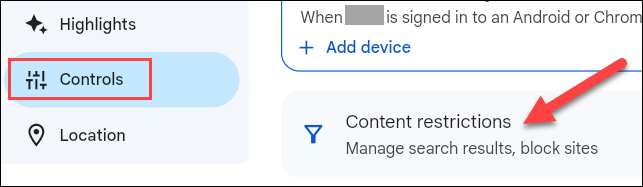
サービスのリストから「Google Chrome」を選択します。
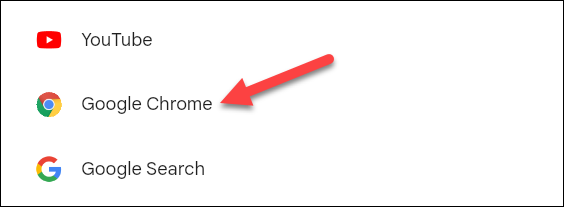
ここには、Web サイトをブロックおよび承認するためのすべてのオプションが表示されます。 「ブロックされたサイト」をクリックして、ブロックされた Web サイトを追加します。
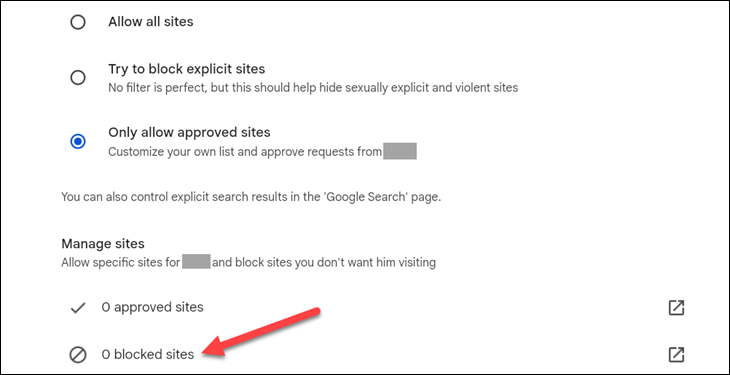
Web サイトの URL を入力し、[ブロック] をクリックします。
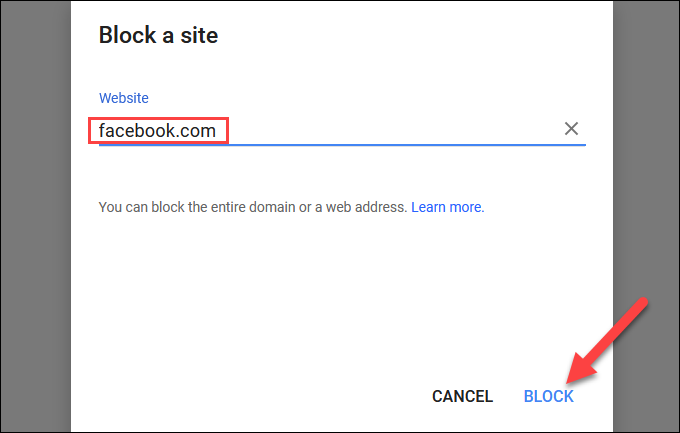
より積極的なブロック方法を希望する場合は、「承認済みサイト」リストに追加した Web サイトのみを許可することもできます。 Google ファミリー リンクには多くのコントロールがありますので、少し調べてみてください。
Hosts ファイルを使用して Chrome で Web サイトをブロックする方法
Google Chrome で Web サイトをブロックする最も効果的な方法の 1 つは、Hosts ファイルを使用することです。 これは、ドメイン名を IP アドレスに変換するプレーンテキスト ファイルです。 Hosts ファイルを編集して Web サイトをブロックできますが、これは非常に簡単です。
Windows、Mac、および Linux で Hosts ファイルを編集するための完全なガイドがあります。 Web サイトをブロックするには、ファイルの末尾に 1 行のテキストを追加するだけです。 たとえば、Facebook をブロックするには、Hosts ファイルの末尾に次の行を追加します。
0.0.0.0 www.facebook.com
テキスト ファイルでは次のようになります。
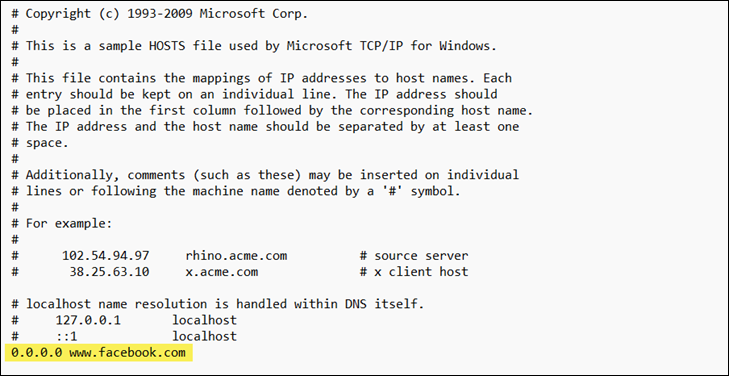
ドキュメントを保存すると、Chrome を含むどのブラウザーでも Facebook にアクセスできなくなります。 それでもできる場合は、DNS キャッシュをクリアするか (Windows、Mac、Linux)、コンピューターを再起動してみてください。
なぜこれが機能するのですか? 「www.facebook.com」へのすべてのリクエストを IP アドレス「0.0.0.0」にルーティングするようにコンピューターに指示しています。 これはルーティング可能なアドレスではないため、サイトを読み込めません。
ルーターを介して Chrome でサイトをブロックする方法
おそらく、Chrome でウェブサイトをブロックするための最も「核心的な」オプションは、ルーター レベルで行うことです。 これにより、Chrome のウェブサイトだけでなく、Wi-Fi ネットワーク上のあらゆるデバイスのあらゆるブラウザがブロックされます。
ルーターにコンパニオン アプリがある場合は、すべてのユーザーおよび特定のユーザーの Web サイトをブロックする機能が搭載されている可能性があります。 家の誰かのプロファイルを作成し、そのプロファイルにデバイスを割り当て、アクセスできるものを制限できます。 Google Wi-Fi と Eero は、よく知られている 2 つの例です。
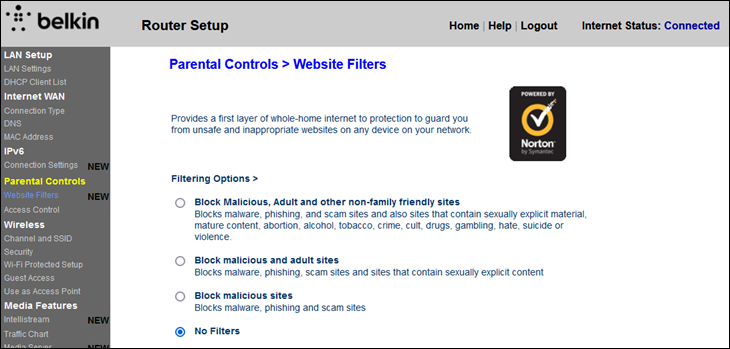
より古い学校のルーターの場合は、ブラウザーを介して設定にアクセスする必要があります。 ルーターのコントロール パネルには通常、 http://192.168.1.1などの IP アドレスを介してアクセスできます。 これは、多くの場合、ルーター自体にラベル付けされています。
ルーターのコントロール パネルに入ったら、ある種のペアレンタル コントロール セクションを探します。 一部のルーターにはブランケット設定しかありませんが、他のルーターでは、選択した特定の Web サイトをブロックできます. 追加機能を備えたカスタム ファームウェアをインストールすることもできます。
Chrome Enterprise 管理者としてサイトをブロックする方法
Chrome Enterprise 管理者は、組織内のユーザーに対して特定の Web サイトをブロック (または許可) できます。 特定の URL をブロックしたり、特定の URL のみを許可したり、ブロックリストに例外を定義したりするように設定できます。 組織でこれを設定する方法の詳細については、Chrome Enterprise サポート ページをご覧ください。
Web サイトのブロックは、さまざまな理由で必要になる場合があります。 ありがたいことに、それを行うさまざまな方法もあります。 プライバシーとセキュリティは、Chrome のブラウジング エクスペリエンスの重要な部分ですが、考慮すべきことは他にもたくさんあります。 Chrome が最高のパフォーマンスで動作していて、うるさすぎないことを確認してください。
