Windows 10 PCをOneDriveクラウドストレージにバックアップする方法は?
公開: 2021-05-22OneDriveバックアップ機能を使用して重要なファイルをクラウドにアップロードする必要があるのには理由があります。 ランサムウェア攻撃があなたのマシンにその怒りを示す日があるかもしれません、あるいは、壊れたハードドライブがショーを台無しにするかもしれません。 したがって、データをクラウドに配置することを検討する必要があります。
Windows 10 PCでOneDriveバックアップを使用するにはどうすればよいですか?
OneDriveアプリは、Windows 10 PCを購入するか、既存のPCに小売コピーをインストールするとプリロードされます。 何らかの理由でOneDriveを削除した場合は、クラウドストレージから元に戻すことができます。
1. OneDriveアプリをお持ちでない場合は、MicrosoftのWebサイトからダウンロードできます。
2.次に、セットアップ画面でMicrosoftクレデンシャルを入力します。 Windows 10を使用している場合は、Microsoftクレデンシャルアカウントを持っている可能性があります。
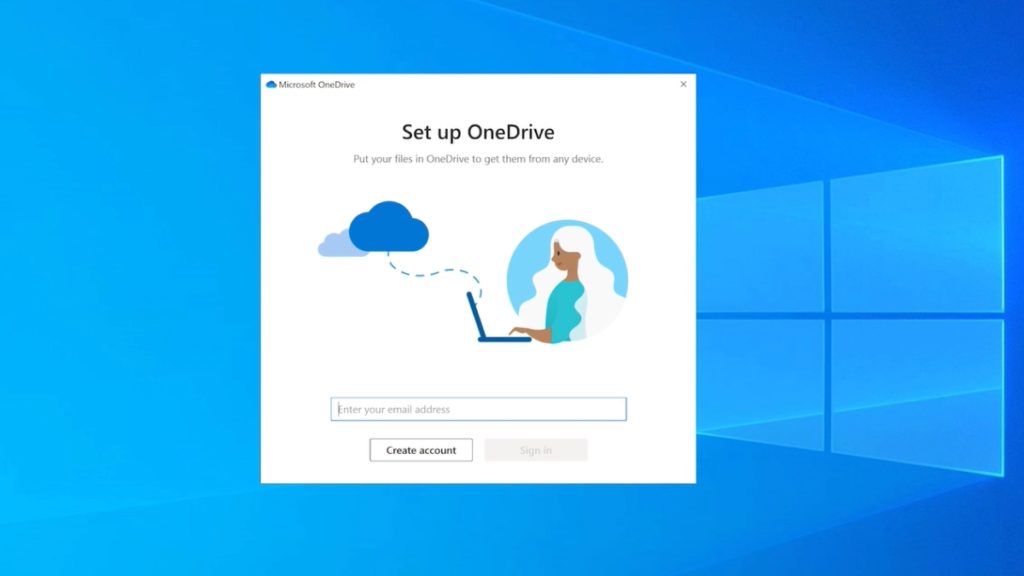
3.OneDriveバックアップフォルダーの場所を選択します。 デフォルトの場所を使用することをお勧めしますが、Windowsインストールドライブの容量が不足している場合は、別のローカルディスクに保存できます。
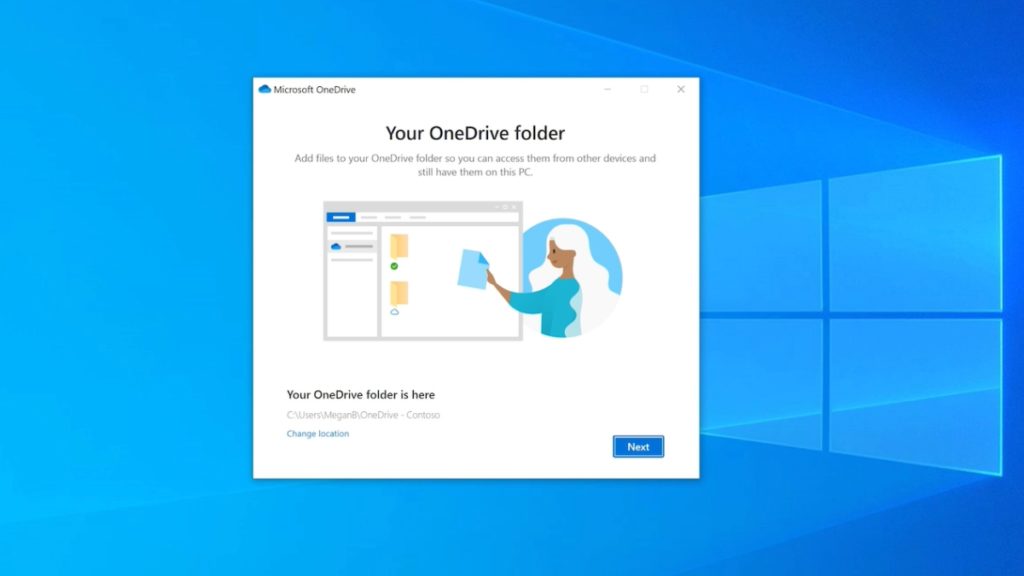
4.次に、デスクトップ、ドキュメント、および画像フォルダーをクラウドストレージに同期するかどうかを選択します。 5GBの無料プランをお持ちの場合は、これらのオプションの選択を解除し、後でこの設定を変更することを選択できます。
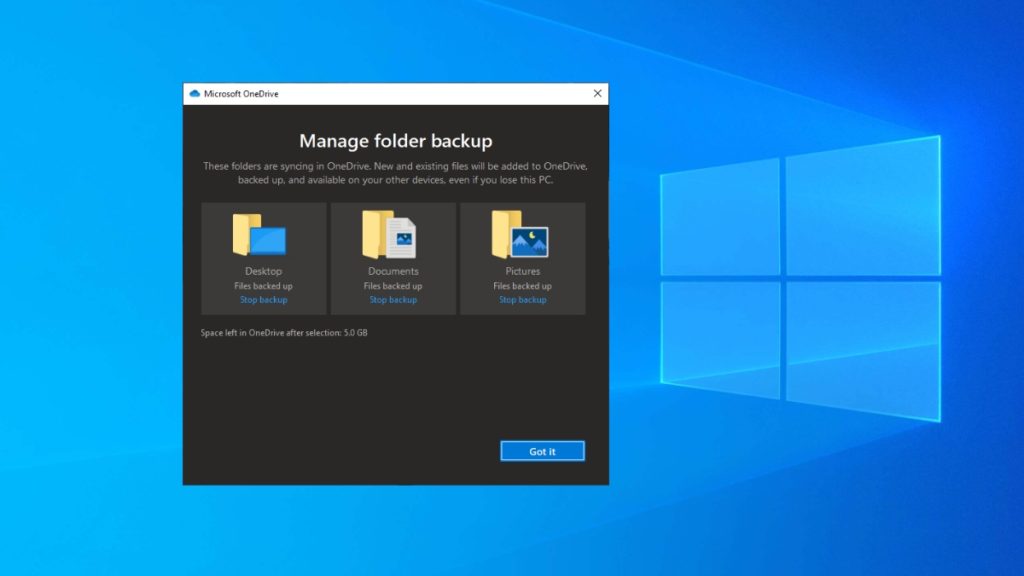
5.この後、画面の指示に従って、OneDriveのクイックツアーに参加できます。
それで全部です。 これは、Windows 10でOneDriveバックアップを設定する方法です。この時点から、選択したシステムフォルダーまたはOneDriveルートフォルダーに置いたものはすべて、クラウドストレージに自動的にアップロードされます。
OneDriveフォルダーは、ファイルエクスプローラーアプリで利用できます。ファイルエクスプローラーアプリでは、ファイルとフォルダーをコピーして貼り付けるだけで手動で追加できます。 このフォルダは、システムに存在する他のフォルダと同じように動作します。 つまり、これがOneDriveを使用してWindows10PC上のファイルをバックアップする方法です。
Windows 10でOneDriveを管理する方法は?
ここで、OneDriveクラウドバックアップにいくつかの変更を加えたい場合は、タスクバーの通知領域にあるクラウドアイコンをクリックできます。
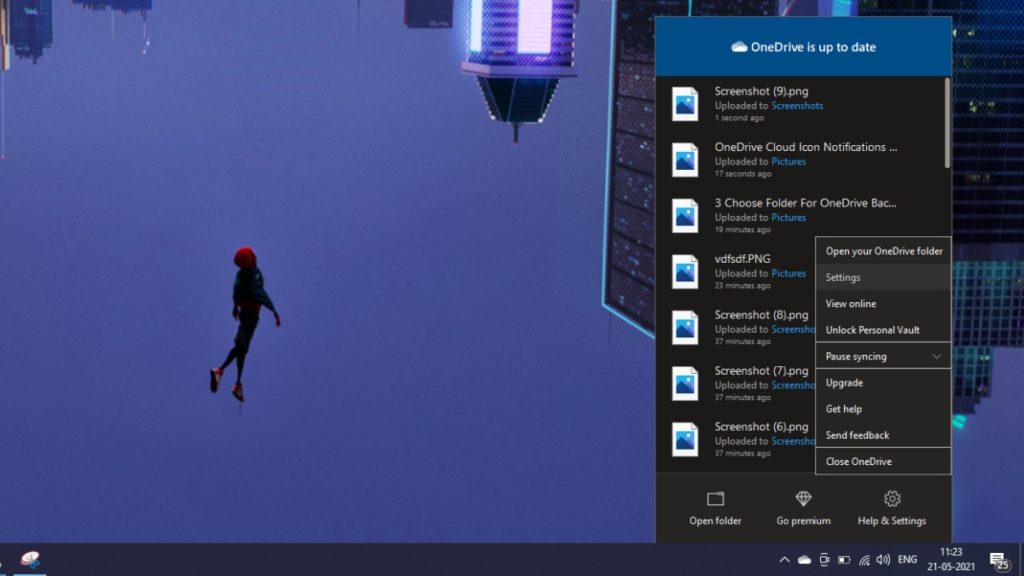
ここで、[ヘルプと設定]をクリックして、OneDrive同期の一時停止、ファイルのオンライン表示、ストレージのアップグレードなどのさまざまなオプションを見つけます。
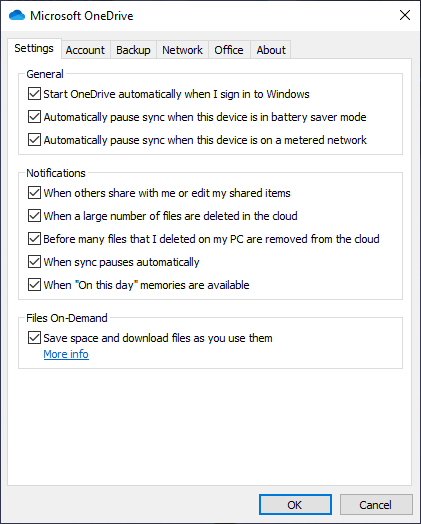
[設定]オプションに移動して、他のオプションを調べることができます。 [アカウント]タブで、[フォルダーの選択]ボタンをクリックして、OneDriveフォルダーに表示されるフォルダーを決定します。
[バックアップ]タブ>[管理]タブに移動して、OneDriveストレージと同期するシステムフォルダーを変更できます。 [ネットワーク]タブで、オンライン同期のアップロード速度とダウンロード速度を変更できます。
OneDriveへの自動バックアップを設定するにはどうすればよいですか?
クラウドストレージサービスを自律的に機能させるには、[バックアップ]タブに移動する必要があります。 ここで、バックアップするフォルダを選択します。 下のチェックボックスをオンにして、デバイスが接続されているときにWindows10のスクリーンショットと画像/ビデオの自動OneDriveバックアップを許可することもできます。

これは、OneDriveの1つの欠点を見つける場所です。 デスクトップ、ドキュメント、画像の3つのシステムフォルダの自動同期が可能です。 ダウンロードや作成したもののような他のシステムフォルダを追加することはできません。 回避策として、これらのシステムフォルダー内にサブフォルダーを作成できます。
他のデバイスでOneDriveバックアップを表示するにはどうすればよいですか?
Microsoft OneDriveは、Android、iOS、Xbox、Hololens、Webブラウザーなどの多くのプラットフォームでサポートされています。 これらのプラットフォームのいずれかにアプリをダウンロードして、アップロードされたデータにアクセスできます。
ここで注意すべき重要な点は、あるデバイスのOneDriveフォルダー/アプリからファイルを削除すると、他のデバイスからもファイルが削除されることです。 ただし、削除してから30日以内にOneDriveのごみ箱から復元できます。
Windows 10の設定をOneDriveに同期するにはどうすればよいですか?
ファイルとフォルダーに加えて、Microsoft搭載のクラウドドライブにWindows10の設定を配置することもできます。 [Windows10の設定]>[アカウント]>[設定の同期]に移動します。 ここで、[同期設定]というトグルをオンにします。 テーマ、パスワード、その他の設定などの個々の機能を有効/無効にすることもできます。
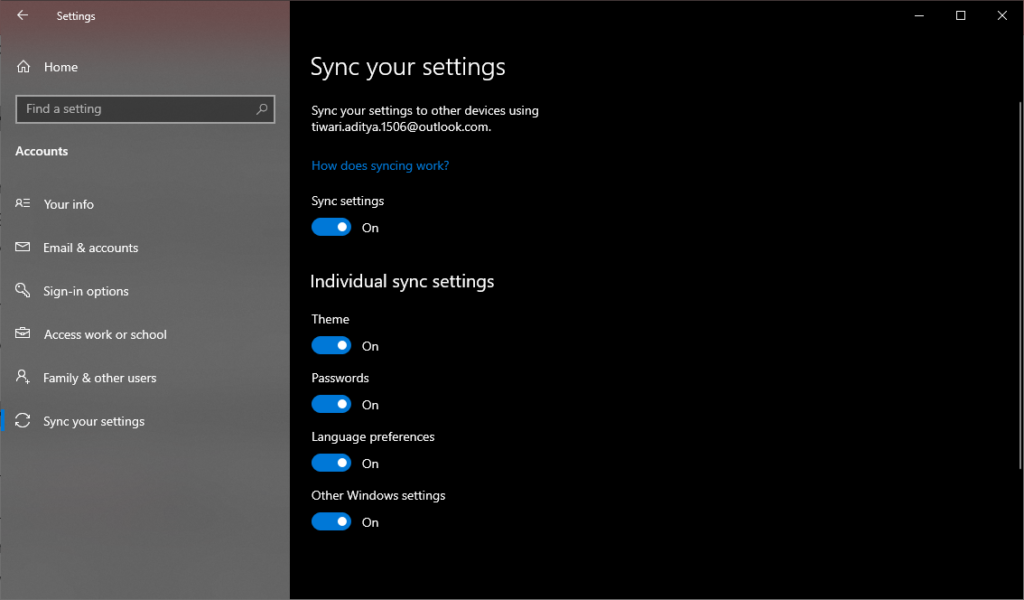
この機能は、同じMicrosoftアカウントを使用して新しいWindows10デバイスにサインインするときに物事を整理するのに役立ちます。
ここにいくつかのOneDriveパーティーのトリックがあります
オンデマンドファイル
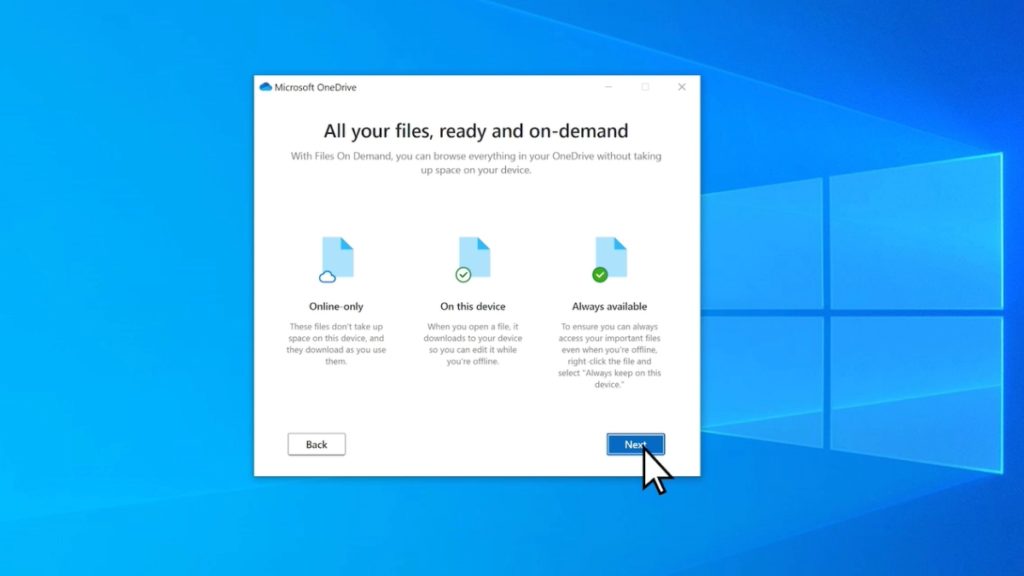
[設定]タブには、FilesOnDemandという機能があります。 デフォルトで有効になっており、OneDriveフォルダーからファイルにアクセスした場合にのみファイルをシステムにダウンロードします。 この機能は、ハードドライブのスペースを節約することを目的としています。
パーソナルボールト
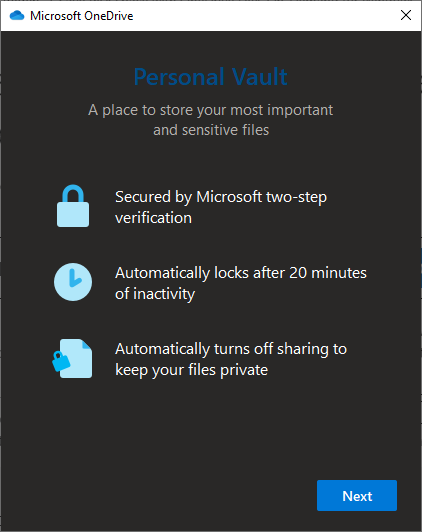
OneDriveには、機密ファイルを保存してパスワードで保護できるパーソナルボールトも用意されています。 Personal Vaultの機能は、ストレージサブスクリプションによって異なります。 無料のOneDrive5GBまたは有料の100GBプランを実行している場合、ボールトに入れることができるファイルは3つだけですが、Microsoft365サブスクライバーの場合はその数に制限はありません。
個人用ボールトを使用するには、OneDriveクラウドアイコン>[ヘルプと設定]>[個人用ボールトのロックを解除]をクリックします。 Microsoftパスワードを入力し、2FAを使用してアクセスする必要があります。 デフォルトでは、フォルダは20分後に自分自身をロックするように構成されています。 このタイマーは、[アカウント]タブで変更できます。
OneDriveの復元
Microsoftは、Windows 10でシステムの復元機能のオンラインバージョンを開発しました。失われたデータを回復するために、OneDriveクラウドストレージ全体を最大30日までロールバックできます。 これは、偶発的な大量削除やランサムウェア攻撃の後にファイルやフォルダを回復するのに役立ちます。
ただし、ファイル履歴機能は、Microsoft365サブスクリプションを持っているユーザーのみが利用できます。
よくある質問(FAQ)
Microsoft OneDriveは、画像、ビデオ、ドキュメント、PDFなどを含む多くのファイルの種類をサポートしています。拡張子なしで開くことができる形式の広範なリストがあります。
はいといいえ。 直接、OneDriveクラウドストレージを使用して、Windows10OSのインストール全体をアップロードすることはできません。 ただし、十分なスペースがあれば、バックアップと復元(Windows 7)ツールを使用してシステムイメージを作成し、イメージファイルをアップロードできます。
はい、MicrosoftはWindows 8 /8.1やWindows7などの古いバージョン用のOneDriveアプリを作成しました。ただし、Window XPを実行している場合は、Webブラウザー以外のオプションはありません。
