Windows 11 で BitLocker 回復キーをバックアップする方法
公開: 2022-10-06
ドライブ暗号化は素晴らしい機能です。 デバイスが紛失または盗難にあった場合でも、データが安全であることを確信できます。 ただし、暗号化キーを紛失すると、データにアクセスできなくなります。 暗号化キーを安全な場所にバックアップする方法は次のとおりです。
暗号化とは
暗号化は、「ロックを解除」するための適切なキーがないと読み取れないように、データを難読化する手段です。 つまり、暗号化されたメッセージが第三者に傍受されたり読み取られたりすることはなく、機密性の高い医療データを安全にデジタル送信でき、暗号化してクラウドにアップロードする前にファイルを詮索好きな目から保護できます。
暗号化は、iMessage を送受信する個人であろうと、地球上で最大の金融機関であろうと、デジタル世界の安全にとって不可欠です。
Windows はドライブ暗号化の採用に時間がかかりましたが、それは徐々に変化しています。 すべての Windows 11 デバイスは、実行している Windows 11 のバージョンに応じて、デバイスの暗号化または完全な BitLocker 暗号化のいずれかに対応します。 一般的に言えば、これは良いことです。つまり、誰かがあなたのコンピュータを盗んでストレージ ドライブを引き抜いたとしても、そのドライブの何にもアクセスできないということです。
関連: Windows 11 の Professional バージョンにアップグレードする必要がありますか?
もちろん、データにアクセスする必要があり、暗号化キーが手元にない場合、データにアクセスできないことも意味します.
回復キーをバックアップする方法
Windows 11 を実行しているほとんどのユーザーは、Microsoft ログインで PC ユーザー アカウントを作成しています。 その場合、回復キーは Microsoft のサーバーに保存されます。 また、ローカルに保存されます — ローカル アカウントを設定すると、ローカル コピーしかありません。 両方のシナリオについて説明します。
注: Windows 11 の Professional バージョンを使用しているユーザーには、BitLocker に関連する追加のオプションがあります。 これらの手順は、フリーサイズですべてに対応するように設計されており、Windows のバージョンに関係なく機能します。
ローカル回復キーを見つける
回復キーを取得する最も一般的な方法は、PowerShell を使用することです。 管理者としてターミナルを起動します。最も簡単な方法は、[スタート] ボタンを右クリックするか、Windows + X キーを押して [ターミナル (管理者)] をクリックすることです。PowerShell プロファイルが開いていることを確認してください。
(PowerShell プロファイルを開いていない場合は、タブ バーの下矢印をクリックし、[Windows PowerShell] を選択します。)
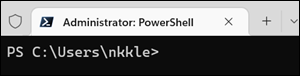
次のコマンドをコピーしてターミナルに貼り付け、Enter キーを押します。
(Get-BitLockerVolume -MountPoint C).KeyProtector
ページに回復キーが表示されます。 コピーして貼り付けたり、スクリーンショットを撮ったり、書き留めたりできます。
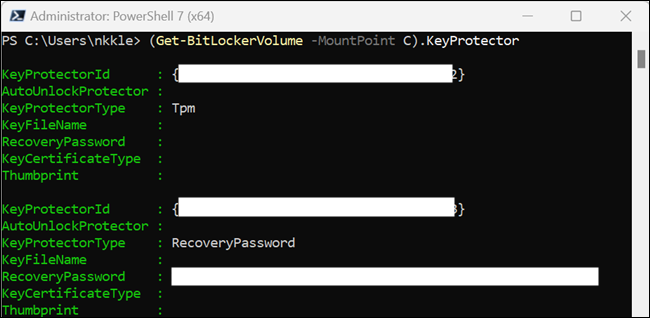

または、代わりに PowerShell で情報をテキスト ファイルに書き込むようにすることもできます。 これにより、「recoverykey.txt」という名前のデスクトップ上の「TXT」ファイルに書き込まれます。 コマンドは次のとおりです。
(Get-BitLockerVolume -MountPoint C).KeyProtector | Out-File -FilePath $HOME\Desktop\recoverykey.txt
コマンドが何も実行しない場合、コンソールに何も表示されない場合、またはファイルに何も書き込まれない場合は、ドライブが暗号化されておらず、回復キーがないことを意味します。
警告:ローカル アカウントを使用していて、デバイスの暗号化を有効にしようとすると、「このデバイスの暗号化を完了するには、Microsoft アカウントでサインインしてください」というメッセージが表示されます。 このメッセージは、Microsoft アカウントにログインするまでデバイスが暗号化されていないことを暗示しているように見えます。 その印象は間違っています。 デバイスは暗号化されるため、回復キーを手動でバックアップする必要があります。
Microsoft によって保存された回復キーを見つける
Microsoft は、既定ですべての Microsoft ログインの回復キーをオンラインで保存します。 Microsoft の回復キー ページにアクセスすると、次のような画面が表示されます。
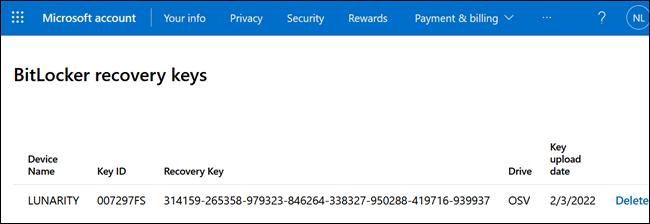
その情報をコピーしてテキスト ファイルに貼り付けたり、ページを印刷したり、スクリーンショットや写真として携帯電話に保存したり、その他の操作を行うことができます。
回復キーはどこに保管すればよいですか?
キーを保管するのに最適な場所はいくらでもありますが、それらにはリスクが伴います。 付箋としてコンピュータに添付して保存しないでください。おそらく最悪の保存場所です。 PC のハード ドライブに保存するだけではありません。 必要なときにアクセスできないため、そこではまったく役に立ちません。
関連:コンピューターをバックアップする最良の方法は何ですか?
あなたの携帯電話で
最新の携帯電話は、別のパスワードまたはデバイスの PIN でのみ読み取ることができる暗号化されたメモを作成できます。 そこに回復キーを保存することができます。そうすれば、それは常にあなたの手元にあり、誰かがあなたの電話を盗んで暗号化をバイパスする可能性はほとんどありません.
携帯電話で写真を撮ることもできます。
クラウドで
いつでも回復キーをテキスト ファイルまたはスクリーンショットに保存して、それをクラウドにアップロードできます。これは基本的に、Microsoft が状況を自動的に処理する方法です。 ただし、好きな評判の良いクラウドサービスにアップロードできます. クラウドに保存することに不安がある場合は、最初にパスワードで保護された ZIP ファイルに保存することで、いつでもセキュリティを強化できます。
関連: Windows で ZIP ファイルをパスワードで保護する方法
物理的なコピー
キーを印刷するか紙に書き留めて、キーの物理的なコピーをいつでも作成できます。 重要なファイル、書類、または写真を保管する金庫がある場合は、そこに置くことができます。 または、残りの書類と一緒にファイリングすることもできます。 失わないでください。
選択するオプションに関係なく、回復キーはいくつかの場所に保存する必要があります。 電話が誤って泳いだり転倒したり、クラウドへのログインを忘れたり、書類を簡単に紛失したり破損したりするなど、さまざまなことが起こります。 回復キーを紛失したためにファイルにアクセスできなくなることは、事前に計画を立てておけば完全に防ぐことができます。
