Windows10PCの信頼性の高いバックアップを作成する方法
公開: 2022-03-31Windows 10システムイメージの完全バックアップがあると、災害が発生してすべてのデータが失われた場合に便利です。 ハードウェア障害、ソフトウェアの問題、マルウェア攻撃、システムクラッシュ、ハッキング活動などの問題がいつ発生するかはわかりません。
そのため、Windows10PCを定期的にバックアップすることを日常業務の一部にする必要があります。 Windows 10をバックアップする方法を学ぶことは、システムを保護するだけでなく、システムをすぐに稼働させるのにも役立ちます。
システムイメージまたは完全バックアップとは、構成、インストールファイル、アプリ、設定など、コンピューター内のすべてのコピーを作成することを意味します。 何か問題が発生した場合、システム全体を簡単に復元できます。 完全バックアップを作成すると、以前のバージョンのWindows10にロールバックする場合にも役立ちます。
Windows10でシステムイメージを作成する方法
自宅で仕事をしているのかオフィスで仕事をしているのかは関係ありません。重要なデータをバックアップすることをお勧めします。 Windows 10を使用している場合は、いくつかのツールがディスクイメージの作成に役立ちます。
ただし、最も簡単なオプションは、従来の組み込みのシステムバックアップツールを使用することです。 Microsoftはこれを維持していませんが、システムイメージバックアップは以前と同じように機能します。 それはまだ利用可能ですが、それはWindows10のバックアップを作成するための最良の方法の1つです。
システムバックアップツールを使用すると、外部ドライブまたはネットワーク共有フォルダにシステムイメージを作成できます。 コンピュータとは別に安全に保管できる外部ストレージを使用することをお勧めします。
イメージバックアップを外付けドライブに保存する場合は、プロセスを開始する前に、必ずイメージバックアップをコンピューターに接続してください。
Windows10でディスクイメージを作成する方法のステップバイステップガイドは次のとおりです。
- [設定] (Win + I)に移動し、[更新とセキュリティ]>[バックアップ]を選択します。
- 右側のサイドバーの[古いバックアップをお探しですか? ]の下にあります。 セクションで、[バックアップと復元に移動(Windows 7)]というリンクを選択します。
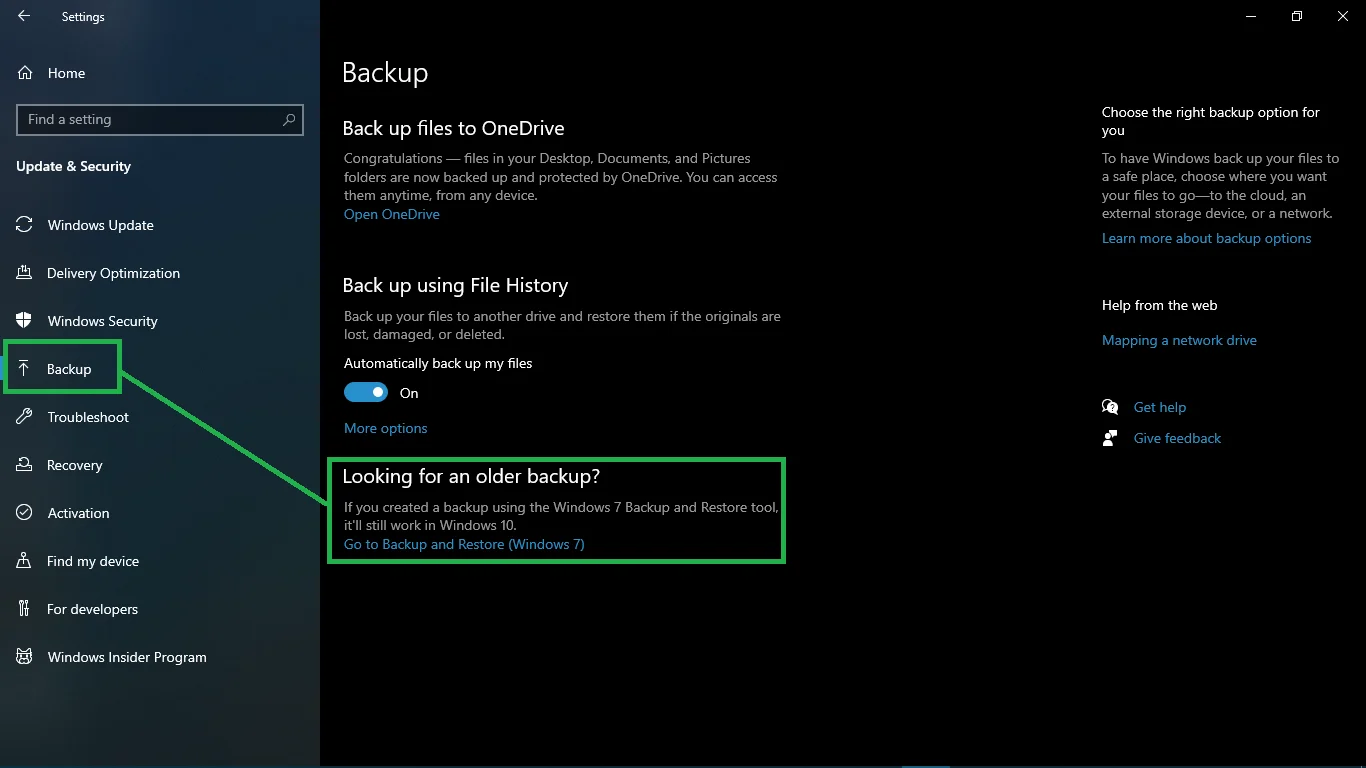
- この操作により、コントロールパネルの[バックアップと復元(Windows 7)]ページが開きます。 左側のサイドバーで、[システムイメージの作成]リンクをクリックします。 PCはバックアップデバイスをスキャンします。
![左側のサイドバーで、[システムイメージの作成]リンクをクリックします](/uploads/article/4740/B6ud1tYpbTb2UA1Q.png)
- [バックアップ画面を保存する場所]で、使用可能なトグルとドロップダウンリストを使用して、使用するストレージメディアを選択します。 この投稿では、ハードディスクオプションを使用します。 したがって、[ハードディスク上]トグルボタンを選択し、ドロップダウンメニューを使用して接続されているハードドライブを選択します。
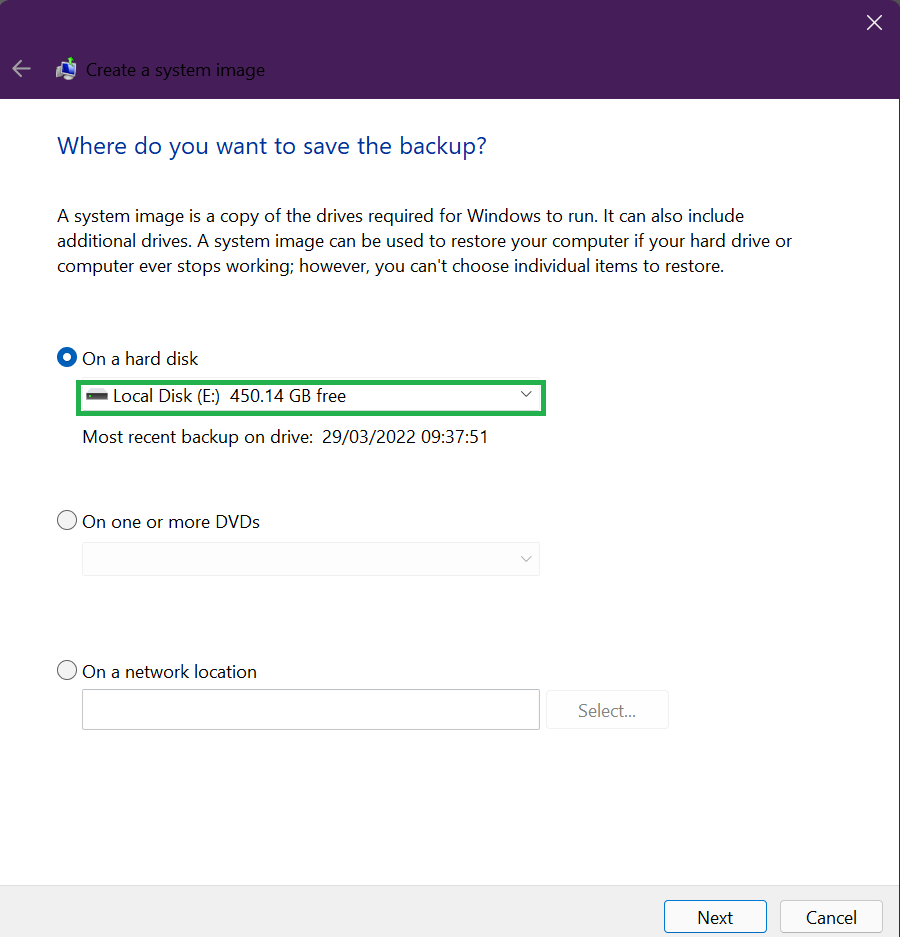
- [次へ]をクリックします。
- 次の画面で、選択内容を確認し、準備ができたら、[バックアップの開始]ボタンをクリックします。 システムがプロセスを開始し、バックアップを作成する準備をします。
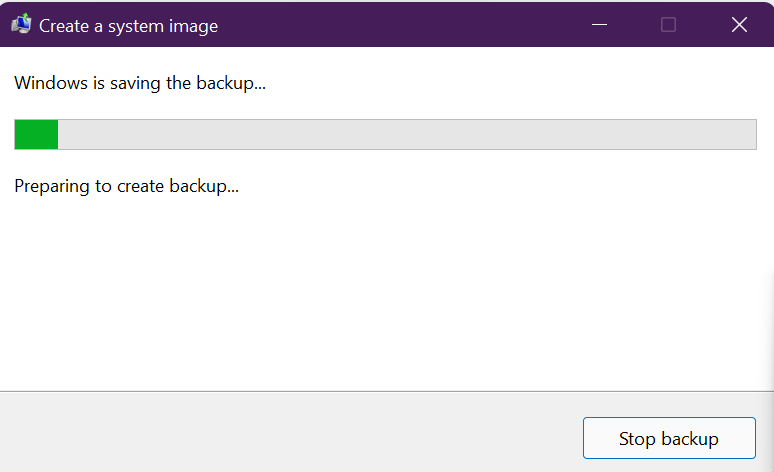
クイックノート:システム修復ディスクを作成するオプションが表示される場合があります。 PCにオプティカルドライブがある場合は、[はい]を選択します。 それ以外の場合は、[いいえ]をクリックします。 ほとんどのデバイスには光学ドライブが搭載されていないため、この手順を完全にスキップできます。
![PCにオプティカルドライブがある場合は、[はい]を選択します。それ以外の場合は、[いいえ]をクリックします](/uploads/article/4740/w4V3Umc4J53s2dZM.png)
バックアッププロセスが開始され、バックアップされるインストールの規模とドライブの速度によっては、時間がかかる場合があります。 良いことは、これが起こっている間、あなたがあなたのシステムを使い続けることができるということです。
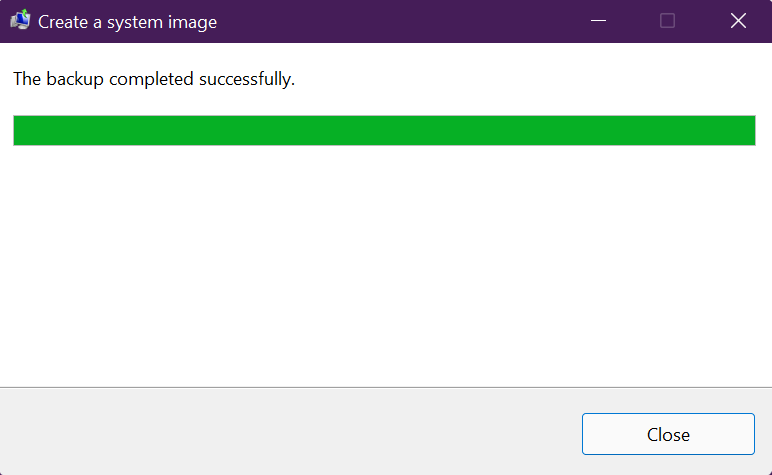
バックアップが完了すると、ツールはドライブ上のすべてのものを含むシステム全体のイメージを作成します。 イメージバックアップがドライブのどこにあるか疑問に思っている場合は、 WindowsImageBackupというフォルダーを探してください。
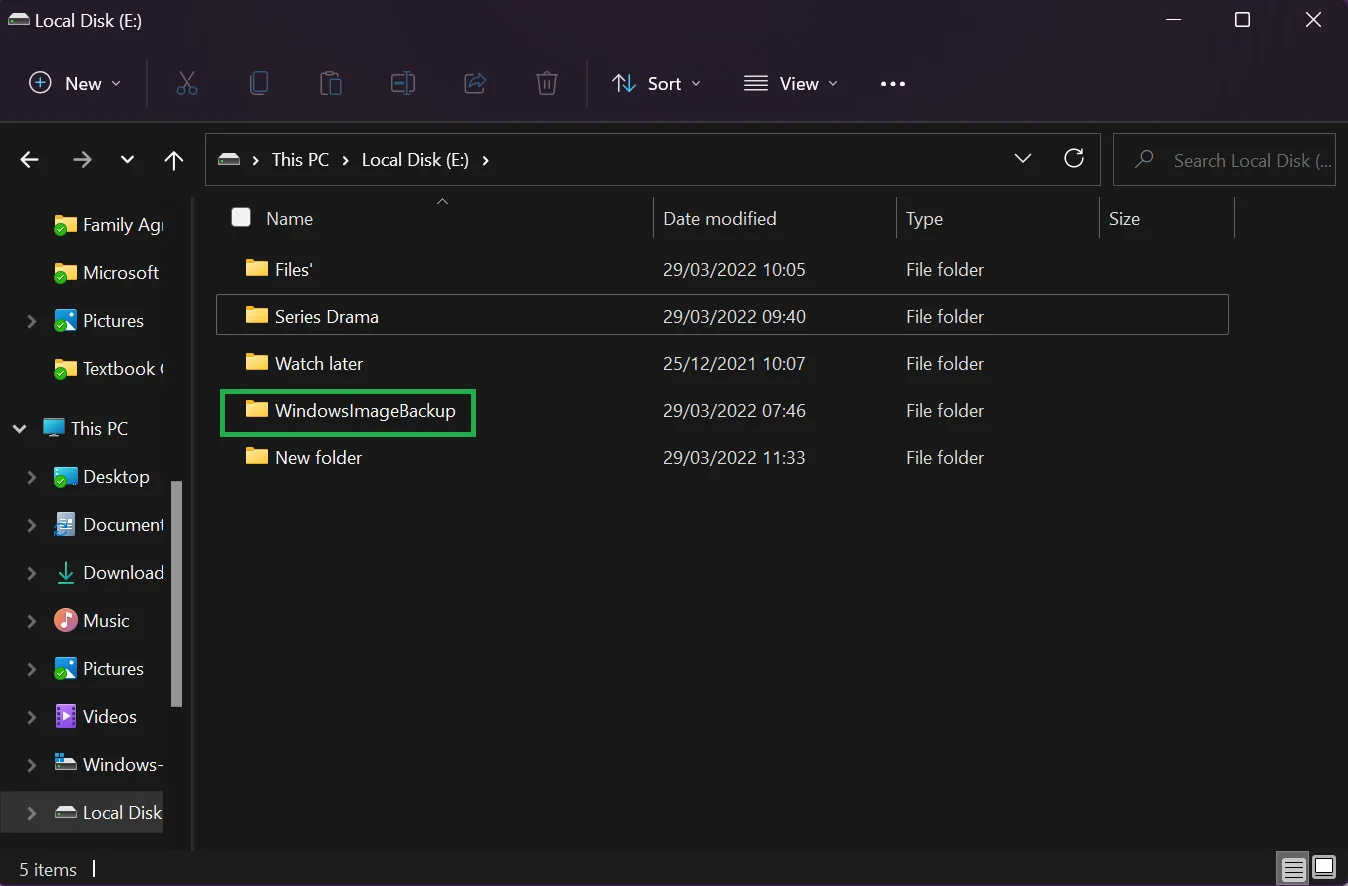
外付けドライブをマシンから切り離し、安全な場所に保管することを忘れないでください。
Windows10でバックアップを復元する方法
うまくいけば、データに損傷を与えるようなことはシステムに起こりません。 ただし、ハードウェア障害が発生した場合、またはランサムウェア攻撃が原因でデータにアクセスする必要がある場合は、バックアップを簡単に復元できます。
手順は次のとおりです。
- フルバックアップを含む外付けドライブをWindows10PCに接続します。
- マシンを起動し、 F8またはF11キーを繰り返し押して、トラブルシューティング画面にアクセスします。 各Windows10コンピューターのブランドは、異なるキーを使用して、高度なスタートアップオプションを直接起動することに注意してください。 PCで機能する適切なキーを見つける必要があります。
役立つヒント:高度な起動オプションにアクセスするには、さまざまな方法があります。 使用する方法は、Windows10が正常に起動するかどうかによって異なります。 Windows 10を正常に起動できる場合は、 Shiftキーを押しながら[再起動]をクリックします。 [設定]>[更新とセキュリティ]>[リカバリ]>[高度なスタートアップ]>[今すぐ再起動]に移動することもできます。 PCが起動しない場合は、リカバリドライブまたはWindowsインストールメディアを使用できます(この起動可能なドライブを事前に作成しておく必要があります)。 または、インストールファイルを含む他の人の起動可能ディスクまたはUSBを使用することもできます。 必要なのは、高度な起動オプションにアクセスすることだけです。 起動可能なドライブを使用するには、BIOSで起動順序の設定を変更する必要があることに注意してください。

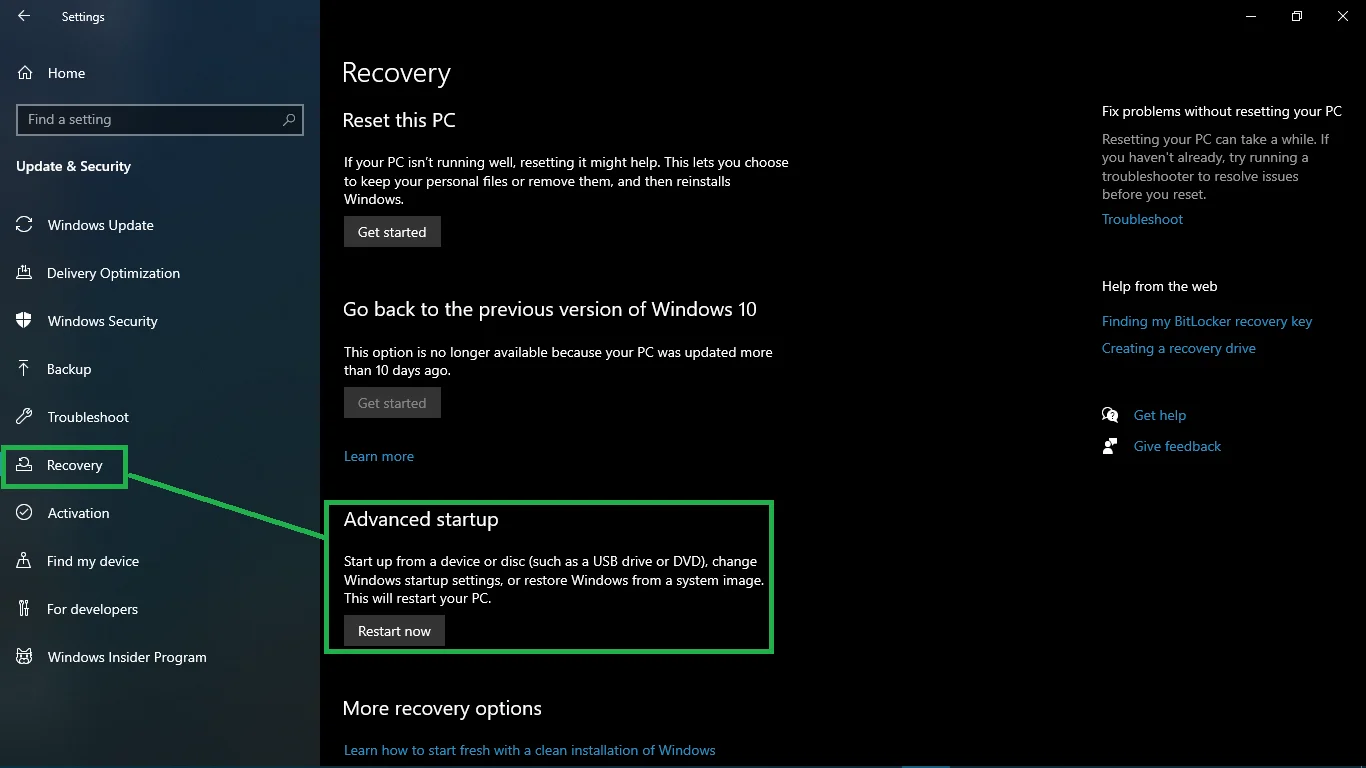
- 起動可能なドライブを使用している場合は、コンピューターを起動すると、 Windowsのセットアップページが表示されます。 [次へ]を押して、画面の左下隅にある[コンピューターの修復]オプションを選択します。
- 次に表示される[オプションの選択]画面で[トラブルシューティング]を選択します。
![[オプションの選択]画面で[トラブルシューティング]を選択します](/uploads/article/4740/cPnwWWD29Ijxbzn3.png)
- [詳細オプション]をクリックして、[システムイメージの回復]を選択します。
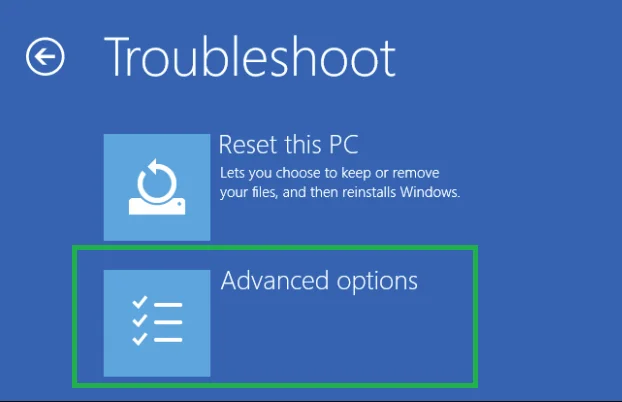
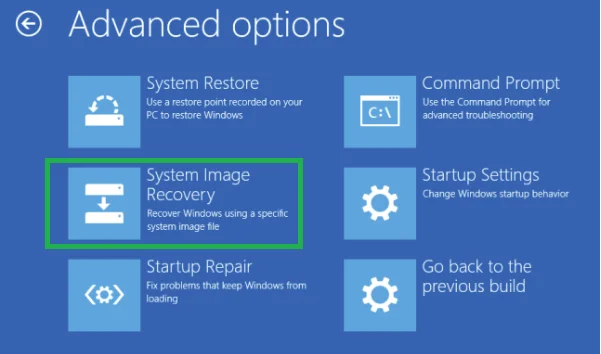
- ターゲットオペレーティングシステムとしてWindows10を選択します。
- [コンピューターの再イメージ化]画面で、 [使用可能な最新のシステムイメージを使用する]を選択します。 複数のバックアップがある場合は、 [システムイメージの選択]オプションを使用して、システムイメージを手動で選択します。
- [次へ]をクリックします。
ヒント:新しいドライブに復元する場合は、続行する前に[ディスクのフォーマットと再パーティション化]オプションを使用してください。 プロセスで他のディスクがフォーマットされないように、ディスクを除外することを忘れないでください。
- バックアップに複数のドライブが含まれていて、オペレーティングシステムのみを復元する場合は、必ず[システムドライブのみを復元する]オプションを選択してください。
- [次へ]、[完了]の順にクリックします。
- [はい]をクリックして続行します。
バックアップのサイズ、復元するデータと構成の量によっては、リカバリプロセスが開始され、しばらく時間がかかる場合があります。 リカバリプロセスを中断しないでください。 したがって、問題を防ぐために、ラップトップを電源に接続し、デスクトップを無停電電源装置(UPS)に接続することをお勧めします。
Windows 10のバックアップが正常に復元されたら、システムを更新して、不足しているセキュリティ更新プログラムやその他の更新プログラムをインストールする必要があります。 これを行うには、Win + Iホットキーを使用して設定アプリを起動し、[更新とセキュリティ]を開いて、[更新の確認]を選択します。
ドライブ上の削除されたファイルを回復する方法
コンピュータと同じくらい強力ですが、ファイルが完全に安全または安全になることは決してありません。 突然のシステムクラッシュからマルウェア攻撃、損傷したドライブやハッキング活動まで、あらゆることが起こり得ます。 時々、あなたや他の誰かがハードドライブから重要なファイル、ドキュメント、ビデオ、または写真を誤って削除する可能性があります。
幸い、貴重なデータや機密データが失われることを心配する必要はありません。 Auslogics File Recoveryは、あらゆる種類のファイルの削除を取り消すことができる堅牢なツールです。 ハードディスクドライブ、メモリカード、およびUSBフラッシュドライブで動作します。 さらに、失われたパーティションからのものを含むすべてのファイルタイプを回復できます。
あなたを案内するEasyRecoveryWizardのおかげで、FileRecoveryは使いやすいです。 さらに、高度なフィルターを使用して削除された何百ものファイルをすばやく並べ替えて、復元する特定のファイルを見つけることができます。
このツールでは、ファイルを復元する前に、ファイルをプレビューして内容を確認することもできます。 これにより、必要なアイテムのみを復元できます。 Auslogics File Recoveryを使用すると、USBフラッシュドライブ、メモリカード、さらにはHDDを誤ってフォーマットしたときに慌てる必要がなくなります。 ダウンロードして魔法をかけましょう!
まとめ
これがWindows10イメージをバックアップする方法です。 システムイメージバックアップツールを使用して、システム全体のイメージディスクを作成し、問題が発生した場合に構成とインストールファイルを保護します。 ファイルをバックアップし、更新されたコピーをクラウドに保持する場合は、OneDriveなどのソリューションを使用してください。
また、新しいアプリのインストール、新しいファイルの追加、特定の設定の変更など、完全バックアップ後に行うことは、リカバリプロセス中には利用できないことも知っておく必要があります。 システムの復元と同様に、イメージは最後のバックアップまでしか回復できません。
このため、更新されたイメージを保持するために、Windows10PCの完全バックアップを定期的に実行することをお勧めします。
