WhatsAppの写真をGoogleフォトにバックアップする方法
公開: 2023-02-21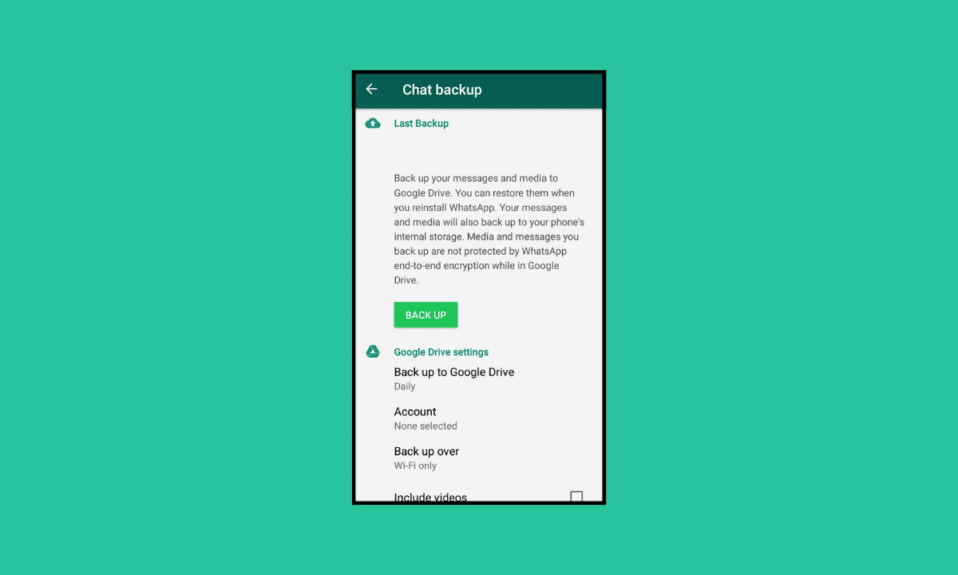
数千ギガバイトのデータが小さなパケットに圧縮された世界では、これ以上保存できないスペースの制限によって制約を受けます。 これ以上で十分ですか? その場合、これ以上詩的なセリフはありません。 ただし、データ ストレージに関する懸念がデータ セキュリティよりも優先されることは事実です。 ユーザーは 1 つのデバイスで多数のアプリを使用する可能性があり、これにより容量不足が増加します。 さらに、重要なファイルを失うことへの恐怖は深刻です。 その場合、バックアップは、ファイルの保存と偶発的な損失からの保護という両方の目的を果たします。 この記事では、WhatsAppの写真をGoogleフォトにバックアップする方法についての洞察を得ることができます. また、WhatsApp の写真を Google フォトにリアルタイムで同期する方法も学びます。
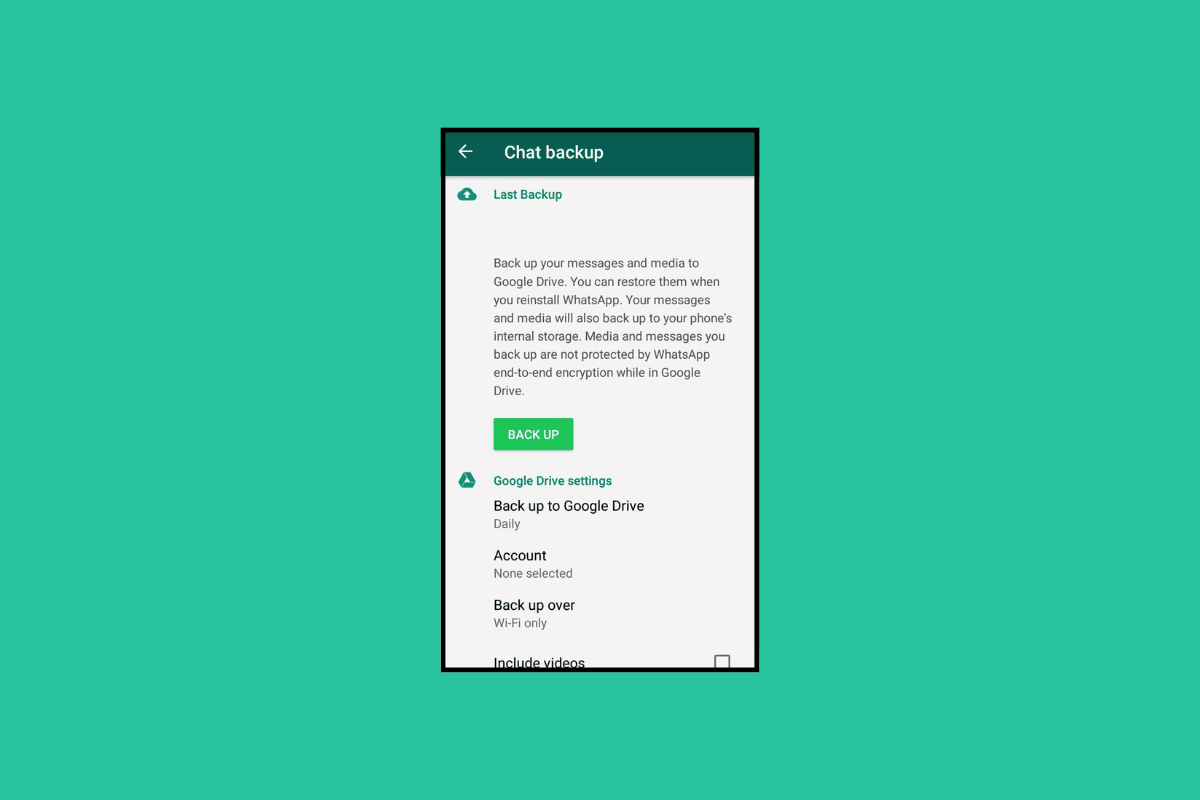
WhatsAppの写真をGoogleフォトにバックアップする方法
バックアップは、ユーザーがあらゆる種類のデータ損失から保護したい重要なデータのコピーをオンラインまたはオフラインで作成して保存するプロセスです。 このバックアップ データは、必要なときに取得できます。 ハードウェアやソフトウェアの問題、データの破損、マルウェアやウイルスからの攻撃、またはストレージの偶発的なフォーマットが原因で、データの損失が引き起こされる可能性があります。 WhatsAppは、個人レベルと職業レベルの両方で使用されるメッセージングおよび魅力的なプラットフォームであり、テキストデータ、画像、ビデオ、およびドキュメントの形式のファイルですが、すべてが目的を果たし、誰かにとって重要になる可能性があります. そうは言っても、WhatsAppイメージをバックアップする方法。
AndroidでWhatsAppの写真をGoogleフォトにバックアップする方法は?
Android フォンを使用している場合に、バックアップを作成して Google ドライブに画像を保存する方法を以下に示します。
方法 1: WhatsApp Images フォルダをバックアップする
最初の方法では、WhatsApp 画像のフォルダー全体を携帯電話の Google ドライブにバックアップする方法を学びます。
1. 携帯電話で Google フォト アプリを開きます。
2. 画面の右上隅にある[プロフィール] アイコンをタップします。
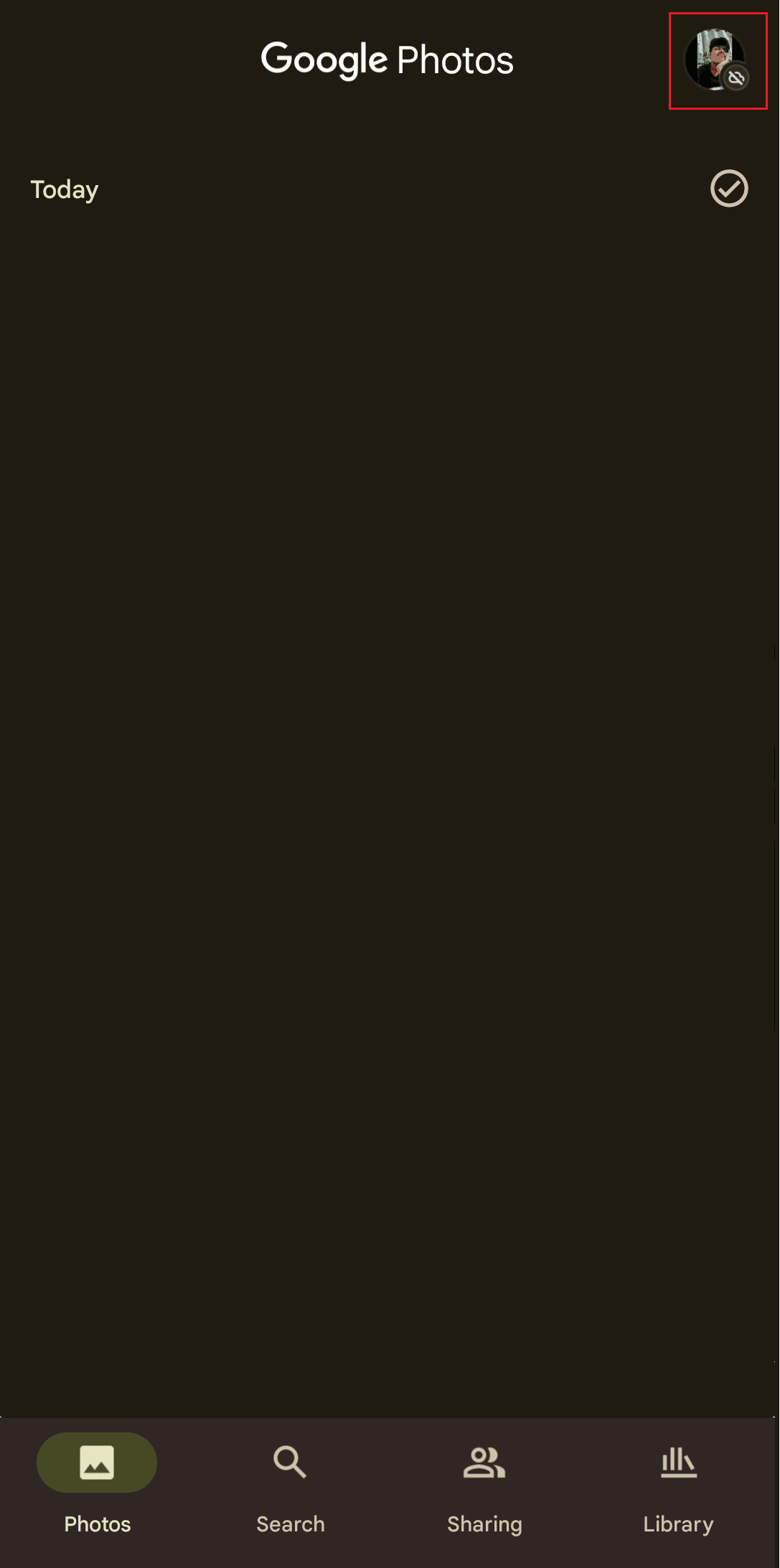
3. [写真の設定]をタップします。
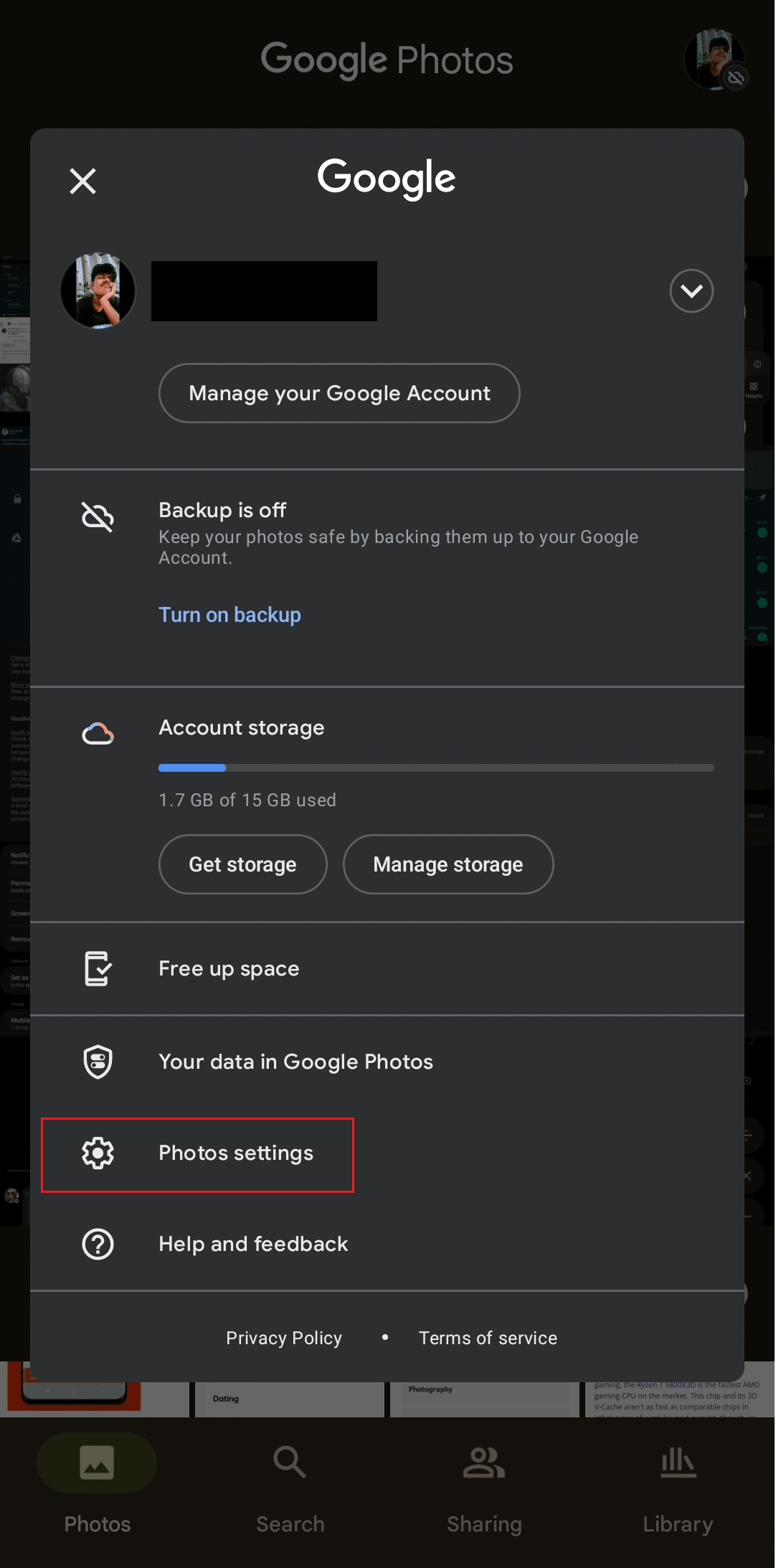
4. [バックアップ]をタップし、トグルをオンにします。
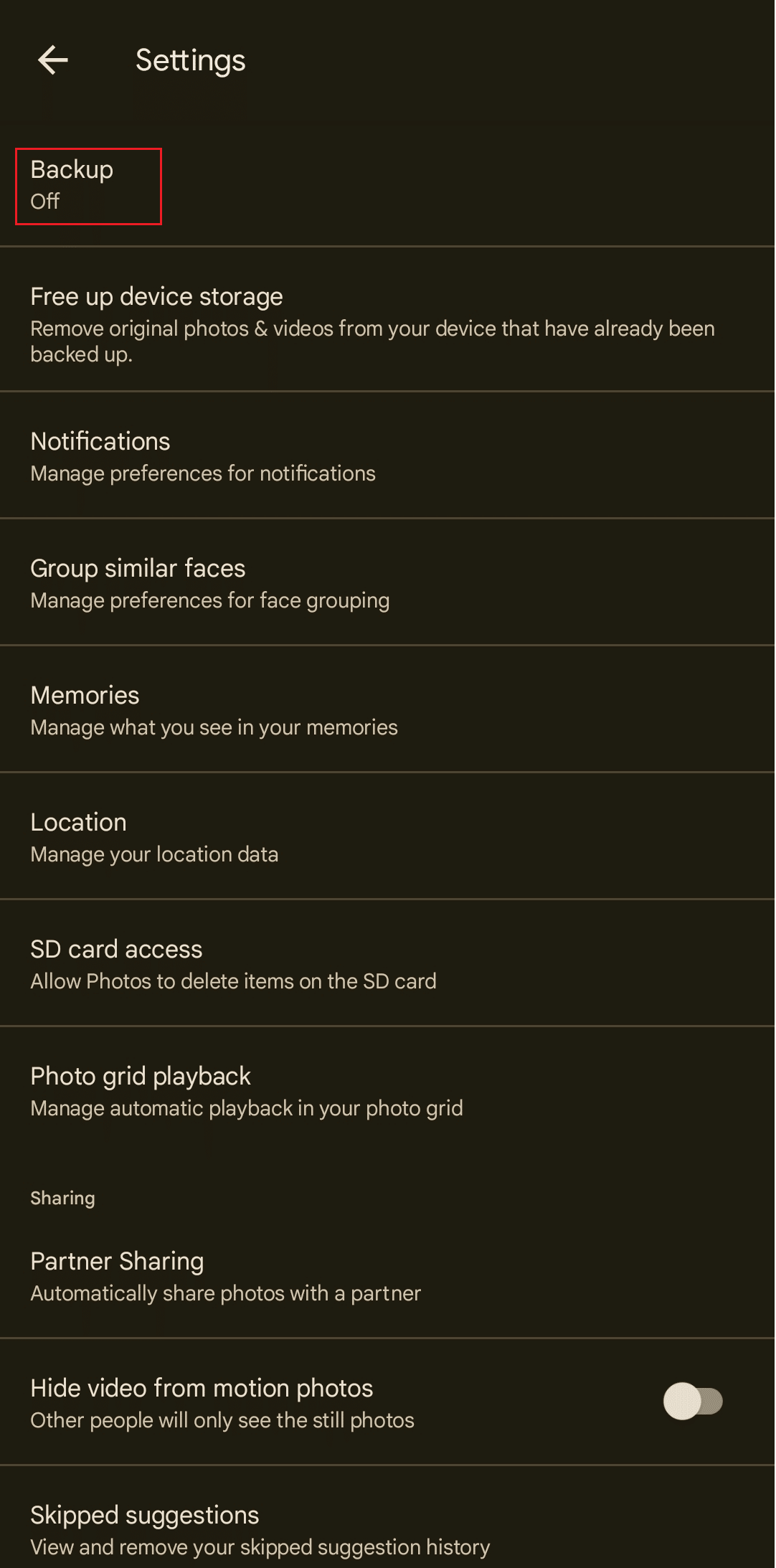
5. 次に、 [デバイス フォルダのバックアップ]をタップします。
![[デバイス フォルダのバックアップ] をタップします。](/uploads/article/7593/8IFdbidaVMOkZYTT.png)
6. フォルダのリストから、 WhatsApp Imagesフォルダのトグルをオンにします。
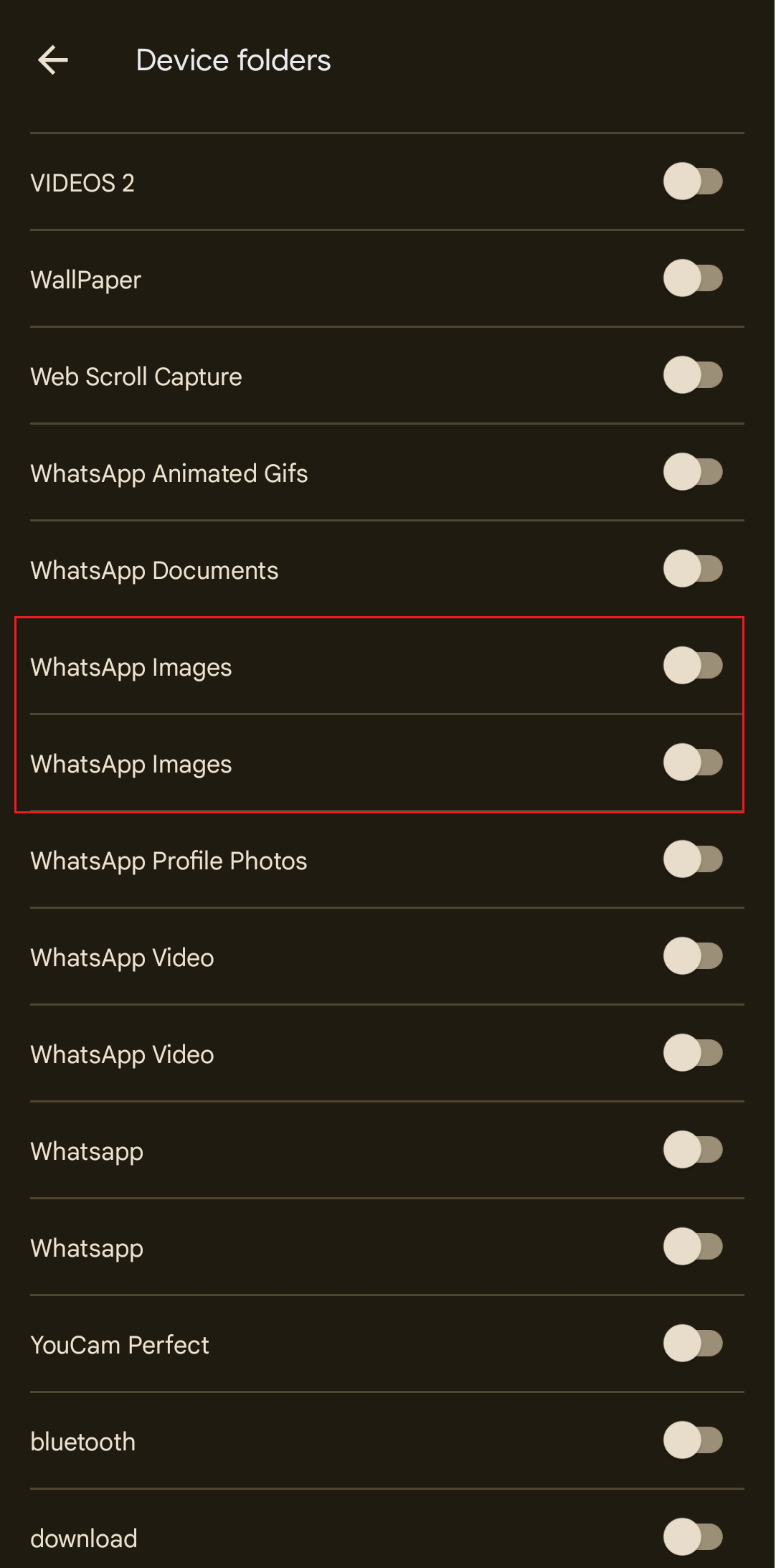
これで、Google フォトが WhatsApp の画像を Google アカウントに自動的にバックアップします。
注: WhatsApp の写真を Google フォトに同期する場合は、前述の手順を実行した後、両方のアプリが同期されたままになることに注意してください。 WhatsApp で受信してダウンロードした画像は、自動的に Google フォトにバックアップされます。 ただし、バックアップと同期にはデータ接続が必要であり、データ接続が良好であれば、両方のアプリがリアルタイム同期を維持することに注意してください。
また読む:AndroidでWhatsAppの写真がGoogleフォトにバックアップされない問題を修正
方法 2: 選択した WhatsApp 画像をバックアップする
WhatsApp フォルダ全体をバックアップしたくない場合、Google フォトは保存したい特定の画像のバックアップも保持します。 この方法では、ユーザーの選択を保持しながら WhatsApp の写真を Google フォトにバックアップする方法を説明します。
1. 携帯電話でGoogle フォトを起動します。
2. Google フォトのホーム画面から、 [ライブラリ]タブをタップします。
![Google フォトのホーム画面で、[ライブラリ] タブをクリックします。](/uploads/article/7593/ZOotVtcHJhpPifht.png)
3. 下にスワイプし、 WhatsApp Imagesフォルダーをタップして開きます。
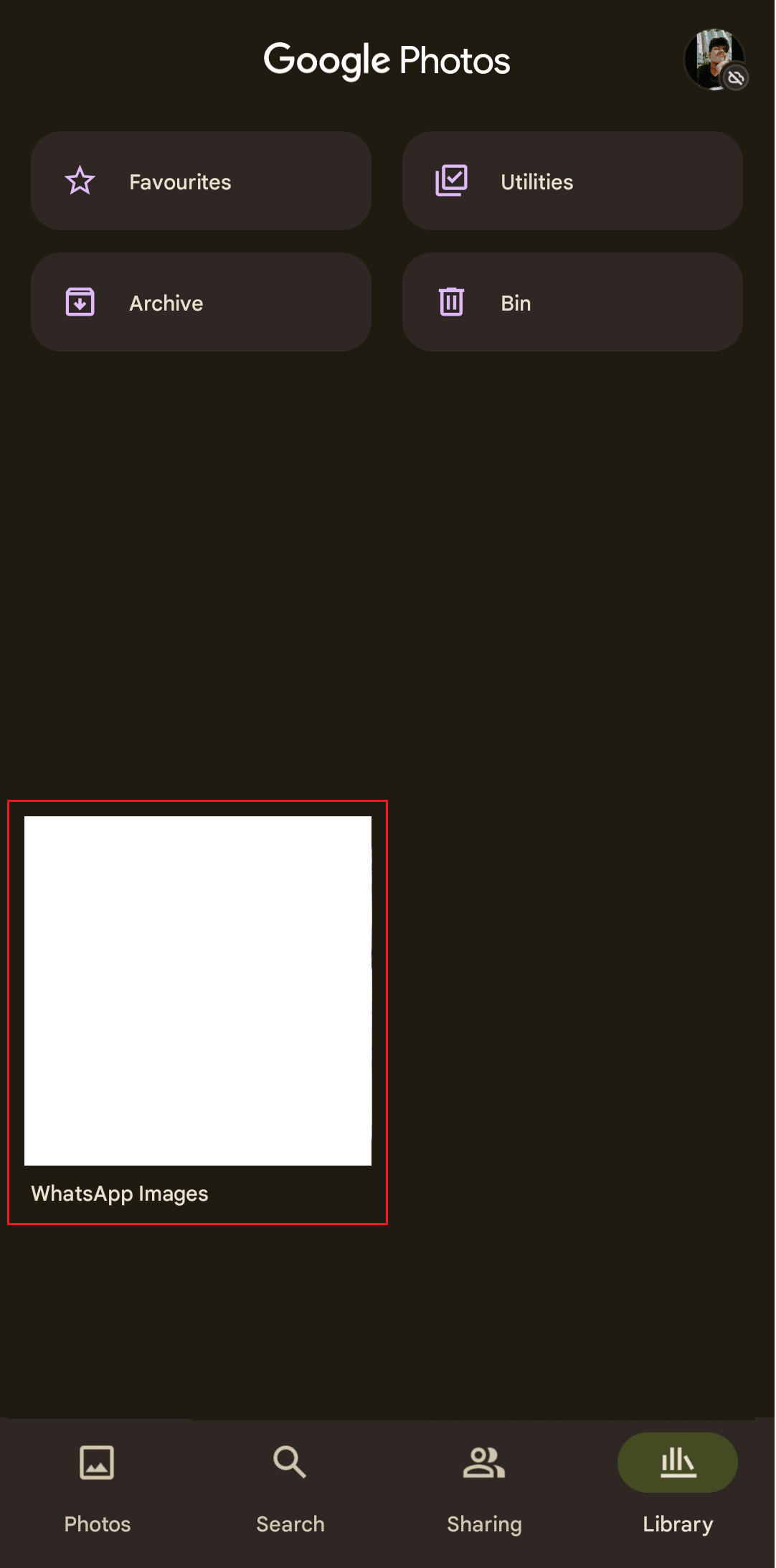
4. バックアップを作成したいイメージを選択します。
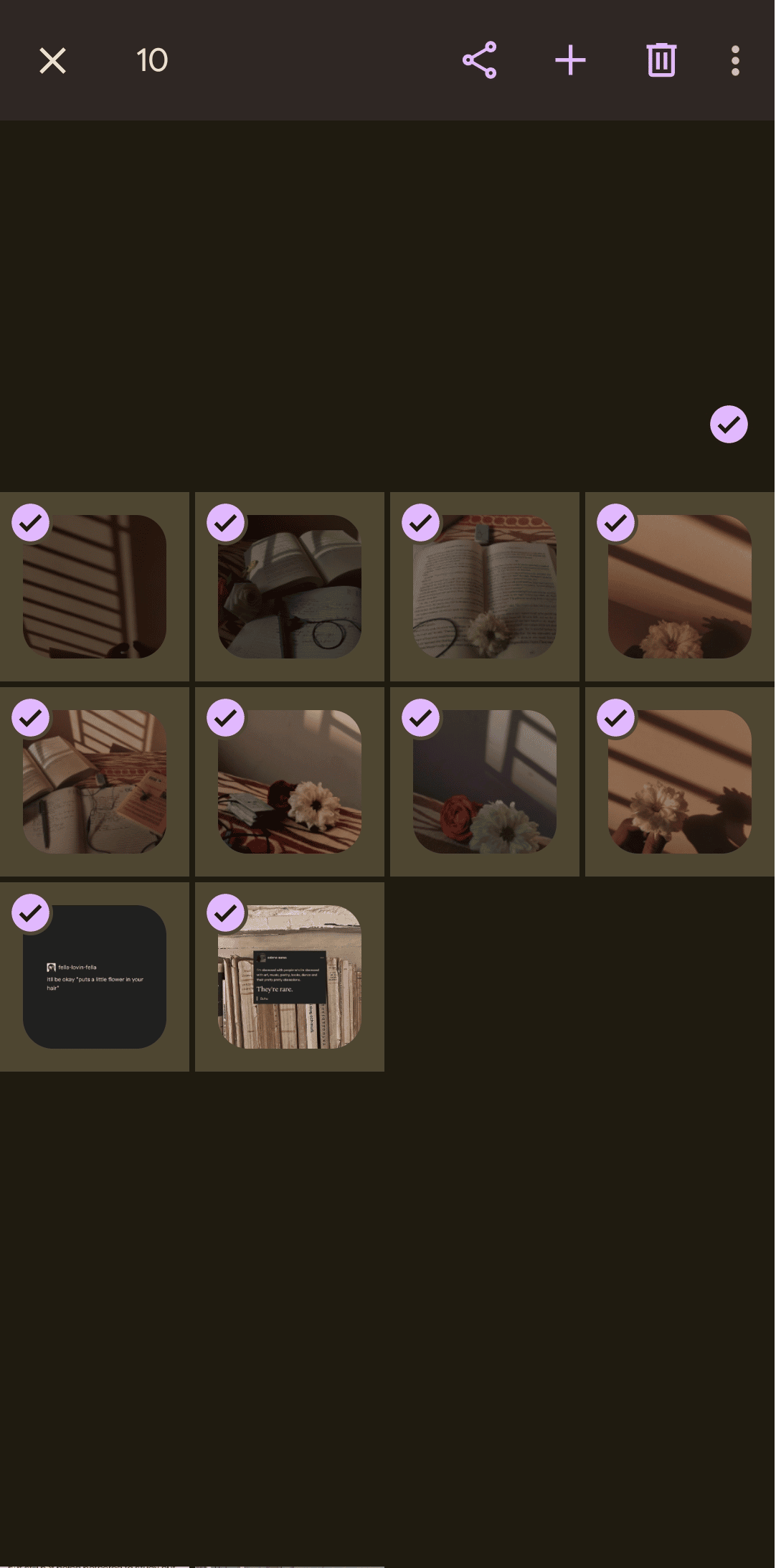
5. 右上隅にある三点アイコンをタップします。
6. [今すぐバックアップ]オプションをタップします。
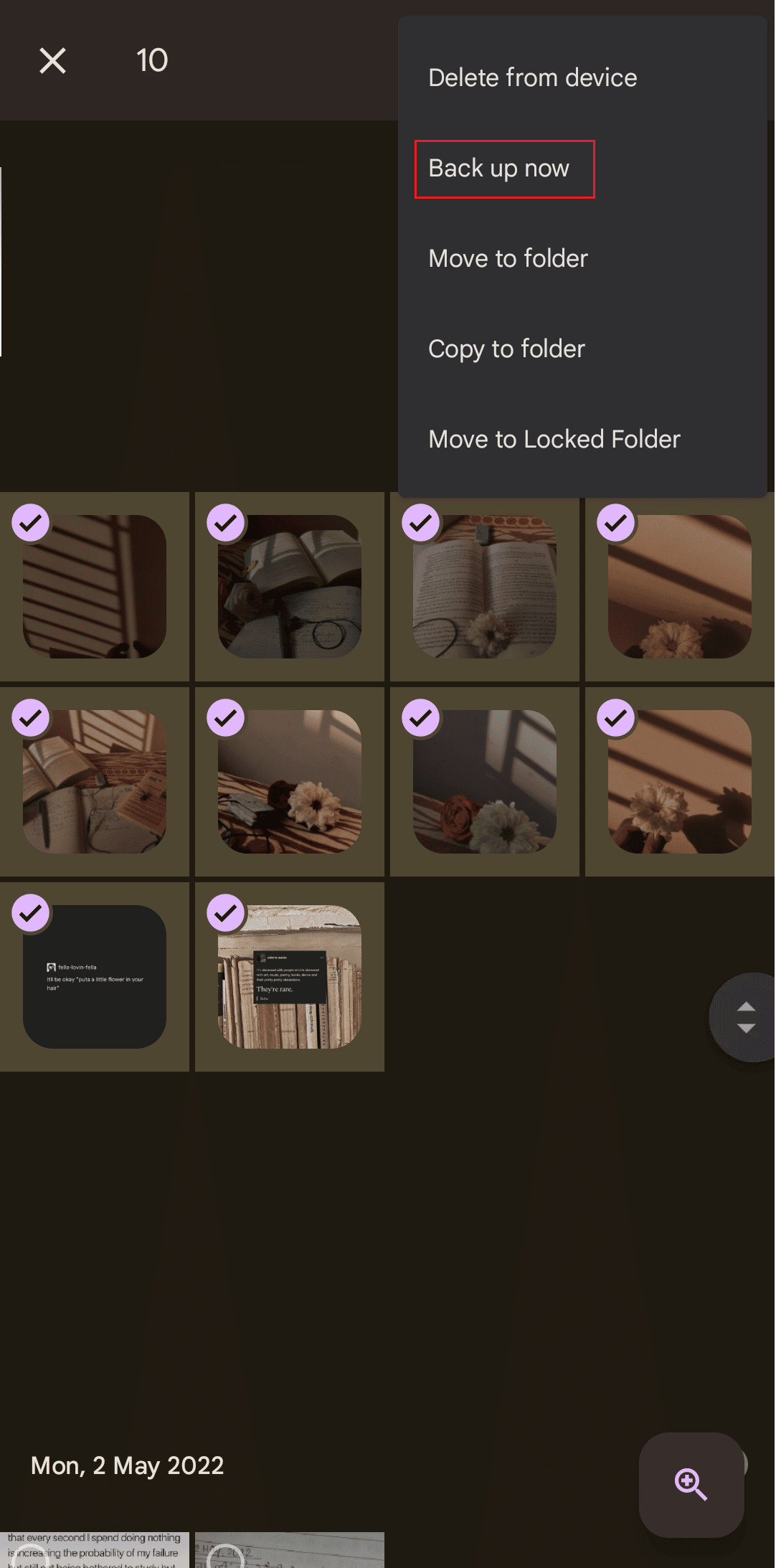
選択した画像は、Google ドライブにバックアップ コピーとして作成されます。
方法 3: WhatsApp 全体を Google ドライブにバックアップする
WhatsApp のバックアップを作成するネイティブ オプションは、データベース、つまり Google ドライブにバックアップ ファイルを作成します。これは、再インストール時またはその他の理由で WhatsApp に復元できます。
1. Android または iOS フォンでWhatsAppアプリを開きます。

2.三点アイコンをタップします。
3. 次に、 [設定]を選択します。
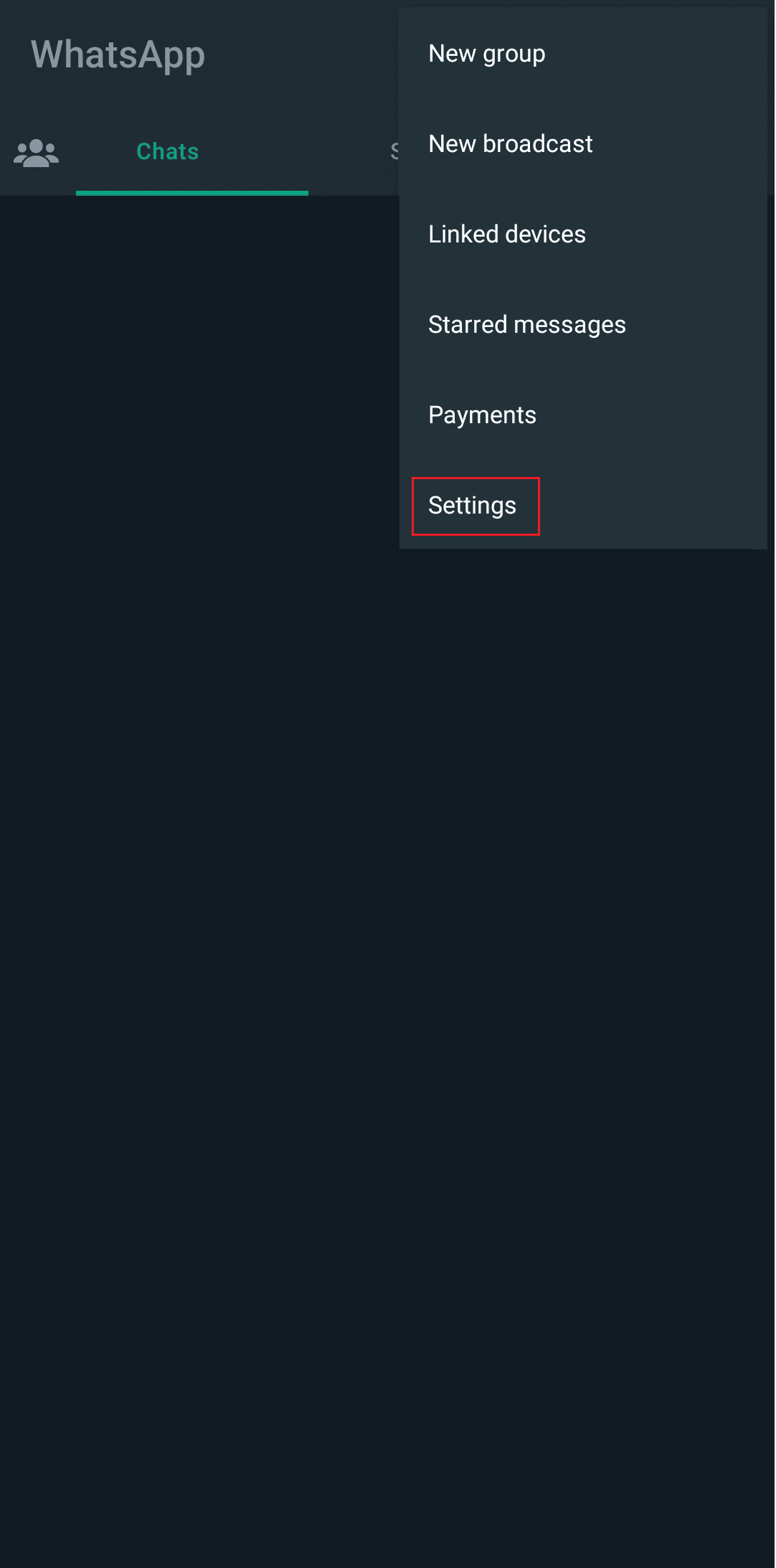
4. メニューから[チャット]オプションをタップします。
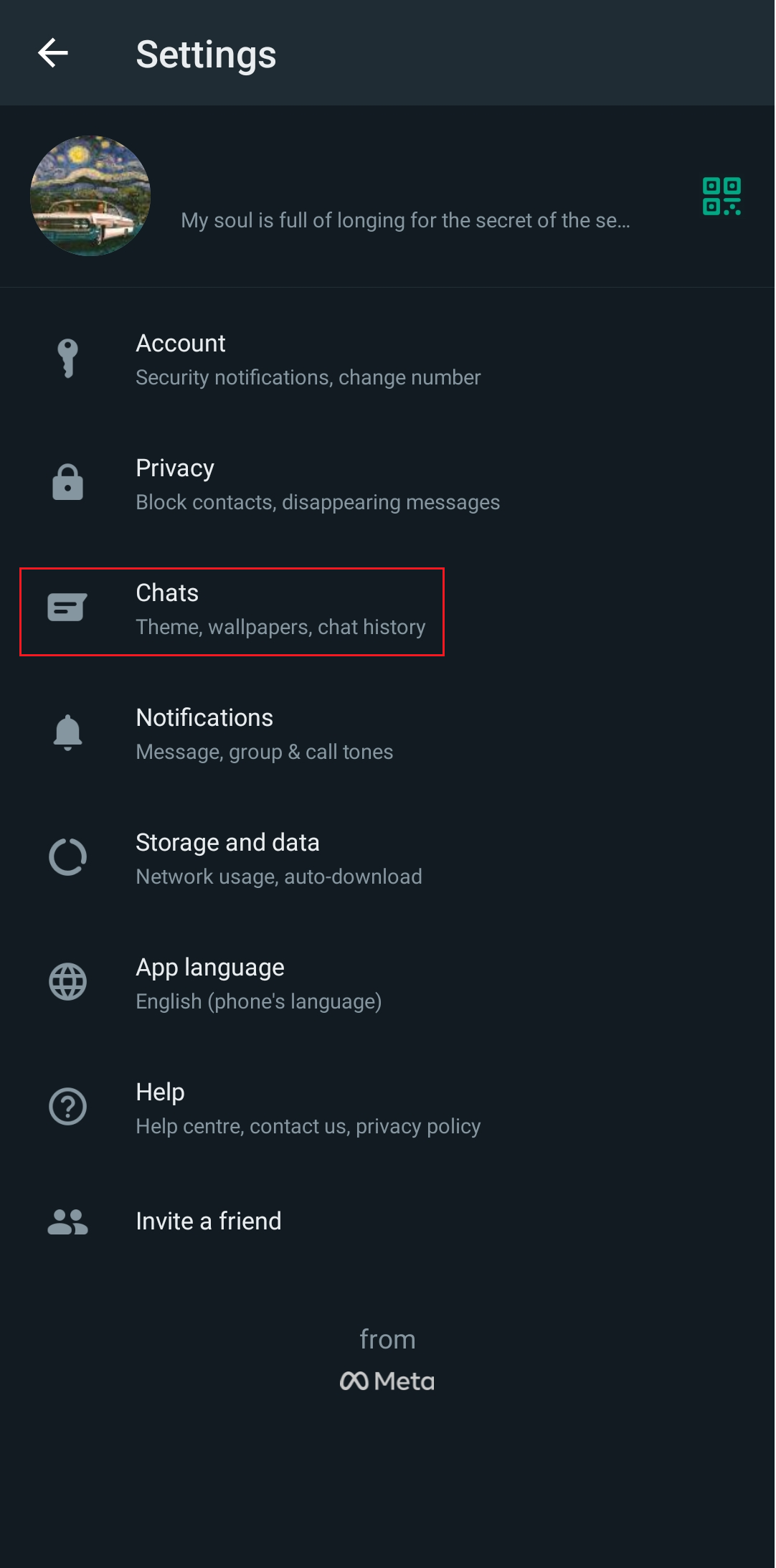
5. [チャットのバックアップ]をタップします。
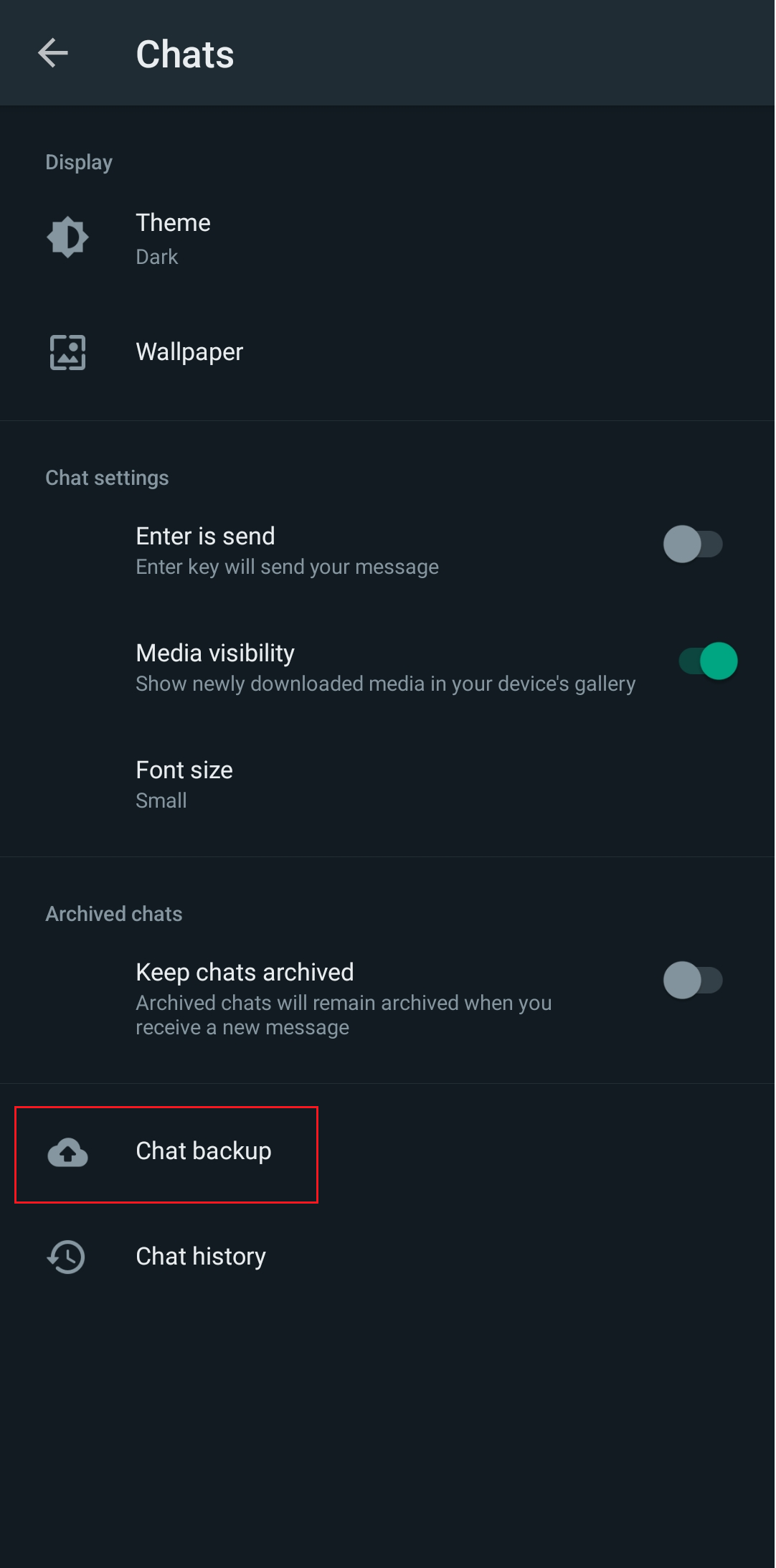
6. [Google アカウント]オプションをタップして、 Gmail アカウントを追加します。
7. [Google ドライブにバックアップ]をタップし、WhatsApp が Google ドライブにチャットとファイルのバックアップを作成する期間と頻度を選択します。
8.バックアップをタップします。
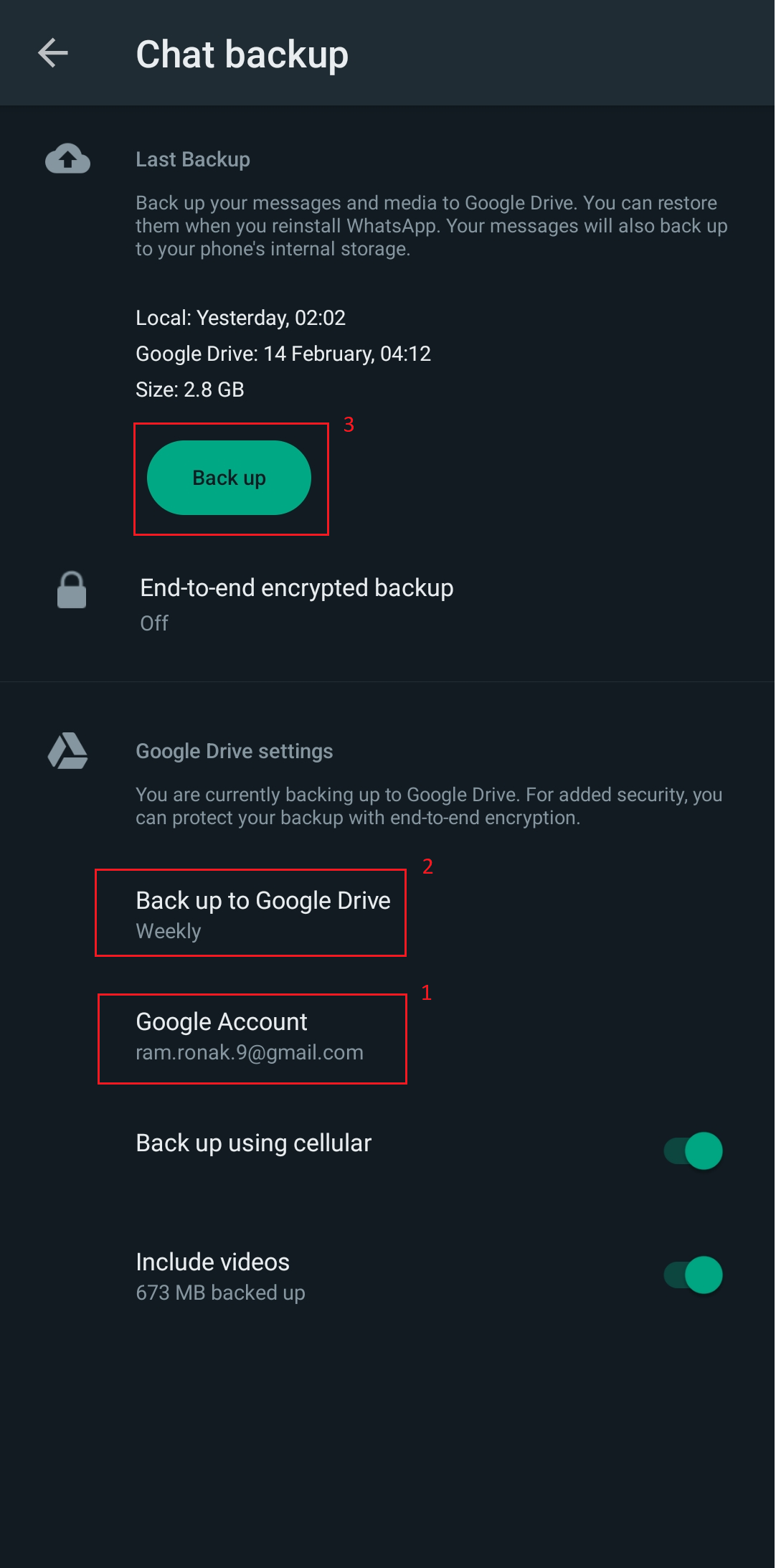
WhatsApp の写真を Google フォトにバックアップする方法に加えて、上記の手順により、WhatsApp は、選択した期間内にバックアップ ファイル全体を Google ドライブに自動的に保存し続けるようになります。
また読む:アプリを開かない限りWhatsAppメッセージを受信しない問題を修正
iOS で WhatsApp の画像を Google フォトにバックアップする方法
WhatsApp は、iPhone のバックアップを Google ドライブに直接完全に実行することはできません。 iPhone または iCloud から、Google ドライブは Google フォトの写真のバックアップを作成し、連絡先は Google コンタクトにバックアップし、カレンダーは Google カレンダーにバックアップします。詳細については、Google ドライブ ヘルプ センターを参照してください。
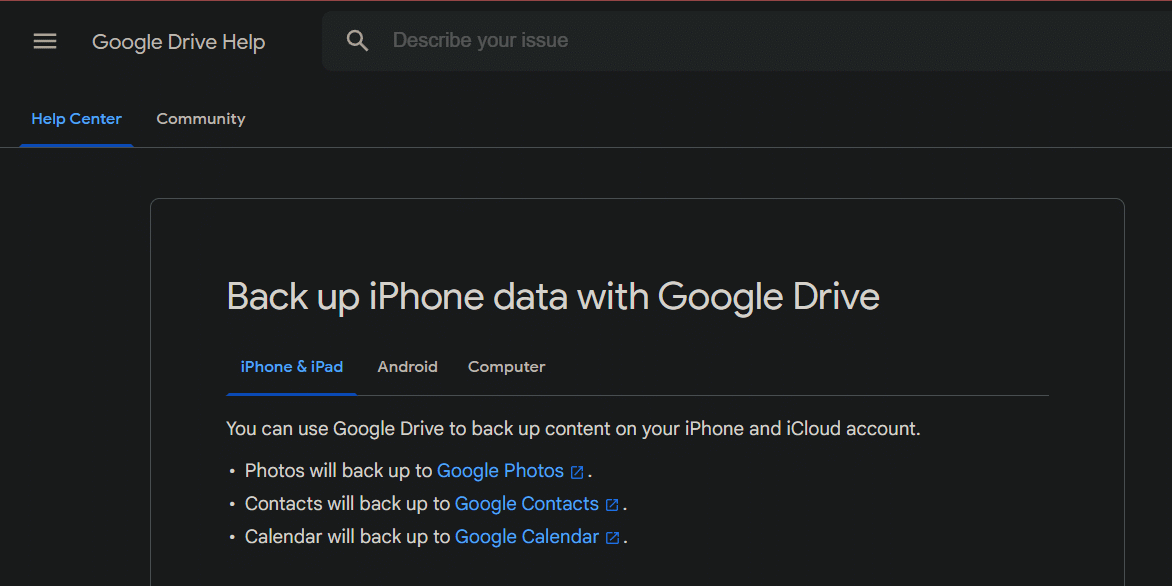
iPhone で WhatsApp を使用していて、そこで受信した写真を Google ドライブにバックアップしたい場合は、はっきりさせておきます。iPhone から Google ドライブに直接データを転送することは、まだ最も便利な方法ではなく、道のりは長いです。
方法 1: iPhone と Google ドライブで WhatsApp の画像を同期する
このやや複雑で不適切なバックアップおよび復元方法を使用して、少なくともバックアップ コピーの形式でイメージ ファイルを保存できます。
ステップ I: WhatsApp の画像をカメラロールに保存する
1. iPhone でWhatsApp を起動します。
2. [設定]をタップします。
3. [チャット]オプションをタップします。
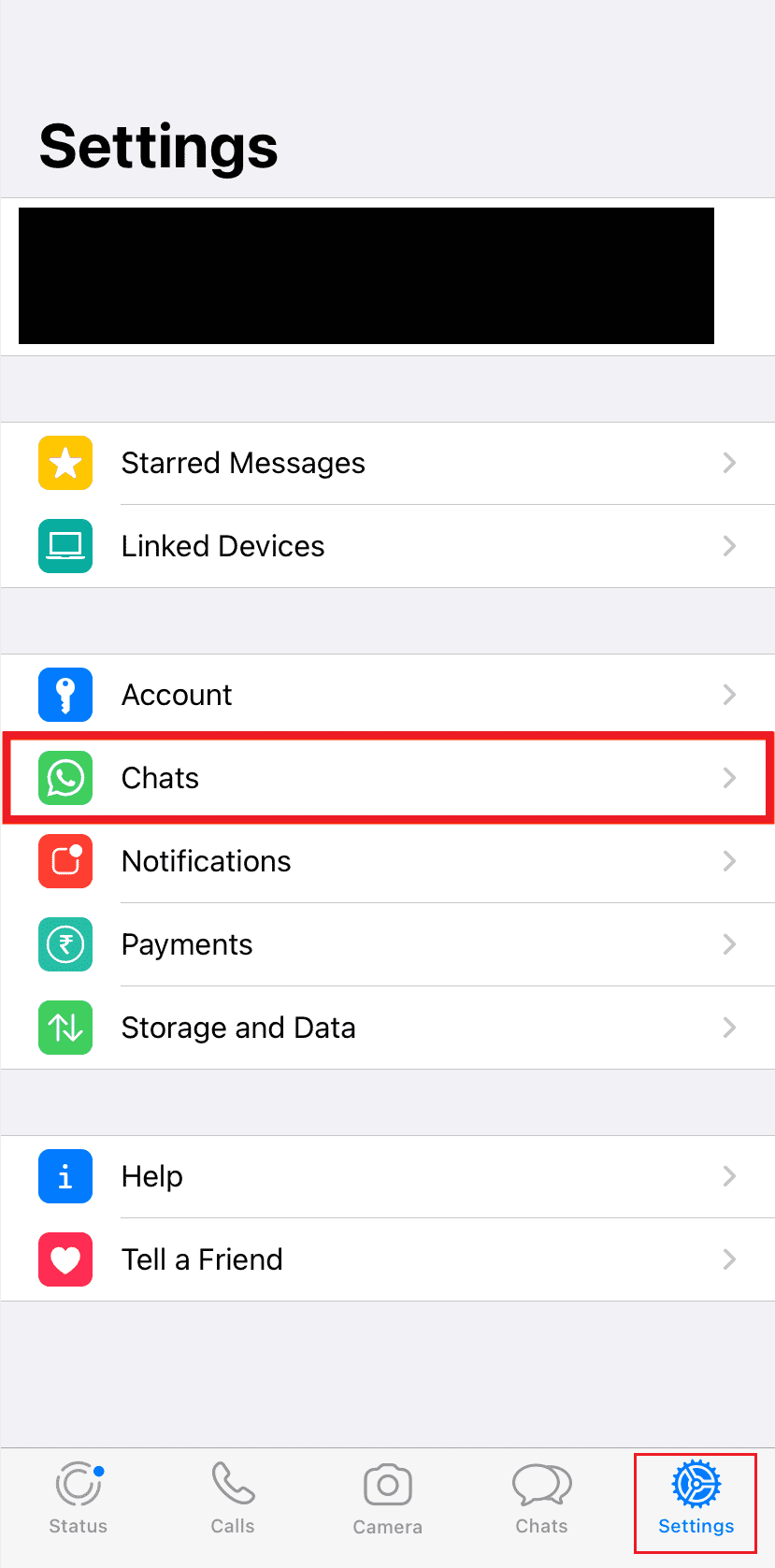
4. [カメラ ロールに保存]オプションのトグルをオンにします。
![[カメラロールに保存] オプションのトグルをオンにします | WhatsAppの写真をGoogleフォトにバックアップする方法](/uploads/article/7593/rparpIQI0NpuTFxq.png)

この後、WhatsAppで受け取った画像はiPhoneのカメラロールに保存されます。 ここから、これを Google ドライブにバックアップできます。 これらのバックアップ イメージを復元することはできませんが、Google ドライブに保存され、必要なときにいつでもアクセスできます。
ステップ II: WhatsApp の写真を Google フォトにバックアップする
iPhone から Google ドライブに画像をバックアップするには:
注: この WhatsApp の写真と Google フォトの同期はリアルタイムの同期ではなく、ユーザーは毎回手動で実行する必要があります。
1. iPhone でGoogle フォトアプリを起動します。
注: まだサインインしていない場合は、 Google アカウントにサインインします。
2. 右上隅にあるプロフィール アイコンをタップします。
3. Google フォトの設定オプションをタップします。
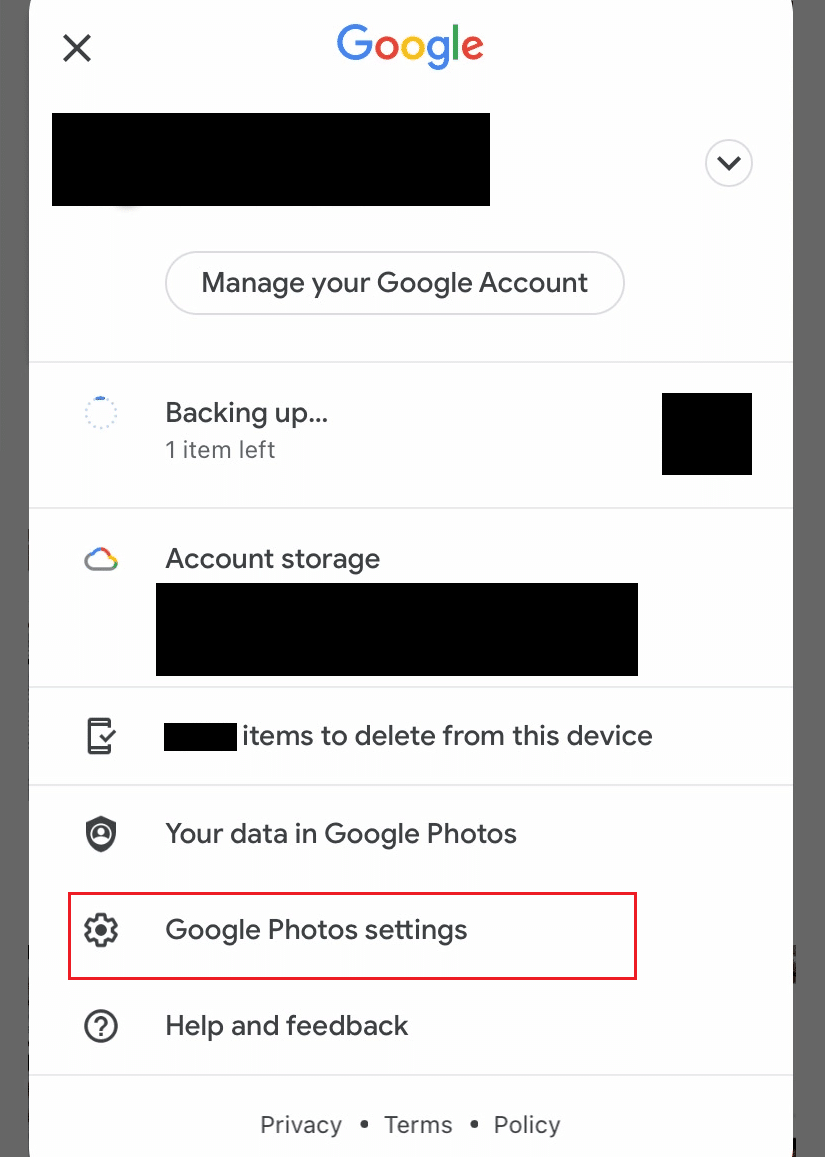
4. [バックアップと同期]をタップします。
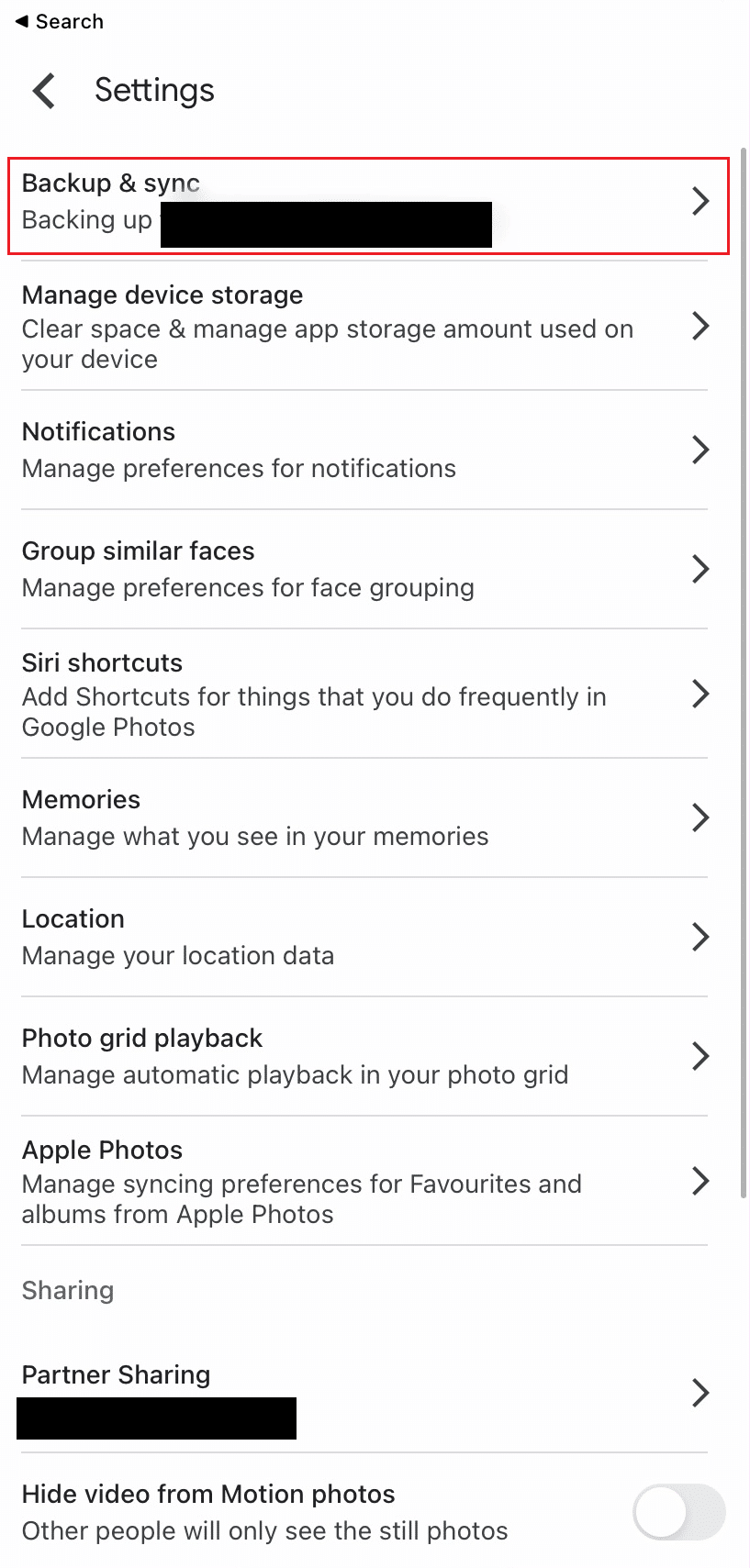
5. [バックアップと同期]オプションのトグルをオンにします。
![[バックアップと同期] オプションのトグルをオンにします | WhatsAppの写真をGoogleフォトにバックアップする方法](/uploads/article/7593/A0DWj3uizALSvJzN.png)
また読む:すべての写真が表示されないGoogleフォトを修正する10の方法
方法 2: Windows PC の iTunes アプリから
もう 1 つの人気のない方法は、PC 経由で WhatsApp の画像を Android デバイスに転送し、Google ドライブにバックアップを作成することです。 私たちが言ったように、永遠に時間がかかりますが、現時点では、サードパーティのアプリをインストールしたくない場合にできることです. この方法を使用して、電話をコンピューターに接続することにより、iPhone から Windows PC に写真をインポートできます。
1. USB ケーブルを使用してiOS デバイスをPCに接続します。
2. PC はロック状態のデバイスを認識しないため、デバイスのロックを解除して機能を中断させません。
注: iOS デバイスで、信頼を有効にしてデバイスを確認するように求めるプロンプトが表示された場合は、 [信頼]または[許可] をタップして続行します。
3. Windows PC でファイル エクスプローラーアプリを起動し、 [この PC]セクションを開きます。
4. [デバイスとドライブ]セクションからiOS デバイスを右クリックします。
5. コンテキスト メニューから[写真とビデオのインポート]オプションをクリックします。
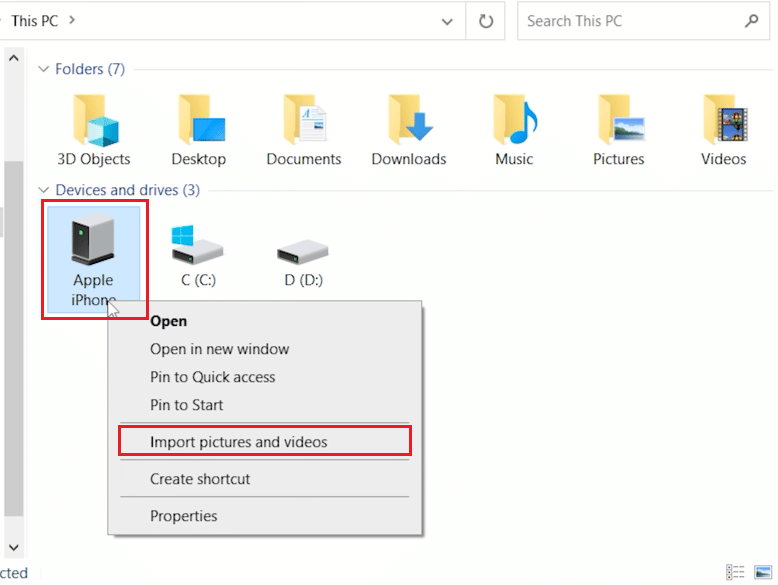
6. [インポートするアイテムを確認、整理、およびグループ化する]ラジオ ボタンを選択します。
7. [その他のオプション]をクリックし、PC 上の目的の保存先フォルダーを選択して、画像とビデオを保存します。
8. 次に、 [次へ]をクリックします。
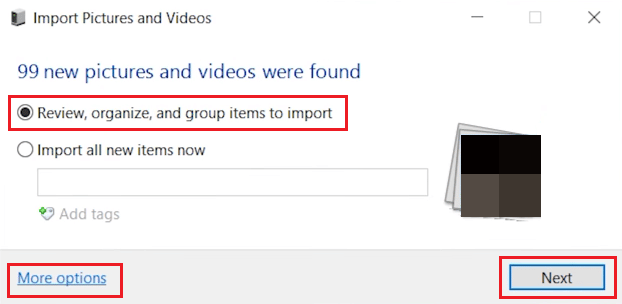
9. インポートしたい WhatsApp 画像を選択し、 [インポート]をクリックします。 転送されるまで待ちます。
10. 次に、 Google Chromeを起動して、Google フォト アカウントに移動します。
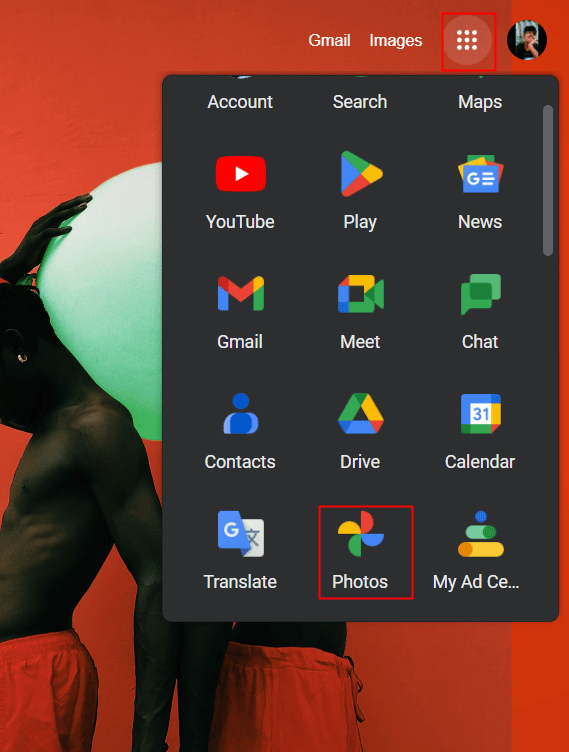
11. 上部の[+ インポート]をクリックします。
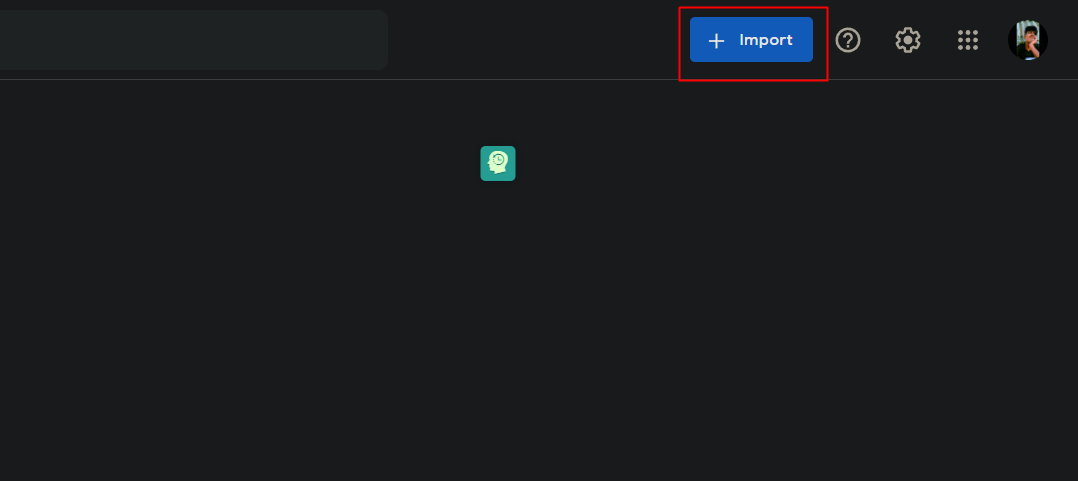
12. [UPLOAD FROM] セクションで[Computer]を選択します。
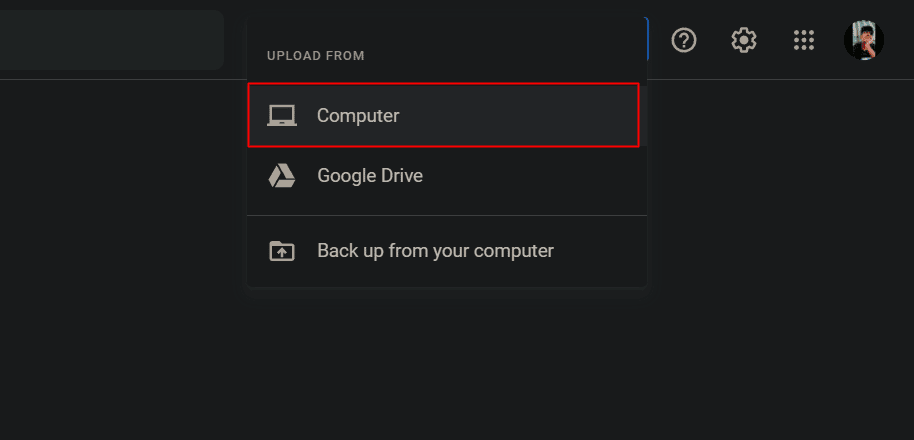
13. Google フォトにインポートするインポートされた WhatsApp 画像を選択します。
14. [開く]をクリックして、Google フォトにバックアップ コピーとしてアップロードします。
![画像を選択し、[OK] をクリックします](/uploads/article/7593/kLx06BubUzZMeBWB.png)
15. イメージの希望のバックアップ品質を選択し、 [続行]をクリックします。
![イメージのバックアップ品質を選択し、[続行] をクリックします。](/uploads/article/7593/6WZrL2XTPcPSLALl.png)
Windows PC で WhatsApp を使用していて、PC に画像をダウンロードした場合。 WhatsAppの写真をGoogleフォトにバックアップする方法を探しているソリューションは、前述の手順にあります. これらの手順により、Windows PC から Google ドライブに任意の画像をバックアップできます。
方法 3: iCloud から Google ドライブへ
これは必須の解決策ではありませんが、iOS を捨てて Android に移行したい人や、画像を Google ドライブに移動して iCloud の空き容量を使い果たした人には有効です。 手順に従うと、iCloud 写真のコピーが作成され、Google フォトに転送されます。 これを行うには、ユーザーは iCloud 写真のコピーを要求する必要があります。
注: 転送によって iCloud から画像が削除されることはありません。 iCloud に保存されている追加の画像や動画ファイルは、Google フォトに自動的に同期されません。
1. ブラウザで Apple Data & Privacy Web サイトにアクセスします。
2. Apple IDでサインインします。
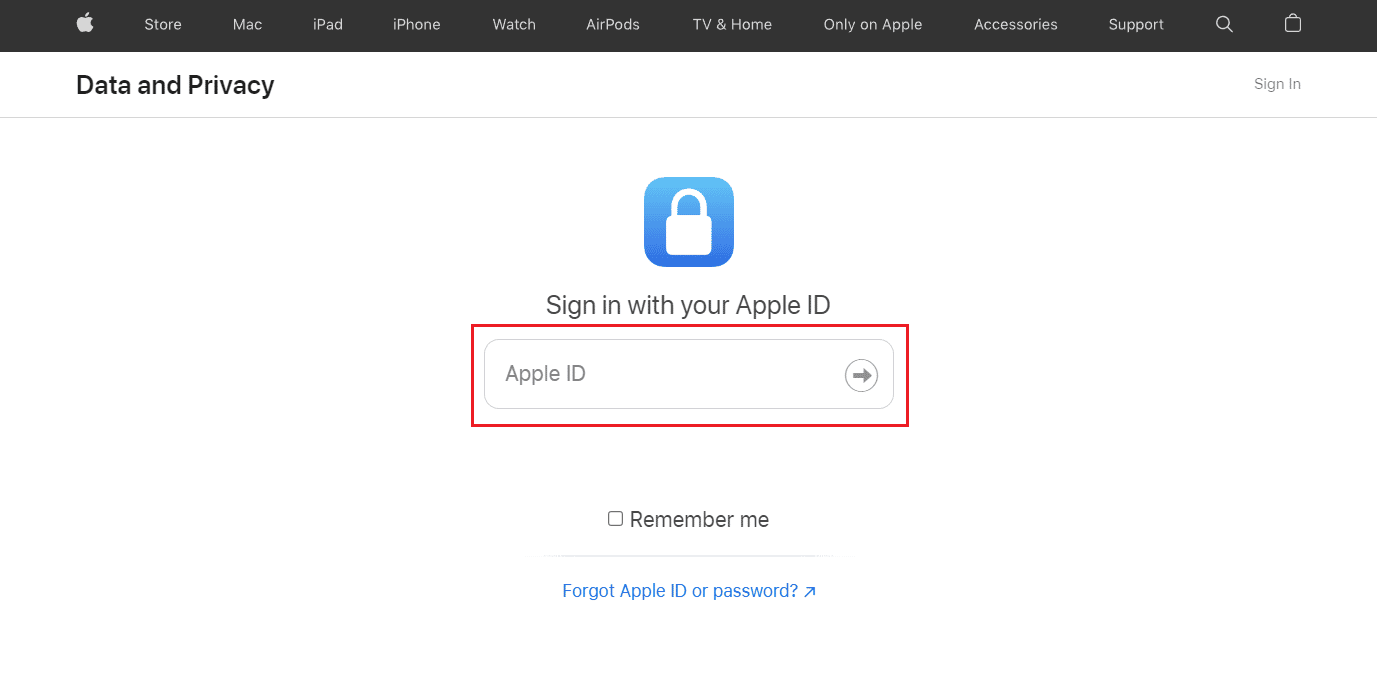
3. [ Get a copy of your data]セクションから[Get Started]をクリックします。
![[Get a copy of your data] セクションから [Get Started] をクリックします | WhatsAppの写真をGoogleフォトにバックアップする方法](/uploads/article/7593/pY5pYQkl6etAoB7K.png)
4. WhatApp 画像がバックアップされているiCloud PhotosまたはiCloud Driveを選択します。
5. 次に、目的の最大ファイル サイズを選択し、 [リクエストの完了]をクリックします。
6. 写真を受け取ったら、上記の手順に従ってGoogle フォト アカウントにインポートします。
また読む:Googleフォトを修正して変更を保存できない
方法 4: サードパーティのアプリケーションを使用する
WhatsApp の写真を Google フォトにバックアップする方法については、Google ドライブと iCloud の間に相互転送可能な媒体はありません。 これは、従うべき従来のまっすぐな道がないAndroidとは異なり、iPhoneでWhatsAppを使用してGoogle Photosの画像をバックアップするかどうかを示します. サードパーティが開発したアプリを使用する必要があります。
注: 以下にリストされているアプリを推奨または後援するものではありません。 ユーザーは、プライバシーまたはデータ損失のためにデータを確実に保護する必要があります。
- iOS から Android に WhatsApp を転送するために使用できるサードパーティ製アプリは、Wondershare Technology Co. Ltd による MobileTrans: Data Transfer です。公式ページに掲載されている手順に従ってください。写真を Google ドライブにバックアップできます。 .
- また、Wondershare Technology Co. Ltd の Mutsapper – Chat App Transfer を使用して、画像やその他のファイルを iOS から Android に転送し、Android デバイスから Google ドライブに同じバックアップを作成することもできます。
- Tenorshare iCareFone Transfer を使用して、Android と iOS 間で WhatsApp を転送できます。これを使用して、WhatsApp の画像を転送し、Google ドライブでバックアップを作成できます。
- iTransor for WhatsApp を使用すると、ユーザーは、複数のオペレーティング システムを実行している複数のデバイス間で WhatsApp を移動できます。 そのため、WhatsApp データは iPhone と Android の間で転送でき、その逆も可能です。
- AppTrans は、ユーザーが iPhone と Android フォン間で WhatsApp を転送するのに役立ちます。
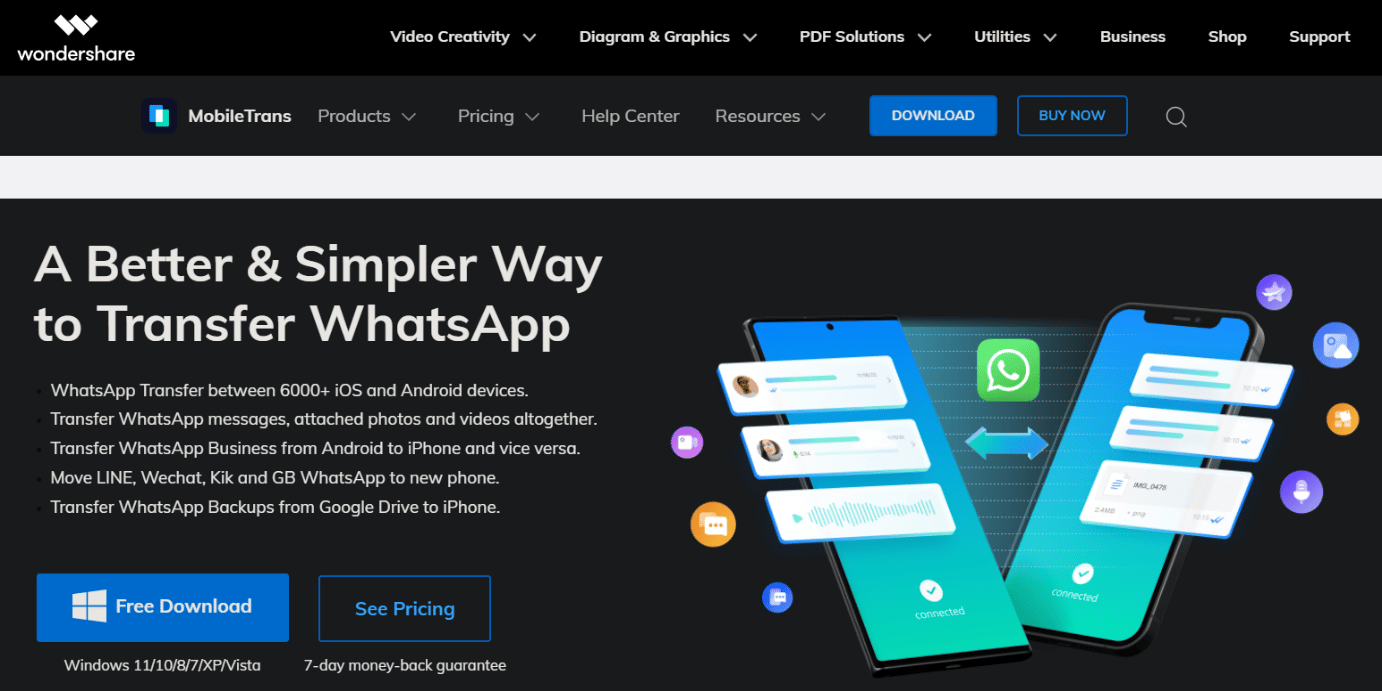
推奨:
- 私のInstagramアカウントは何歳ですか?
- AndroidカメラのQRコードが機能しない問題を修正する10の方法
- Googleフォトで無制限のストレージを取得する方法
- WhatsApp の新しいアップデート: クラウド データにバックアップせずにチャットを転送
WhatsApp の写真を Google フォトにバックアップする方法を学習できたことを願っています。 以下のコメントセクションから、ご質問やご提案をお気軽にお寄せください。 また、次の記事で知りたいトピックをお知らせください。
